PPT表格中插入的图片调整格式的操作步骤
 发布于2024-12-03 阅读(0)
发布于2024-12-03 阅读(0)
扫一扫,手机访问
1、新建一个PPT文件,命名为【PPT技巧】,作为示例。
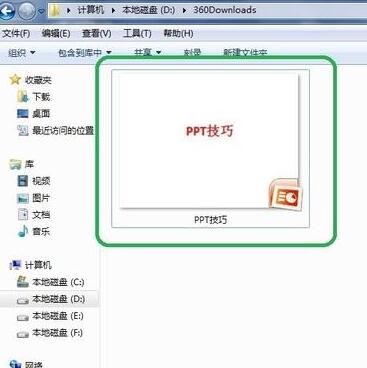
2、双击【PPT技巧】,打开PPT文件。
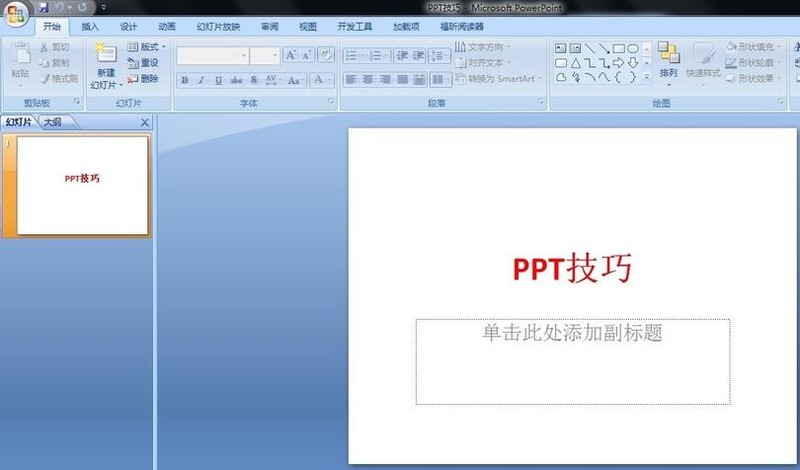
3、插入两行两列的表格,作为示例。
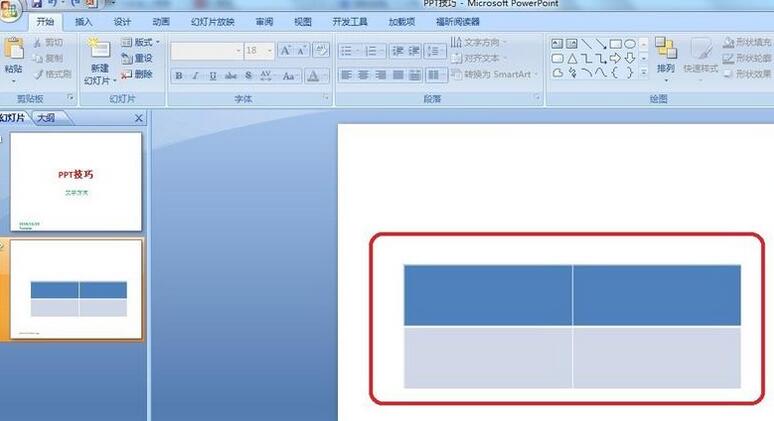
4、在表格的边框上双击,上方工具栏出现【设计】的选项。
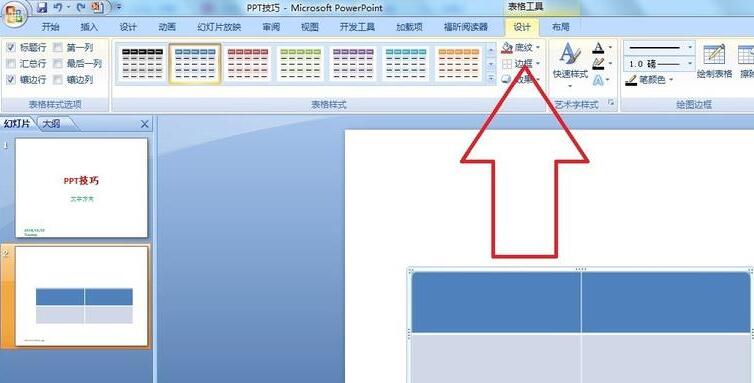
5、点击【底纹】的选项,点击【图片】。
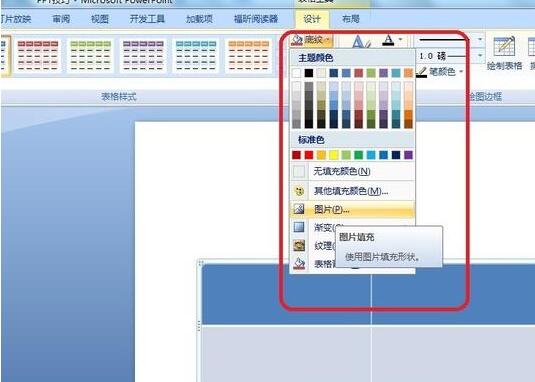
6、点击【图片】,弹出以图片为背景 的填充选项对话框。
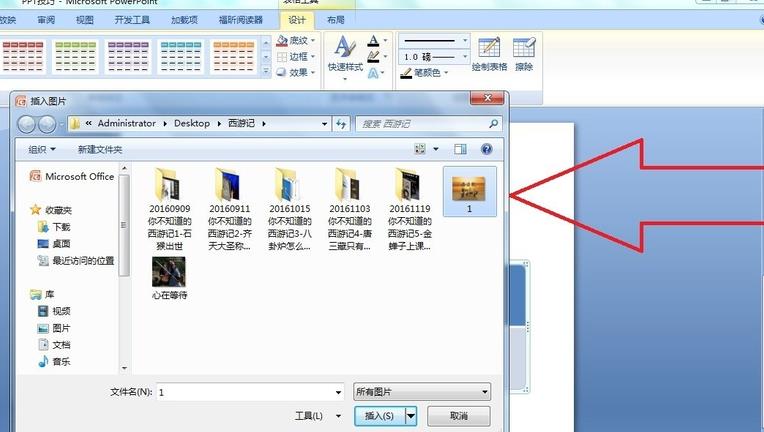
7、在目录中找到要插入的托,点击确定即可插入图片。
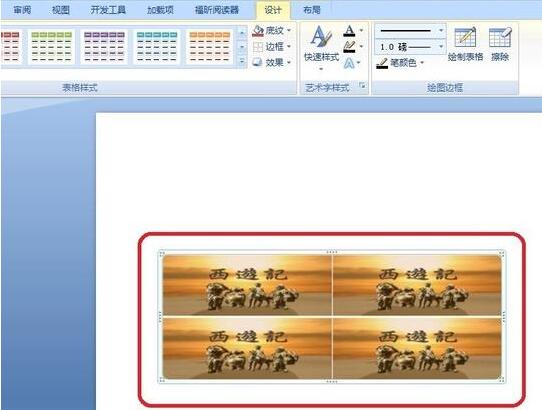
8、在表格框上右击,弹出设置的对话框。
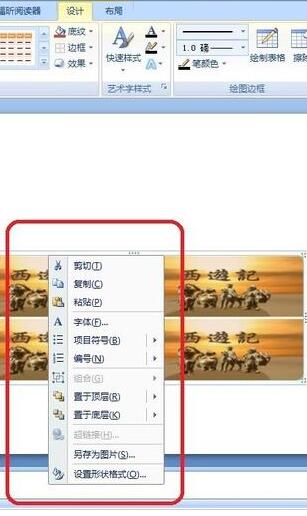
9、点击【设置单元格格式】,勾选【将图片平铺为底纹】。
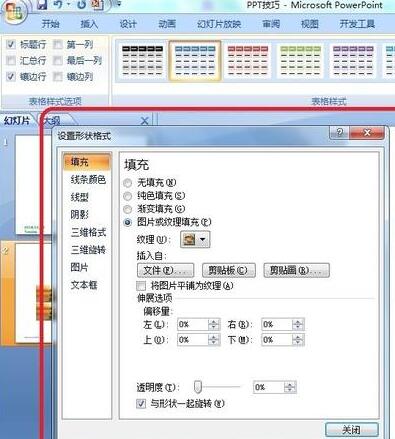
10、设置【居中】【镜像】等自己需要的功能,点击确定即可。
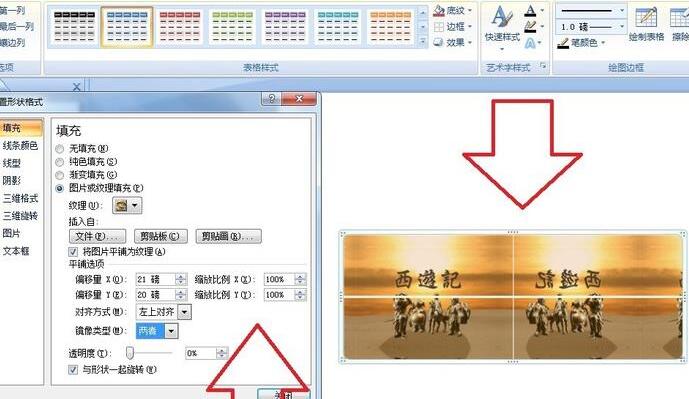
注意:
默认为图片填充在表格的每个单元格里。
本文转载于:https://xiazai.zol.com.cn/jiqiao/117795.html 如有侵犯,请联系admin@zhengruan.com删除
产品推荐
-

售后无忧
立即购买>- DAEMON Tools Lite 10【序列号终身授权 + 中文版 + Win】
-
¥150.00
office旗舰店
-

售后无忧
立即购买>- DAEMON Tools Ultra 5【序列号终身授权 + 中文版 + Win】
-
¥198.00
office旗舰店
-

售后无忧
立即购买>- DAEMON Tools Pro 8【序列号终身授权 + 中文版 + Win】
-
¥189.00
office旗舰店
-

售后无忧
立即购买>- CorelDRAW X8 简体中文【标准版 + Win】
-
¥1788.00
office旗舰店
-
 正版软件
正版软件
- 百度网盘怎么清理缓存 清除缓存的方法
- 百度网盘手机客户端是一款无数手机用户必备的存储软件,该软件的存储空间非常大,只要是你想看的想保存的都可以上传在此,完全不需要支付开通vip,任何格式的文件文档在线上传传输,速度是非常快值得一用。不用担心手机内存不足了。各种各样的信息资料都能看得清清楚楚,且还能在线生成链接分享出去,需要提取码才能打开的,体验高效率的传输方式,现在小编在线详细为百度网盘伙伴们推送清除缓存的方法。 点击设置 打开百度网盘app,在我的界面点击设置进入。 点击* 进入界面后,找到*设置并点击。 点击清空 进入界面
- 11分钟前 百度网盘 清理缓存 0
-
 正版软件
正版软件
- 你知道word乘号怎么输入吗
- 我们在使用word一般都是使用文字记录,很少使用到表格或者符号,但是有时候难免也会输入一些符号,例如:加减乘除等等,尤其是涉及到一些数学的公式时候,肯定是会输入符号的,那么今天小编就来给大家分享word乘号怎么输入的方法,学会以后在用到就可以轻松运用了!1.首先,我们在电脑上打开word文档,点击菜单栏上边的【插入】功能,如下图红色圈出部分所示:2.然后,我们选择里边的子菜单【符号】按钮,如下图红色圈出部分所示:3.点击符号下面的三角符号,选择里边的【其它符号】功能,如下图红色圈出部分所示:4.在【子集】
- 26分钟前 Word 乘号 0
-
 正版软件
正版软件
- 铁路12306app怎么用积分兑换火车票 铁路12306app积分兑换火车票的方法
- 铁路12306app怎么用积分兑换火车票?铁路12306app是一款可以方便人们生活的非常智能的软件。用这个软件买票是非常方便的,而且还比较迅速,大家都比较喜欢用这个软件来买票,因为用这个软件买票还可以获得一些积分,用户就可以用这些积分来兑换火车票的,很多用户都不知道要怎么用积分来兑换火车票,下面小编整理了用积分兑换火车票的方法供大家参考。铁路12306app积分兑换火车票的方法 1、打开手机上到铁路12306软件,选择乘车地方以及时间后点击“查询车票”。 2、在查询的车票
- 41分钟前 积分 0
-
 正版软件
正版软件
- 做好的PPT怎么导出pdf合成形式
- 我们在演讲或者其他的活动的时候就需要制作出PPT来,演讲完之后PPT可能要分享出去,让其他人进行学习,再分享的时候我们就可以导出pdf合成的形式来分享给大家,这样也不会影响大家观看,下面我来教大家怎么导出pdf合成的形式!1,首先,我们现在PPT中打开自己制作好的,如下图所示:2,编辑好之后,我们点击菜单栏上变【文件】按钮,如下图红色圈出部分所示:3,点击完【文件】选项之后,会弹出一个界面,我们选择左侧栏中的【导出】按钮,如下图所示:4,这时候我们要选择导出的类型,我们选择【创建PDF/XPS文档】的形式
- 56分钟前 PDF ppt 导出 0
-
 正版软件
正版软件
- 猿辅导如何开启上课免打扰
- 在猿辅导软件中,有一个很有用的功能是上课免打扰,但有些朋友可能还不太清楚如何使用。下面我来简单介绍一下如何开启这个功能。在手机上打开猿辅导app,点击右下角的“我”进入个人页面,找到并打开“设置”功能。2.来到设置页面后,在“上课免打扰”这一项上面点击进入。3.页面跳转后,在“上课免打扰”的后面会看到有一个开关按钮,在上面点击把它设置为开启。4.这时页面中会弹出一个提示窗口,点击“立即开启”的按钮。5.来到通知使用权页面后,在其中找到“猿辅导”这一项,在它的后面点击对应的开关按钮设置为彩色的开启状态,使用
- 1小时前 15:10 猿辅导 上课 0
最新发布
-
 1
1
-
 2
2
-
 3
3
-
 4
4
-
 5
5
-
 6
6
- 微软预告:移动端Edge获得单点登录等诸多功能
- 1803天前
-
 7
7
-
 8
8
- Win10Sets多标签功能下线了 微软回应正在优化
- 1812天前
-
 9
9
- Windows10五月更新存储空间条件变更了
- 1835天前
相关推荐
热门关注
-

- Xshell 6 简体中文
- ¥899.00-¥1149.00
-

- DaVinci Resolve Studio 16 简体中文
- ¥2550.00-¥2550.00
-

- Camtasia 2019 简体中文
- ¥689.00-¥689.00
-

- Luminar 3 简体中文
- ¥288.00-¥288.00
-

- Apowersoft 录屏王 简体中文
- ¥129.00-¥339.00