如何解决 Windows 11 中的 DPC_Watchdog_Violation 错误
 发布于2023-04-24 阅读(50)
发布于2023-04-24 阅读(50)
扫一扫,手机访问
DPC_Watchdog_Violation 错误是另一个可怕的 BSOD 问题。一些用户就 Windows 11 中发生的错误与我们联系。
在此操作系统中,Watchdog_Violation 错误是黑屏死机,与蓝屏问题相同。当 Windows 11 中出现 DPC_Watchdog_Violation 错误时,会出现黑屏并显示 0x00000133 停止代码。
该错误可能非常随机或当用户使用某些软件时发生。像任何 BSOD 错误一样,它会强制 PC 在发生时重新启动。这正是Windows 10 用户在遇到 DPC_Watchdog_Violation 错误时所声称的。
如果您是需要在 Windows 11 中解决该错误的人之一,下面的潜在解决方案可能会帮助您修复它。
DPC_Watchdog_Violation 错误背后的原因是什么?
当 DPC(延迟过程调用)运行时间超过应有的时间时,会发生此错误。然后看门狗错误检查器必须等待太长时间才能获得 DPC 响应,这会触发 DPC_Watchdog_Violation BSOD 错误。
这个问题经常出现在带有 SSD 存储的 PC 上。当微软首次推出 Windows 10 时,这个错误很普遍,因为 SSD 驱动器制造商需要为最新的操作系统发布更新的驱动程序或固件。因此,Windows 11 现在出现同样的问题也就不足为奇了。
但是,此错误不仅仅发生在具有固态驱动器存储的计算机上。它可能与损坏的系统文件、不兼容的外部硬件和软件冲突有关。
如何修复 Windows 11 的 DPC_Watchdog_Violation 错误?
1.拔掉外部硬件设备

首先,尝试从您的 PC 插入任何非必要的外部硬件,例如打印机、游戏控制器和外部 USB 存储设备。您可以保持鼠标和键盘插入,但拔下其他任何东西。
断开外部硬件后,错误是否继续发生?如果不是,则以前连接的外围设备之一可能与您的 PC 不兼容。
尝试一次重新连接一台设备以发现不兼容的设备。更新外部设备的驱动程序可能会修复其与计算机的兼容性。
2.运行系统文件检查器扫描
- 调出搜索框,里面有一个方便的Windows键+S热键。
- 要查找命令提示符,请在搜索框中键入cmd 。
- 右键单击命令提示符搜索结果以选择以管理员身份运行上下文菜单选项。
- 输入此命令并按Enter:
DISM.exe /Online /Cleanup-image /Restorehealth - 要运行文件扫描,请输入此 SFC 命令并按Return:
sfc /scannow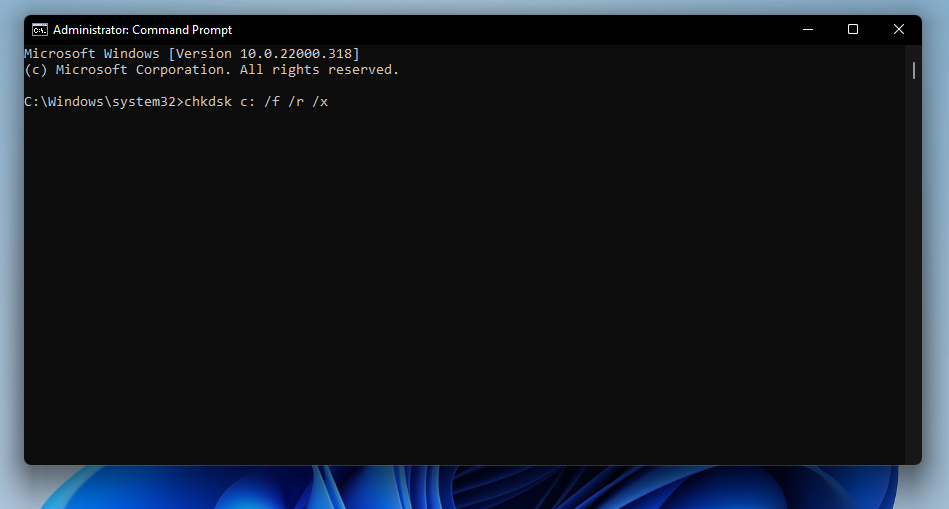
- 按Y和Enter确认。
- 此后,在 Windows 11 的“开始”菜单上选择“电源”和“重新启动”选项。
4.更换SATA AHCI设备的驱动文件
- 首先,右键单击开始菜单任务栏图标并选择设备管理器的快捷方式。
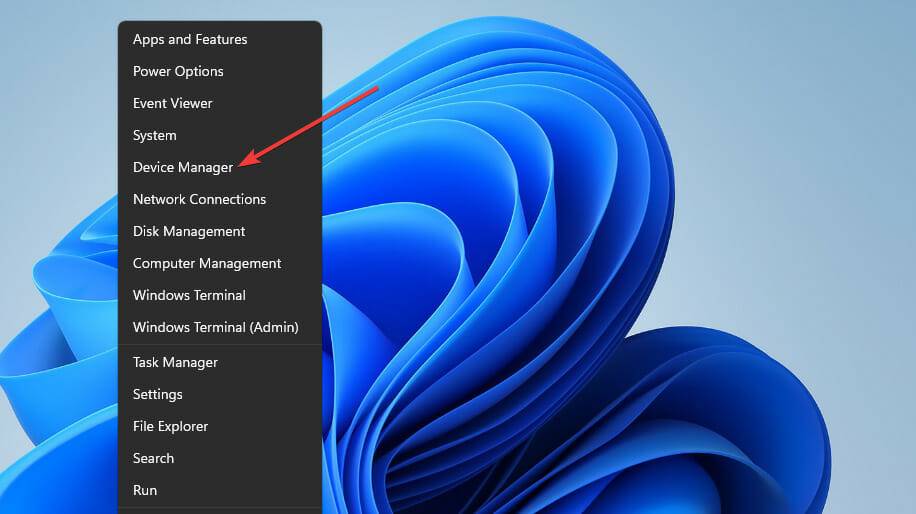
- 双击IDE ATA/ATAPI控制器以扩展该类别。
- 然后双击标准 SATA AHCI控制器,然后单击窗口的驱动程序选项卡。
- 按驱动程序详细信息按钮。
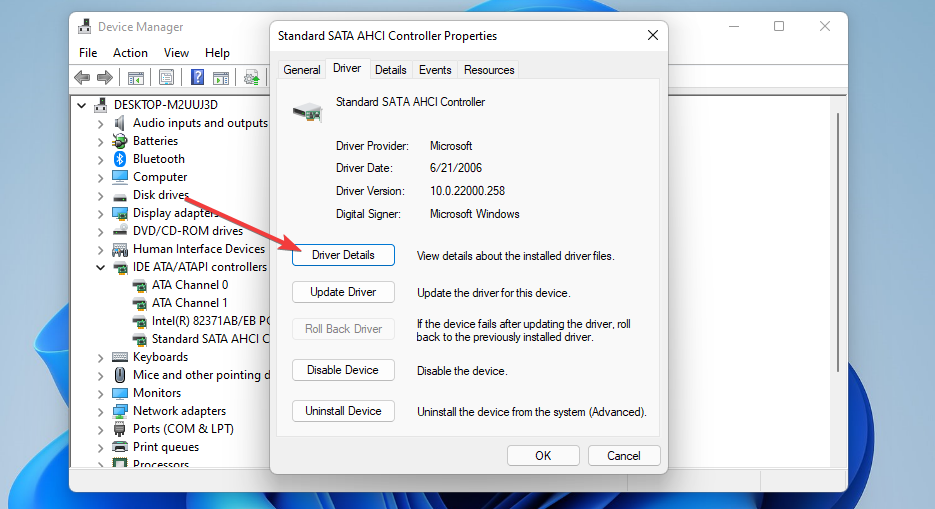
- 如果驱动程序文件详细信息窗口显示设备具有iaStorA.sys文件,则您需要更改为 Storahci.Sys 文件。单击确定关闭窗口。
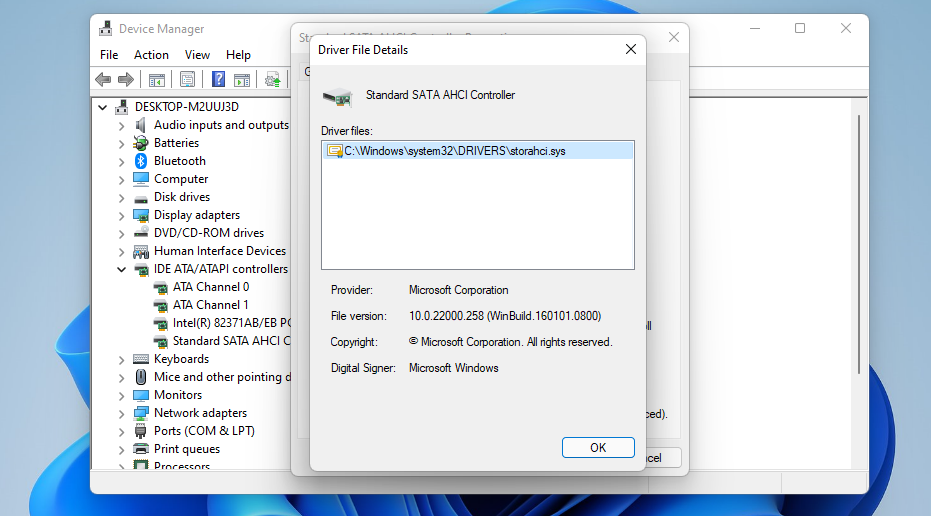
- 按驱动程序选项卡上的更新驱动程序按钮。
- 单击浏览我的计算机以查找驱动程序选项。
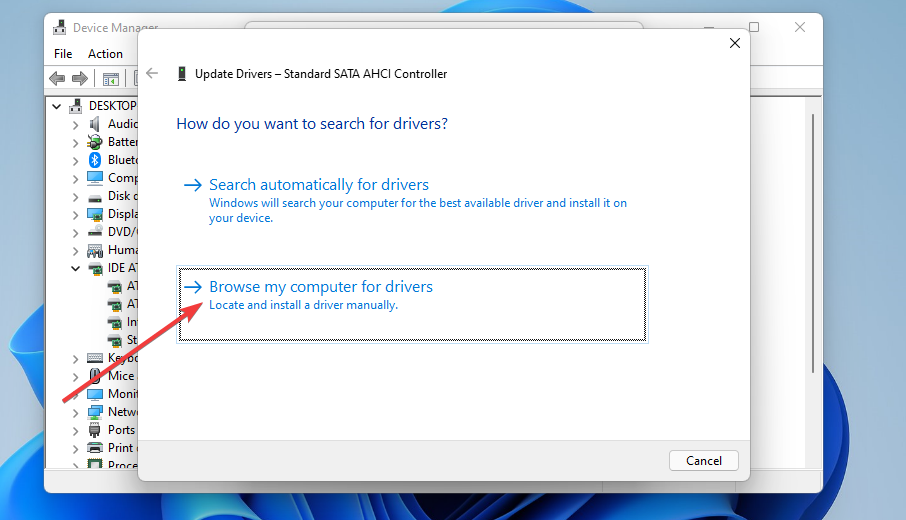
- 选择让我从可用驱动程序列表中选择选项。
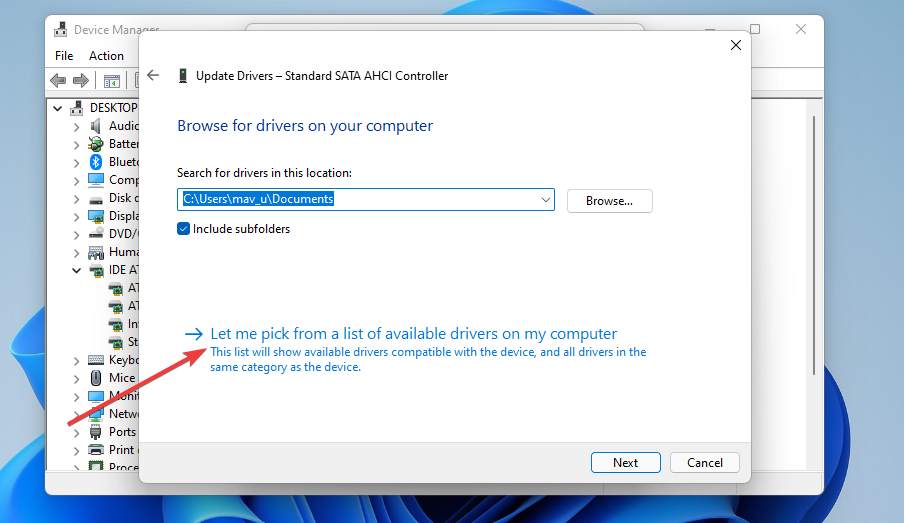
- 然后在选择框中选择标准 SATA AHCI控制器,然后单击下一步按钮。
- 此后,重新启动您的台式机或笔记本电脑。
5. 更新 PC SSD 的固件
如果您的 PC 有固态驱动器,请尝试更新其固件。为此,请打开固态驱动器的制造商网站。然后从该网站的驱动程序和固件下载部分为您的驱动器下载最新固件。
要查找 SSD 驱动器的型号详细信息,只需在设备管理器中打开磁盘驱动器类别。您的 PC 的 SSD 驱动器将在此处列出其完整型号。在制造商网站上的搜索框中输入 SSD 的型号名称以在其中找到它。
或者,您可以使用第三方驱动程序更新软件来更新 SDD 的驱动程序,例如DriverFix。驱动程序更新程序将扫描您的 PC 设备,以向您显示哪些驱动程序已过时。然后,您可以通过单击相应的选项下载并安装新的驱动程序。
6.选择合适的还原点
- 右键单击开始以选择运行附件快捷方式。
- 在Run的Open框中输入以下文本:
rstrui - 单击确定以调出系统还原。
- 选择选择不同的还原点选项,然后单击下一步继续。
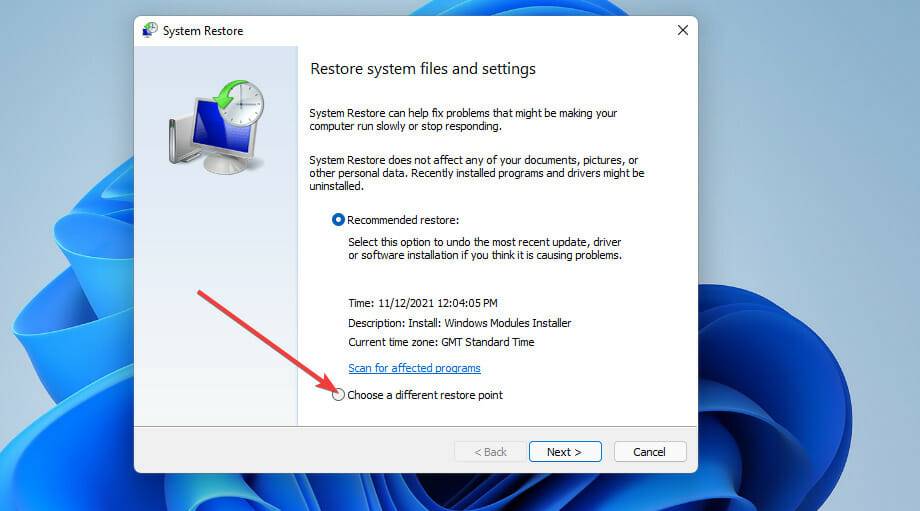
- 如果有可用的显示更多还原点复选框,请选择该选项。
- 选择一个还原点,将 Windows 11 还原到计算机上出现 DPC_Watchdog_Violation 错误之前的日期。或者只需选择可用的最早还原点日期。
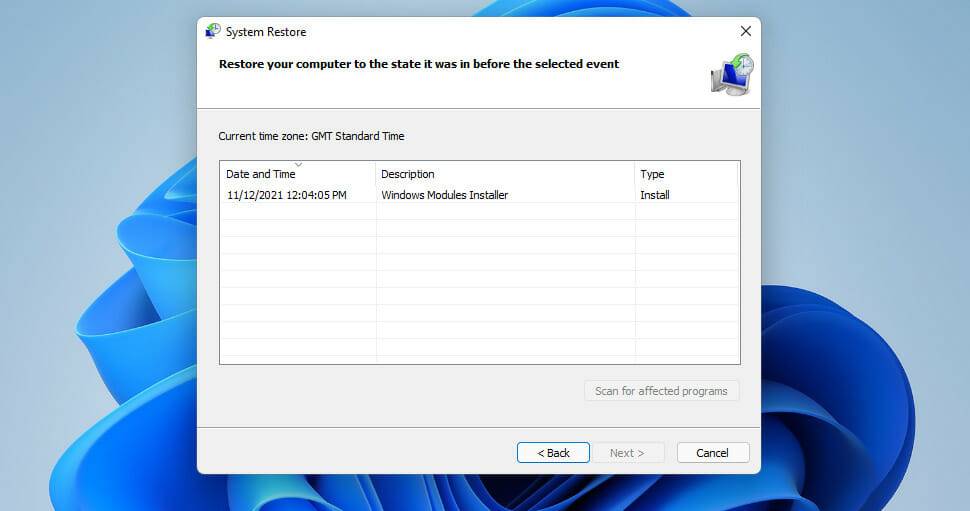
- 选择下一步并完成以将 Windows 11 回滚到所选的还原点。
回滚 Windows 11 将卸载在所选日期之后安装的软件。此系统恢复删除的软件可能已导致 DPC_Watchdog_Violation 错误。
您可以通过单击系统还原的扫描受影响的程序按钮来检查哪些软件被删除。如果您尚未启用系统还原,请尝试通过程序和功能手动卸载一些最近安装的软件。
7.重置Windows 11
重置 Windows 11 会将您的 PC 恢复到其默认设置并删除所有未预装的第三方软件。由于之后您需要重新安装软件,因此建议您将系统重置作为最后的解决方案。- 首先,单击开始以打开菜单。
- 选择固定的设置快捷方式。
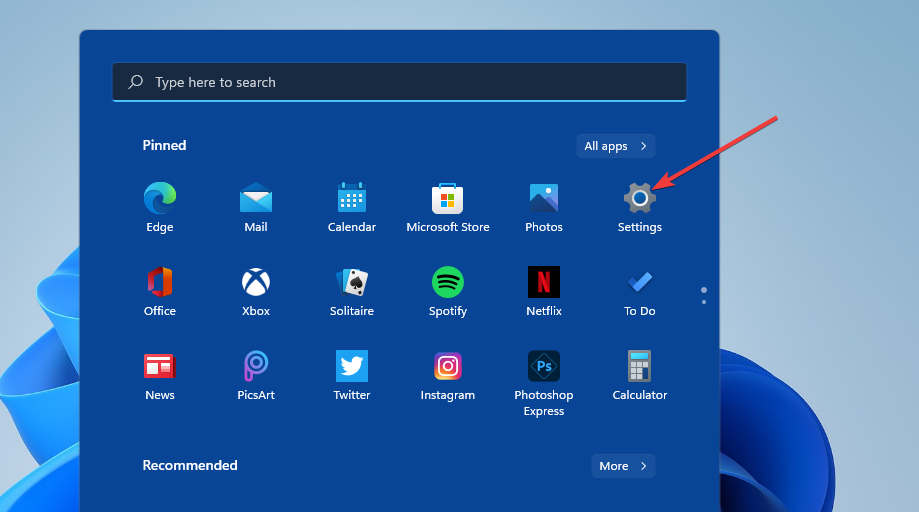
- 单击恢复导航选项。
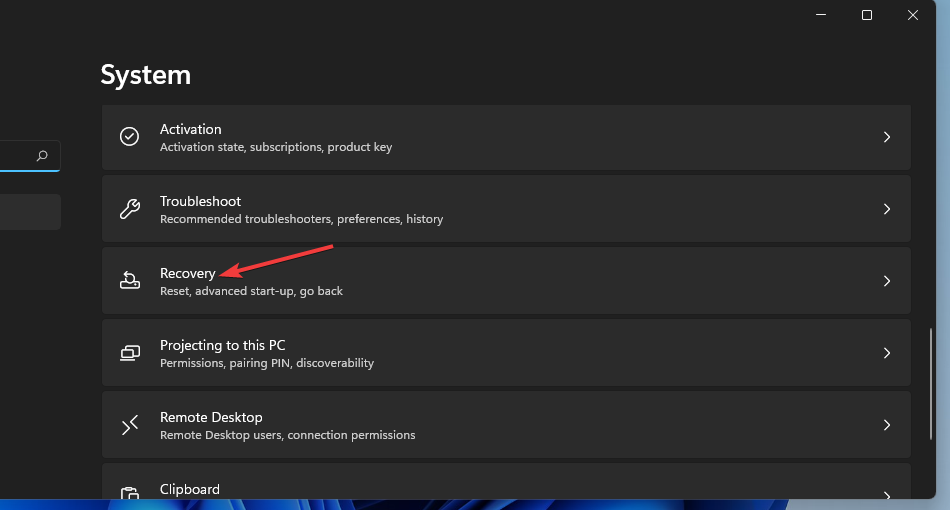
- 按重置 PC按钮以打开其实用程序。
- 接下来,选择保留我的文件选项(如果您希望保留您的用户文件)。
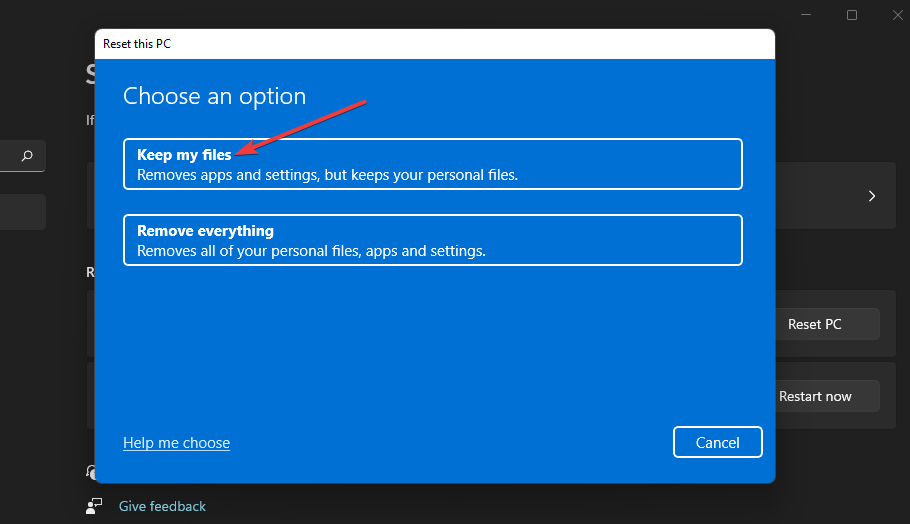
- 选择云下载或本地重新安装选项。
- 按下一步按钮,然后单击重置以确认。
如何在安全模式下解决 BSOD 错误?
如果由于 DPC_Watchdog_Violation 错误而无法登录 Windows 11,请尝试在安全模式下应用上述解决方案。这是一种特殊的 Windows 故障排除模式,仅启用了最少的基本驱动程序和系统服务。
首先,您需要在系统启动过程中连续三次硬启动 PC 以进入 WindowsRE(恢复环境)。
在 Windows 徽标处按住Power按钮 5 到 10 秒以硬重启。然后您可以在 WindowsRE 中激活安全模式,如下所示:
- 首先,选择使用键盘进行故障排除Enter,然后按。
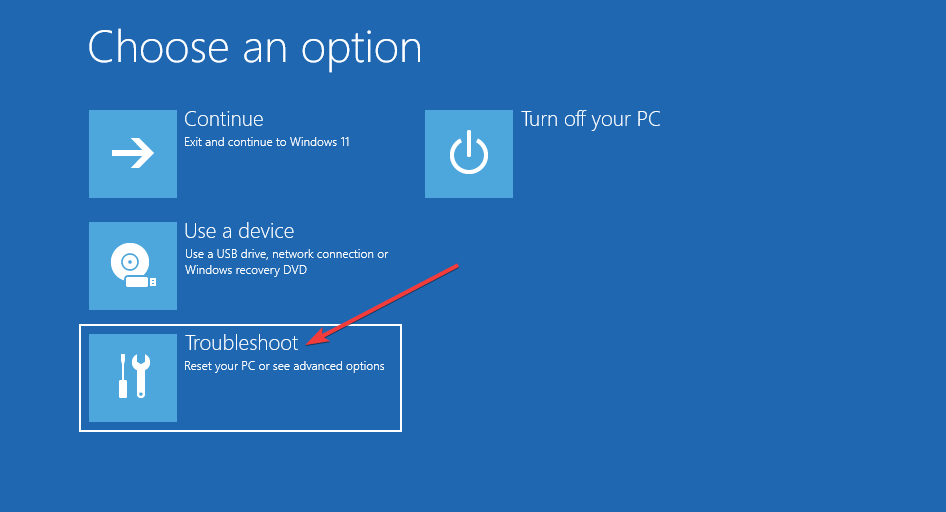
- 选择高级选项以显示该菜单。
- 然后在高级选项菜单上选择启动修复。
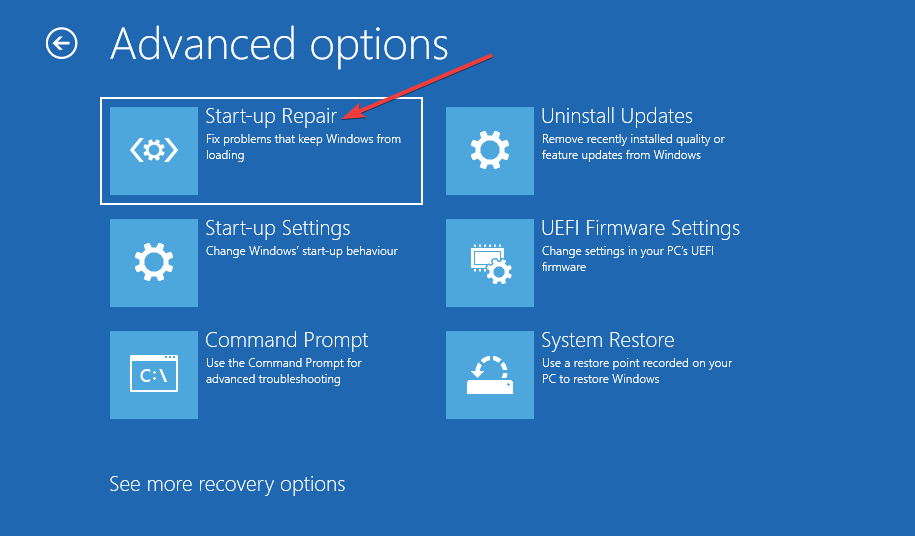
- 按重置按钮重新启动。
- 选择重新启动选项。
- 此后,按F5键选择带网络连接的安全模式。
DPC_Watchdog_Violation 错误是 Windows 最常报告的 BSOD 错误之一。但是,许多用户已经能够通过应用上述潜在解决方案来解决该问题。
产品推荐
-

售后无忧
立即购买>- DAEMON Tools Lite 10【序列号终身授权 + 中文版 + Win】
-
¥150.00
office旗舰店
-

售后无忧
立即购买>- DAEMON Tools Ultra 5【序列号终身授权 + 中文版 + Win】
-
¥198.00
office旗舰店
-

售后无忧
立即购买>- DAEMON Tools Pro 8【序列号终身授权 + 中文版 + Win】
-
¥189.00
office旗舰店
-

售后无忧
立即购买>- CorelDRAW X8 简体中文【标准版 + Win】
-
¥1788.00
office旗舰店
-
 正版软件
正版软件
- Win10调节屏幕亮度功能失效
- 现在小伙伴们使用电脑的时间越来越多,长时间使用电脑,对我们的眼睛伤害很大。建议大家使用一两个小时的电脑就要停下来休息10分钟,眺望远方。除此之外,电脑屏幕亮度的控制也是很有必要的。但是发现win10亮度调节无效怎么办,这个该怎么办呢?下面带来了解决方法,具体的一起来看看吧。win10屏幕亮度调节失灵的解决方法1、在win10中使用快捷键“Win+R”打开运行窗口并输入“regedit”按确定调出注册表编辑器;2、在注册表中搜索“featuretestcontrol”选项;(找到路径为:HKEY_LOCAL
- 14分钟前 win 屏幕亮度 失灵 0
-
 正版软件
正版软件
- 解决win101909键盘故障的有效方案
- win10更新1909版本后键盘失灵的问题困扰了很多的用户,这可能是系统本身存在的bug,也有可能是兼容性问题,或者是更新的过程中出现错误导致的。我们可以尝试回退系统、重装系统来解决问题。win101909键盘失灵怎么解决:方法一:第一步:按快捷键win+r打开运行窗口,输入powercfg.cpl回车。第二步:在打开的电源选项窗口中,点击左侧的选择电源按钮的功能。第三步:进入系统设置窗口中,点击更改当前不可用的设置。第四步:接着把“关机设置”中“启用快速启动(推荐)”前面的复选框对勾去掉,保存修改即可。
- 29分钟前 win 解决方法 键盘失灵 0
-
 正版软件
正版软件
- 详细介绍电脑驱动查看的位置
- 当我们安装驱动程序时,通常会选择默认的安装位置。因此,很多人都不知道如何查看计算机上的驱动程序。实际上,只要我们有特定的驱动程序,就可以在设备管理器中找到驱动并查看详细信息。电脑驱动在哪里查看:首先,我们需要在任务栏中找到搜索按钮。打开搜索栏,然后在搜索栏中输入并打开“设备管理器”。双击鼠标左键,即可打开您想要查看的电脑驱动程序。接下来,我们需要点击游戏界面上方的“驱动程序”选项卡。这个选项卡位于游戏界面的顶部,点击后会出现一些相关的设置和选项。通过点击这个选项卡,我们可以进行一些与游戏驱动程序相关的操作
- 44分钟前 详细介绍 查看位置 电脑驱动 0
-
 正版软件
正版软件
- 解决xp系统驱动器未就绪问题的方法及原因
- 许多XP系统用户在开机时遇到了XP驱动器未就绪的问题,不知道原因何在。实际上,这是由于系统中的驱动器故障引起的,只需要进入设备管理器并卸载该驱动程序即可解决。xp驱动器未就绪怎么回事:答:系统错误地将软驱误认为了驱动器。因此,我们只需要卸载软驱即可解决问题。首先,我们需要右键点击我们的电脑图标,然后选择“管理”选项。接下来,我们将指导您如何在Windows操作系统中找到设备管理器。首先,您需要打开计算机的左边栏。在左边栏中,您可以看到各种不同的选项和功能。请您仔细寻找并点击“设备管理器”选项。一旦您点击了
- 59分钟前 解决方法 驱动器 就绪 0
-
 正版软件
正版软件
- WiFi连接在昨天正常,为何今天持续出现连接超时问题?
- 自己的WiFi昨天还好好的今天就老是连接超时怎么回事一、拨打运营商的客服电话,看下外网有没有问题。二、把猫和无线路由器都关了再打开,过一会看看。三、重新拔插一次网线猫接出来的网线接在无线路由器的WAN口,电脑接在无线路由器的任一LAN口。四、还是不行的话,就重新设置无线路由器。需要拨号的宽带猫接无线路由器吗,你这样做:将无线路由器插上电,暂时不要连接猫。然后,将无线路由器恢复出厂设置。接下来,将电脑连接到无线路由器的任意LAN口。在浏览器地址栏中输入路由器的网关地址,该地址通常可以在路由器背面的标签上找到
- 1小时前 02:09 0
最新发布
-
 1
1
- KeyShot支持的文件格式一览
- 1671天前
-
 2
2
- 优动漫PAINT试用版和完整版区别介绍
- 1711天前
-
 3
3
- CDR高版本转换为低版本
- 1856天前
-
 4
4
- 优动漫导入ps图层的方法教程
- 1711天前
-
 5
5
- ZBrush雕刻衣服以及调整方法教程
- 1707天前
-
 6
6
- 修改Xshell默认存储路径的方法教程
- 1723天前
-
 7
7
- Overture设置一个音轨两个声部的操作教程
- 1700天前
-
 8
8
- PhotoZoom Pro功能和系统要求简介
- 1877天前
-
 9
9
- CorelDRAW添加移动和关闭调色板操作方法
- 1749天前
相关推荐
热门关注
-

- Xshell 6 简体中文
- ¥899.00-¥1149.00
-

- DaVinci Resolve Studio 16 简体中文
- ¥2550.00-¥2550.00
-

- Camtasia 2019 简体中文
- ¥689.00-¥689.00
-

- Luminar 3 简体中文
- ¥288.00-¥288.00
-

- Apowersoft 录屏王 简体中文
- ¥129.00-¥339.00