如何在 Windows 11 上使用放大镜工具?
 发布于2023-04-24 阅读(0)
发布于2023-04-24 阅读(0)
扫一扫,手机访问
如何在 Windows 11 上使用放大镜工具
如果您的 PC 和显示器不能完全让您鸟瞰屏幕上的文本和对象,您将需要使用放大镜。
要启动放大镜,请使用以下步骤:
- 按Windows 键,搜索放大镜,然后选择最上面的结果。

- 当放大镜实用程序打开时,您会注意到一个带有控件的小栏。

- 当您想要放大某个项目时,请单击加号 按钮。

- 放大镜将放大文本或其他对象。要减小缩放,请单击减号 按钮。

您可以放大或缩小需要更好地查看的内容。还值得注意的是,放大镜有阅读选项。单击播放按钮可通过系统的扬声器或连接的耳机向您朗读文本。
它可以为您大声朗读任何内容,例如文档和网页。阅读时,蓝色框会突出显示文本。点击播放/暂停按钮停止和启动它。单击“播放”按钮右侧或左侧的箭头可跳至下一段或返回某个部分。

使用放大镜工具设置
默认情况下,放大镜工具会以 100% 的增量增加大小,并且使用的声音是男人的声音。您可能想要更改这些设置,以下是方法。
要调整放大镜设置,请执行以下操作:
- 打开放大镜工具后,单击右侧的设置按钮。

- 将显示一个下拉菜单——您可以在此处更改语音阅读速度和阅读者的声音。
- 要访问其他选项,请单击屏幕底部的转到设置。或者,按Windows 键 + Ctrl + M快捷键直接打开放大镜设置。

- 要减少缩放增量,请展开缩放级别选项并使用下拉菜单更改增量。如果您不需要 100% 增量并且想要中间的东西,则使用此设置是必不可少的。

- 您还可以使用缩放级别旁边的加号和减号按钮更改缩放级别。

- 您可以使用Ctrl + Alt + F在全屏视图中获取放大镜,但您可以将其更改为不同的键以用于各种视图。
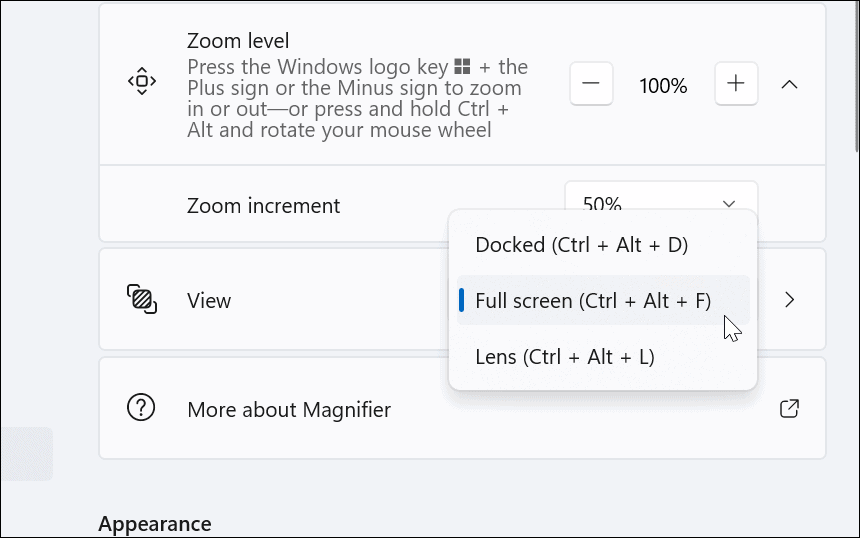
在 Windows 11 上使用放大镜工具帮助您的眼睛
PC 上的放大镜工具可以更轻松地查看难以看到的图像和文字。除了帮助视力不佳的人(包括大声朗读)外,还有助于减轻眼睛疲劳。
Windows 11 并不是唯一带有放大工具的操作系统。例如,您可以使用iPhone 上的放大镜来放大文本和其他项目。如果您是 Apple 用户,请阅读Mac 上的缩放功能。
本文转载于:https://www.yundongfang.com/Yun190954.html 如有侵犯,请联系admin@zhengruan.com删除
产品推荐
-

售后无忧
立即购买>- DAEMON Tools Lite 10【序列号终身授权 + 中文版 + Win】
-
¥150.00
office旗舰店
-

售后无忧
立即购买>- DAEMON Tools Ultra 5【序列号终身授权 + 中文版 + Win】
-
¥198.00
office旗舰店
-

售后无忧
立即购买>- DAEMON Tools Pro 8【序列号终身授权 + 中文版 + Win】
-
¥189.00
office旗舰店
-

售后无忧
立即购买>- CorelDRAW X8 简体中文【标准版 + Win】
-
¥1788.00
office旗舰店
-
 正版软件
正版软件
- C语言实现矩阵运算的常见方法
- 矩阵常用运算c语言程序设计#include#defineN3voidmain(){inti,j,sum=0;inta[N][N],b[N][N];intmax,min,row_max=0,col_max=0,row_min=0,col_min=0;printf("请输入矩阵的元素:");for(i=0;i
- 6分钟前 矩阵运算c函数库 0
-
 正版软件
正版软件
- 学习如何通过笔记本连接宽带
- 其实我们在连接网络的时候,就算一天不出问题,但一段时间或者一大段时间过后,就总会又出现问题的时候。而我们出现的问题无非就是连接不了宽带,网络错误代码等问题。那么今天我们就来看看关于笔记本怎么连接宽带的解决方法是什么。我们在连接网络的时候经常会遇到这样那样的问题,但是当我们真正遇到的时候却不得不解决。就像小编今天说的笔记本怎么连接宽带的问题。那么这个该怎么操作呢?接下来我就来告诉你们笔记本要怎么连接宽带。1.鼠标右键点击桌面右下角的网络图标,然后点“打开网络和共享中心”。电脑连接宽带图-12.打开之后,找到
- 11分钟前 宽带连接 电脑连接宽带 笔记本连接宽带 连接宽带 0
-
 正版软件
正版软件
- 如何安装ae汉化程序的软件
- AE(AdobeAfterEffects)汉化程序的安装方法是什么?以下是安装AE汉化程序的一般步骤,通过这个程序您可以将AdobeAfterEffects的界面语言更改为中文,以方便您的使用。1.下载汉化程序:首先,您需要下载适用于您的AE版本的汉化程序。确保从可信任的来源下载。2.备份您的AE:在进行任何更改之前,建议备份您的AdobeAfterEffects,以防止不必要的问题。您可以复制AE的安装目录,或者使用备份工具。3.解压汉化文件:打开下载的汉化程序文件,通常是一个压缩文件(如ZIP或RAR
- 21分钟前 0
-
 正版软件
正版软件
- 今日发布Win11 Beta 预览版 Build 22621.1610/22624.1610 (详细更新请看KB5025299)
- 我们从微软官方博客获悉,微软今日面向Windows11Beta预览频道发布了Build22621.1610和Build22624.1610(KB5025299)更新。Build22624.1610=推出新功能。Build22621.1610=默认关闭新功能。Build22624.1610中的改进设置:引入新的存在传感器隐私设置和API。如果设备带有兼容的存在传感器(presencesensor),现在将可以管理隐私并阻止/允许某些应用访问这些传感器。微软承诺不收集任何图像或元数据,所有处理都在设备硬件上本
- 36分钟前 win11 KB5025299 0
-
 正版软件
正版软件
- win10日历怎么显示农历
- win10系统的日历何如设置为农历的呢?很多小伙伴习惯于看农历,那么我们的日历该如何设置呢?其实我们只要在时间和语言里找到相关的设置点击更改就可以了。今天1小编带来了详细的教程,大家一起来看看吧。win10日历怎么显示农历的方法1、打开Windows10电脑后,直接点击左下角的开始菜单,然后在点击弹出菜单里的图标,如下图所示。2、在打开Windows10设置对话框里直接点击,如下图所示3、’打开Windows10时间和语言窗口后,直接点击左侧导航里的,如下图所示。4、在右侧的日期和时间窗口里,直接往下滑动
- 51分钟前 win日历农历显示 0
最新发布
-
 1
1
- KeyShot支持的文件格式一览
- 1673天前
-
 2
2
- 优动漫PAINT试用版和完整版区别介绍
- 1713天前
-
 3
3
- CDR高版本转换为低版本
- 1858天前
-
 4
4
- 优动漫导入ps图层的方法教程
- 1712天前
-
 5
5
- ZBrush雕刻衣服以及调整方法教程
- 1708天前
-
 6
6
- 修改Xshell默认存储路径的方法教程
- 1724天前
-
 7
7
- Overture设置一个音轨两个声部的操作教程
- 1702天前
-
 8
8
- PhotoZoom Pro功能和系统要求简介
- 1878天前
-
 9
9
- CorelDRAW添加移动和关闭调色板操作方法
- 1751天前
相关推荐
热门关注
-

- Xshell 6 简体中文
- ¥899.00-¥1149.00
-

- DaVinci Resolve Studio 16 简体中文
- ¥2550.00-¥2550.00
-

- Camtasia 2019 简体中文
- ¥689.00-¥689.00
-

- Luminar 3 简体中文
- ¥288.00-¥288.00
-

- Apowersoft 录屏王 简体中文
- ¥129.00-¥339.00