Excel 中如何创建随机数生成器
 发布于2023-04-24 阅读(50)
发布于2023-04-24 阅读(50)
扫一扫,手机访问
如何使用 RANDBETWEEN 在 Excel 中生成随机数
如果要生成特定范围内的随机数,RANDBETWEEN 函数是一种快速简便的方法。这允许您在您选择的任何两个值之间生成随机整数。
使用 RANDBETWEEN 在 Excel 中生成随机数:
- 单击您希望出现第一个随机数的单元格。
- 键入=RANDBETWEEN(1,500)将“1”替换为您要生成的最低随机数,将“500”替换为最高随机数。
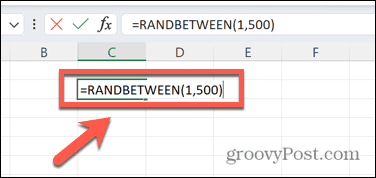
- 按Enter 键,将生成该范围内的随机数。
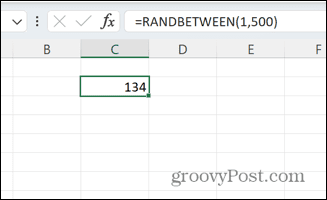
- 单击并按住单元格右下角的小方块,然后向下拖动以使用相同的公式填充任意数量的单元格。
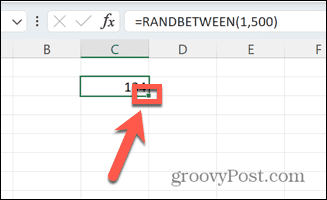
- 每次您在 Excel 中进行更改时,这些数字都会重新生成。如果要保持它们相同,请将公式复制并粘贴为 values。
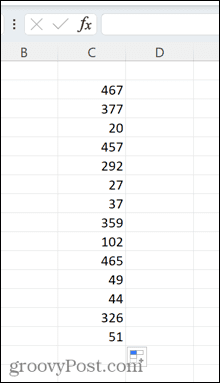
如何使用 RAND 在 Excel 中生成随机数
您也可以使用RAND 函数来获得相同的结果,尽管如果您想生成整数,这需要更多的努力。
使用 RAND 在 Excel 中生成随机数:
- 单击要显示第一个数字的单元格。
- 键入=RAND()。
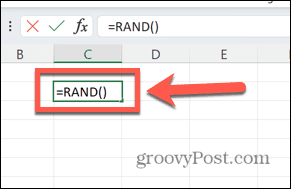
- 按Enter 键,生成一个介于 0 和 1 之间的随机小数。
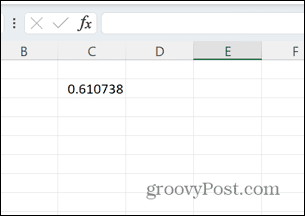
- 如果要将其转换为整数,请将公式更改为=ROUND(RAND()*100,0)。
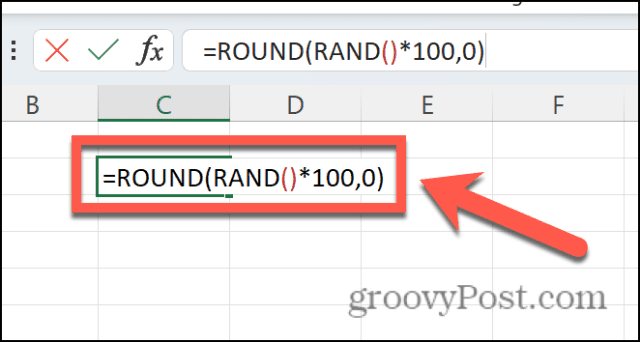
- 这将通过将小数乘以 100 并将其四舍五入到最接近的整数来生成 1 到 100 之间的随机数。您可以将“100”更改为您希望的任何值。
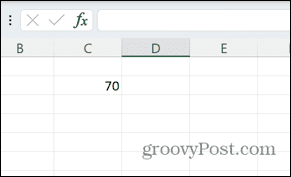
- 要以相同的方式创建更多随机数,请单击并按住单元格右下角的小方块并将其向下拖动。
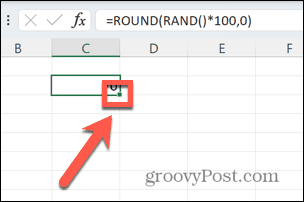
- 每当在 Excel 中处理新公式时,都会重新计算随机数。要保留一组特定的值,请将公式复制并粘贴为 values。

如何在 Excel 中生成唯一的随机数
由于 RAND 和 RANDBETWEEN 生成数字的方式,您可能会发现在随机数列表中多次获得相同的值。这是可以预料的;如果这些数字是真正随机的,那么如果您生成了足够多的值,则可能会出现重复的值。
但是,如果您想随机化一组特定的值,则可以这样做。例如,您可能希望将数字 1 到 20 随机排列。
在 Excel 中生成唯一的随机数:
- 单击要生成第一个随机数的单元格。
- 键入=RAND()并按Enter。
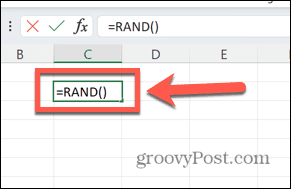
- 单击并按住单元格右下角的小方块。
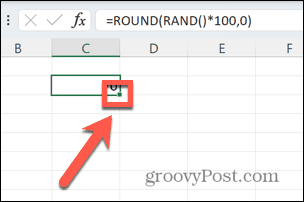
- 向下拖动以创建 20 个随机值。
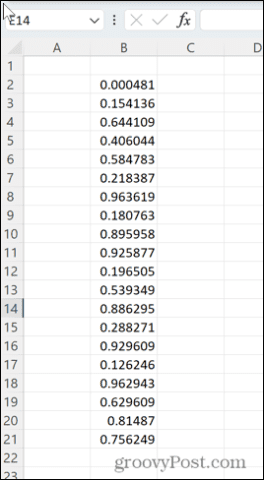
- 在第一个随机值旁边的单元格中,键入=RANK(B2, B$2:B$21)其中“B”是您创建随机值的列,“2”是第一个值的行,“21”是最后一个值的行。
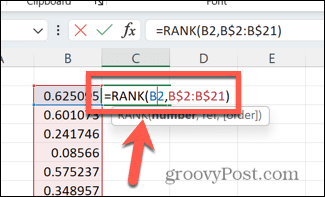
- 按Enter 键,将生成 1 到 20 之间的值。
- 单击并按住单元格右下角的正方形并将其向下拖动以创建 20 个值。
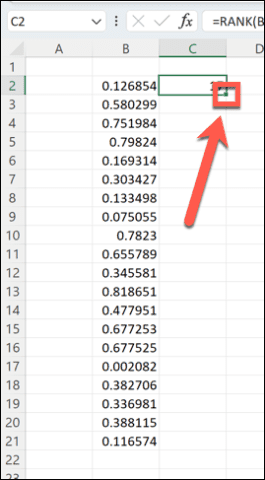
- Excel 将按随机顺序创建 1 到 20 之间的一系列随机数。
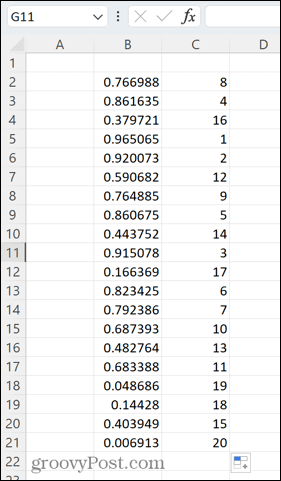
- 万一您在第一行中获得重复的随机小数,请在任何空单元格中键入=并按Enter。值将重新生成。
利用 Excel 的力量
学习如何在 Excel 中创建随机数生成器只是您可以使用 Excel 的众多方法之一,而不仅仅是存储数据表。
本文转载于:https://www.yundongfang.com/Yun193412.html 如有侵犯,请联系admin@zhengruan.com删除
产品推荐
-

售后无忧
立即购买>- DAEMON Tools Lite 10【序列号终身授权 + 中文版 + Win】
-
¥150.00
office旗舰店
-

售后无忧
立即购买>- DAEMON Tools Ultra 5【序列号终身授权 + 中文版 + Win】
-
¥198.00
office旗舰店
-

售后无忧
立即购买>- DAEMON Tools Pro 8【序列号终身授权 + 中文版 + Win】
-
¥189.00
office旗舰店
-

售后无忧
立即购买>- CorelDRAW X8 简体中文【标准版 + Win】
-
¥1788.00
office旗舰店
-
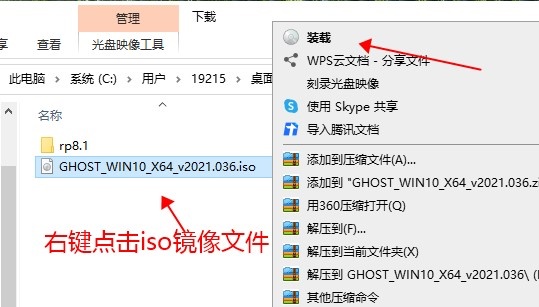 正版软件
正版软件
- 安装win10系统iso文件的下载和安装指南
- 我们在使用安装了win10操作系统电脑的时候,如果想要重装我们的操作系统,那么对于下载好win10系统iso文件后怎么安装这个问题,小编觉得我们可以在下载完后根据自己电脑的情况选择系统安装的方式,如果电脑无法开机可以使用U盘安装,可以开机也可以使用直接安装的方式。详细内容就来看下小编是怎么说的吧~下载好win10系统iso文件后怎么安装方法一:1、首先我们需要下载一个win10iso文件。2、如果我们是要重装系统的话,就在系统中装载该文件。3、然后允许其中的一键安装程序,如图所示。4、最后点击“立即安装到
- 5分钟前 教程 安装 下载 0
-
 正版软件
正版软件
- 解决Win10上三国志8的错误
- 三国志8这款游戏很不错但是玩家在将电脑系统升级到win10后很多都出现了报错,那么该怎么办呢?今天就以给你们带来了三国志8win10报错解决方法,快来看看吧。三国志8win10报错怎么办:1、游戏适用于win7可以右击游戏快捷图标将兼容性调整为“win7”。2、在运行游戏前点击“exagear”左上角小齿轮选择第三项即可。3、使用一款游戏乱码的修正软件就能完美解决了。4、在系统设置中将整个系统改成繁体版再打开游戏就能用了。
- 20分钟前 0
-
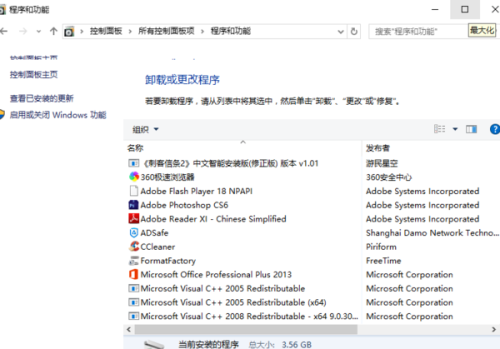 正版软件
正版软件
- 为什么很多软件卸载后要求重启电脑?
- 很多软件卸载完都提示电脑重新启动想知道这个重新启动是干什么的原因如下:原因一、在卸载软件时,有些文件无法完全删除,比如注册表信息和正在运行的文件。为了彻底删除这些文件,必须重新启动计算机,并在重启过程中进行文件删除。因此,有时候我们需要在卸载软件时重启电脑才能完成卸载。原因二、有一些重要的软件,例如系统更新软件,如果被卸载后,会导致电脑的操作系统需要重新配置,因此可能需要重新启动电脑。卸载软件提示重启电脑必要性:卸载软件后,有时会收到需要重新启动电脑的提示。为了确保软件卸载完成,建议按照提示重新启动电脑。
- 35分钟前 0
-
 正版软件
正版软件
- 数据库日志文件压缩的方法及步骤
- 怎样压缩数据库的日志文件具体方法有3种。方法一:第一步:backuplogdatabase_namewithno_log或者backuplogdatabase_namewithtruncate_only--no_log和truncate_only是在这里是同义的,随便执行哪一句都可以。第二步:1.收缩特定数据库的所有数据和日志文件,执行:dbccshrinkdatabase(database_name,[,target_percent])--database_name是要收缩的数据库名称;target_p
- 50分钟前 c数据库压缩 0
-
 正版软件
正版软件
- 学习如何使用Microsoft Visual C 2010学习版中文版编译C语言程序
- MicrosoftVisualC2010学习版中文版如何编译C语言程序文件->新建->项目在打开的新建项目对话框中最左侧一栏中选择VisualC++下面的CLR,之后在其右侧的区域中选择CLREmptyApplication并在下面的三个文本框中填入工程名称(Name),工程位置(Location)以及解决方案名称(SolutionName)之后单击OK在浏览器中打开新建的工程后,右击工程名并选择Properties(属性)。在打开的对话框中找到ConfigurationProperties(配置属性)下
- 1小时前 19:54 0
最新发布
-
 1
1
- KeyShot支持的文件格式一览
- 1674天前
-
 2
2
- 优动漫PAINT试用版和完整版区别介绍
- 1714天前
-
 3
3
- CDR高版本转换为低版本
- 1859天前
-
 4
4
- 优动漫导入ps图层的方法教程
- 1713天前
-
 5
5
- ZBrush雕刻衣服以及调整方法教程
- 1709天前
-
 6
6
- 修改Xshell默认存储路径的方法教程
- 1725天前
-
 7
7
- Overture设置一个音轨两个声部的操作教程
- 1703天前
-
 8
8
- PhotoZoom Pro功能和系统要求简介
- 1879天前
-
 9
9
- CorelDRAW添加移动和关闭调色板操作方法
- 1752天前
相关推荐
热门关注
-

- Xshell 6 简体中文
- ¥899.00-¥1149.00
-

- DaVinci Resolve Studio 16 简体中文
- ¥2550.00-¥2550.00
-

- Camtasia 2019 简体中文
- ¥689.00-¥689.00
-

- Luminar 3 简体中文
- ¥288.00-¥288.00
-

- Apowersoft 录屏王 简体中文
- ¥129.00-¥339.00