如何在 Windows 11 中立即修复运行时错误?
 发布于2023-04-24 阅读(0)
发布于2023-04-24 阅读(0)
扫一扫,手机访问
我们每天都使用各种应用程序或程序,无论是用于工作、网络还是其他需求。但是,一些用户报告在 Windows 11 中遇到了运行时错误。
当您尝试启动应用程序时通常会遇到此问题,并伴随一个框,有时会提及该原因、受影响的程序和/或错误代码。在故障排除练习期间,此信息可能会很有用。
由于很多用户都面临这个问题,我们决定专门编写本教程,以帮助您了解根本原因并引导您完成Windows 11中运行时错误的最有效修复。
是什么导致 Windows 11 中的运行时错误?
在处理 Windows 11 中的运行时错误时,您无法立即查明单个问题,除非错误框本身表明了什么。下面给出了错误背后的常见原因:
- 一个微不足道的错误
- 缺少权限
- 过时的驱动程序
- 冲突的应用程序
- 系统感染恶意软件
- 应用程序安装本身的问题
如果您能够根据错误框和可用信息确定问题,只需前往相关修复并执行它。不过,您可以按照所列顺序中的步骤快速消除 Windows 11 中的运行时错误。
如何修复 Windows 11 中的运行时错误?
1.重启电脑
- 按Alt+F4启动关闭 Windows框,单击下拉菜单,然后从选项列表中选择重新启动。
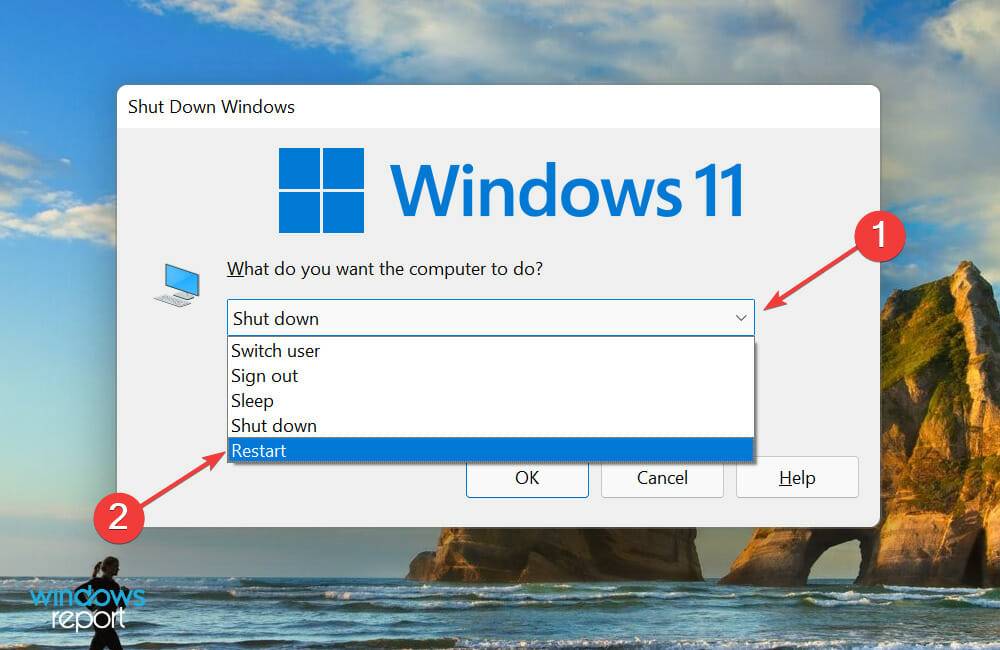
- 单击确定以重新启动计算机。
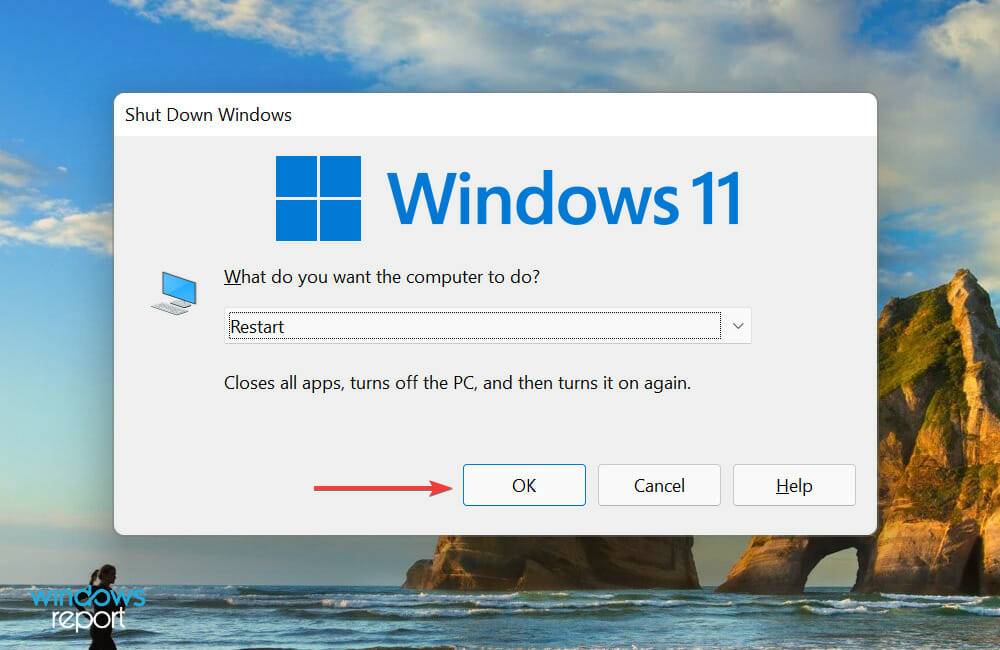
大多数情况下,这是一个导致 Windows 11 中运行时错误的微不足道的错误。而且,这些可以通过简单的重新启动轻松修复。当您重新启动 PC 时,操作系统会重新加载,任何导致错误的错误都会立即消除。
2. 安装最新版本的 Microsoft Visual C++ Redistributable 包
- 按Windows+S启动“运行”命令,在文本字段中键入appwiz.cplEnter ,然后点击或单击“确定”启动“程序和功能”窗口。
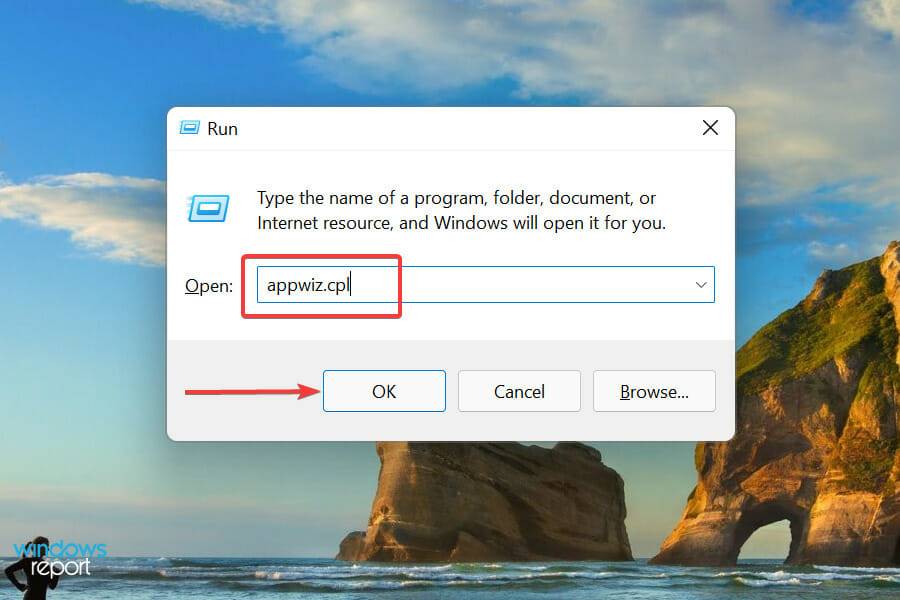
- 找到并选择Microsoft Visual C++ Redistributable包,然后单击顶部的卸载。
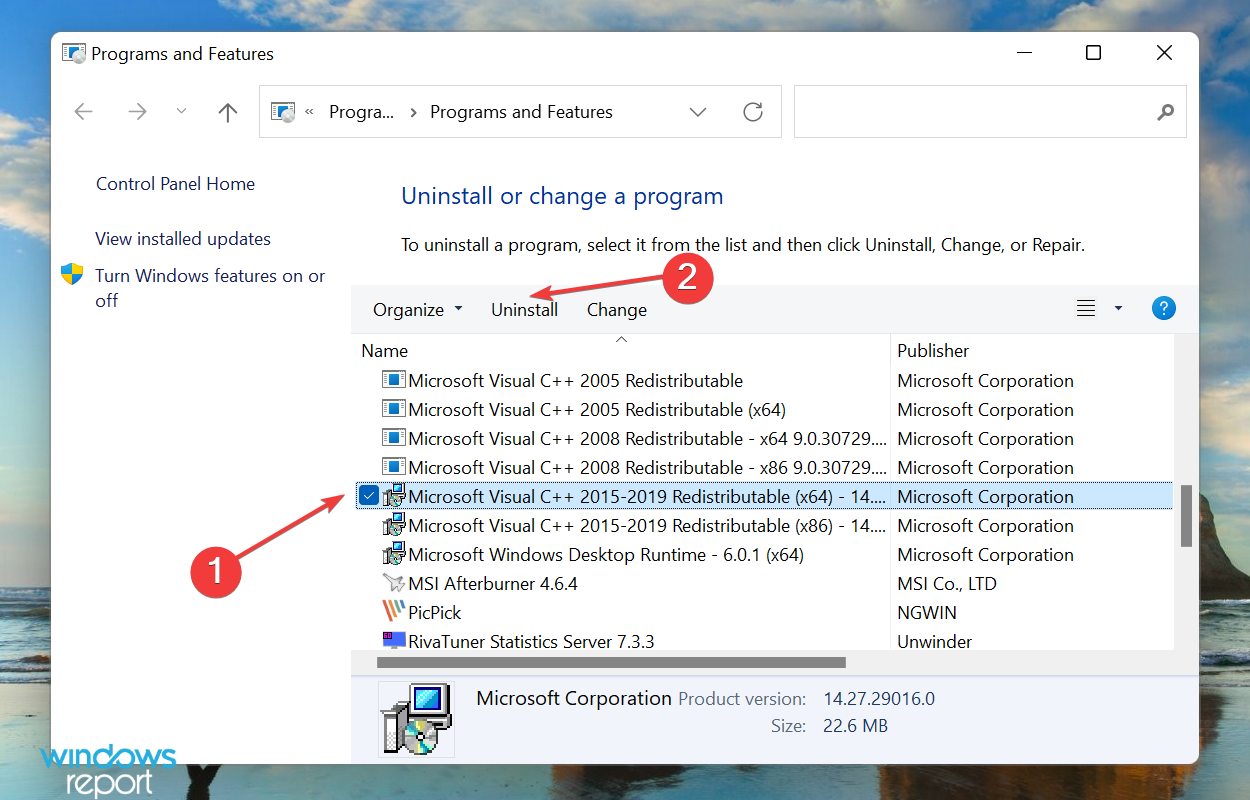
- 在弹出的UAC(用户帐户控制)提示中单击是。
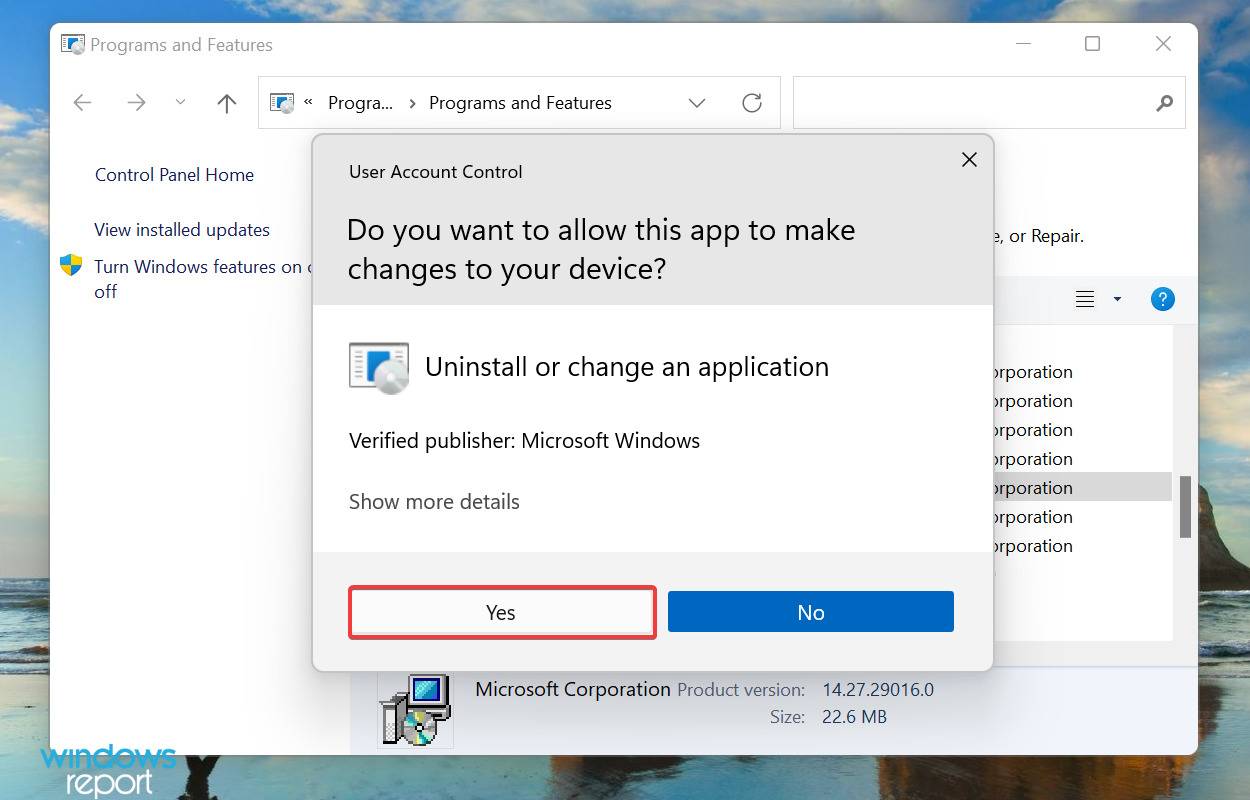
- 再次,在出现的窗口中单击卸载。同样卸载其他类似的软件包。
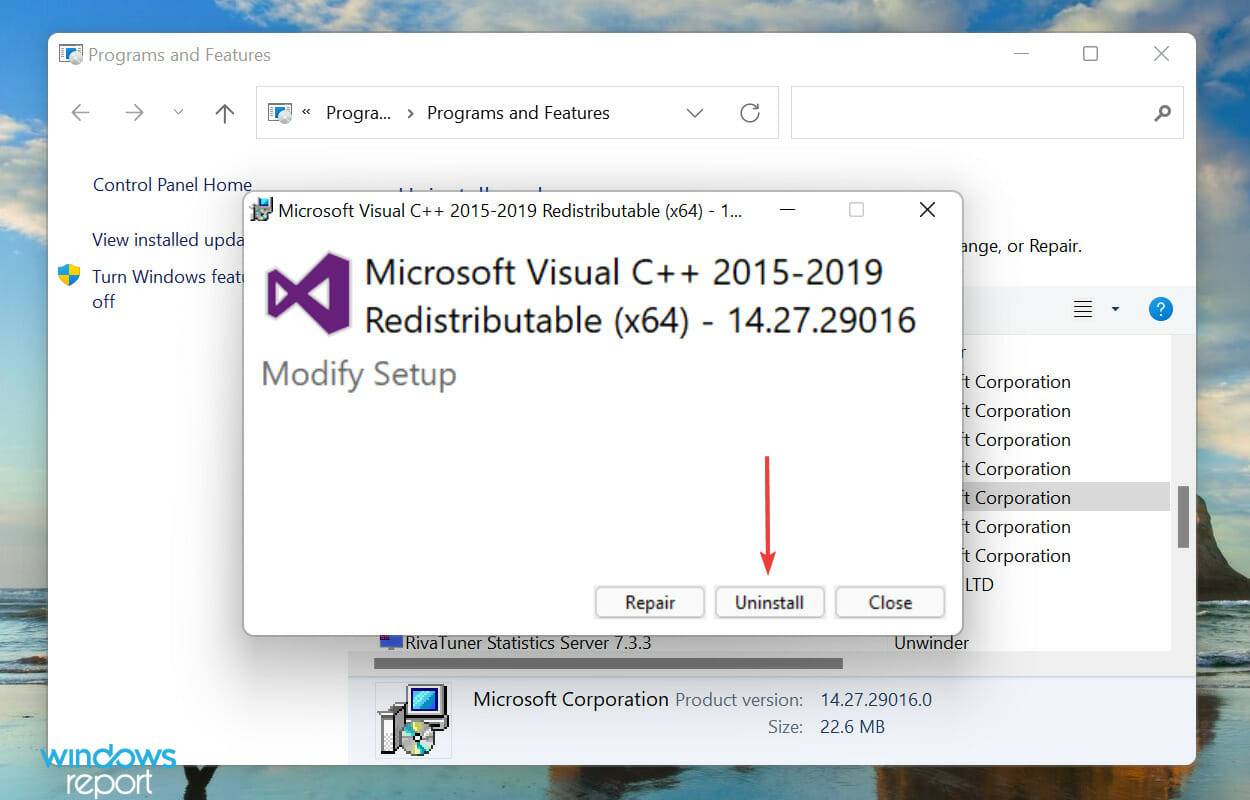
- 现在,请访问 Microsoft 官方网站并重新安装您之前卸载的所有软件包。
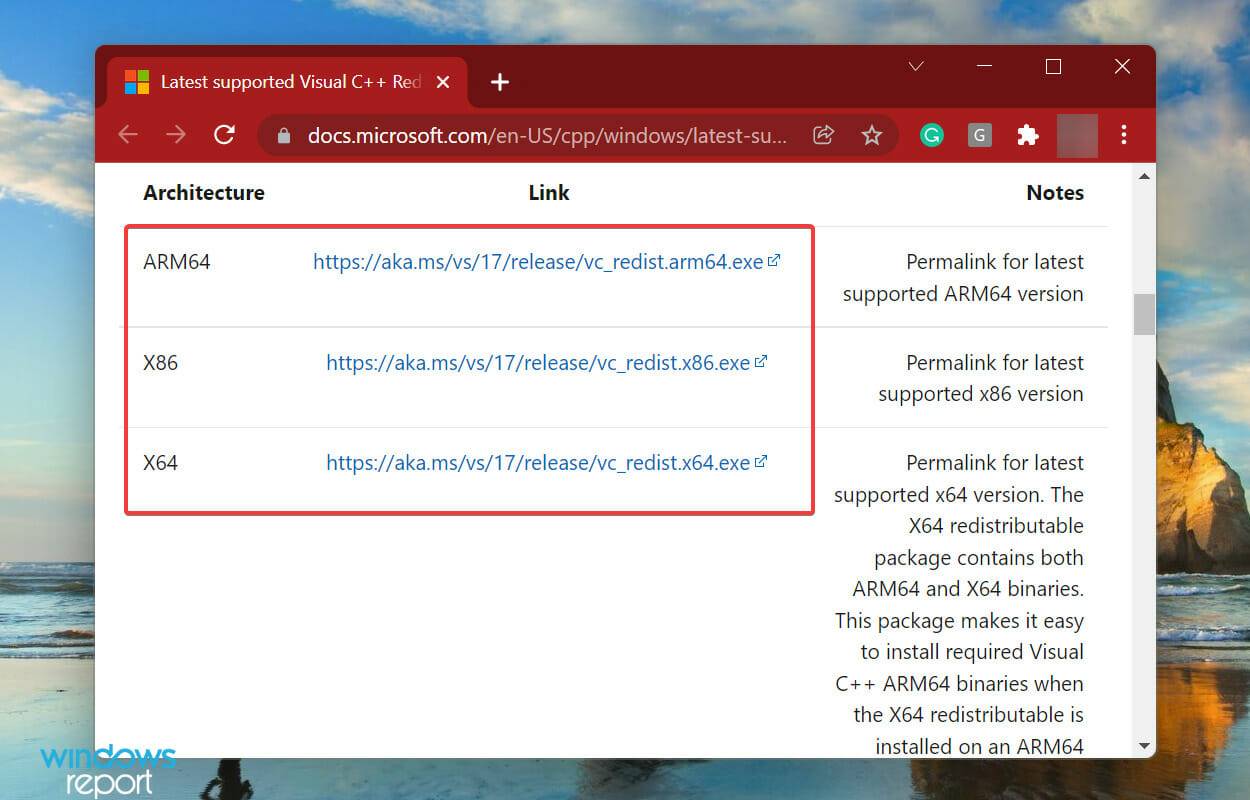
- 下载过程完成后,双击文件以启动设置。
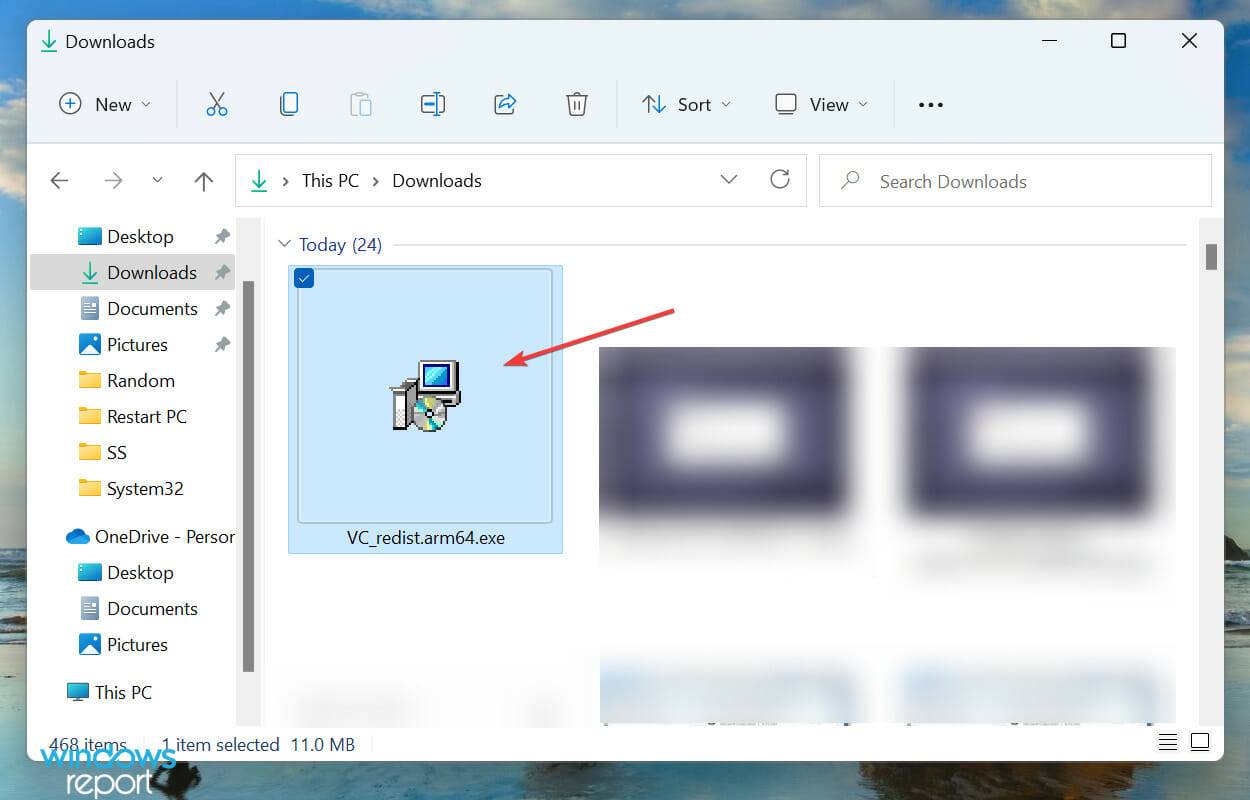
- 接下来,勾选我同意许可条款和条件的复选框,然后单击底部的安装。
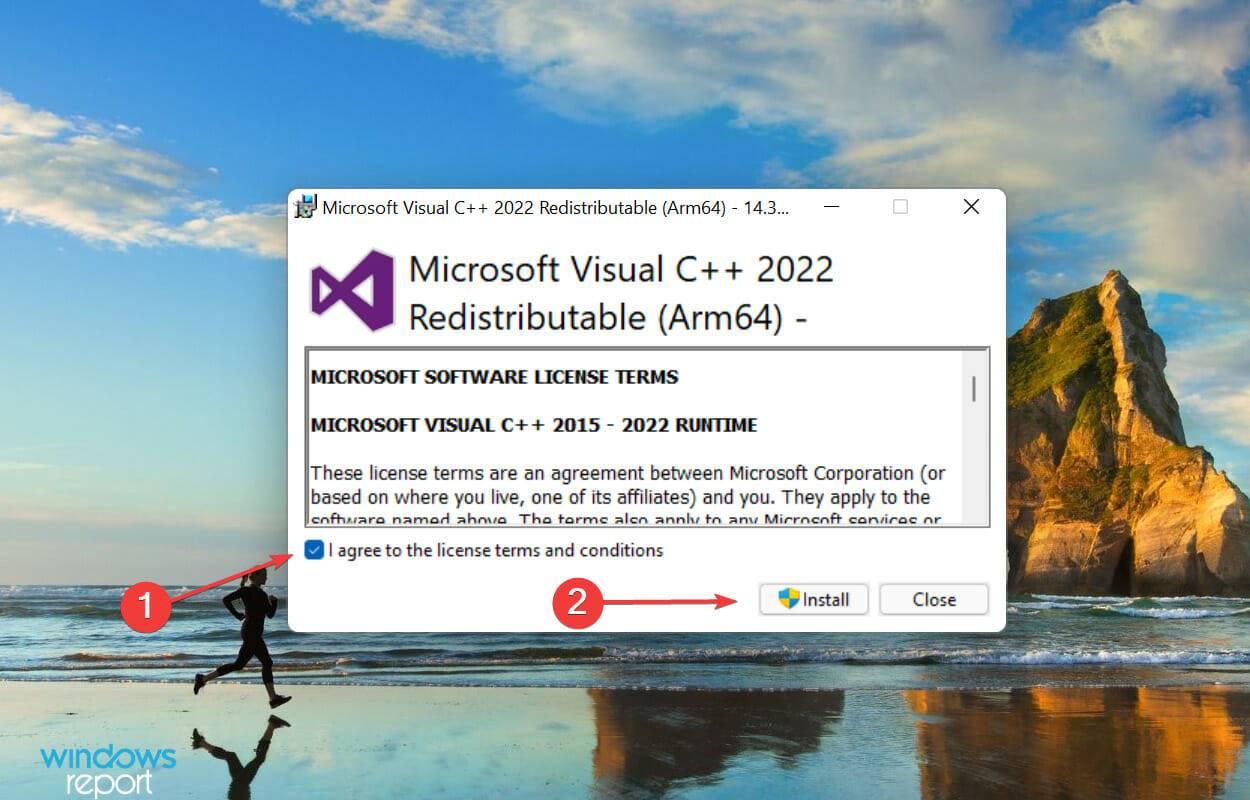
如果弹出的错误框显示有关 Microsoft Visual C++ 的信息,则将其卸载然后重新安装最新版本可能会有所帮助。完成后,检查Windows 11 中的运行时错误是否已修复。
3.以管理权限运行应用程序
- 右键单击有问题的应用程序的启动程序 (.exe) 文件,然后从上下文菜单中选择“属性”。
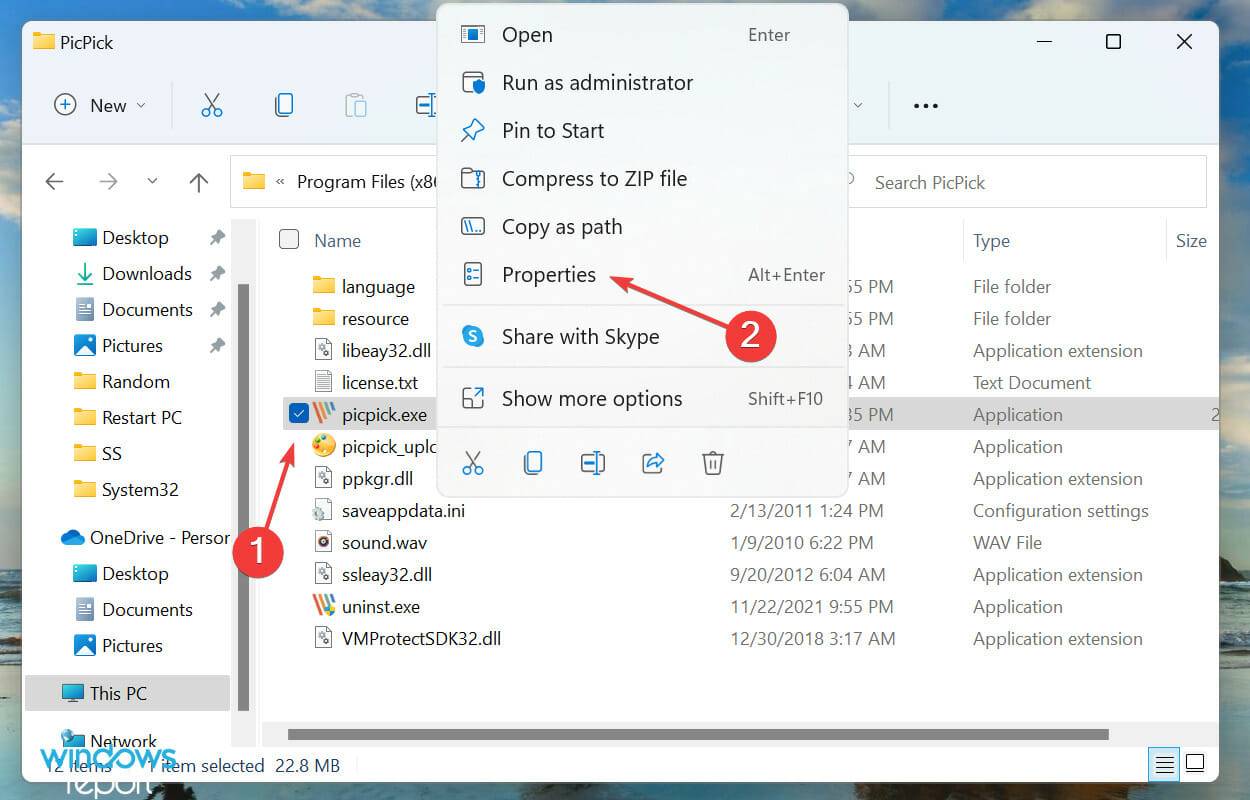
- 从顶部导航到“兼容性”选项卡。
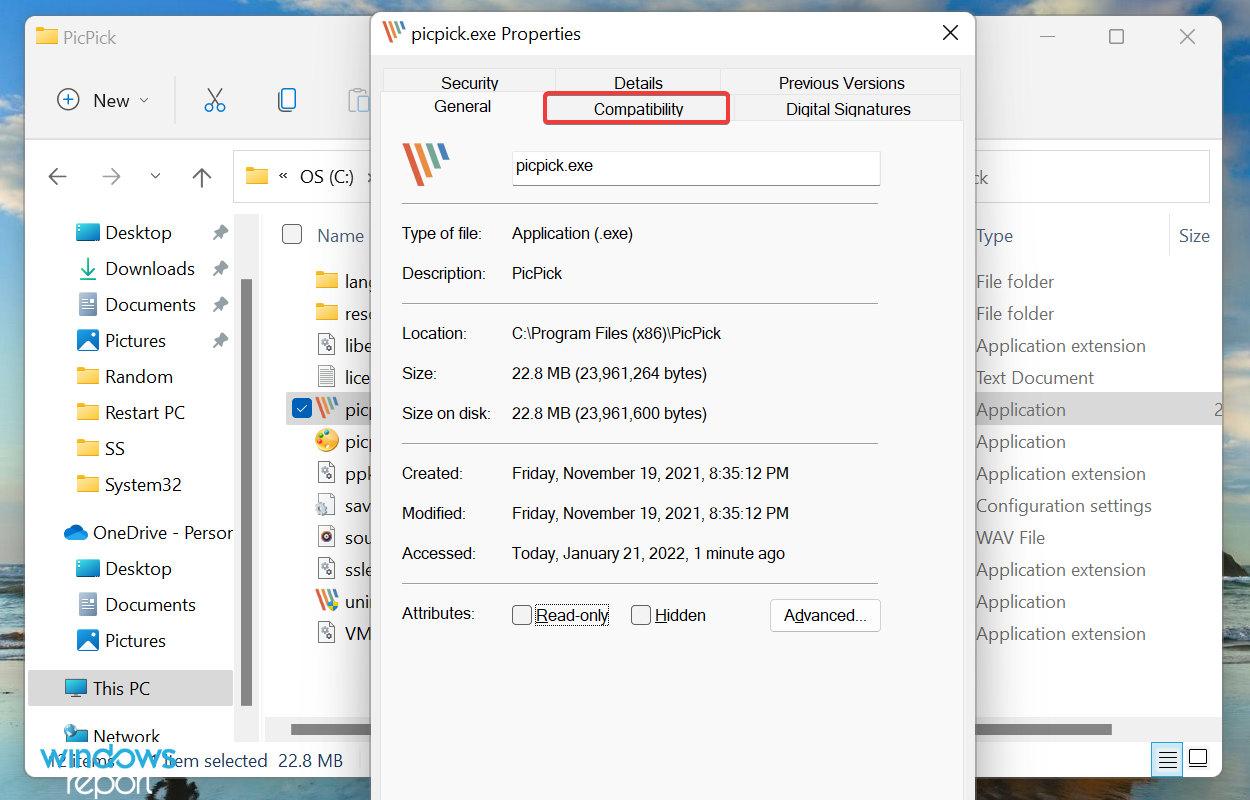
- 接下来,勾选以管理员身份运行此程序复选框,然后单击底部的确定以保存更改并关闭窗口。
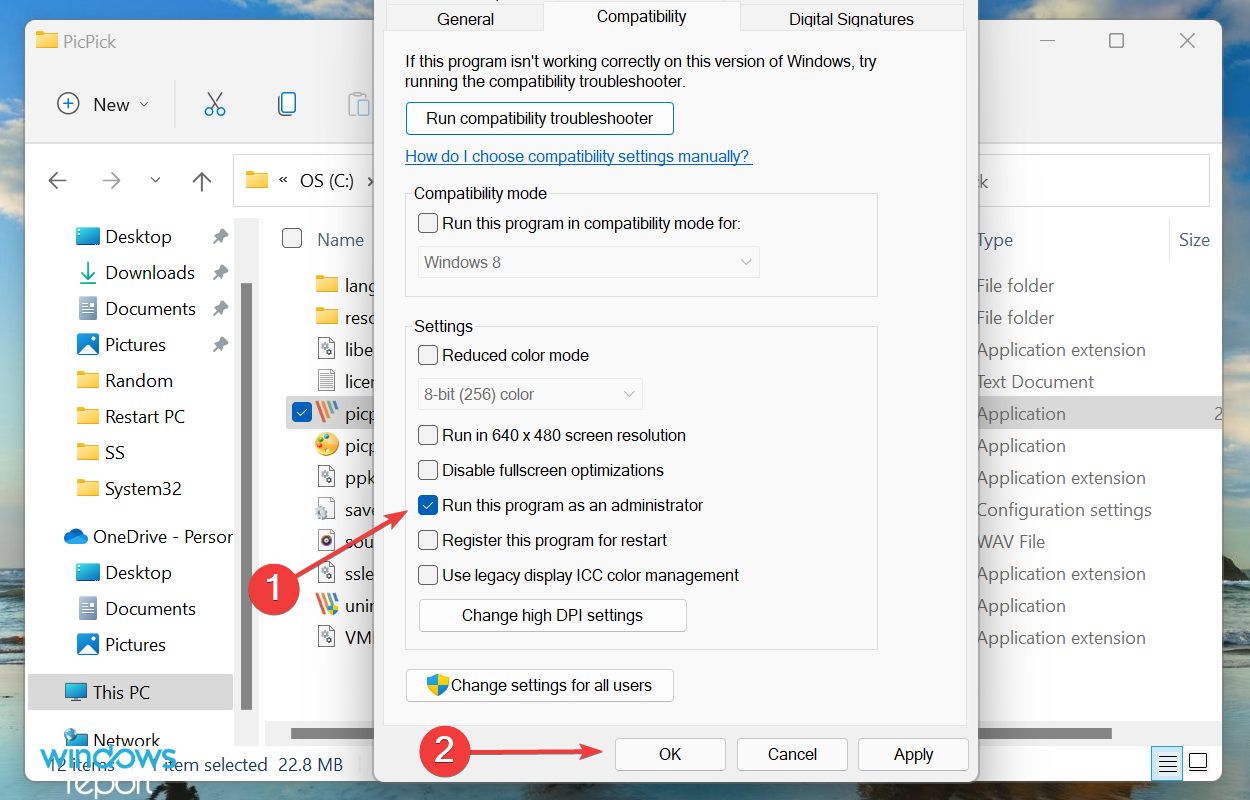
- 检查错误是否已修复。如果没有,请还原您刚刚所做的更改。
4.更新显卡驱动
- 按Windows+S启动搜索菜单,在顶部的文本字段中输入设备管理器,然后单击出现的相关搜索结果。
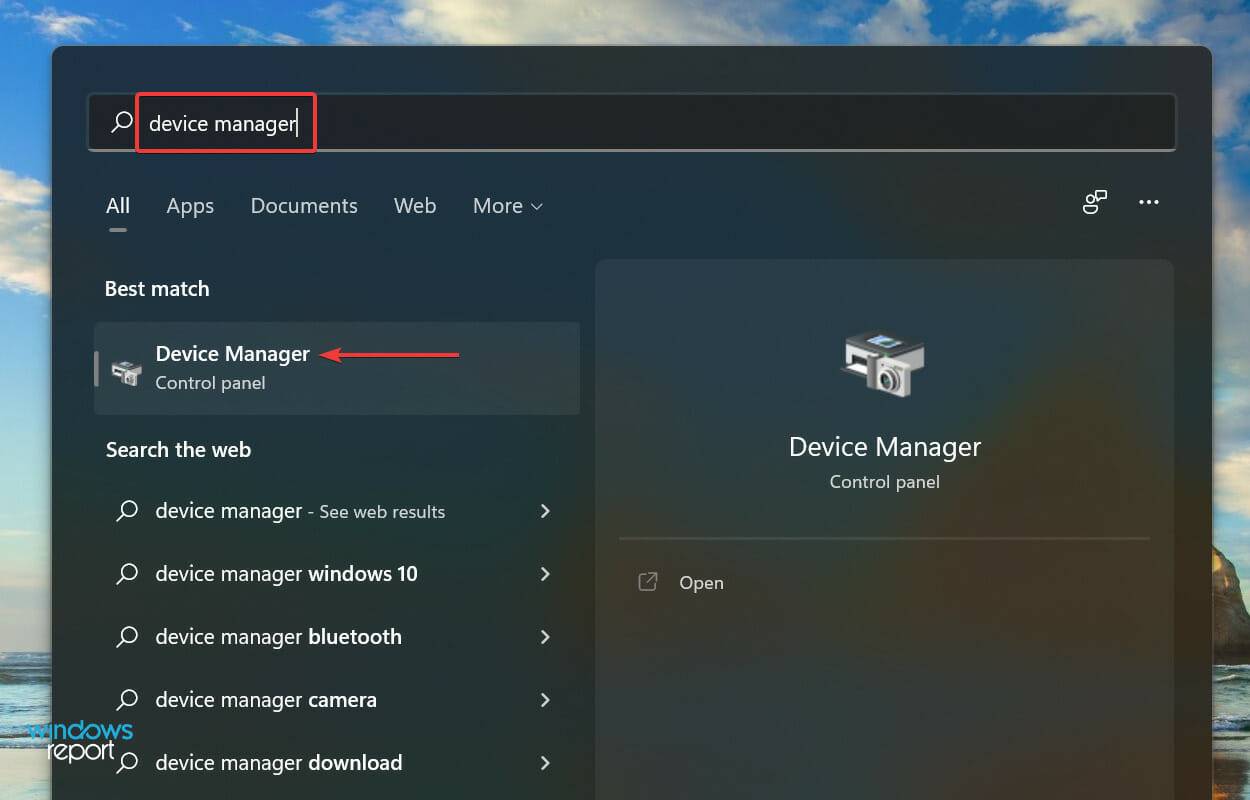
- 双击此处的显示适配器条目。
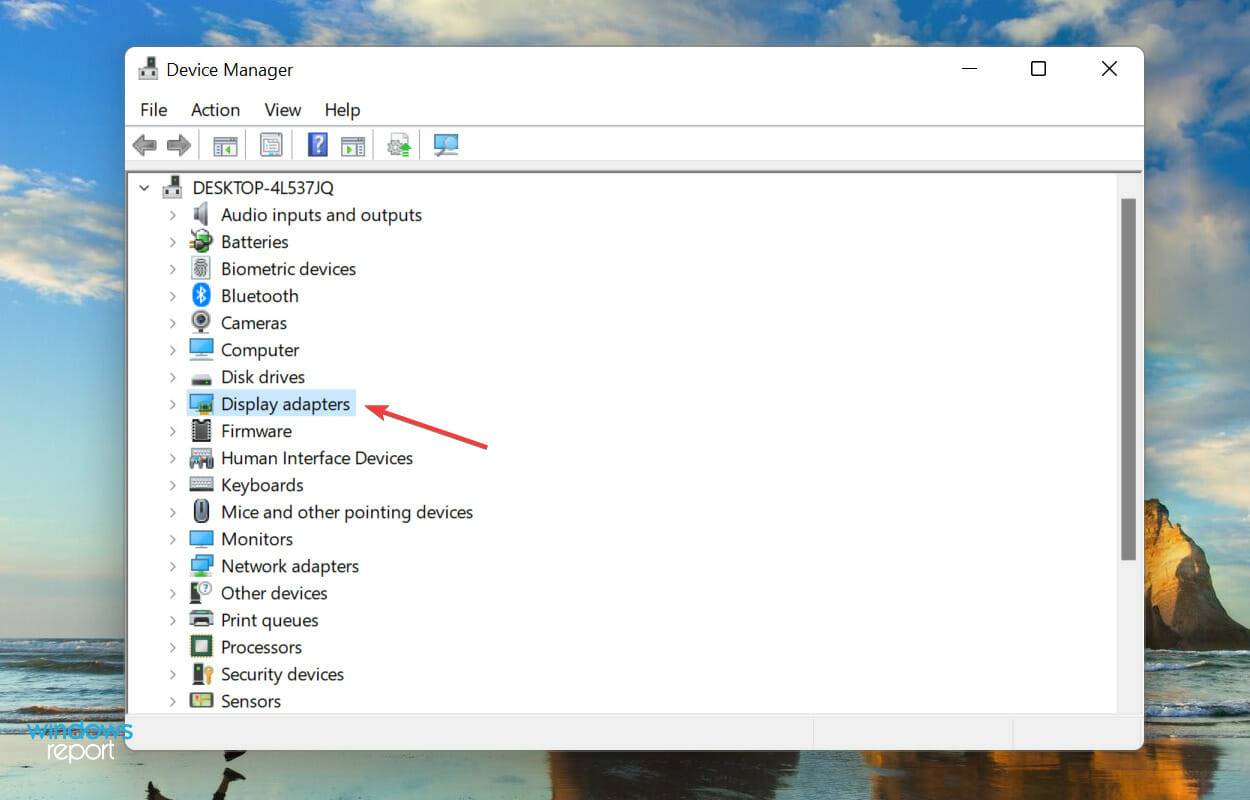
- 现在,右键单击图形适配器并从上下文菜单中选择更新驱动程序。
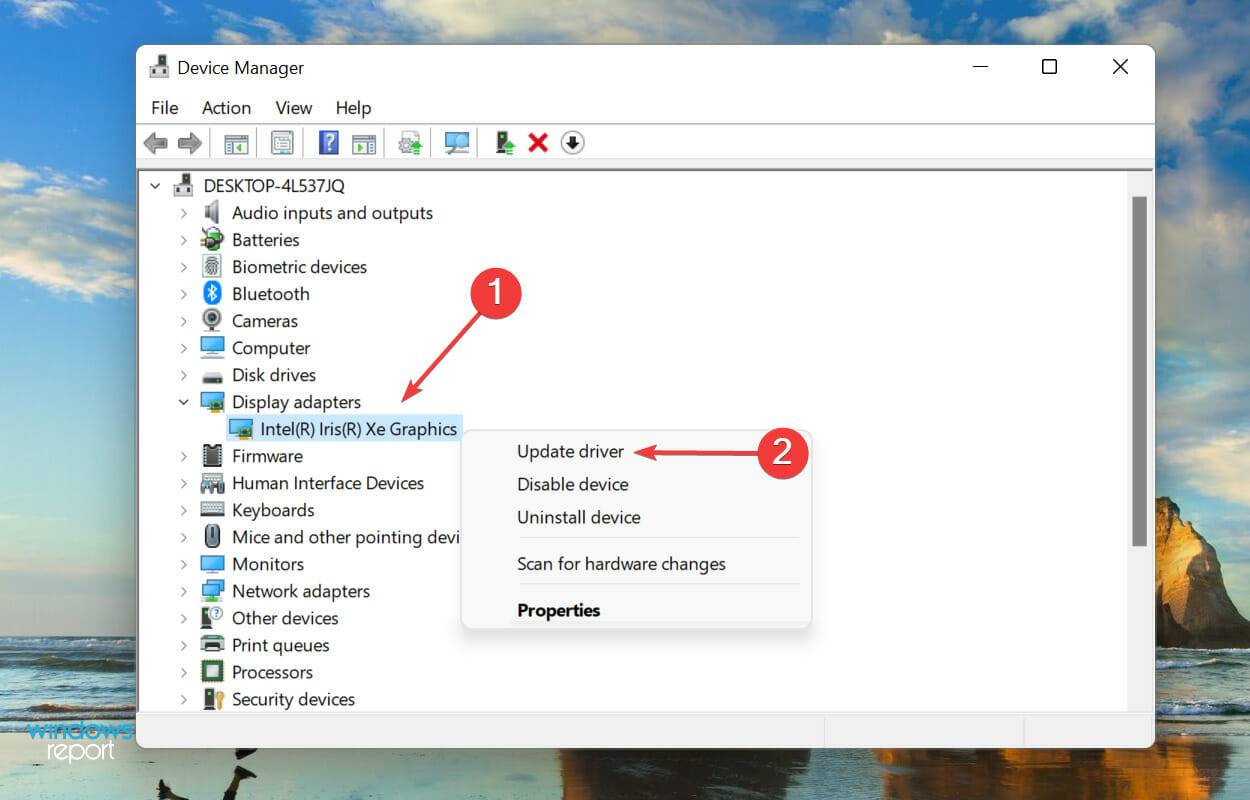
- 从更新驱动程序窗口中列出的两个选项中选择自动搜索驱动程序。
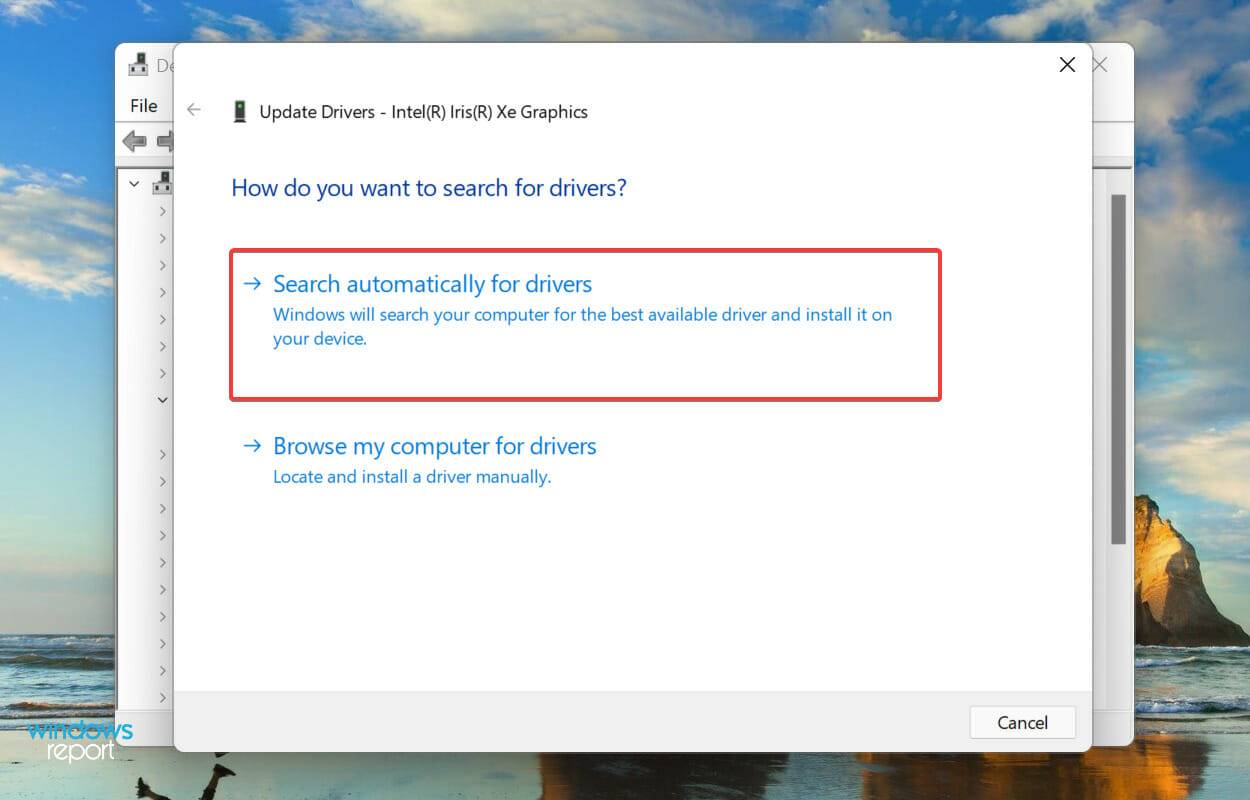
驱动程序通过在硬件和操作系统之间中继命令,在系统的核心功能中发挥着关键作用。如果这些已过时,您很有可能在 Windows 11 中遇到运行时错误。
此处列出的设备管理器方法会自动扫描系统上可用的最佳驱动程序并安装它。但是,这也意味着如果您之前没有下载过最新版本,那么驱动程序更新的机会就很渺茫。
5.卸载有冲突的应用程序
- 按Windows+I启动设置,然后从左侧导航窗格中列出的选项卡列表中选择应用程序。
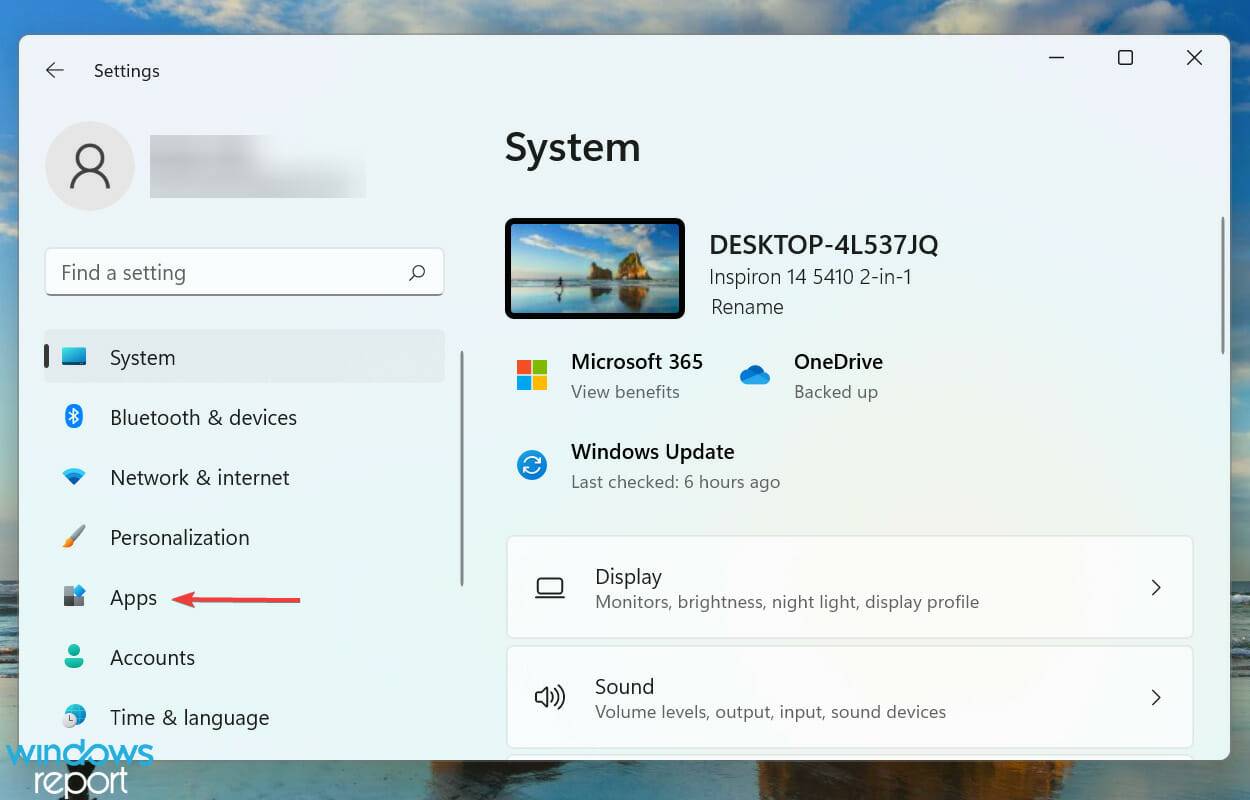
- 接下来,单击右侧的应用程序和功能。
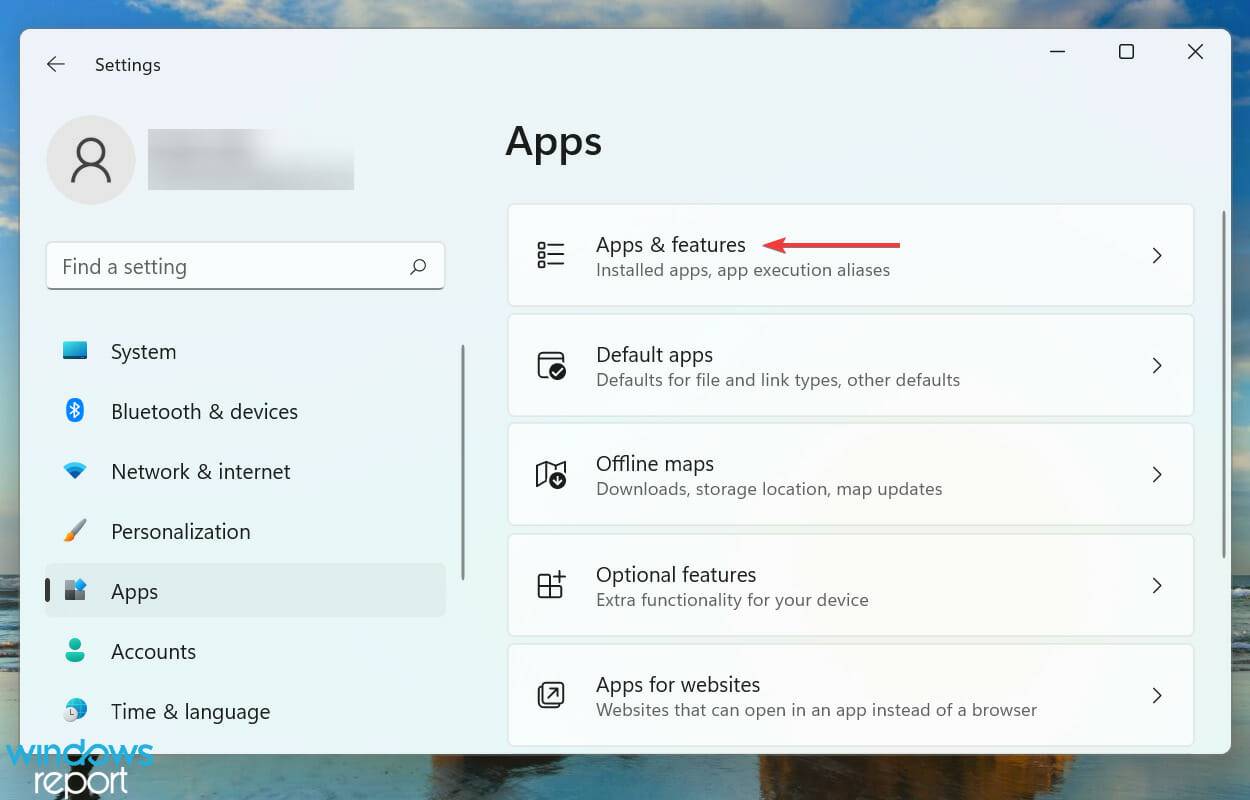
- 找到有冲突的应用程序,单击它旁边的省略号,然后从菜单中选择卸载。
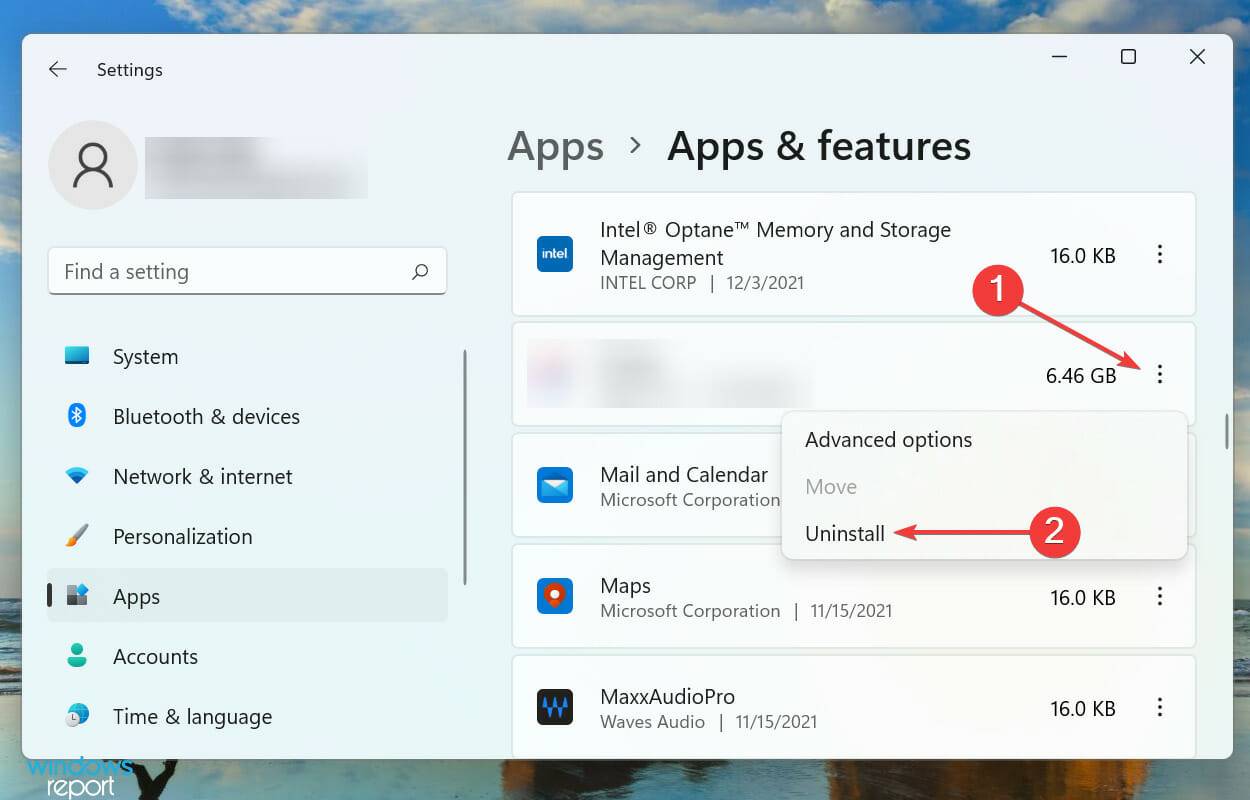
- 再次,在弹出的确认提示中单击卸载。
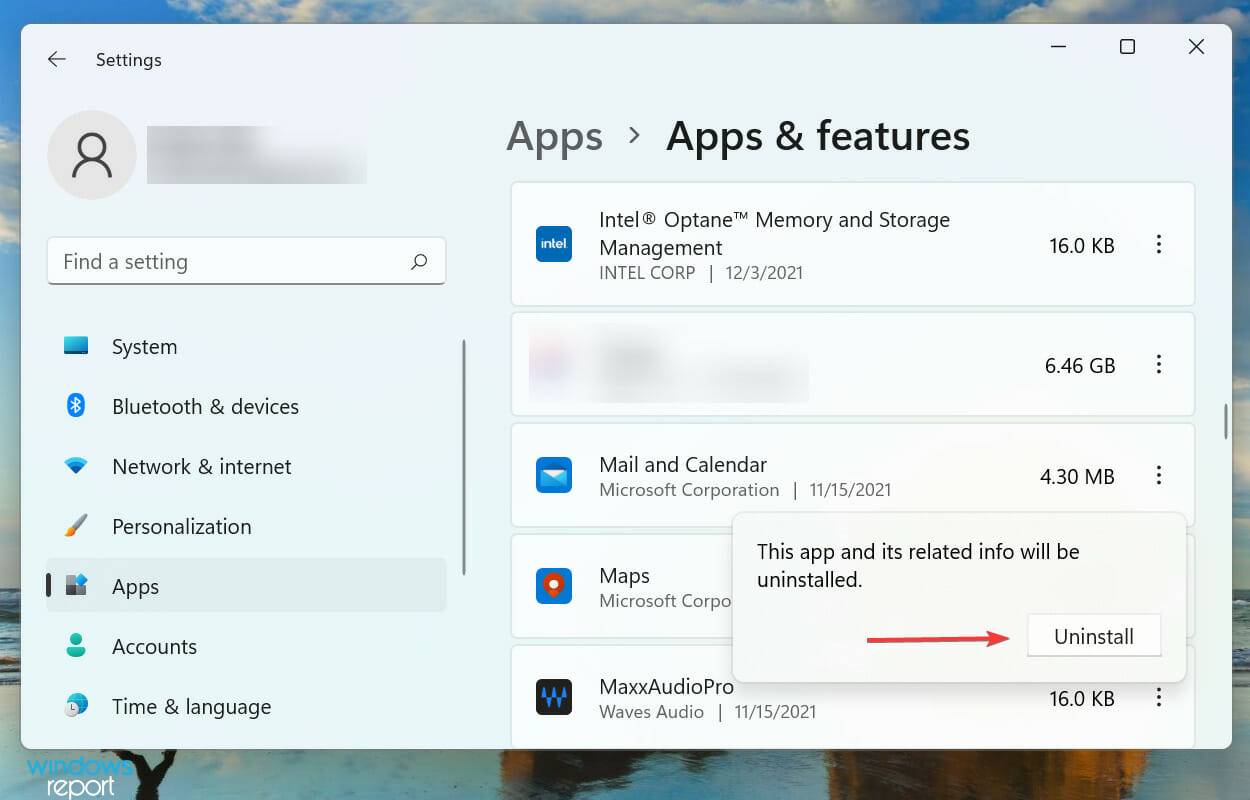
如果您在安装新应用程序后开始遇到错误,这很可能是其背后的原因。因此,最好卸载这些应用程序。
这里真正的技巧是识别冲突的应用程序。列出您第一次遇到错误时安装的所有程序。现在,开始一次卸载它们,并检查Windows 11 中的运行时错误是否已修复。
识别并卸载冲突的应用程序后,重新安装在此过程中删除的其他应用程序。
6.修复/重置有问题的应用程序
- 按Windows+I启动设置,然后从左侧导航窗格中列出的选项卡中选择应用程序。
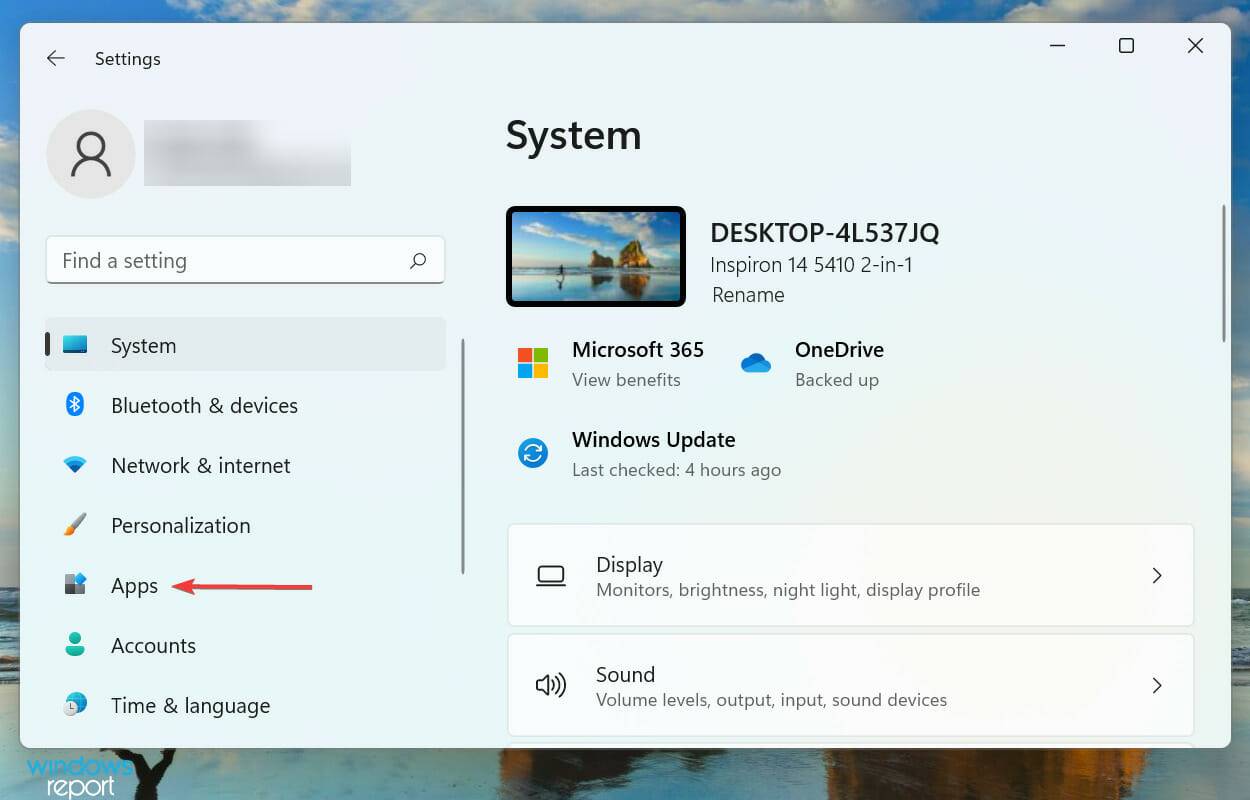
- 点击右侧的应用和功能。
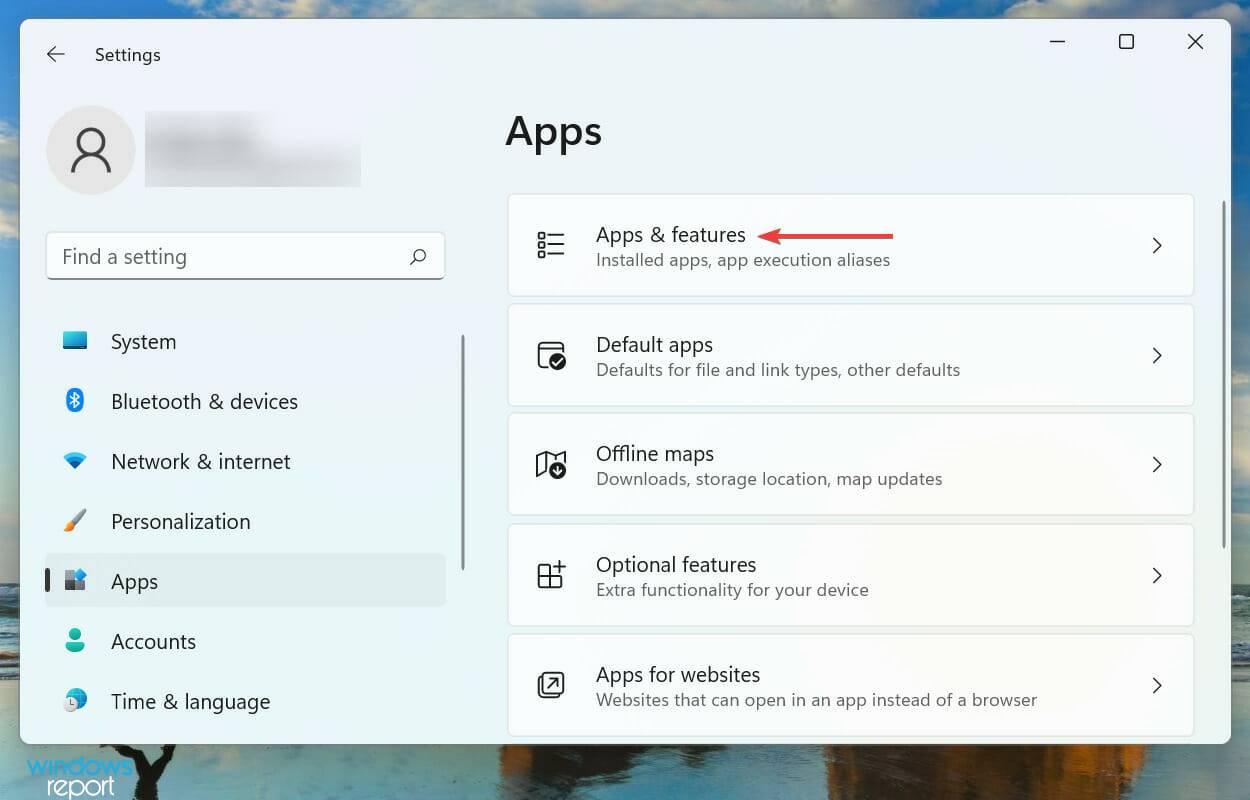
- 现在,找到您在启动时遇到问题的应用程序,单击它旁边的省略号,然后从弹出菜单中选择高级选项。
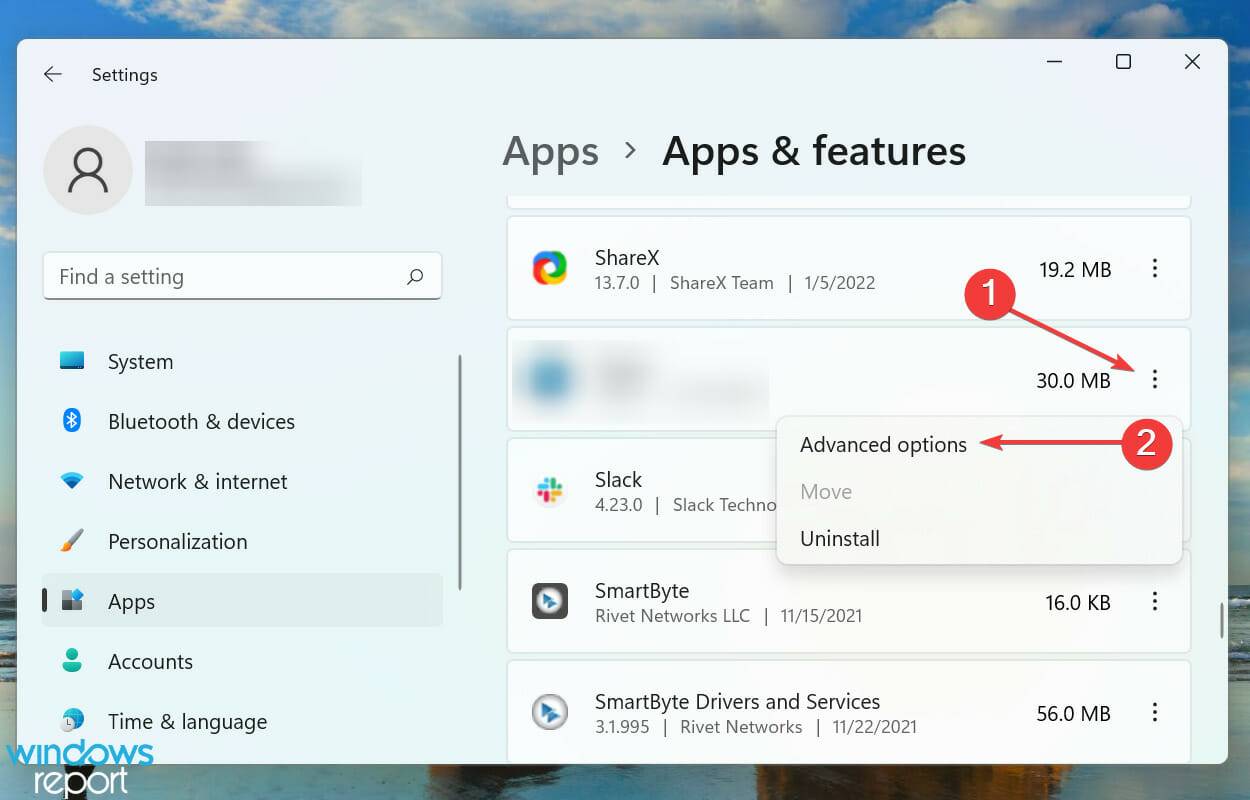
- 单击修复按钮。
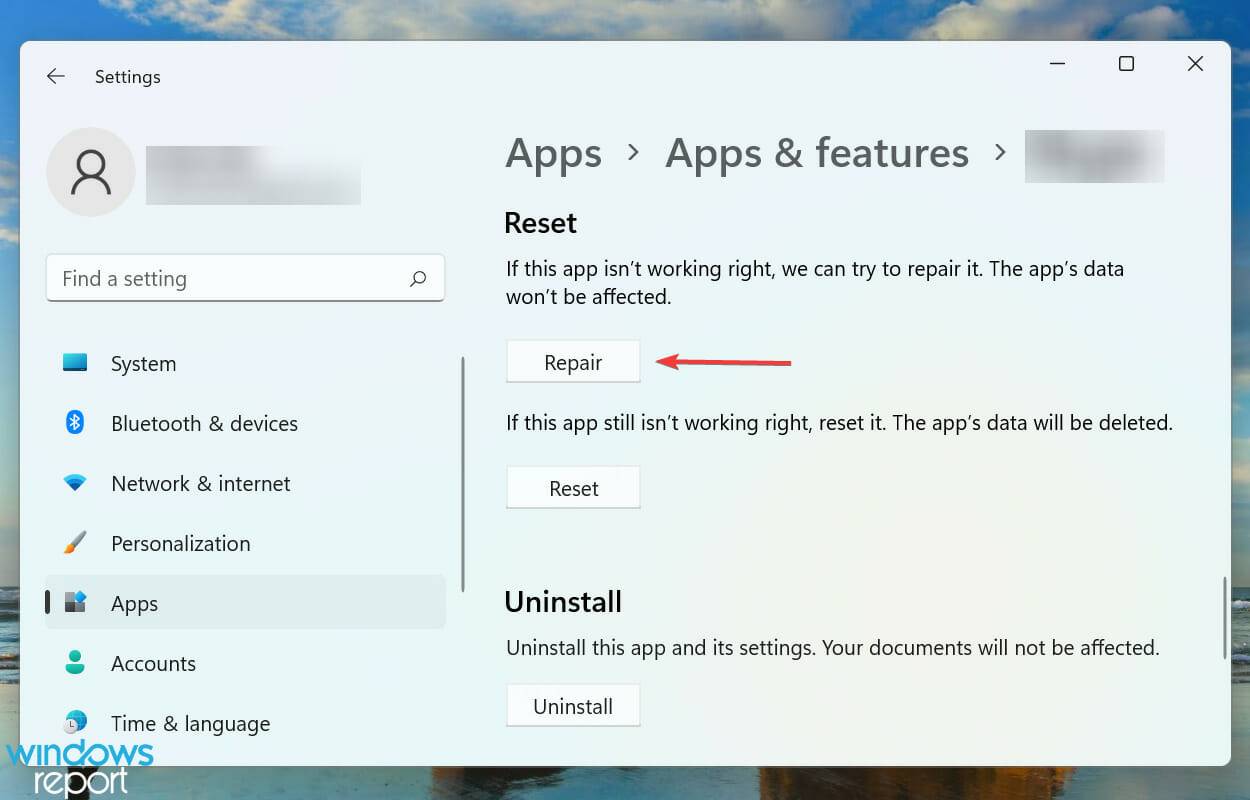
- 如果修复过程无法修复错误,请单击“重置”按钮。
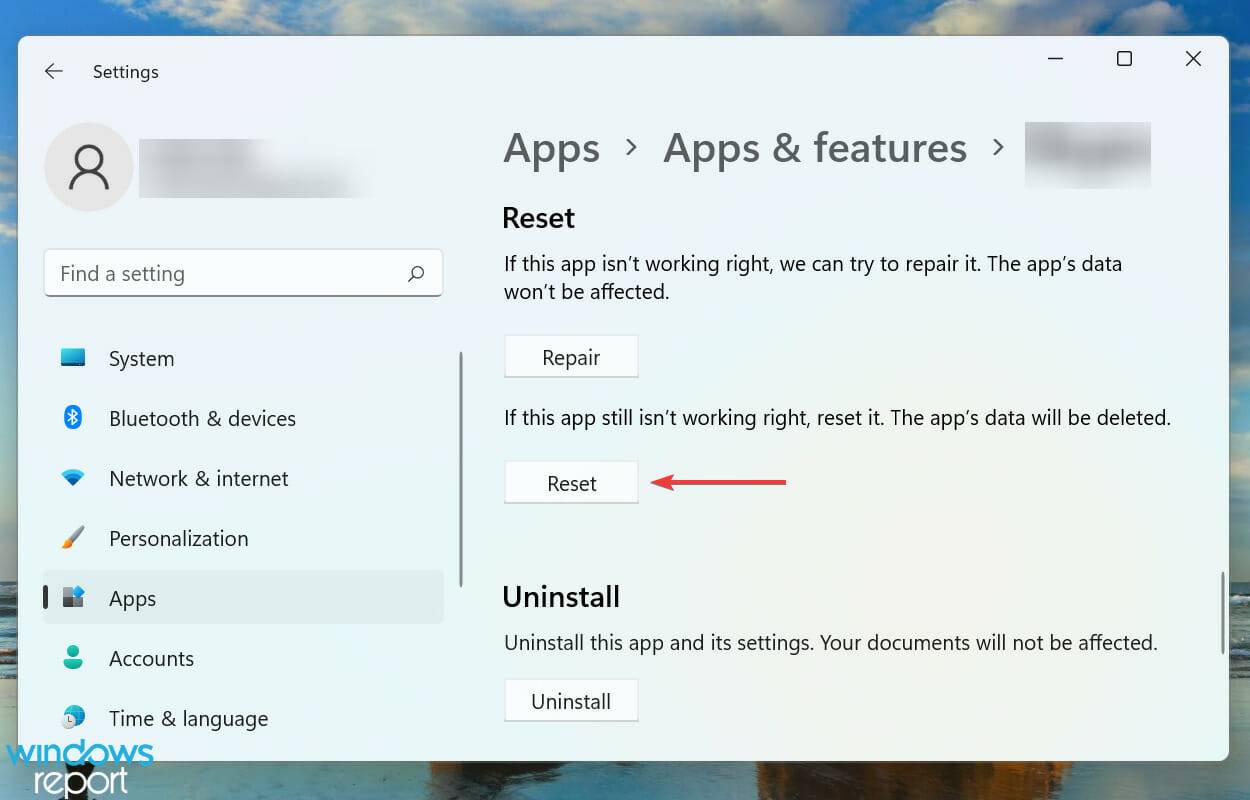
- 再次,在弹出的提示中单击“重置”。
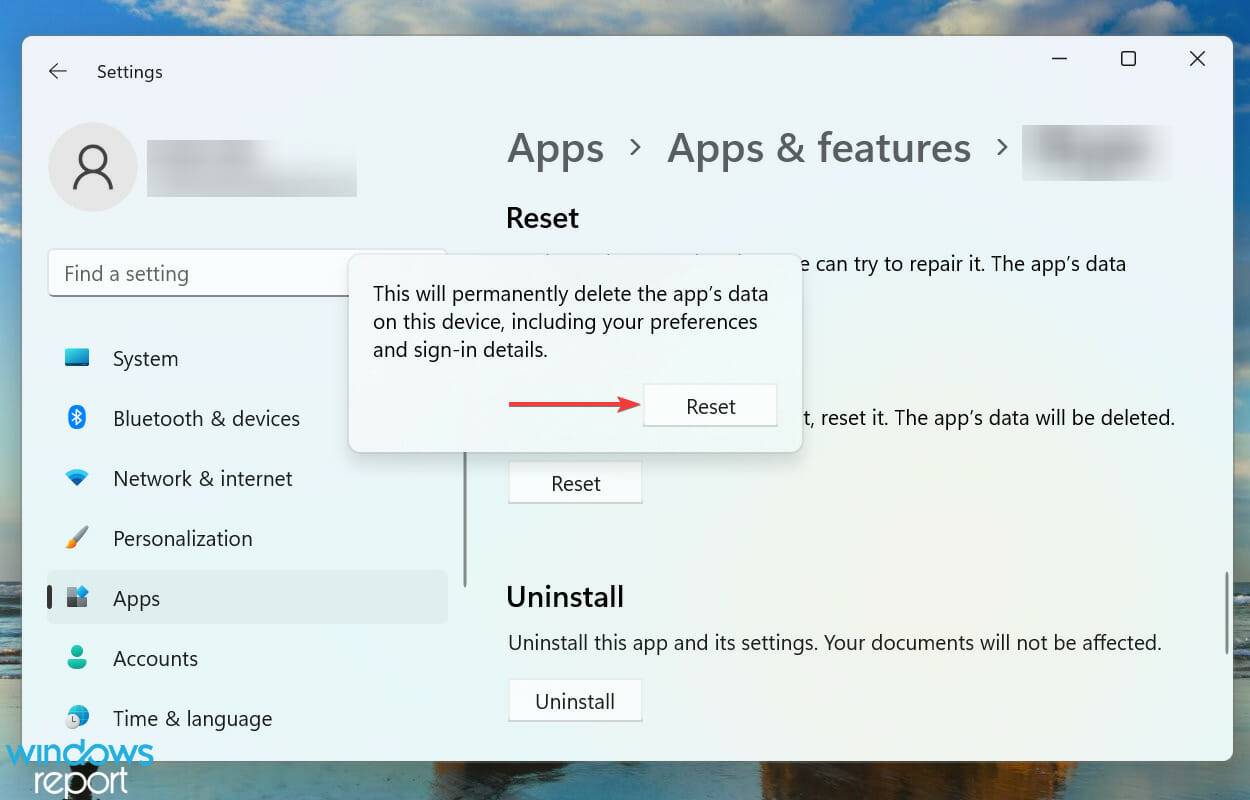
每当您遇到从 Windows 应用商店安装的应用程序的问题时,修复或重置它可能会有所帮助。
当您修复应用程序时,它会扫描损坏并替换任何此类文件、检查安装并验证注册表条目是否正常。这些都不会影响存储的数据或配置的设置。
另一方面,重置应用程序会删除所有数据并恢复为原始设置。完成修复和重置过程后,检查Windows 11 中的运行时错误是否已修复。
7.执行系统还原
- 按Windows+S启动“搜索”菜单,在顶部的文本字段中输入“创建还原点”,然后单击出现的相关搜索结果。
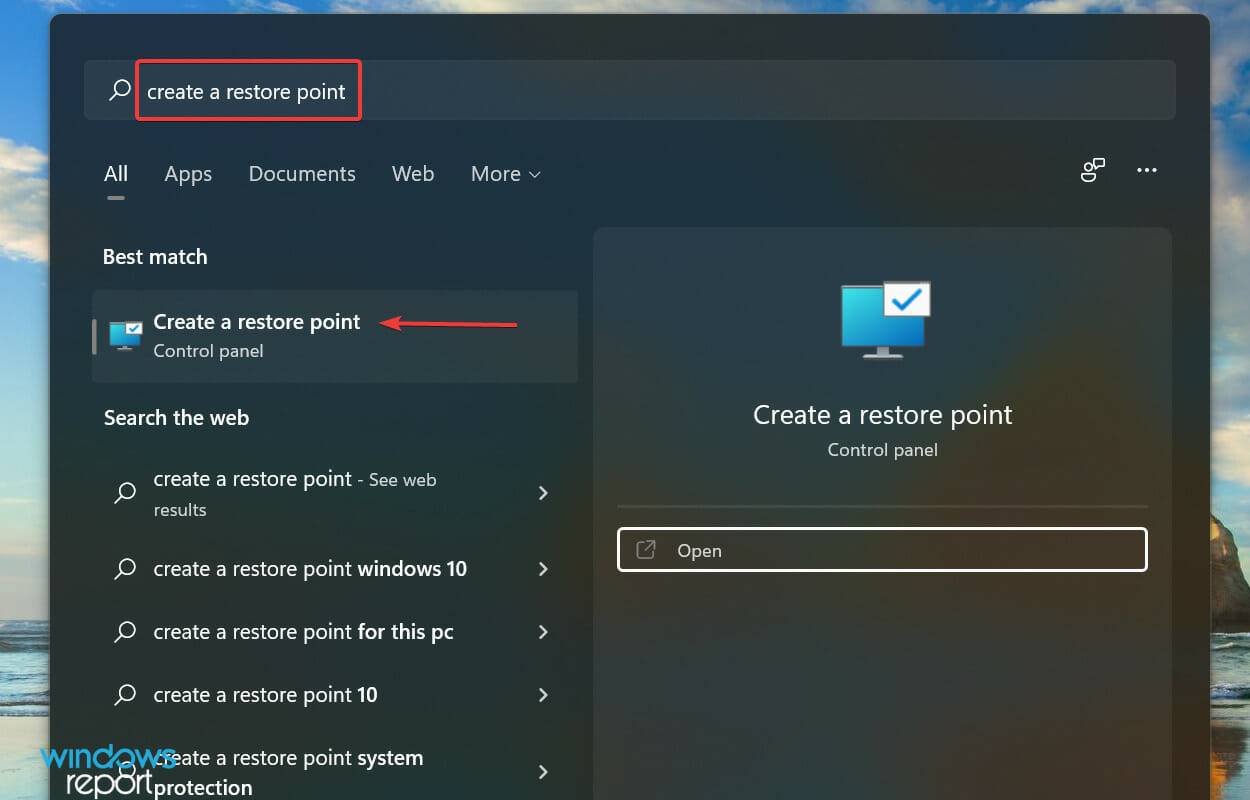
- 单击系统还原按钮。
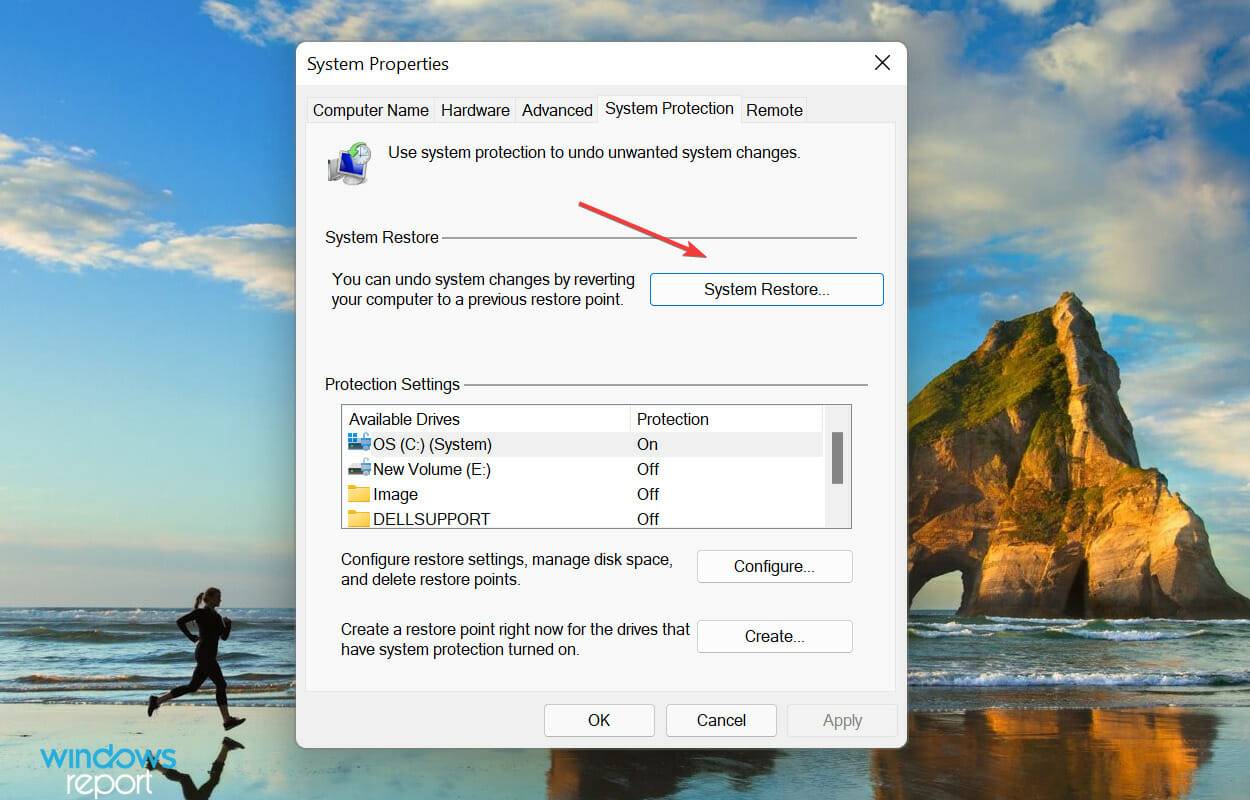
- 现在,您可以选择继续使用推荐的还原点或手动选择一个,我们选择了后者。勾选选择不同的还原点复选框,然后单击下一步。
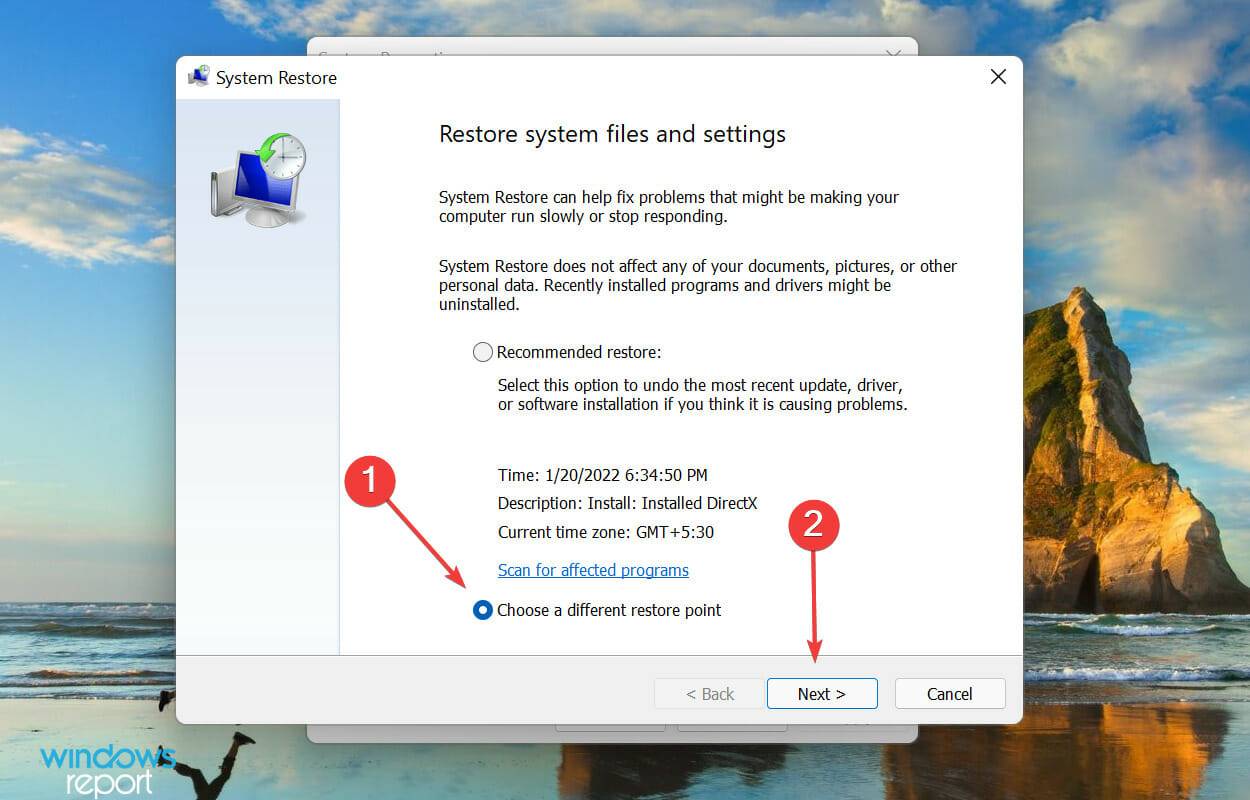
- 从此处列出的还原点中选择一个还原点,然后单击Next。
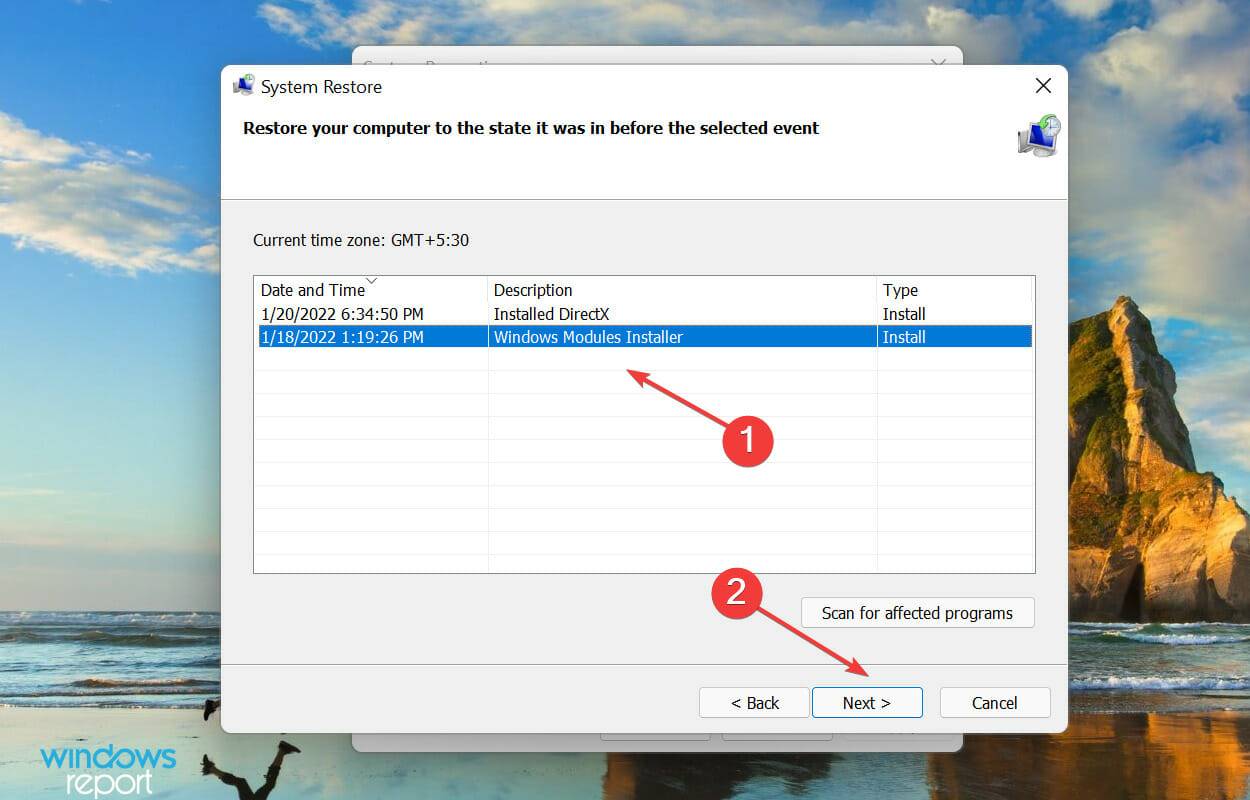
- 查看还原详细信息并单击完成以开始该过程。
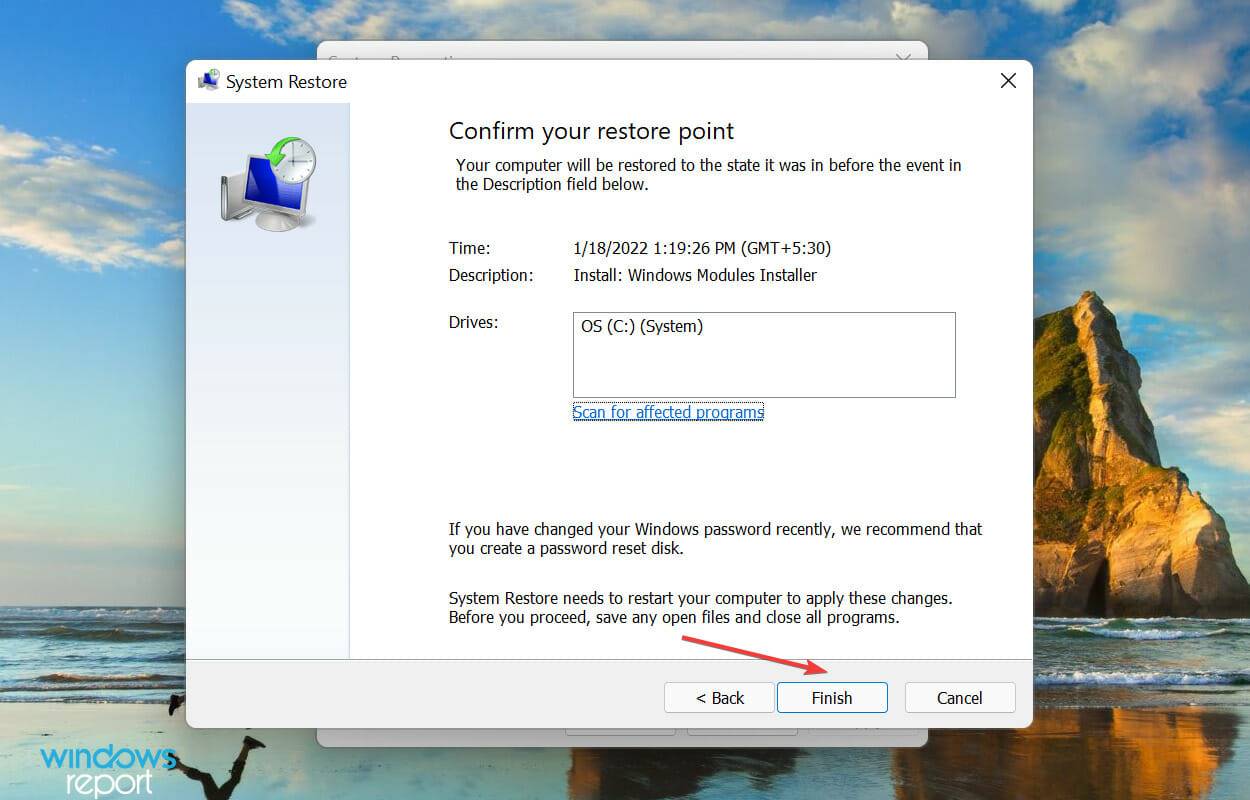
- 确保保存所有打开的文件,因为在此过程中计算机会重新启动。
如果上面列出的修复程序没有消除导致Windows 11 中运行时错误的问题,执行系统还原可能会有所帮助。
当您执行还原时,其想法基本上是将系统恢复到最初不存在错误的状态。该过程可以删除已配置的设置和已安装的应用程序,但您的文件不会受到影响。
产品推荐
-

售后无忧
立即购买>- DAEMON Tools Lite 10【序列号终身授权 + 中文版 + Win】
-
¥150.00
office旗舰店
-

售后无忧
立即购买>- DAEMON Tools Ultra 5【序列号终身授权 + 中文版 + Win】
-
¥198.00
office旗舰店
-

售后无忧
立即购买>- DAEMON Tools Pro 8【序列号终身授权 + 中文版 + Win】
-
¥189.00
office旗舰店
-

售后无忧
立即购买>- CorelDRAW X8 简体中文【标准版 + Win】
-
¥1788.00
office旗舰店
-
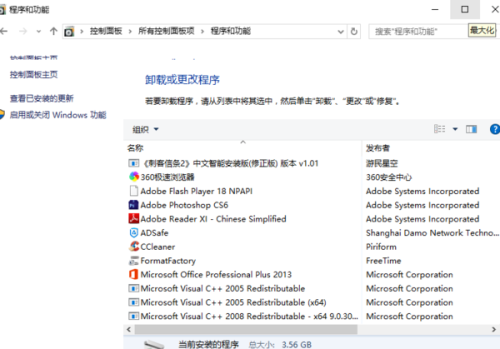 正版软件
正版软件
- 为什么很多软件卸载后要求重启电脑?
- 很多软件卸载完都提示电脑重新启动想知道这个重新启动是干什么的原因如下:原因一、在卸载软件时,有些文件无法完全删除,比如注册表信息和正在运行的文件。为了彻底删除这些文件,必须重新启动计算机,并在重启过程中进行文件删除。因此,有时候我们需要在卸载软件时重启电脑才能完成卸载。原因二、有一些重要的软件,例如系统更新软件,如果被卸载后,会导致电脑的操作系统需要重新配置,因此可能需要重新启动电脑。卸载软件提示重启电脑必要性:卸载软件后,有时会收到需要重新启动电脑的提示。为了确保软件卸载完成,建议按照提示重新启动电脑。
- 5分钟前 0
-
 正版软件
正版软件
- 数据库日志文件压缩的方法及步骤
- 怎样压缩数据库的日志文件具体方法有3种。方法一:第一步:backuplogdatabase_namewithno_log或者backuplogdatabase_namewithtruncate_only--no_log和truncate_only是在这里是同义的,随便执行哪一句都可以。第二步:1.收缩特定数据库的所有数据和日志文件,执行:dbccshrinkdatabase(database_name,[,target_percent])--database_name是要收缩的数据库名称;target_p
- 10分钟前 c数据库压缩 0
-
 正版软件
正版软件
- 学习如何使用Microsoft Visual C 2010学习版中文版编译C语言程序
- MicrosoftVisualC2010学习版中文版如何编译C语言程序文件->新建->项目在打开的新建项目对话框中最左侧一栏中选择VisualC++下面的CLR,之后在其右侧的区域中选择CLREmptyApplication并在下面的三个文本框中填入工程名称(Name),工程位置(Location)以及解决方案名称(SolutionName)之后单击OK在浏览器中打开新建的工程后,右击工程名并选择Properties(属性)。在打开的对话框中找到ConfigurationProperties(配置属性)下
- 25分钟前 0
-
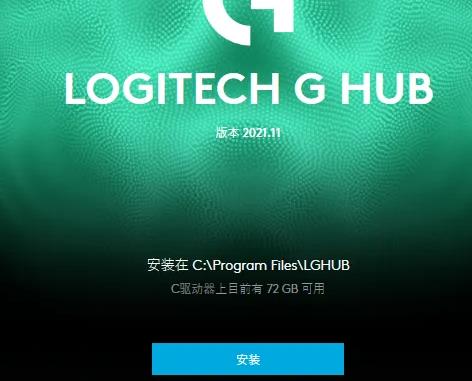 正版软件
正版软件
- 罗技驱动要开机启动吗
- 罗技的驱动包括鼠标、键盘和耳机等,经过用户设定后,耳机需要保持启动才能生效,因此罗技驱动需要开机自动启动。罗技驱动要开机启动吗:答:罗技驱动需要开机启动。为了保持罗技驱动的设置生效,需要将其设为开机启动。罗技驱动开机不启动怎么办:1、右击鼠标选择任务栏,点击“任务管理器”。2、然后点击“启动”里面,把“LGHUB”禁用。3、刚才禁用完之后再启用,再重启电脑看看是不是开机启动。4、还是无法启动就按“win+r”打开,输入“msconfig”然后确定。5、进入“引导”的选项界面。6、选择“安全引导”再确定,并
- 40分钟前 开机启动 罗技驱动 0
-
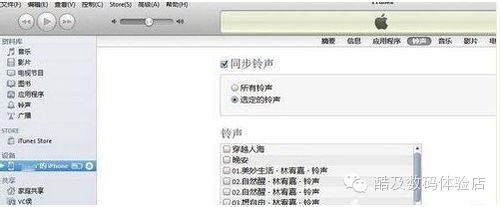 正版软件
正版软件
- iphone5s如何更改来电铃声设置
- iphone5s怎么设置来电铃声众所周知,iPhone5S的默认铃声已经让人听腻。然而,很多人可能不知道如何为iPhone5S设置个性化的铃声。在这里,我将与大家分享一下iPhone5S换铃声的简易教程,让你的iPhone5S拥有与众不同的铃声。1.打开“itunes11”,选择菜单栏的“文件”-“将文件添加到资料库”2.选择要做铃声的歌曲,单击“打开”3.歌曲会出现在“资料库”的“音乐”里右击歌曲,选择“显示简介”4.选择“选项”填上“起始时间”和“停止时间”(在40秒以内),-“确定”5.再右击歌曲,
- 50分钟前 0
最新发布
-
 1
1
- KeyShot支持的文件格式一览
- 1674天前
-
 2
2
- 优动漫PAINT试用版和完整版区别介绍
- 1714天前
-
 3
3
- CDR高版本转换为低版本
- 1859天前
-
 4
4
- 优动漫导入ps图层的方法教程
- 1713天前
-
 5
5
- ZBrush雕刻衣服以及调整方法教程
- 1709天前
-
 6
6
- 修改Xshell默认存储路径的方法教程
- 1725天前
-
 7
7
- Overture设置一个音轨两个声部的操作教程
- 1703天前
-
 8
8
- PhotoZoom Pro功能和系统要求简介
- 1879天前
-
 9
9
- CorelDRAW添加移动和关闭调色板操作方法
- 1752天前
相关推荐
热门关注
-

- Xshell 6 简体中文
- ¥899.00-¥1149.00
-

- DaVinci Resolve Studio 16 简体中文
- ¥2550.00-¥2550.00
-

- Camtasia 2019 简体中文
- ¥689.00-¥689.00
-

- Luminar 3 简体中文
- ¥288.00-¥288.00
-

- Apowersoft 录屏王 简体中文
- ¥129.00-¥339.00