PS给高光区上色操作过程
 发布于2024-12-11 阅读(0)
发布于2024-12-11 阅读(0)
扫一扫,手机访问
1、第一步,在PS中打开要处理的图片。
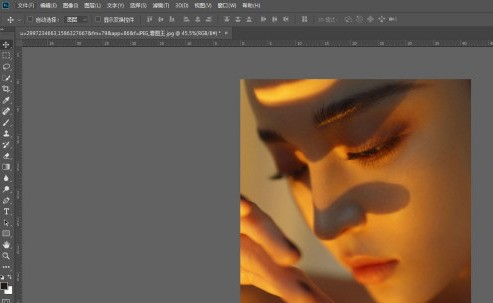
2、第二步,打开通道面板,选择一个明暗对比最明显的通道,小编这个图是绿通道最明显,复制绿通道得到绿拷贝通道。
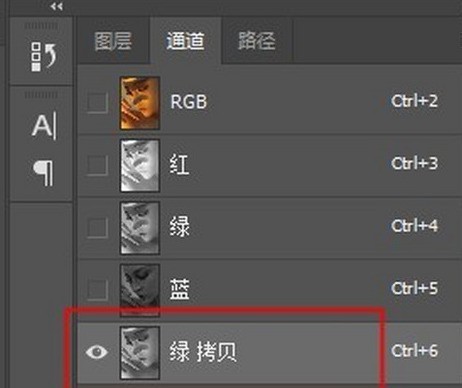
3、第三步,选中绿拷贝通道,选择减淡工具,依次选择高光、阴影、中间调三个范围在图片较亮的区域进行涂抹。目的是为了增加高光区范围。
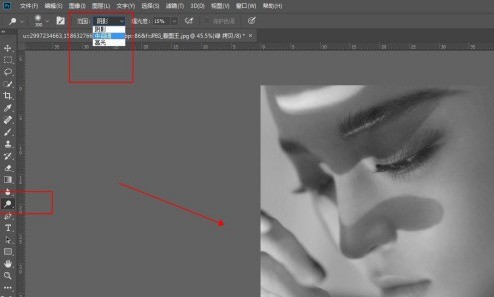
4、第四步,按住ctrl键,鼠标单击绿通道副本,得到高光选区。
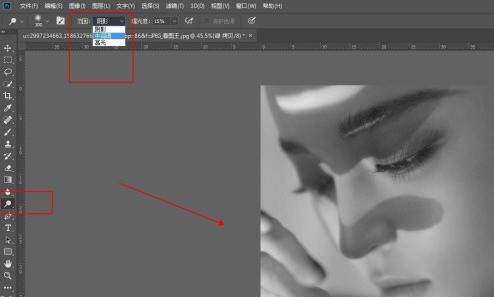
5、第五步,点击RGB通道,再回到图层面板,在保持选区存在的情况下,新建色相/饱和度调整层,调整层会以选区自动建立蒙版。
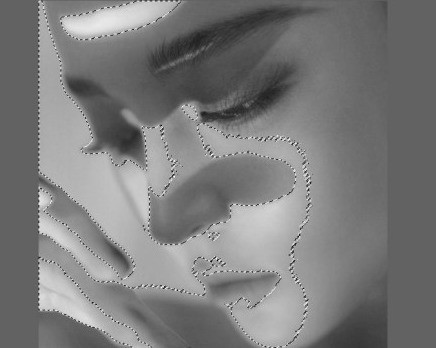
6、第六步,调整色相参数及饱和度,即可将高光区变成自己需要的颜色。
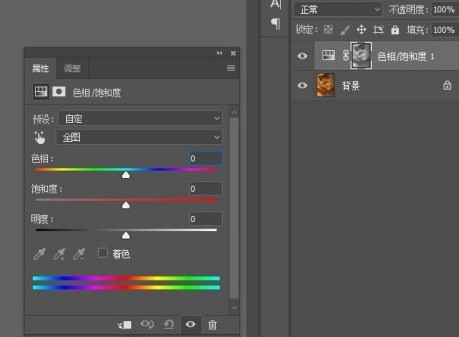
7、第七步,在这个图片中,如果直接将饱和度拉至最低-100,即可一秒给图片去黄,效果明显。这是一个后期校正白平衡的小技巧。
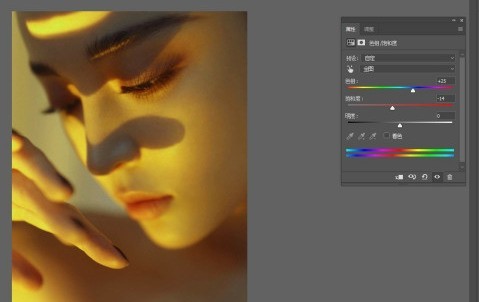

本文转载于:https://xiazai.zol.com.cn/jiqiao/116727.html 如有侵犯,请联系admin@zhengruan.com删除
产品推荐
-

售后无忧
立即购买>- DAEMON Tools Lite 10【序列号终身授权 + 中文版 + Win】
-
¥150.00
office旗舰店
-

售后无忧
立即购买>- DAEMON Tools Ultra 5【序列号终身授权 + 中文版 + Win】
-
¥198.00
office旗舰店
-

售后无忧
立即购买>- DAEMON Tools Pro 8【序列号终身授权 + 中文版 + Win】
-
¥189.00
office旗舰店
-

售后无忧
立即购买>- CorelDRAW X8 简体中文【标准版 + Win】
-
¥1788.00
office旗舰店
-
 正版软件
正版软件
- 快手发布作品怎么加音乐背景?发作品配音乐怎么显示歌词?
- 随着短视频平台的兴起,快手成为了许多人记录生活、展示才艺的首选平台。在快手上发布作品时,加入音乐背景可以让作品更加生动有趣,吸引更多观众的关注。那么,如何在快手发布作品时添加音乐背景呢?一、快手发布作品怎么加音乐背景?1.打开快手APP,点击“创作”按钮,选择“拍摄”或“相册”来创建一个新的作品。2.在拍摄或选择照片时,点击屏幕下方的“音乐”图标,进入音乐选择页面。3.在音乐选择页面,您可以通过搜索栏输入想要添加的音乐名称,或者在推荐栏浏览热门音乐。快手提供了丰富的音乐库,包括流行歌曲、网红歌曲、原创音乐
- 7分钟前 0
-
 正版软件
正版软件
- 抖音如何禁止通讯录找到
- 使用抖音时可以通过通讯录来查找到哪些好友在玩抖音,有些朋友表示不想被查找到,下面为大家介绍一下关闭通讯录查找的方法。打开手机上的“抖音”APP,进入后点击右下角的“我”进入个人页面,然后再点击右上角的三条横线图标进行打开。2.这时图标下会弹出一个窗口,在其中点击选择“设置”功能。3.在设置页面里点击选择“隐私设置”这一项进入。4.接下来在进入的页面里下方有一个“找到我的方式”,在上面点击。在找到我的方式页面里“把我推荐给可能认识的人”后面点击箭头进入。6.最后在“把我推荐给可能认识的人”后面点击开关按钮设
- 22分钟前 抖音 禁止通讯录 0
-
 正版软件
正版软件
- 百度地图竖屏导航怎么切换_百度地图设置竖屏导航方法介绍
- 1、首先输入自己想去的地点,点击【开始导航】。2、在导航界面点击如图界面,进入设置。3、选择【横竖屏导航】中的竖屏导航即可。
- 37分钟前 0
-
 正版软件
正版软件
- 百度网盘pc客户端二维码加载失败的完美解决办法
- 百度网盘支持多端登录,同步消息非常快,但是有用户反映自己在登录百度网盘pc客户端时,二维码扫不出来了,这是怎么回事?针对这一问题,小编找遍了全网,终于为大家找到了解决的办法,快来试试吧。 解决教程如下: 找到IE浏览器,桌面上找不到的可以WIN+S打开搜索输入ie; 打开之后进入internet选项——>高级——>重置; 如果还是不行的话,需要进行的操作是: 进入网络共享中心——>internet选项&
- 52分钟前 二维码 百度网盘 0
-
 正版软件
正版软件
- 钉钉设置不允许通过手机号添加我的方法分享
- 1、打开钉钉之后点击一下头像。2、弹出的选项栏选择打开设置。3、在设置界面点击一下隐私。
- 1小时前 18:55 钉钉 手机号 0
相关推荐
热门关注
-

- Xshell 6 简体中文
- ¥899.00-¥1149.00
-

- DaVinci Resolve Studio 16 简体中文
- ¥2550.00-¥2550.00
-

- Camtasia 2019 简体中文
- ¥689.00-¥689.00
-

- Luminar 3 简体中文
- ¥288.00-¥288.00
-

- Apowersoft 录屏王 简体中文
- ¥129.00-¥339.00








