PPT幻灯片统一主题颜色的操作步骤
 发布于2024-12-12 阅读(0)
发布于2024-12-12 阅读(0)
扫一扫,手机访问
1、配色方案自然是与设计有关,所以,我们点击设计工具栏,在其右侧,可以看到颜色选项。鼠标指上去,可以看到当前主题颜色是:默认设计模板1。
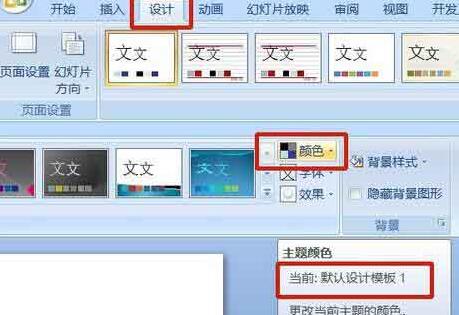
2、点开该选项,排在第一的就是当前的颜色设计。更改它,我们要在面板下方进入:新建主题颜色。
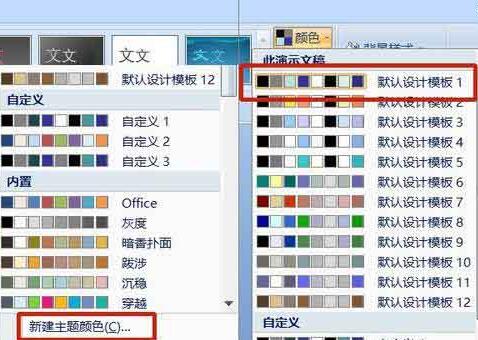
3、点进去,在出现的一列颜色种可以看到有三种强调文字颜色都偏淡,在浅色背景下几乎无法显示,其中就有本例中的文字颜色。
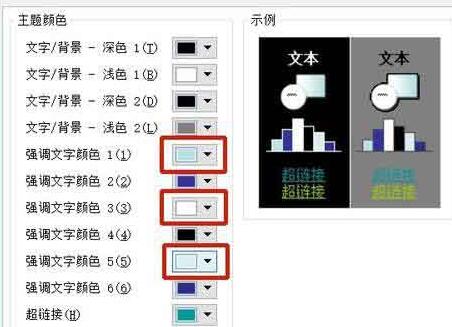
4、点击颜色右侧的下拉箭头,出现颜色选择面板。为不破坏整体配色,在原色系中选择一种深色替代原色。同样方法将另外两种颜色替换。
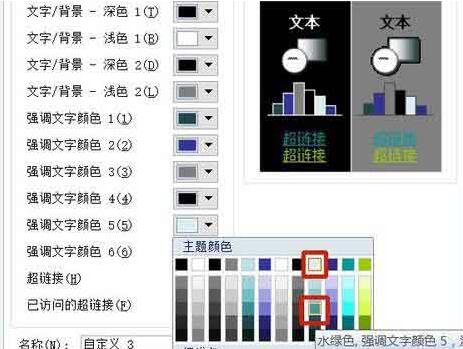

5、更改后的颜色与原色对比。左边为更改后的颜色,这种深度的颜色写出的文字在浅色背景上应该很容易看到。
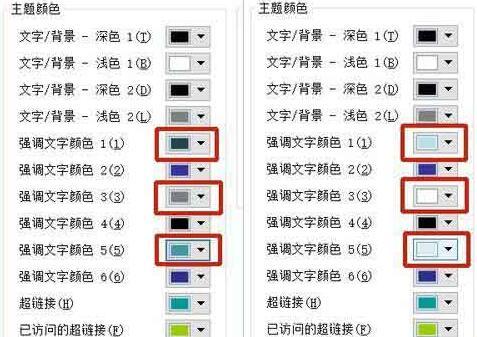
6、看,现在的文字看起来清晰多了。
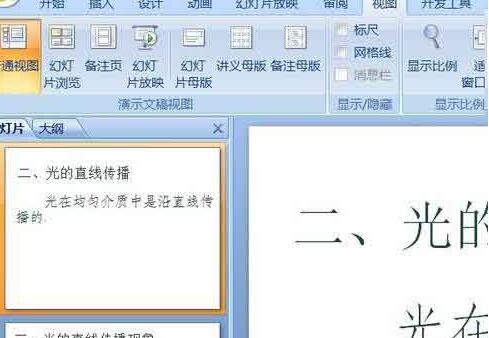
本文转载于:https://xiazai.zol.com.cn/jiqiao/114293.html 如有侵犯,请联系admin@zhengruan.com删除
产品推荐
-

售后无忧
立即购买>- DAEMON Tools Lite 10【序列号终身授权 + 中文版 + Win】
-
¥150.00
office旗舰店
-

售后无忧
立即购买>- DAEMON Tools Ultra 5【序列号终身授权 + 中文版 + Win】
-
¥198.00
office旗舰店
-

售后无忧
立即购买>- DAEMON Tools Pro 8【序列号终身授权 + 中文版 + Win】
-
¥189.00
office旗舰店
-

售后无忧
立即购买>- CorelDRAW X8 简体中文【标准版 + Win】
-
¥1788.00
office旗舰店
-
 正版软件
正版软件
- Flash中attribute访问XML文档属性值的详细步骤
- 1、定义一个字符串变量str。2、定义一个XML类文档。3、XML文档中,有三条姓名和出生日期的记录。4、获取XML文档中,所有生日的属性,并保存在变量str中。5、最后输出所有生日的属性值。6、运行程序,所有生日的属性值都输出在窗口中了。7、若要输出所有的属性值,则要用attributes方法。8、运行程序,所有属性值都输出在窗口中了。
- 4分钟前 0
-
 正版软件
正版软件
- BarTender对象连结多个数据源的操作方法
- 1、双击要连结数据源的对象,在弹出的条形码属性对话框中选择数据源节点,或它的一个子节点。2、通过按导航窗格下面工具栏中的【新建数据源】按钮,插入其他数据源。
- 19分钟前 0
-
 正版软件
正版软件
- 爱奇艺进行登录会员的方法介绍
- 1、首先我们打开爱奇艺。2、点击右下角我的。3、点击登录。4、输入会员账号密码即可登录。
- 34分钟前 0
-
 正版软件
正版软件
- 杭州市民卡app怎么办理学生卡
- 杭州市民卡,作为一款专为杭州用户设计的生活服务软件,不仅为市民的日常生活提供了极大的便利,也为广大学生群体带来了诸多福利。通过这款软件,学生们可以轻松享受到学习与生活方面的各项便捷服务。而要享受这些服务,首先需要办理杭州市民卡的学生卡。那么在杭州市民卡app中如何申请办理学生卡呢,下文中小编就为大家带来详细的办理流程介绍,有需要的话就请跟着本文一起操作吧!杭州市民卡怎么办理学生卡?1、打开杭州市民卡app,点击选择我要办卡,输入孩子的身份信息:2、选择办卡类型,并且选择要申请提交的材料:3、填写孩子的信息
- 49分钟前 办理 杭州市民卡 0
-
 正版软件
正版软件
- 铁路12306中修改乘客信息的方法介绍
- 1、首先我们打开铁路12306。2、点击右下角我的。3、点击你的名字。4、找到个人资料点击进入。5、点击右上角的修改,在这里重新编辑好你的个人信息点击右上角的完成即可。
- 1小时前 22:10 0
相关推荐
热门关注
-

- Xshell 6 简体中文
- ¥899.00-¥1149.00
-

- DaVinci Resolve Studio 16 简体中文
- ¥2550.00-¥2550.00
-

- Camtasia 2019 简体中文
- ¥689.00-¥689.00
-

- Luminar 3 简体中文
- ¥288.00-¥288.00
-

- Apowersoft 录屏王 简体中文
- ¥129.00-¥339.00








