大白菜U盘装机教程:轻松打造便携式系统盘
 发布于2024-12-12 阅读(0)
发布于2024-12-12 阅读(0)
扫一扫,手机访问
你是否曾经有过这样的烦恼:电脑系统出现问题需要重装,或是想要随身携带自己熟悉的操作系统,但却无从下手?别担心,本文将为你介绍一种简单易行的方法——使用大白菜U盘制作便携式系统盘。通过这种方式,你不仅可以轻松地安装和维护系统,还能随时随地使用自己的个性化设置。让我们一起来探索这个实用的技巧吧!

工具原料:
系统版本:Windows 11 22H2
品牌型号:闪迪 CZ880 128GB U盘
软件版本:大白菜U盘启动盘制作工具 v9.6
一、准备工作
1、首先,你需要准备一个容量足够大的U盘,建议选择128GB及以上的高速U盘,如闪迪CZ880系列。这样可以确保系统运行的流畅性,并留有足够的存储空间。
2、接下来,请从官方渠道下载Windows 11 22H2的ISO镜像文件和大白菜U盘启动盘制作工具。确保你获取的是最新版本,以免出现兼容性问题。
二、制作过程
1、将U盘插入电脑,运行大白菜U盘启动盘制作工具。在主界面中,选择"USB启动盘"选项卡,并点击"制作USB启动盘"按钮。
2、在弹出的窗口中,选择你准备好的Windows 11 ISO镜像文件,并将U盘设置为目标磁盘。注意,这一步会格式化U盘,请提前备份好重要数据。
3、调整分区大小,一般建议将系统分区设置为60GB以上,以满足日常使用需求。如果你的U盘容量较大,也可以适当增加分区大小。
4、点击"开始制作"按钮,耐心等待制作过程完成。这可能需要一些时间,具体取决于你的电脑性能和U盘速度。
三、使用方法
1、制作完成后,你就得到了一个便携式的Windows 11系统盘。将U盘插入任何一台电脑,在开机时按下BIOS中设置的启动快捷键(通常是F12或Esc),选择从U盘启动。
2、进入PE环境后,你可以选择安装系统到U盘的剩余空间,也可以将系统部署到电脑的内置硬盘上。这取决于你的具体需求。
3、安装完成后,你就可以像使用普通电脑一样,在U盘上运行Windows 11系统了。你的所有设置和文件都会保存在U盘中,实现了真正的随身携带。
内容延伸:
1、除了Windows 11,大白菜U盘启动盘制作工具还支持制作Windows 10、Linux等多种系统的启动盘。你可以根据自己的喜好和需求进行选择。
2、如果你的U盘容量足够大,还可以尝试在U盘上安装多个系统,实现多系统共存。这对于开发人员和IT工作者来说非常实用。
3、为了提高U盘的寿命和性能,建议定期对U盘进行碎片整理和优化。你可以使用Windows内置的磁盘管理工具或第三方软件来完成这些任务。
总结:
使用大白菜U盘制作便携式系统盘是一种简单实用的方法,它可以帮助你随时随地使用自己熟悉的操作环境,并且避免了重装系统的繁琐过程。通过本文的介绍,相信你已经掌握了制作和使用便携式系统盘的基本技巧。赶快动手尝试一下吧,享受科技带来的便利!
产品推荐
-

售后无忧
立即购买>- DAEMON Tools Lite 10【序列号终身授权 + 中文版 + Win】
-
¥150.00
office旗舰店
-

售后无忧
立即购买>- DAEMON Tools Ultra 5【序列号终身授权 + 中文版 + Win】
-
¥198.00
office旗舰店
-

售后无忧
立即购买>- DAEMON Tools Pro 8【序列号终身授权 + 中文版 + Win】
-
¥189.00
office旗舰店
-

售后无忧
立即购买>- CorelDRAW X8 简体中文【标准版 + Win】
-
¥1788.00
office旗舰店
-
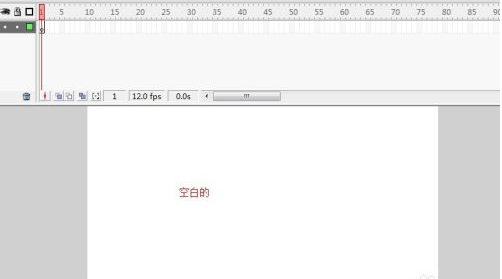 正版软件
正版软件
- Macromedia Flash 8如何添加背景图片-Macromedia Flash 8添加背景图片的方法
- 很多人在办公中都在使用MacromediaFlash8软件,那么你们知道MacromediaFlash8如何添加背景图片吗?接着,小编就为各位带来了MacromediaFlash8添加背景图片的方法,感兴趣的用户快来下文看看吧。我们首先观察到,舞台最初是空白的,没有任何背景。现在,让我们为这个舞台增加一些背景元素。我们还是选择工具栏中的【文件】,如下图所示,我们打开这个按钮在这一级中我们可以看到,一系列菜单中有一个【导入】的功能,如下图箭头所示打开【导入】之后这里还有很多的选择项,我们选择【导入到舞台】,
- 7分钟前 好 0
-
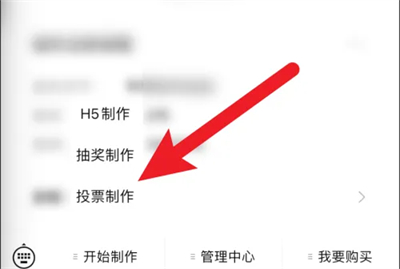 正版软件
正版软件
- 互动酷如何发起视频投票
- 很多朋友表示想知道在互动酷里怎么去发起视频投票活动,下面为大家介绍一下操作方法。在进入互动酷界面后,点击底部选项栏中的“开始制作”,打开工具菜单并选择“投票制作”选项。在编辑投票页面时,按照指引输入活动标题并设置投票时间等信息,完成后点击页面底部的“下一步”按钮。3.来到新的界面后选择背景音乐,选手分组等,在下方有一个“视频”,在它的上面点击去导入视频,再在底部点击“下一步”。4.继续在新的界面里设置投票规则,全部设置好后在底部点击“完成”按钮。5.在发布作品页面里点击底部的“直接保存”按钮。6.在进入的
- 17分钟前 互动酷 视频投票 0
-
 正版软件
正版软件
- 抖音怎么开直播间 新手开直播的步骤
- 现在的网络都是越来越强,都能让大家好好的感受到一下网络的世界,大家都能够发现抖音APP就是很不错的平台,这里的功能超多,这一些功能,大家都能够免费的进行操作,大家想要在这里看一些短视频或者是看直播,都能够满足大家,一切都是以你们的需求为准,很多的一些时候,用户们除了在这里看别人的直播间,自己都是想在这进行直播,你们都能够通过直播,在这里分享自己的生活或者是通过直播,进行一些商业推广方面的内容,都是有可能的,所以这里进行直播,好处多多,对于一些新手用户们来说,都是不太了解直播,所以下面小编都能够为你们分
- 27分钟前 抖音 开直播 0
-
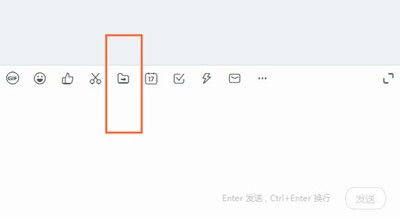 正版软件
正版软件
- 钉钉发送文件夹的操作步骤
- 1、在聊天窗口的快捷栏中选择【发送文件】。2、点击【发送本地文件夹】即可。小编提示:目前钉钉PC、MAC客户端均支持在聊天时直接发送文件夹,手机端不支持发送文件夹。还不了解的朋友们,不要错过小编带来的这篇文章哦。
- 42分钟前 钉钉 发送文件夹 0
-
 正版软件
正版软件
- 抖音春节红包在哪里可以找到?什么时候开始?
- 抖音每年都会推出丰富多样的活动和福利。尤其是在春节期间,抖音往往会推出特别的春节红包活动,吸引用户参与。那么,抖音春节红包在哪里可以找到呢?一、抖音春节红包在哪里可以找到?用户可以在抖音官方渠道获取春节红包,只需登录抖音官方网站或APP,浏览首页或活动专区即可获取春节红包相关信息。抖音通常在春节前夕公布春节红包活动公告,公告中涵盖了活动规则、参与方法和领取途径等详细信息。用户可根据公告中的指引,积极参与活动并领取红包。抖音春节红包可能会通过推荐、关联视频等形式进行传播。在抖音上,有许多用户会分享他们领到的
- 57分钟前 抖音 春节红包 0
最新发布
-
 1
1
-
 2
2
-
 3
3
-
 4
4
-
 5
5
-
 6
6
- 微软预告:移动端Edge获得单点登录等诸多功能
- 1821天前
-
 7
7
-
 8
8
- Win10Sets多标签功能下线了 微软回应正在优化
- 1830天前
-
 9
9
- Windows10五月更新存储空间条件变更了
- 1853天前
相关推荐
热门关注
-

- Xshell 6 简体中文
- ¥899.00-¥1149.00
-

- DaVinci Resolve Studio 16 简体中文
- ¥2550.00-¥2550.00
-

- Camtasia 2019 简体中文
- ¥689.00-¥689.00
-

- Luminar 3 简体中文
- ¥288.00-¥288.00
-

- Apowersoft 录屏王 简体中文
- ¥129.00-¥339.00