CS:GO 在 Windows 10 / 11 中出现崩溃、冻结和黑屏问题的解决方法
 发布于2023-04-24 阅读(100)
发布于2023-04-24 阅读(100)
扫一扫,手机访问
就像您 PC 上的任何其他游戏一样,反恐精英:全球攻势也可能在启动时崩溃、冻结或卡在漆黑的屏幕中。Counter-Strike 是市场上的低资源 fps 游戏之一,它甚至可以在土豆 PC 上运行。虽然 CSGO 是一款 CPU 导向的游戏,但系统 GPU 也扮演着重要的角色。黑屏问题与 GPU 问题有关。按照这些简单的解决方案来解决问题。
修复 1 – 关闭兼容性
如果您在 Windows 8 或 7 的兼容模式下运行游戏,请将其关闭。CSGO 与每个版本的 Windows(Windows XP 或更高版本)完全兼容。
1. 您必须在您的系统上找到《反恐精英:全球攻势》游戏的实际位置。
2. 打开文件资源管理器。如果您知道将它安装在哪个驱动器中,您可以通过这种方式找到它 -
SteamLibrary\steamapps\common\Counter-Strike Global Offensive
3.如果你不知道你在哪里安装了CSGO,还有另一种方法可以做到这一点。
一个。打开 Steam 应用程序。
湾。转到“图书馆”,您可以在一个地方找到所有游戏。
C。现在,在左侧部分找到“反恐精英:全球攻势”。
d。找到后,右键点击游戏并单击“管理> ”。接下来,单击“浏览本地文件”。

这将直接引导您到 CSGO 文件的位置。
4. 无论您已到达该位置,寻找“ csgo ”应用程序。
5. 现在右键单击它并单击“属性”。
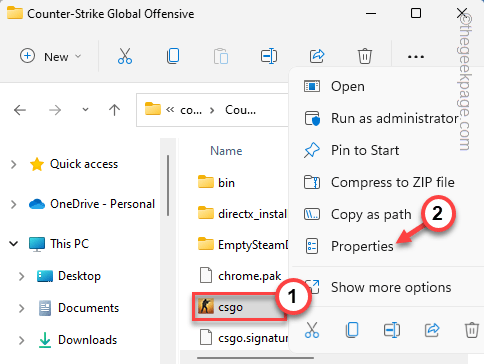
6. 在csgo属性屏幕中,前往“兼容性”选项卡。
7. 在这里,请确保您已取消选中“以兼容性运行此程序: ”框。
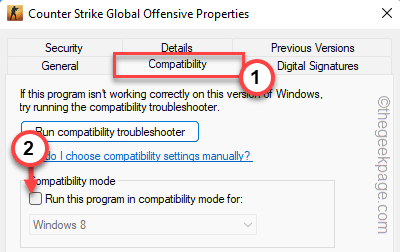
8. 最后,点击“应用”和“确定”。
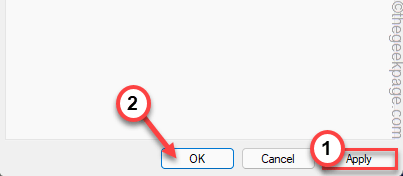
保存更改后,使用桌面图标或直接从 Steam 运行 CSGO。不会有任何进一步的问题。
修复 2 – 删除损坏的可执行文件
如果主可执行文件本身已损坏,您可以将其删除并启动游戏。
1. 在您的桌面上,您可以找到 CSGO 图标。
2.找到它后,选择它并从键盘上按“删除”键。
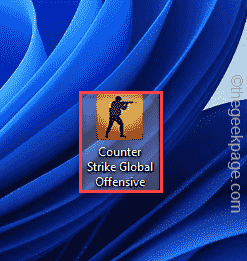
3. 只删除快捷方式是不够的。启动 Steam 客户端。
4.一旦加载,访问“图书馆”。您购买的所有游戏都在这里登记。
5.在左侧部分中寻找“反恐精英:全球攻势”。
6.找到后,右键点击游戏并单击“管理> ”。接下来,单击“浏览本地文件”。

7.这直接导致你电脑上的本地CSGO文件。
8. 进入该位置后,选择“ csgo ”应用程序并单击bin图标将其从计算机中删除。
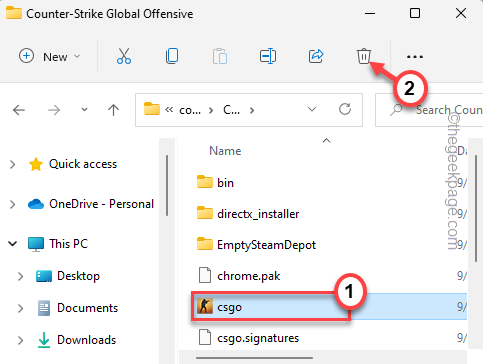
9. 回到 Steam 页面,选择“反恐精英:全球攻势”游戏并点击“播放”。
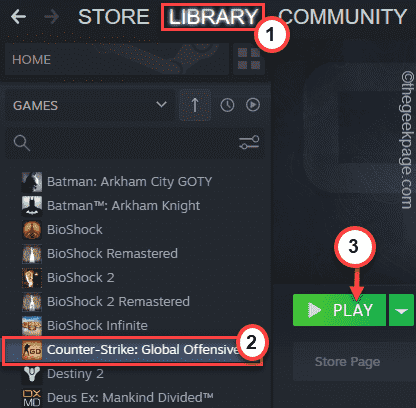
现在,Steam 将对游戏文件执行扫描操作。一旦它检测到丢失的可执行文件,它就会重新下载它并将其安装在同一位置。
整个过程可能只需要几分钟。游戏启动后,测试游戏是否正常运行。
修复 3 – 对 CSGO 文件运行完整性检查
之前的修复不能解决问题,您可以对所有文件和文件夹运行完整性检查。
1. 在您的电脑上打开 Steam 客户端。
2. 前往“图书馆”。
3.接下来,只需右键单击“反恐精英:全球攻势”游戏,然后单击“属性”。
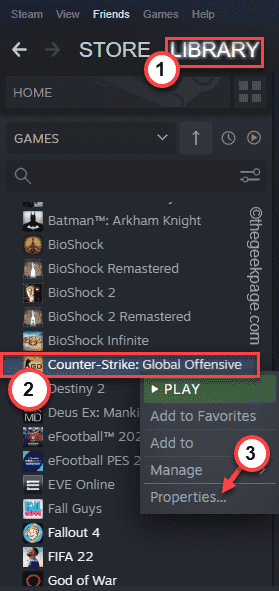
4. 如果您点击左侧窗格中的“本地文件”选项,您可以看到与本地文件相关的几个选项。
5. 要验证游戏文件,请单击“验证游戏文件的完整性... ”。
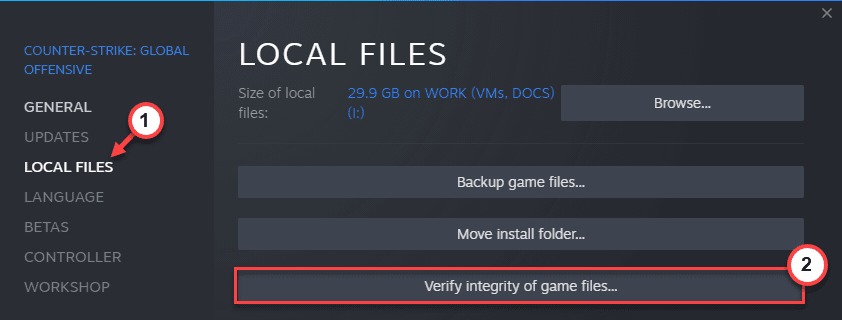
让 Steam 扫描游戏文件并修复任何与 CSGO 相关的损坏文件。
修复 4 – 重命名 cfg 文件夹
如果 CSGO 的配置文件夹损坏,您可以重命名它。
1. 打开 Steam 客户端。
2. 然后,访问“图书馆”。您购买的所有游戏都在这里登记。
3.在左侧部分中寻找“反恐精英:全球攻势”。
4.找到后,右键点击游戏并单击“管理> ”。接下来,单击“浏览本地文件”。

5. 现在,双击“ csgo ”文件夹将其打开。
6.接下来,选择“ cfg ”文件夹并点击“重命名”图标从您的计算机重命名它。
7. 然后,将其重命名为“ cfg.old ”。
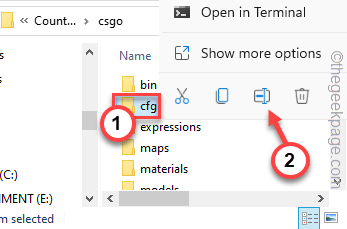
删除 cfg 文件夹后,关闭所有内容。
现在,只需运行游戏并检查。它将自动创建一个新的 cfg 文件夹。
修复 5 – 修改启动选项
将 CSGO 设置为在特定启动选项下运行。
1. 打开 Steam 应用程序。然后,从菜单栏转到“ LIBRARY ”。
2. 寻找“反恐精英:全球攻势”。然后,右键单击它并单击“属性”。
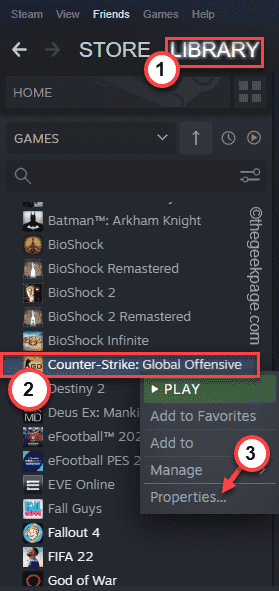
3. 现在,转到“常规”选项卡。
4. 在这里,您可以找到“启动选项”选项卡。只需将其复制粘贴到那里即可。
-自动配置
如果您有多个启动选项,请确保在它们之间添加一个空格。
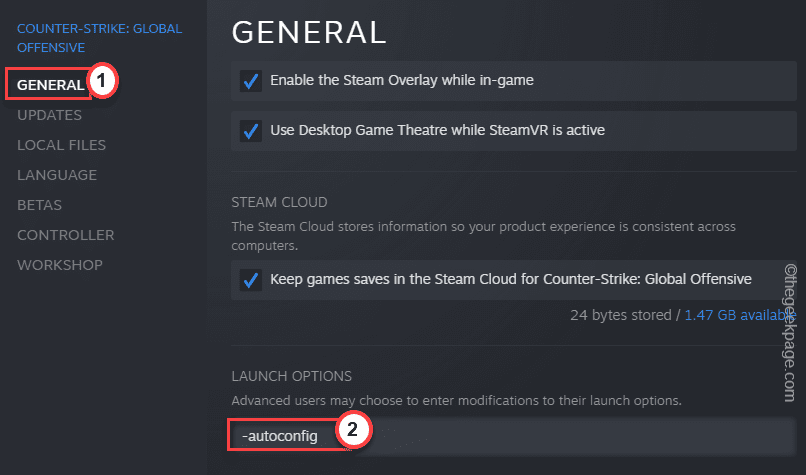
之后,只需在您的计算机上启动 Counter-Strike。您不会看到任何黑屏或崩溃问题。
[
注意——
如果之前的修改器不起作用,您可以将这个修改器粘贴到启动选项中并运行游戏。
cl_disablehtmlmotd 1
]
修复 6 – 停止 Steam 共享预缓存
Steam 有时会为您在 PC 上最常玩的游戏(如 CSGO)创建缓存文件。
1. 重新打开 Steam 客户端(如果尚未打开)。
2. 然后,点击菜单栏上的“ Steam ”选项。
3.接下来,点击“设置”打开Steam设置页面。
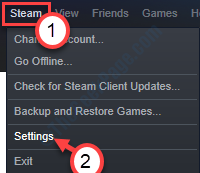
4. 在 Steam 设置页面,点击左侧最后一个选项“ Shader Pre-Caching ”。
5. 现在,如果您查看右侧窗格,您可以找到“启用着色器预缓存”选项。确保您没有选中它。
6. 之后,单击“确定”。
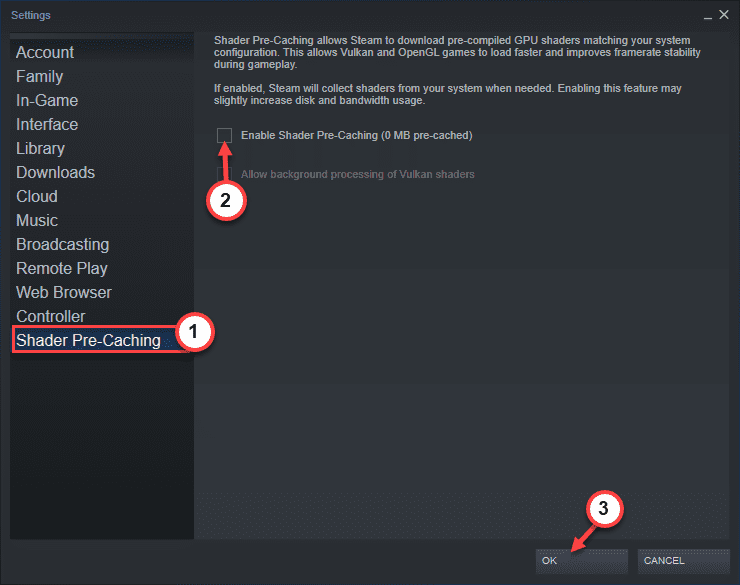
这将禁用着色器预缓存。但是,您必须强制退出 Steam 应用程序。
7. 关闭 Steam 应用程序。但是,它继续在后台运行 Steam。
8. 现在,单击向上箭头图标。您可以在那里找到“ Steam ”应用程序图标。
9、接下来,右键点击“ Steam ”应用,点击“退出”。

关闭应用程序后,重新启动 Steam。
在您的计算机上运行反恐精英:全球攻势。这应该可以帮助您解决崩溃、死机或黑屏的问题。
修复 7 – 卸载显示驱动程序
旧的、损坏的显示驱动程序可能会导致 Counter-Strike 出现此问题。尝试卸载它并安装最新版本的显示驱动程序。
此外,如果您最近更新了显示驱动程序,请卸载该驱动程序并重新安装较旧的驱动程序。
步骤 1 – 卸载驱动程序
1. 只需同时按住Win 键和R键即可调用运行框。
2. 然后,记下它并单击“确定”。
devmgmt.msc
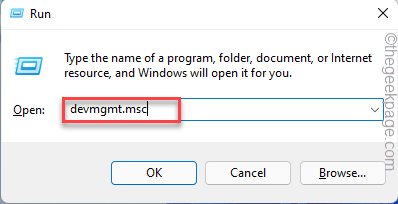
3. 当它打开设备管理器时,查找显示驱动程序。
4. 只需右键点击显示驱动程序并点击“ Unisntall device ”。
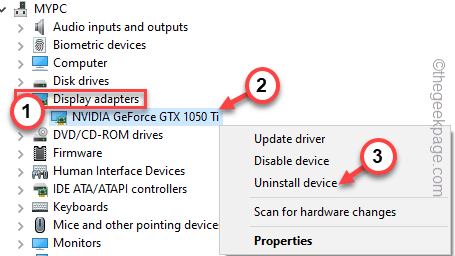
5. 您必须再次点击“卸载”来确认您的选择。
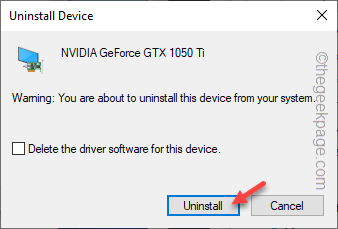
Windows 卸载显卡后,屏幕可能会在几秒钟内无响应。但是,一切都应该在一段时间后恢复正常。
第 2 步 – 下载旧版驱动程序
您可以下载并安装游戏正常运行的旧版驱动程序。
1. 前往NVIDIA官网,打开官方高级驱动页面。
2. 在这里,您可以指定您想要的显示驱动程序版本。从相应的框中设置特定的产品信息。
3. 然后,单击“搜索”以搜索显示驱动程序的完整列表。
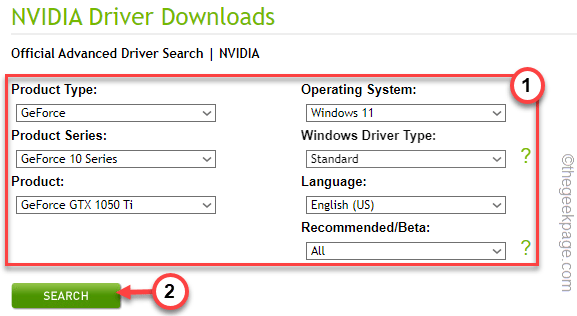
4. 在这里,您可以看到驱动程序列表及其“发布日期”。
5. 选择游戏正常运行的发布日期。然后,单击游戏驱动程序进行下载。
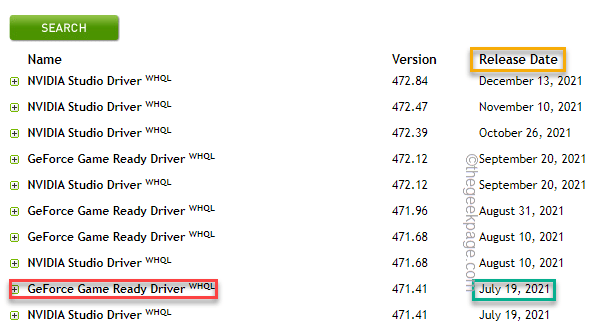
6. 设置好驱动后,点击“下载”下载独立显示驱动包。
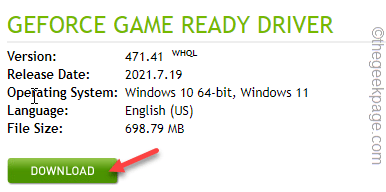
7. 下载更新包后,双击驱动包。
现在,等到软件包被解压缩,然后,它将安装在您的计算机上。
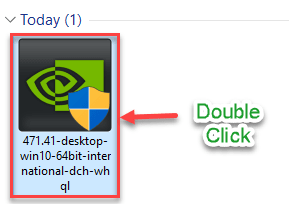
安装显示驱动程序后,关闭所有内容。然后,重新启动计算机。
修复 8 – 停止多核渲染
多核渲染提高了 CSGO 中的 FPS。但是,由于 CSGO 不是一个非常密集的游戏。因此,禁用多核渲染。
1. 使用搜索框打开 Steam 应用程序。
2. 打开 Steam 客户端后,前往“图书馆”部分,在这里可以找到您购买的所有游戏。
3.然后启动“反恐精英:全球攻势”。
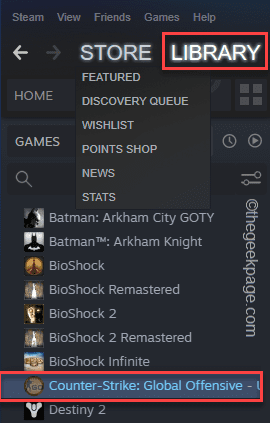
4. 游戏加载完毕后,进入顶部菜单的“选项”,点击“视频”进入。
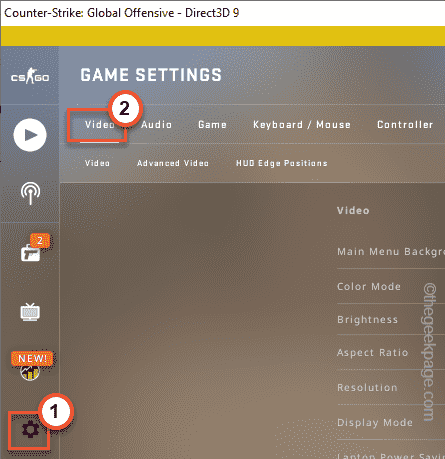
5.在这里,您可以转到“高级视频选项”。
6. 因此,将“ Multicore Rendering ”设置为“ DISABLED ”。
7. 禁用多核渲染设置后,单击“应用 更改”以应用更改。
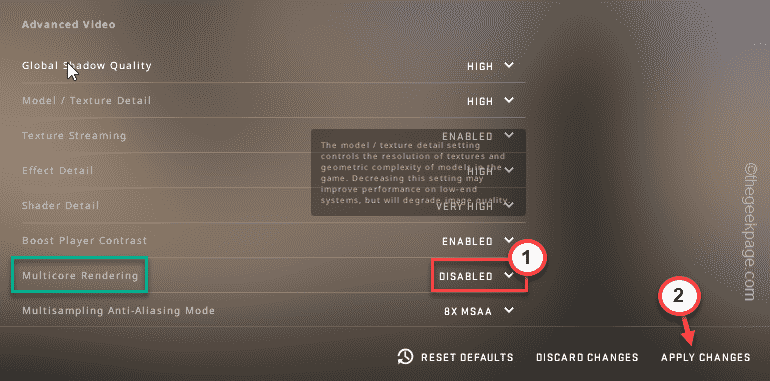
这种修改通常需要重新启动游戏。所以,退出CSGO并重新启动游戏。这样,您将不会遇到这些问题。
修复 9 – 禁用超频
如果您超频了 CPU,CSGO 可能会崩溃。超频为您提供更高的 FPS,这是 Counter-Strike 的竞争优势。但是,像CSGO这样的低端游戏根本不需要超频。这种超频实际上会导致游戏死机、崩溃等问题。
您可以在系统 BIOS 中关闭超频功能。
但是,用户可以使用MSI AfterBurner、 Asus GPU Tweak 和 AMD OverDrive等软件对系统进行超频。你必须摆脱这样的应用程序。
1. 同时按下 Windows 键+R 键。
2. 然后,输入此 UTR 代码并单击“确定”。
应用程序向导
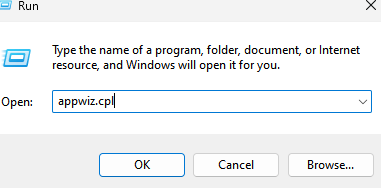
3. 当程序和功能页面打开时,查找您已安装的超频应用程序 [如-MSI Afterburner ]。
4. 现在,右键单击该应用程序,然后单击“卸载”。
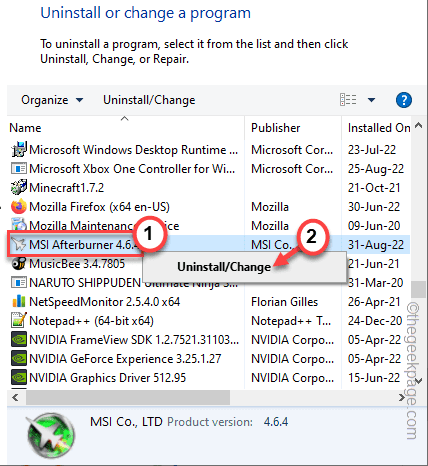
只需按照显示的步骤完成卸载过程。但是,重新启动计算机以保存这些修改。
修复 10 – 卸载并重新安装 CSGO
如果一切都失败了,您可以从您的设备上卸载 Counter-Strike 并重新安装。
1. 您必须打开 Steam 客户端才能从您的设备上卸载反恐精英:全球攻势。
2. 因此,打开Steam客户端并访问“ LIBRARY ”窗格。
3. 在左侧窗格中,查找“ Countre-Strike: Global Offensive ”游戏。
4. 之后,右键单击游戏并点击“管理> ”,然后点击“卸载”。
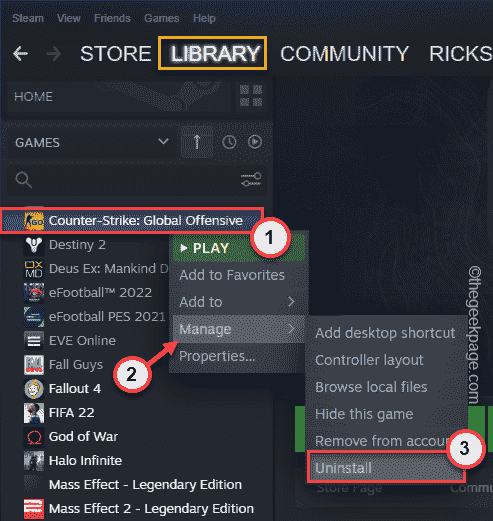
5. 当系统询问您“是否要卸载 Counter-Strike: Global Offensive”消息时,单击“卸载”。
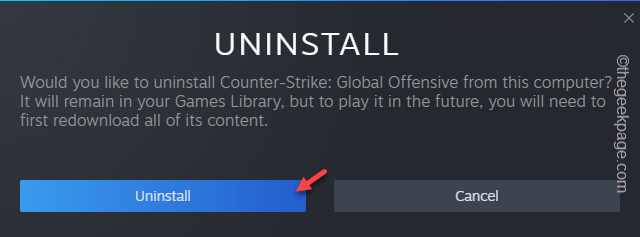
6. 卸载CSGO后,您可以从同一位置重新安装游戏。
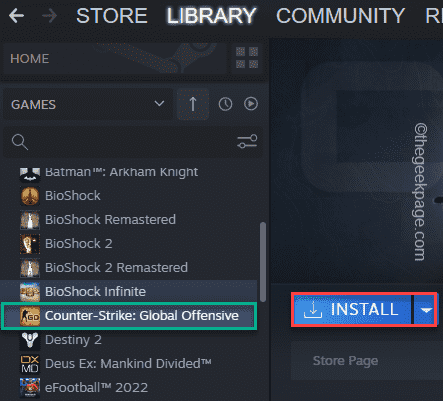
在您的计算机上重新安装 Counter-Strike: Global Offensive 后,开始游戏并进行测试。
这应该已经解决了这个问题。
产品推荐
-

售后无忧
立即购买>- DAEMON Tools Lite 10【序列号终身授权 + 中文版 + Win】
-
¥150.00
office旗舰店
-

售后无忧
立即购买>- DAEMON Tools Ultra 5【序列号终身授权 + 中文版 + Win】
-
¥198.00
office旗舰店
-

售后无忧
立即购买>- DAEMON Tools Pro 8【序列号终身授权 + 中文版 + Win】
-
¥189.00
office旗舰店
-

售后无忧
立即购买>- CorelDRAW X8 简体中文【标准版 + Win】
-
¥1788.00
office旗舰店
-
 正版软件
正版软件
- 如何解决在Windows 11无法玩植物大战僵尸的问题
- 植物大战僵尸是一款曾经风靡一时的塔防类游戏,其中有着大量可爱有趣的植物深受玩家的喜爱。很多玩家想要在更新win11系统更新后玩一玩植物大战僵尸打发时间,但是却发现打不开游戏了,下面小编就来为大家解决一下这个问题。win11不能玩植物大战僵尸怎么办:方法一:1、因为植物大战僵尸是一款比较老的游戏,因此它在win11中无法运行很可能是因为兼容性问题。2、我们可以尝试使用兼容模式打开它,首先找到游戏的快捷方式,右键选中它进入“属性”面板。3、接着点击上方“兼容性”,然后勾选“以兼容模式运行这个程序”4、然后在下
- 3天前 win 解决方法 植物大战僵尸 0
-
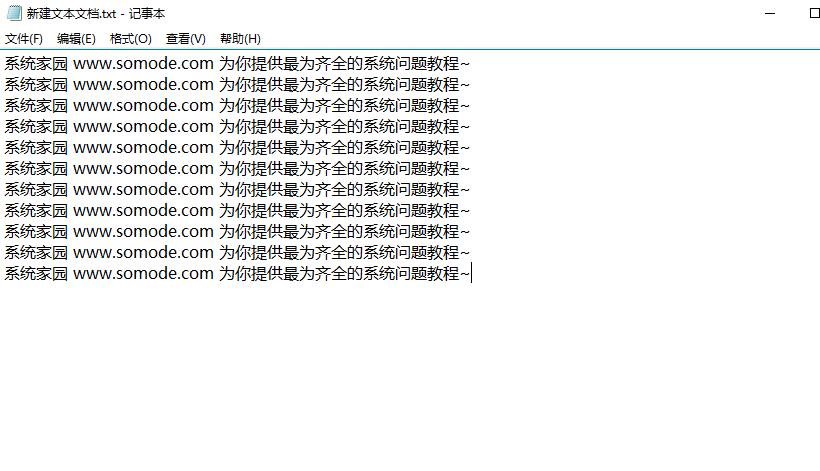 正版软件
正版软件
- 保存Win10电脑记事本的方法
- 用电脑记事本来保存一些文本可谓是最为方便简单的了,但是还有很多的用户们不清楚到底怎么去进行保存,有哪些保存方法,其实一般只要按下ctrl+s快捷键就能保存了。win10电脑记事本怎么保存:方法一:最为常用的,编辑好内容以后,+直接保存。方法二:1、也可以点击左上角的-。2、如果想存在自己选择的位置或者格式就选择-。3、这里可以选择文件保存的位置。4、这里可以填写文件的名称。5、这里选择文件的保存类型。6、这里可以选择文件的保存编码。7、选择完成后点击这里就行了。
- 3天前 win 记事本 保存 0
-
 正版软件
正版软件
- R71700是否满足安装Windows 11的要求详细解析
- 众所周知,win11升级对于处理器有很高的要求,因此有的AMD锐龙r71700处理器用户不知道自己的电脑是否能够安装win11系统,其实我们不用担心,是可以安装的,下面就跟着小编一起来看一下具体情况吧。r71700能装win11么:答:r71700处理器能够安装win11系统。安装方法一:1、首先通过左下角开始菜单进入“设置”2、然后在其中选择“更新和安全”3、然后进入windows预览体验计划,加入之后选择“dev渠道”4、然后进入“windows更新”,在其中检测更新就可以下载安装win11系统了。安
- 3天前 win R 详细介绍 0
-
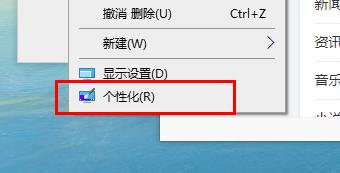 正版软件
正版软件
- 解决win10任务栏无法实现透明效果的方法
- 如果说让我们的任务栏透明,那一定会非常的酷,不过也有很多的小伙伴回温,我的任务栏透明不了该怎么办呀,其实解决的方法很简单,只需要在个性化设置即可。win10任务栏透明不了怎么办:1、首先右键选择“个性化”。2、然后点击“颜色”。3、最后我们将“透明”打开即可。
- 3天前 0
-
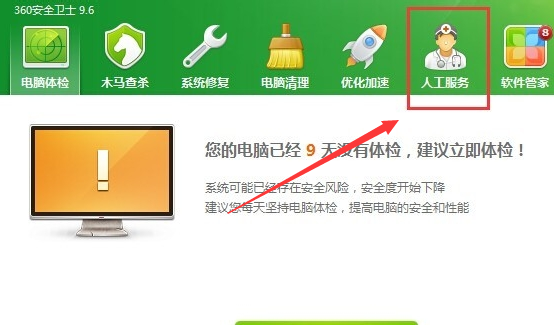 正版软件
正版软件
- win10桌面上出现白色小块标志
- 我们打开电脑的时候发现桌面图标上有一个白色的框框,这让很多小伙伴图标难受,但是又不知道如何解决,通过使用360的人工服务删除快捷方式小箭头就可以了,具体的教程下面跟我一起来看看吧。去掉win10桌面图标白色小块的方法1、有360的用户直接打开360,没有的用户可以去360网站下载软件。2、点击人工服务3、查找方案里输入去除快捷方式小箭头4、点击立即修复就可以了
- 3天前 win 桌面图标 问题解决: 白色小块 0
最新发布
-
 1
1
- KeyShot支持的文件格式一览
- 1668天前
-
 2
2
- 优动漫PAINT试用版和完整版区别介绍
- 1708天前
-
 3
3
- CDR高版本转换为低版本
- 1853天前
-
 4
4
- 优动漫导入ps图层的方法教程
- 1707天前
-
 5
5
- ZBrush雕刻衣服以及调整方法教程
- 1703天前
-
 6
6
- 修改Xshell默认存储路径的方法教程
- 1719天前
-
 7
7
- Overture设置一个音轨两个声部的操作教程
- 1697天前
-
 8
8
- PhotoZoom Pro功能和系统要求简介
- 1873天前
-
 9
9
- CorelDRAW添加移动和关闭调色板操作方法
- 1746天前
相关推荐
热门关注
-

- Xshell 6 简体中文
- ¥899.00-¥1149.00
-

- DaVinci Resolve Studio 16 简体中文
- ¥2550.00-¥2550.00
-

- Camtasia 2019 简体中文
- ¥689.00-¥689.00
-

- Luminar 3 简体中文
- ¥288.00-¥288.00
-

- Apowersoft 录屏王 简体中文
- ¥129.00-¥339.00