CorelDraw X4怎样制作抛物线-CorelDraw X4制作抛物线的方法
 发布于2024-12-14 阅读(0)
发布于2024-12-14 阅读(0)
扫一扫,手机访问
说到CorelDraw X4软件,相信在座的用户并不陌生,但是你们知道CorelDraw X4怎样制作抛物线吗?下文就带来了CorelDraw X4制作抛物线的方法,让我们一同去下文学习学习吧。
我们需要先单击顺数第五个工具。
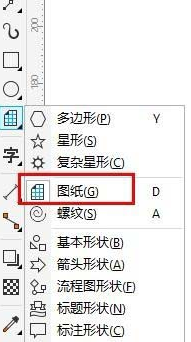
然后我们在下面的命令中选择“3点曲线”。
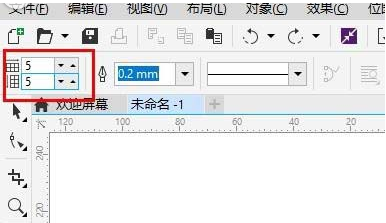
接着我们使用鼠标左键按住不动,先画出一条直线。
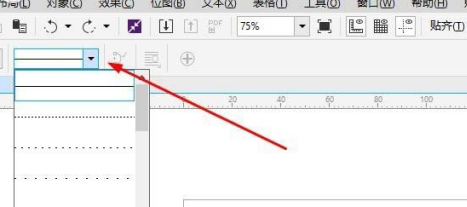
这时我们点击松开,画出第三点。
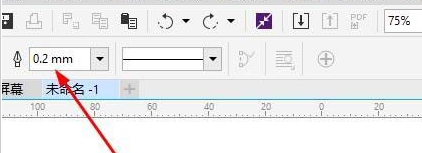
像图中的一样画出。
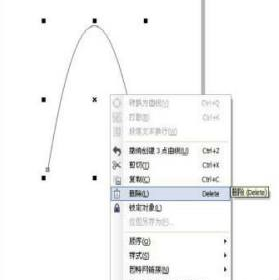
最后一步,抛物线就画出来了。
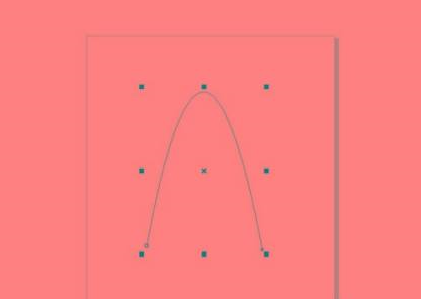
本文转载于:https://www.pcsoft.com.cn/article/59165.html 如有侵犯,请联系admin@zhengruan.com删除
上一篇:微信键盘打字的声音在哪里调
下一篇:支付宝电子献血证怎么查询
产品推荐
-

售后无忧
立即购买>- DAEMON Tools Lite 10【序列号终身授权 + 中文版 + Win】
-
¥150.00
office旗舰店
-

售后无忧
立即购买>- DAEMON Tools Ultra 5【序列号终身授权 + 中文版 + Win】
-
¥198.00
office旗舰店
-

售后无忧
立即购买>- DAEMON Tools Pro 8【序列号终身授权 + 中文版 + Win】
-
¥189.00
office旗舰店
-

售后无忧
立即购买>- CorelDRAW X8 简体中文【标准版 + Win】
-
¥1788.00
office旗舰店
-
 正版软件
正版软件
- 微博校友圈怎么关闭_微博校友圈关闭方法
- 1、首先打开微博,点击右下角我,点击左上角头像。2、然后进入主页后,点击如图向下的箭头。3、点击查看和编辑基本资料。4、接着找到大学一栏点击进入。5、点击删除教育信息。6、最后点击确定即可。
- 1小时前 23:00 微博 校友圈 0
-
 正版软件
正版软件
- 黑盒工坊游戏路径怎么设置?黑盒工坊游戏路径设置方法
- 黑盒工坊是一款非常优秀的魔兽世界辅助工具,不过在使用之前我们需要先设置好游戏路径,但是有的玩家可能不知道应该如何设置?其实只要打开软件右上角的设置界面就可以很方便地找到了。不清楚应该如何操作的小伙伴可以看看下面这篇教程哦。 设置方法 1、首先打开软件,点击右上角的“设置”按钮。 2、然后在左侧查看我们的游戏版本,点击右侧对应的“设置”。 3、接着在弹出窗口中找到我们的魔兽世界游戏启动程序,点击“打开”即可。 4、如果我们
- 1小时前 22:45 黑盒工坊 游戏路径 0
-
 正版软件
正版软件
- 网易云音乐怎么关闭黑胶时光机通知_网易云音乐关闭黑胶时光机通知方法
- 1、首先打开网易云音乐,点击我的,点击最近播放。2、然后点击黑胶时光机。3、接着点击右上角三个点。4、最后将每周小结送达通知右侧开关关闭即可。
- 1小时前 22:25 关闭 网易云音乐 0
-
 正版软件
正版软件
- 《QQ浏览器》怎么恢复删除文件
- QQ浏览器怎么恢复删除文件?相信很多小伙伴都在使用QQ浏览器这款软件,作为浏览器软件,qq浏览器非常的好用,功能强大也很流畅,但是很多小伙伴在使用的时候不小心删除了一些文件,不知道要怎么恢复,今天就带大家一起来看看详细的攻略吧。qq浏览器删除文件恢复教程1、如果删除文件时勾选“移至回收站”,您可以通过QQ浏览器文件回收站找回您的文件。2、打开手机QQ浏览器,点击进入“文件”页面。3、然后在文件中,单击[…]在右上角。选择回收站查看文件回收站。4、在回收站中,点击需要恢复的文件。5、最后,点击左下角的[恢复
- 1小时前 22:10 QQ浏览器 0
-
 正版软件
正版软件
- ps提取线稿操作过程介绍
- 1、打开软件,导入一张素材,如下图所示。2、然后ctrl+shift+u去色。3、接着ctrl+J复制图层。4、然后ctrl+I反向,然后将图层混合模式设置为颜色减淡。5、点击滤镜--其他--最小值。6、在弹出的对话框中半径设置为2,点击确定。7、最后就看到线稿提取出来了。
- 2小时前 21:55 ps 线稿 0
最新发布
-
 1
1
-
 2
2
-
 3
3
-
 4
4
-
 5
5
-
 6
6
- 微软预告:移动端Edge获得单点登录等诸多功能
- 1821天前
-
 7
7
-
 8
8
- Win10Sets多标签功能下线了 微软回应正在优化
- 1830天前
-
 9
9
- Windows10五月更新存储空间条件变更了
- 1853天前
相关推荐
热门关注
-

- Xshell 6 简体中文
- ¥899.00-¥1149.00
-

- DaVinci Resolve Studio 16 简体中文
- ¥2550.00-¥2550.00
-

- Camtasia 2019 简体中文
- ¥689.00-¥689.00
-

- Luminar 3 简体中文
- ¥288.00-¥288.00
-

- Apowersoft 录屏王 简体中文
- ¥129.00-¥339.00