excel同时提取年份和月份的方法
 发布于2024-12-19 阅读(0)
发布于2024-12-19 阅读(0)
扫一扫,手机访问
我们在做一些调查表格的时候经常会涉及时间的数据,excel表格里的时间数据有很多种,我们会根据要求设置成相应的格式形式。有的表格我们填写的是年月日的完整形式,但是要求只需要填到月份,那么我们怎么进行修改呢,一起来学习:excel同时提取年份和月份的方法。
操作步骤如下:
1、输入公式
选中B列,在编辑栏中输入公式:=TEXT(A2,"YYYY"),点击编辑栏上方的√。
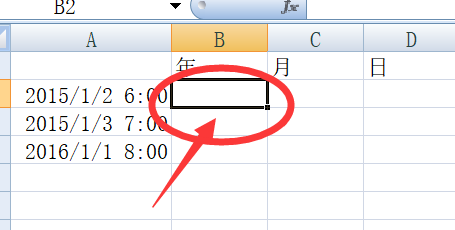
2、点击+号
得到结果2015,点击第一排结果的右下方的+号,往下拉到需计算的最后一格,即会出现全部结果。
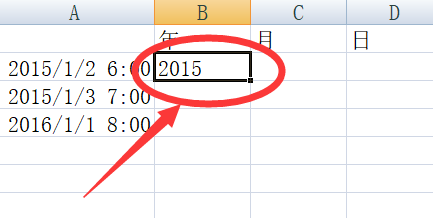
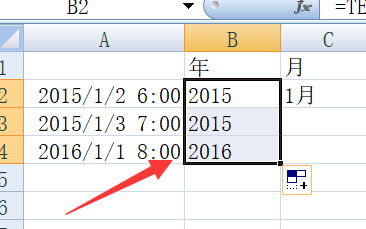
3、选中D列输入公式
选中D列,在编辑栏中输入公式:=TEXT(A2,"D日"),点击编辑栏上方的√。
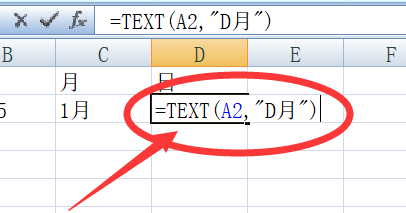
4、选中C列输入公式
选中C列,在编辑栏中输入公式:=TEXT(A2,"M月"),点击编辑栏上方的√。
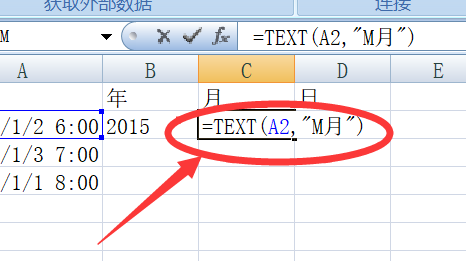
5、得到结果
得到结果1月,点击第一排结果的右下方的+号,往下拉到需计算的最后一格,即会出现全部结果。
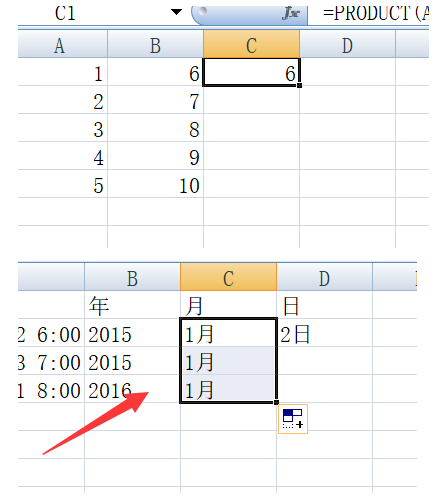
6、点击+号
得到结果2日,点击第一排结果的右下方的+号,往下拉到需计算的最后一格,即会出现全部结果。
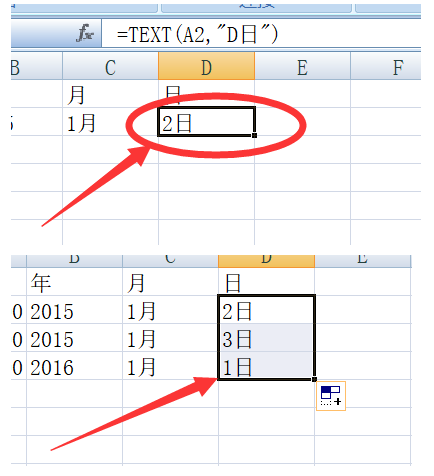
excel同时提取年份和月份的方法小编教给了大家,顺便后边也把提取完整时间的方法讲了一下,如果是修改excel表格,是不是这样批量的修改,可以大大的提高了工作效率。请继续关注小编的课程吧。
本文转载于:https://huke88.com/baike/w23351/ 如有侵犯,请联系admin@zhengruan.com删除
上一篇:大众点评如何开启长辈版
下一篇:射雕手游庞氏骗局任务攻略流程说明
产品推荐
-

售后无忧
立即购买>- DAEMON Tools Lite 10【序列号终身授权 + 中文版 + Win】
-
¥150.00
office旗舰店
-

售后无忧
立即购买>- DAEMON Tools Ultra 5【序列号终身授权 + 中文版 + Win】
-
¥198.00
office旗舰店
-

售后无忧
立即购买>- DAEMON Tools Pro 8【序列号终身授权 + 中文版 + Win】
-
¥189.00
office旗舰店
-

售后无忧
立即购买>- CorelDRAW X8 简体中文【标准版 + Win】
-
¥1788.00
office旗舰店
-
 正版软件
正版软件
- 百度地图停车位置提醒怎么开启__百度地图开启停车位置提醒的步骤教程
- 1、在网络地图首页点击左上角的头像进入个人中心。2、进入个人中心点击常用工具的【停车助手】。3、在地图中选择位置点击【记录停车位置】按钮。4、弹出记录的停车位置点击【确认记录】选项按钮。5、停车记录设置完成返回首页面板。6、首页地图查看【停车位置】提醒操作完成。
- 4分钟前 0
-
![[u盘厂商]推出全新款式,领先市场创新技术](https://www.zhengruan.com/uploads/20240410/171275401773422.jpg) 正版软件
正版软件
- [u盘厂商]推出全新款式,领先市场创新技术
- 近日,[U盘厂商]推出了一款全新的U盘产品,引起了市场的广泛关注。这款U盘不仅外观时尚,而且拥有领先市场的创新技术,给用户带来了全新的使用体验。本文将围绕这一主题展开,详细介绍这款U盘的特点和优势。工具原料:品牌型号:[U盘厂商]全新款式操作系统版本:适用于Windows、Mac和Linux系统软件版本:最新版本正文:一、领先市场的创新技术这款全新款式的U盘采用了领先市场的创新技术,使其在性能和功能方面具有明显的优势。首先,它采用了高速传输技术,可以实现更快的数据传输速度,大大提高了工作效率。其次,它还具
- 14分钟前 u盘厂商 USB厂商 u盘制造商 0
-
 正版软件
正版软件
- wps中excel怎么设置启用多线程计算?excel启用多线程计算的方法
- 在wps中支持对表格文档编辑,启用多线程计算可以节约CPU时间,发挥利用,很快得到数据处理结果。在WPS中开启启用多线程计算功能的方法也很简单,在选项页面,找到“启用多线程计算”选项,点击勾选该选项即可。下面为具体操作步骤。 设置方法 1、在WPS软件中双击打开一个表格文档。 2、进入表格文档编辑页面之后,点击打开工具栏中的“文件”工具。 3、接着在“文件”页面中找到“选项”,点击打开该选项,进入表
- 29分钟前 Excel 多线程 WPS 0
-
 正版软件
正版软件
- 小红书意见反馈在哪里_小红书意见反馈查看方法
- 1、首先打开【小红书】软件,选择【我】点击左上角的【三横】。2、然后点击下方的【帮助与客服】选项。3、最后点击【意见反馈】即可完成操作。
- 44分钟前 0
-
 正版软件
正版软件
- QQ音乐怎么AI帮你唱
- QQ音乐AI帮你唱这创新性的功能不仅能够根据用户的音域和音准,智能调整音乐伴奏,更能自动匹配歌曲的音调,为用户提供专业水准的伴唱支持,下文就是这个功能使用方法,让我们一起看看吧。QQ音乐AI帮你唱功能使用方法1、首先打开QQ音乐,选择上方的AI帮你唱。2、然后点击立即解锁。3、接着弹出提示框,需要我们手机号进行验证,验证完成后选择立即绑定。。4、稍作等待会弹出生成音色的页面,大家根据需要进行选择。5、紧接着我们需要选择自己想唱的歌曲。6、随后根据提示进行声音的录制。7、最后选择自己录制好的歌曲以后点击生成
- 59分钟前 QQ音乐 AI唱 0
相关推荐
热门关注
-

- Xshell 6 简体中文
- ¥899.00-¥1149.00
-

- DaVinci Resolve Studio 16 简体中文
- ¥2550.00-¥2550.00
-

- Camtasia 2019 简体中文
- ¥689.00-¥689.00
-

- Luminar 3 简体中文
- ¥288.00-¥288.00
-

- Apowersoft 录屏王 简体中文
- ¥129.00-¥339.00








