如何解决 Windows 10 中找不到音频输入设备的问题?
 发布于2023-04-24 阅读(50)
发布于2023-04-24 阅读(50)
扫一扫,手机访问
一些 Windows 用户面临“未找到音频输入设备”的问题。任务栏上的扬声器符号上会有一个叉号,当用户单击它时,会弹出一个提示,提示未找到音频输入设备。你是其中之一吗?这可能是由于最新安装的更新或过时的驱动程序等。本文解释了解决问题的不同方法。尝试这些并摆脱问题。
方法 1:使用 Windows 疑难解答
第 1 步:一起使用Windows + I键打开 Windows 设置,然后单击更新和安全
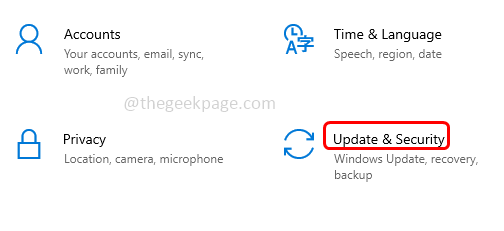
第 2 步:在左侧,单击疑难解答选项
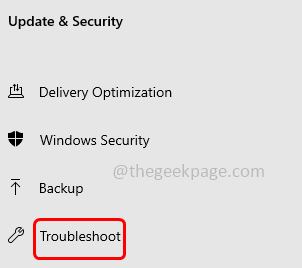
第 3 步:然后在右键单击附加疑难解答
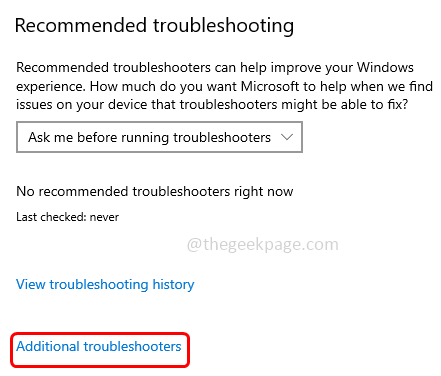
第 4 步:选择播放音频选项,然后单击运行疑难解答
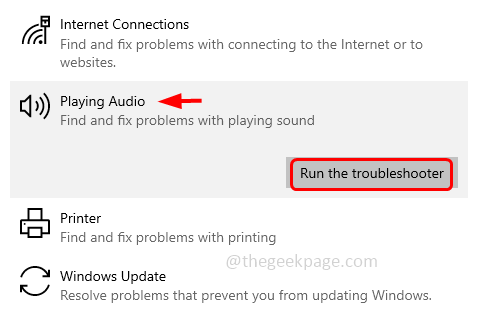
步骤 5: 需要一段时间来检测是否有任何问题,按照屏幕上的说明解决问题。
第 6 步:该过程完成后,关闭窗口并检查问题是否已解决。
方法 2:更新音频驱动程序
步骤 1:同时使用Windows + R键打开运行提示。输入devmgmt.msc并回车。
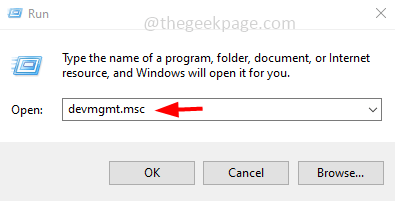
第 2 步:这将打开设备管理器窗口。单击音频输入和输出旁边的下拉菜单以展开它。
第 3 步:从下拉列表中找到音频设备,然后右键单击它并选择更新驱动程序。
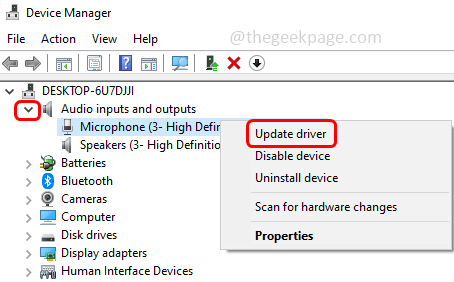
第 4 步:您可以选择自动搜索驱动程序或浏览我的计算机以查找驱动程序选项,然后按照屏幕上的说明完成该过程。
第 5 步:在这里,我将选择浏览我的计算机以查找驱动程序,然后单击让我从计算机上的可用驱动程序列表中选择。
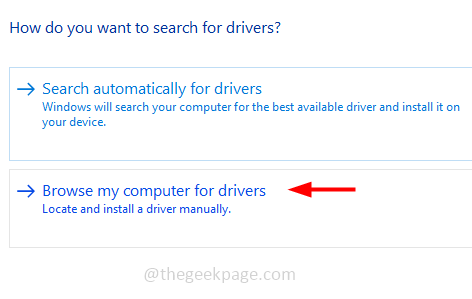
第 6 步:单击让我从计算机上的可用驱动程序列表中选择。
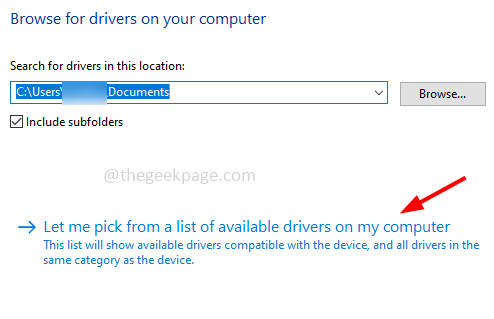
第 7 步:确保勾选显示兼容硬件旁边的复选框。从模型中选择通用软件设备,然后单击下一步
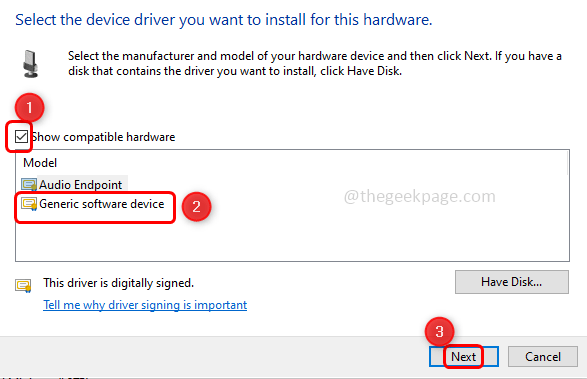
第 8 步:驱动程序更新后关闭窗口。重复相同的步骤来更新音频输入和输出选项下的其他音频设备。
步骤 9:重新启动计算机并检查错误是否已解决。
第 10 步:如果问题仍然存在,则回滚到以前安装的驱动程序,然后尝试下一种方法。
第 11 步:要回滚,展开音频输入和输出,然后右键单击更新的音频设备,然后单击属性。
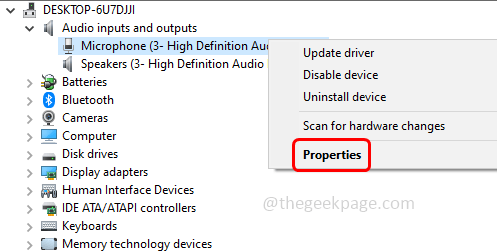
第 12 步:在驱动程序选项卡下,单击回滚驱动程序选项。
第 13 步:返回设备管理器窗口,展开系统设备
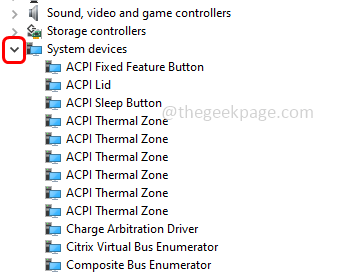
第 14 步:双击高清音频控制器并选择驱动程序选项卡
第 15 步:如果启用了回滚驱动程序按钮,请单击它以回滚到以前安装的驱动程序。否则,单击更新驱动程序选项。
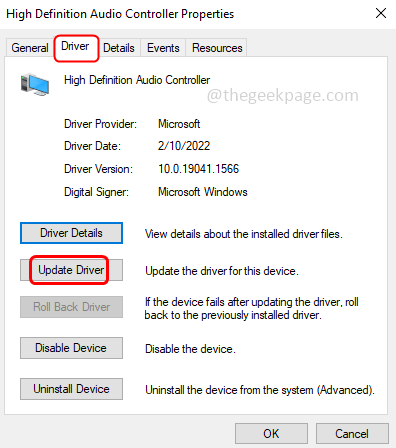
第 16 步:选择 B rowse my computer for drivers。
第 17 步:然后单击让我从计算机上的可用驱动程序列表中选择。
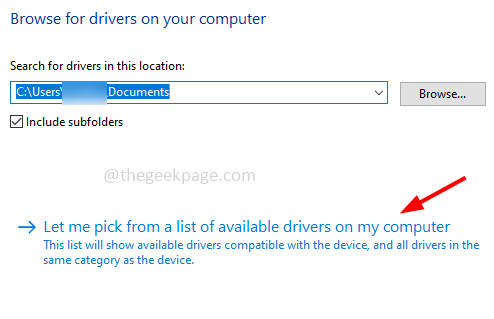
第 18 步:在型号下选择高清音频控制器,然后单击下一步,驱动程序将被更新。
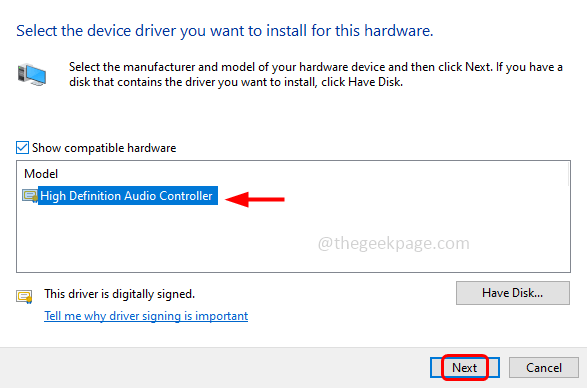
步骤 19:重新启动系统并检查要解决的问题。
方法 3:使用 Windows 服务重新启动应用程序
步骤 1:同时使用Windows + R键打开运行提示。输入services.msc并回车。
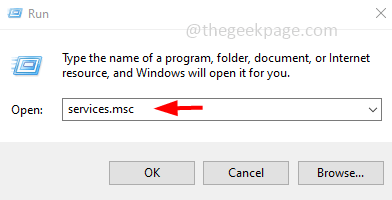
第 2 步:找到您的音频设备并双击打开。我的系统音频设备是科胜讯,因此我选择了该特定服务。
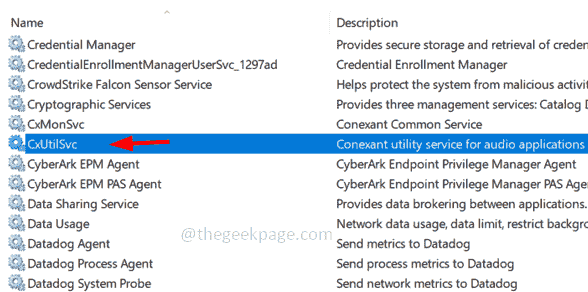
第 3 步:单击停止按钮停止服务,然后从启动类型下拉列表中选择自动
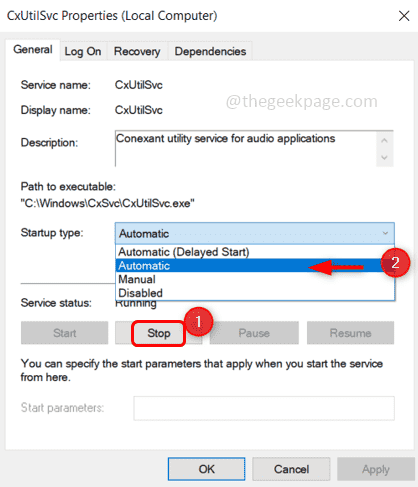
第 4 步:现在单击“开始”按钮以启动服务
第 5 步:要保存更改,请单击应用,然后单击确定。
方法四:修改喇叭属性并更新驱动
步骤 1:同时使用Windows + R键打开运行提示。键入控制并按回车键。
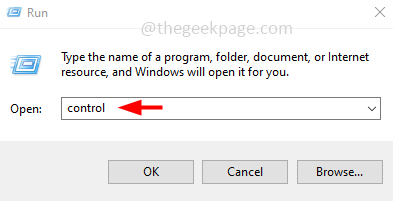
第 2 步:将打开控制面板,从下拉选项的视图中选择大图标
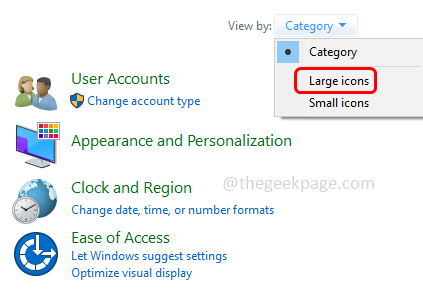
第三步:点击声音
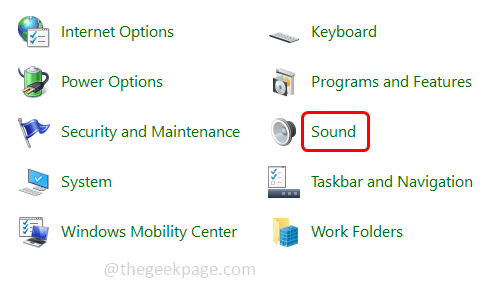
第 4 步:右键单击音频设备,然后单击启用。如果它已经启用,您将看不到启用选项。在下图中,您可以看到禁用选项,但看不到启用选项,因为设备已经启用。
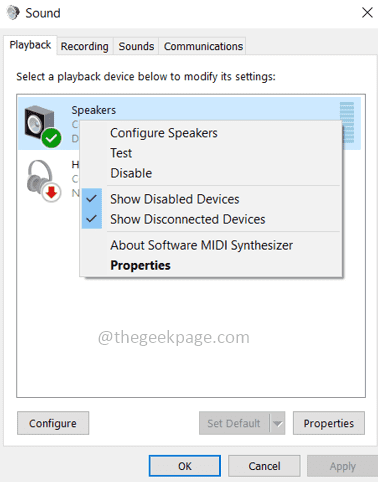
第 5 步:返回您的设备名称并双击它以打开扬声器属性。
第 6 步:单击高级选项卡,确保未选中允许应用程序独占控制此设备。如果选中,请单击复选框以禁用它。
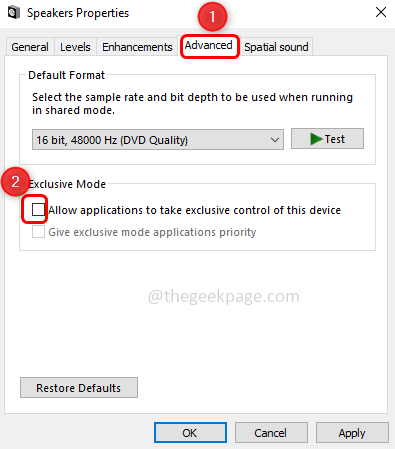
第 7 步:如果进行了更改,请单击应用和确定以保存更改。
第 8 步:现在选择“级别”选项卡并通过拖动右侧的滑动条来增加扬声器/耳机级别。最大值为 100,您可以根据需要平衡级别。单击确定。
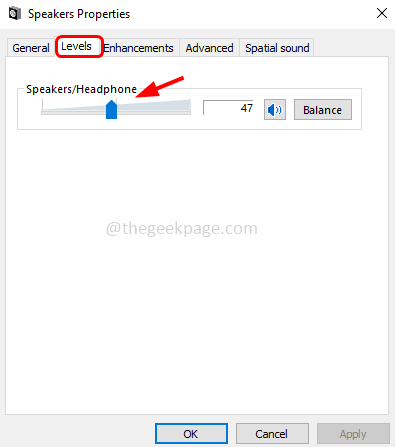
第 9 步:现在回到声音属性,转到常规选项卡,然后单击属性
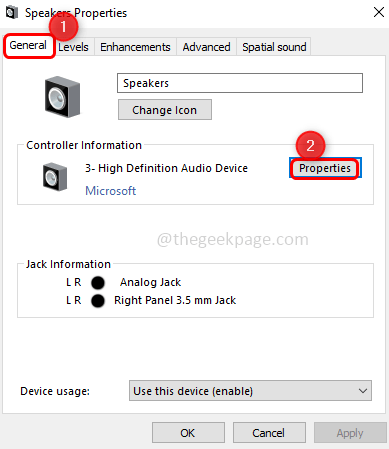
第 10 步:在出现的窗口中单击更改设置
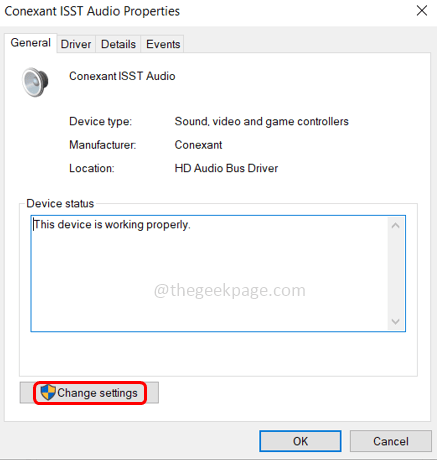
第 11 步:转到驱动程序选项卡。如果回滚驱动程序选项可用,请单击它以回滚到以前安装的驱动程序。
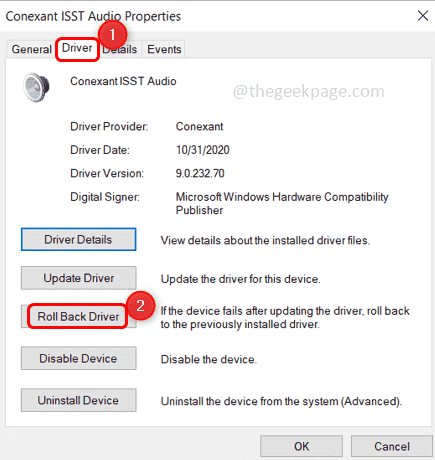
第 12 步:否则单击更新驱动程序
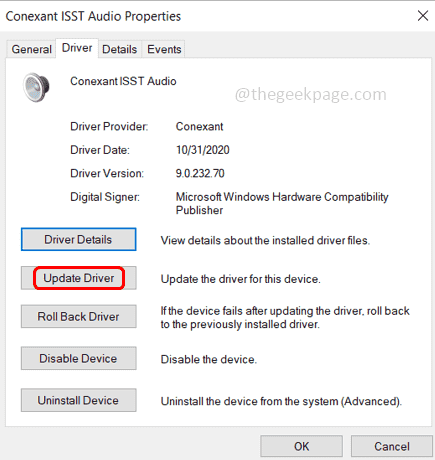
第 13 步:选择浏览我的计算机以查找驱动程序,然后单击让我从计算机上的可用驱动程序列表中选择。
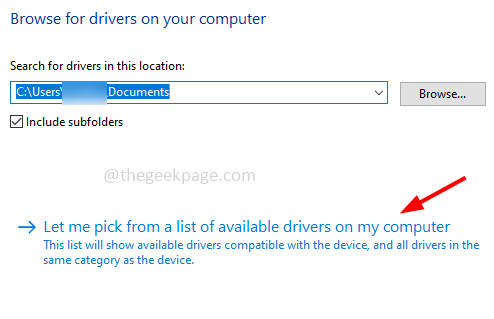
第 14 步:从型号部分选择设备制造商的驱动程序,然后单击下一步在系统上安装制造商驱动程序。
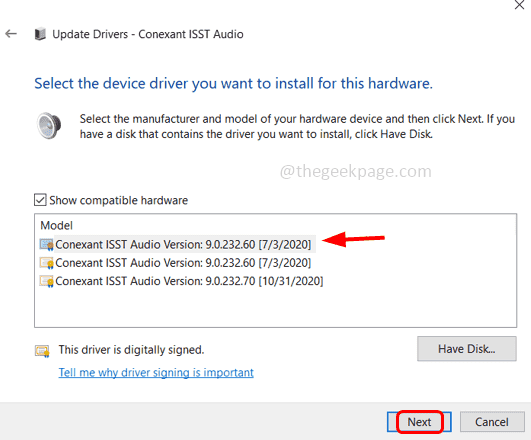
第15步:完成后关闭窗口并重新启动系统。检查问题是否已解决。
产品推荐
-

售后无忧
立即购买>- DAEMON Tools Lite 10【序列号终身授权 + 中文版 + Win】
-
¥150.00
office旗舰店
-

售后无忧
立即购买>- DAEMON Tools Ultra 5【序列号终身授权 + 中文版 + Win】
-
¥198.00
office旗舰店
-

售后无忧
立即购买>- DAEMON Tools Pro 8【序列号终身授权 + 中文版 + Win】
-
¥189.00
office旗舰店
-

售后无忧
立即购买>- CorelDRAW X8 简体中文【标准版 + Win】
-
¥1788.00
office旗舰店
-
 正版软件
正版软件
- 如何解决在Windows 11无法玩植物大战僵尸的问题
- 植物大战僵尸是一款曾经风靡一时的塔防类游戏,其中有着大量可爱有趣的植物深受玩家的喜爱。很多玩家想要在更新win11系统更新后玩一玩植物大战僵尸打发时间,但是却发现打不开游戏了,下面小编就来为大家解决一下这个问题。win11不能玩植物大战僵尸怎么办:方法一:1、因为植物大战僵尸是一款比较老的游戏,因此它在win11中无法运行很可能是因为兼容性问题。2、我们可以尝试使用兼容模式打开它,首先找到游戏的快捷方式,右键选中它进入“属性”面板。3、接着点击上方“兼容性”,然后勾选“以兼容模式运行这个程序”4、然后在下
- 5小时前 14:55 win 解决方法 植物大战僵尸 0
-
 正版软件
正版软件
- 保存Win10电脑记事本的方法
- 用电脑记事本来保存一些文本可谓是最为方便简单的了,但是还有很多的用户们不清楚到底怎么去进行保存,有哪些保存方法,其实一般只要按下ctrl+s快捷键就能保存了。win10电脑记事本怎么保存:方法一:最为常用的,编辑好内容以后,+直接保存。方法二:1、也可以点击左上角的-。2、如果想存在自己选择的位置或者格式就选择-。3、这里可以选择文件保存的位置。4、这里可以填写文件的名称。5、这里选择文件的保存类型。6、这里可以选择文件的保存编码。7、选择完成后点击这里就行了。
- 5小时前 14:50 win 记事本 保存 0
-
 正版软件
正版软件
- R71700是否满足安装Windows 11的要求详细解析
- 众所周知,win11升级对于处理器有很高的要求,因此有的AMD锐龙r71700处理器用户不知道自己的电脑是否能够安装win11系统,其实我们不用担心,是可以安装的,下面就跟着小编一起来看一下具体情况吧。r71700能装win11么:答:r71700处理器能够安装win11系统。安装方法一:1、首先通过左下角开始菜单进入“设置”2、然后在其中选择“更新和安全”3、然后进入windows预览体验计划,加入之后选择“dev渠道”4、然后进入“windows更新”,在其中检测更新就可以下载安装win11系统了。安
- 6小时前 14:35 win R 详细介绍 0
-
 正版软件
正版软件
- 解决win10任务栏无法实现透明效果的方法
- 如果说让我们的任务栏透明,那一定会非常的酷,不过也有很多的小伙伴回温,我的任务栏透明不了该怎么办呀,其实解决的方法很简单,只需要在个性化设置即可。win10任务栏透明不了怎么办:1、首先右键选择“个性化”。2、然后点击“颜色”。3、最后我们将“透明”打开即可。
- 6小时前 14:20 0
-
 正版软件
正版软件
- win10桌面上出现白色小块标志
- 我们打开电脑的时候发现桌面图标上有一个白色的框框,这让很多小伙伴图标难受,但是又不知道如何解决,通过使用360的人工服务删除快捷方式小箭头就可以了,具体的教程下面跟我一起来看看吧。去掉win10桌面图标白色小块的方法1、有360的用户直接打开360,没有的用户可以去360网站下载软件。2、点击人工服务3、查找方案里输入去除快捷方式小箭头4、点击立即修复就可以了
- 6小时前 14:05 win 桌面图标 问题解决: 白色小块 0
最新发布
-
 1
1
- KeyShot支持的文件格式一览
- 1665天前
-
 2
2
- 优动漫PAINT试用版和完整版区别介绍
- 1705天前
-
 3
3
- CDR高版本转换为低版本
- 1850天前
-
 4
4
- 优动漫导入ps图层的方法教程
- 1704天前
-
 5
5
- ZBrush雕刻衣服以及调整方法教程
- 1700天前
-
 6
6
- 修改Xshell默认存储路径的方法教程
- 1716天前
-
 7
7
- Overture设置一个音轨两个声部的操作教程
- 1694天前
-
 8
8
- PhotoZoom Pro功能和系统要求简介
- 1870天前
-
 9
9
- CorelDRAW添加移动和关闭调色板操作方法
- 1743天前
相关推荐
热门关注
-

- Xshell 6 简体中文
- ¥899.00-¥1149.00
-

- DaVinci Resolve Studio 16 简体中文
- ¥2550.00-¥2550.00
-

- Camtasia 2019 简体中文
- ¥689.00-¥689.00
-

- Luminar 3 简体中文
- ¥288.00-¥288.00
-

- Apowersoft 录屏王 简体中文
- ¥129.00-¥339.00