如何轻松将 Powerpoint 转换为 Pdf 电子书
 发布于2023-04-24 阅读(0)
发布于2023-04-24 阅读(0)
扫一扫,手机访问
我们大多数人都使用 PowerPoint 来创建演示文稿。但是我们当中有多少人知道我们可以使用 Powerpoint 以一种简单易行的方式创建电子书?是的,你没有看错。您可以使用 PowerPoint 创建一本非常有吸引力的电子书。现在是数字化趋势的世界。许多人想创建自己的电子书。但是许多人不知道如何创建或认为创建电子书的成本更高。让我们真正快速了解如何使用 PowerPoint 创建电子书。
使用 PowerPoint 创建电子书的步骤
第 1 步:转到“设计”菜单并选择“幻灯片大小”。从下拉列表中选择 自定义幻灯片大小。
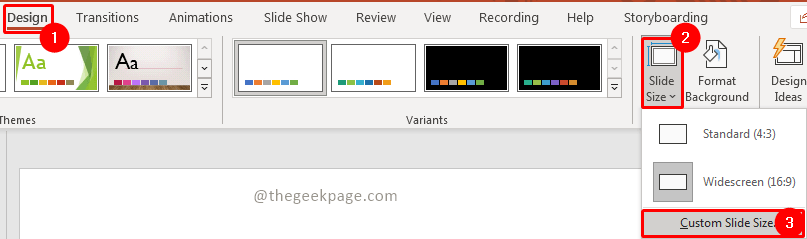
第 2 步:在“幻灯片大小”窗口中,从“幻灯片大小”选项的下拉列表中选择“信纸 (8.5×11 英寸)”。将方向设置为纵向 ,然后单击确定。
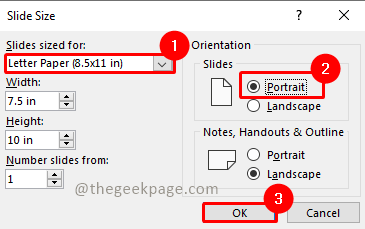
第 3 步:由于我们更改了幻灯片大小,请在下一个窗口中选择合适的幻灯片比例。选择最大化。
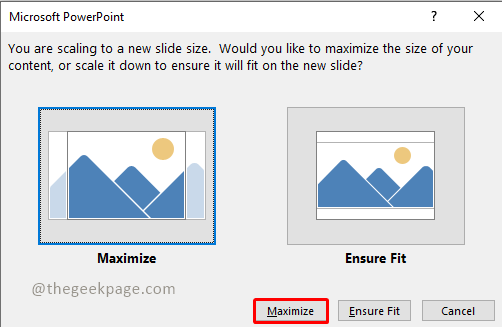
第 4 步:现在幻灯片在打印机中设置为信纸的大小。您可以删除文本框。要删除,请选择文本框并点击删除。现在你有了空幻灯片。
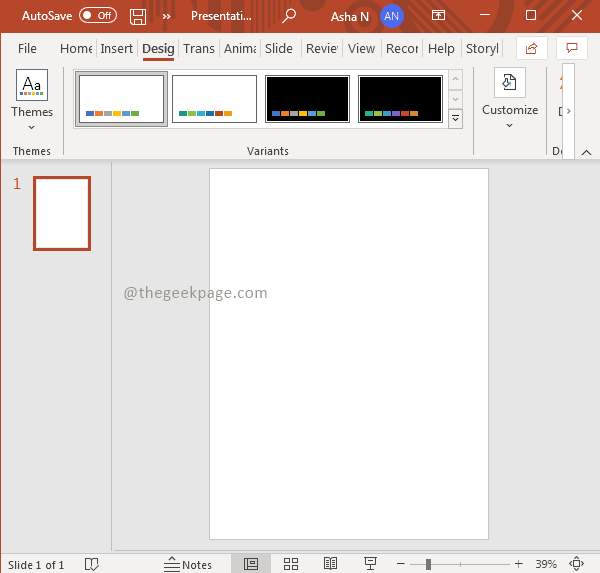
注意:现在您可以随心所欲地设计这本书。我们正在尝试根据我们的需要创建一个简单的电子书。
第 5 步:转到Insert,选择Shapes,然后从中取出Rectangle。
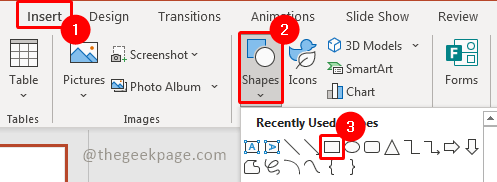
第6步:现在画一个矩形作为标题栏。您可以通过从形状格式部分下的形状填充中选择颜色来更改填充颜色。
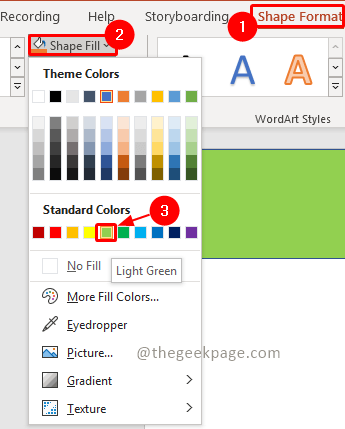 '
'
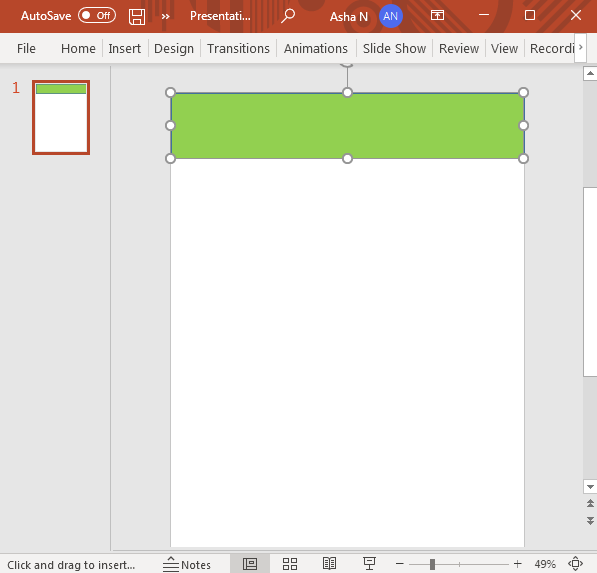
第 7 步:现在让我们添加一个与第 5 步类似的侧边栏。
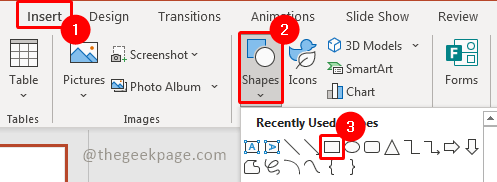
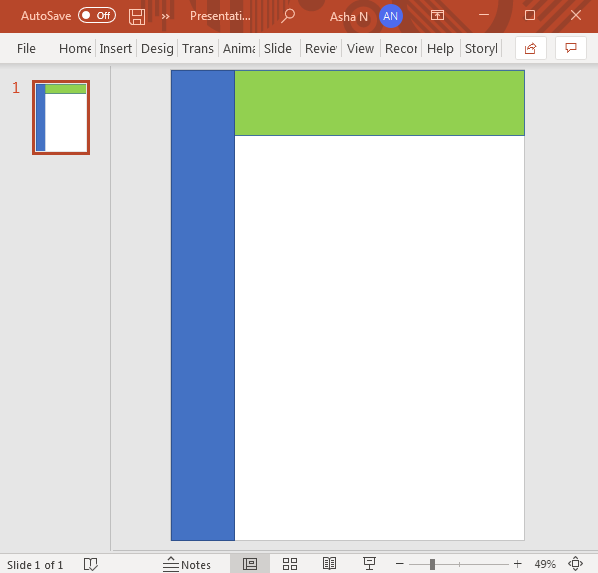
第 8 步:现在将标题栏置于边栏上方,选择标题栏并右键单击。在上下文菜单中,选择“置于前面”选项。
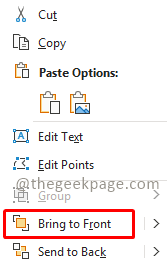
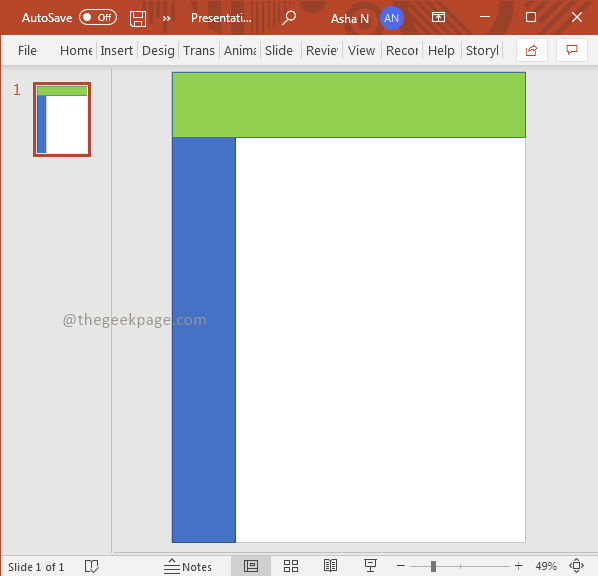
第9步:现在让我们添加标题。为此,请单击插入 并选择文本框。

第 10 步:现在在标题栏上绘制文本框并给出标题。
第 11 步:您可以根据需要更改字体类型、大小和颜色。给出标题后,在整形器格式部分下,您将看到字体类型、字体大小和字体颜色选项。

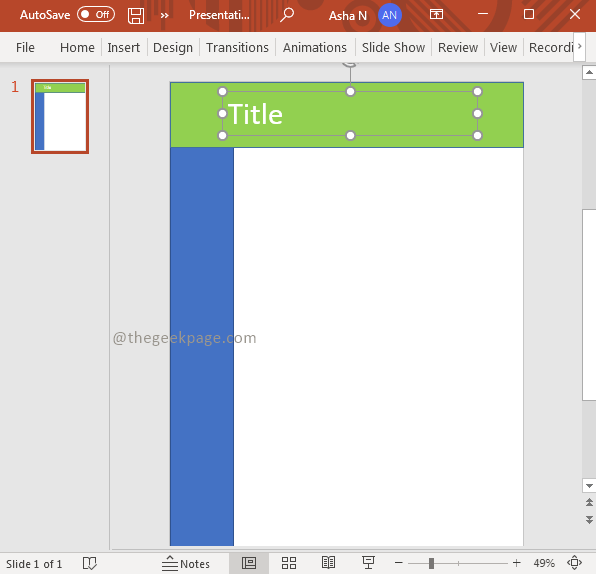
第12步:给出标题后,现在将文本添加到页面。书中最重要的是有文本,您可以再插入一个文本框并在电子书中写下您需要的任何文本。为此,请转到Insert 并选择Text Box。现在将文本框插入页面上您想要的任何位置并将文本插入其中。

第 13 步:您可以按照第 11 步再次调整内容文本框的大小和更改字体样式。

第14步:您可以选择文本框并通过拖动鼠标来移动。这样,您可以在该页面上链接的任何位置发短信。
第 15 步:如果要在书页中插入图片,请转到插入,然后从下拉菜单中选择图片,然后选择他的设备。您可以根据需要选择库存图片或在线图片。
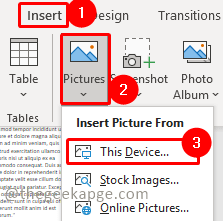
第 16 步。选择要插入的图片,然后单击插入。
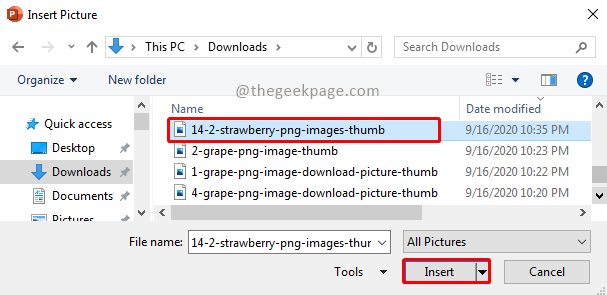
第 17 步。如果需要,您可以通过转到“形状格式”部分并选择“裁剪”选项来裁剪图像。

步骤 18:您也可以使用鼠标选择并拖动图像或文本框,将它们移动到您想要放置它们的位置。
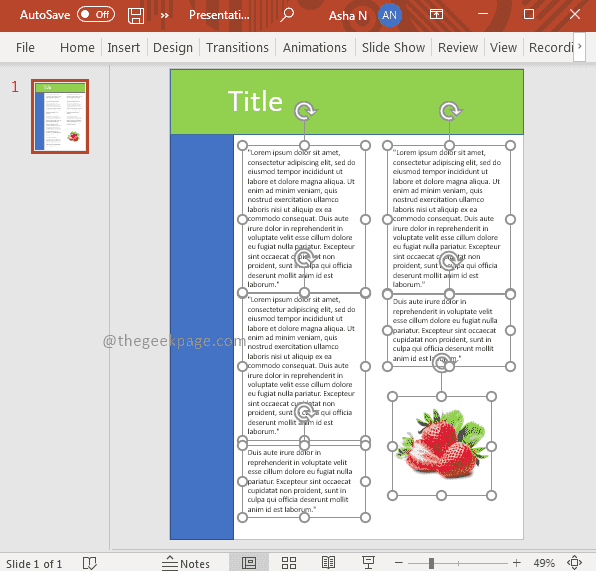
步骤 19:如果要在新幻灯片中复制相同的样式,请在幻灯片栏中选择幻灯片,单击鼠标右键,然后选择复制幻灯片选项。
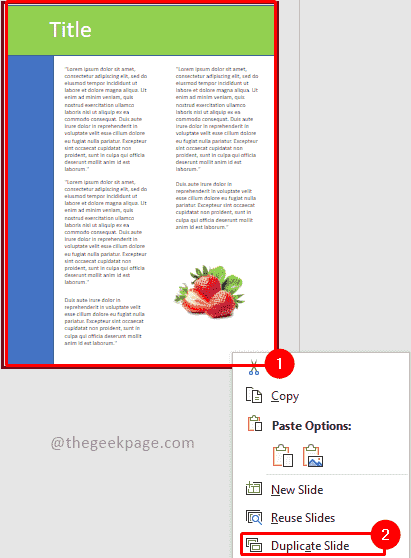
第 20 步:现在您可以根据需要修改新幻灯片。你可以重复这个过程,直到你完成你的书。
第 20 步:完成电子书后,单击文件 并选择保存。选择这台电脑,然后通过为其指定所需的名称来选择要保存 PowerPoint 演示文稿的位置。在单击保存之前,请确保文件类型为 Powerpoint 演示文稿。然后点击保存。

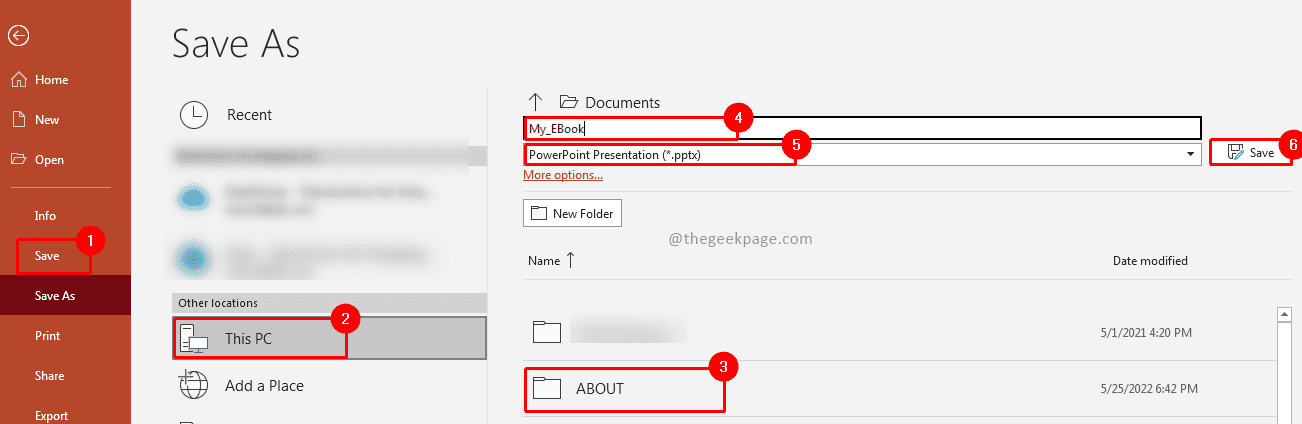
注意:我们正在保存演示文稿以避免丢失工作。如果我们有演示文稿,如果将来需要任何东西,我们可以对其进行返工。
第 21 步:现在将其另存为 PDF。为此,请单击文件菜单并选择另存为选项。现在通过选择这台电脑并选择文件夹来选择要保存的位置。给你的电子书一个名字。现在将文件类型更改为PDF并单击Save。

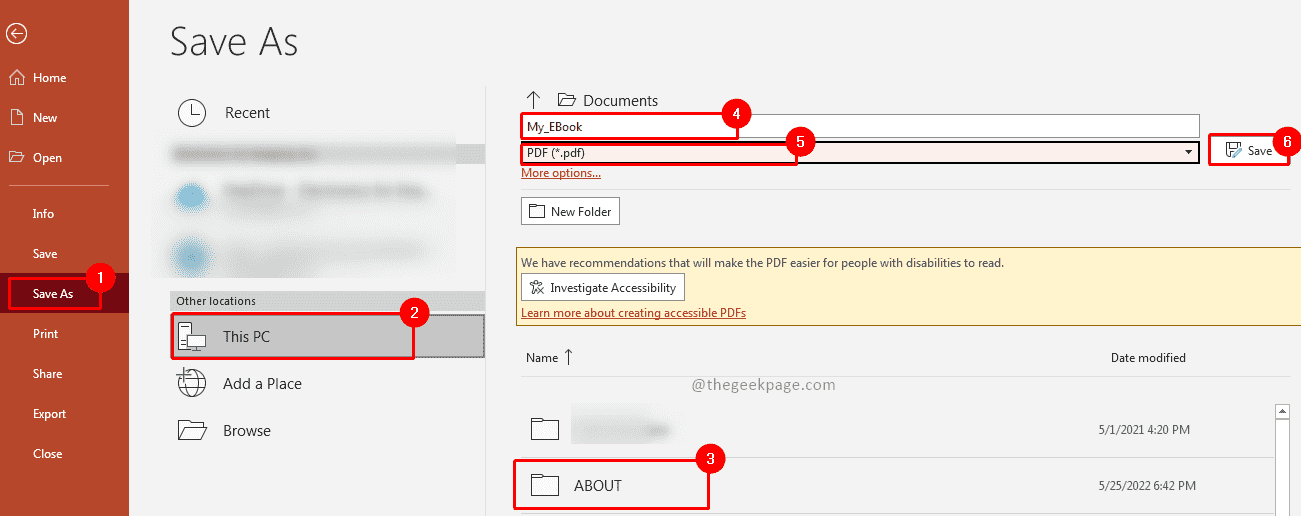
第 22 步:现在您已准备好 PDF 电子书。
产品推荐
-

售后无忧
立即购买>- DAEMON Tools Lite 10【序列号终身授权 + 中文版 + Win】
-
¥150.00
office旗舰店
-

售后无忧
立即购买>- DAEMON Tools Ultra 5【序列号终身授权 + 中文版 + Win】
-
¥198.00
office旗舰店
-

售后无忧
立即购买>- DAEMON Tools Pro 8【序列号终身授权 + 中文版 + Win】
-
¥189.00
office旗舰店
-

售后无忧
立即购买>- CorelDRAW X8 简体中文【标准版 + Win】
-
¥1788.00
office旗舰店
-
 正版软件
正版软件
- win101909的下载地址在哪里找
- 微软公司在准备推出Windows101909更新版本之后,许多小伙伴想知道要去哪里下载新版本,新版本在哪里找。那么在这里就让小编来告诉大家吧。希望可以帮助到你。win101909去哪下载答:有需要的用户可以直接在本站进行下载安装。系统非常的纯净,而且特别的安全能够很简便的进行操作适合所有类型用户。win101909更新相关:一、自动更新1、新版本更新之后,如果大家的电脑打开了“自动更新”,系统就会自行更新最新的版本,无需用户手动下载。二、手动更新如果没有开启“自动更新”则可以进行以下操作:1、快捷方式“W
- 27分钟前 win 下载 哪里 0
-
 正版软件
正版软件
- 如何解决Win11退回Win10时无响应的问题
- 一部分小伙伴在正常升级完Win11系统之后发现使用起来并不习惯,因此就想要去退回Win10系统,但这时候才发现退回按钮按了没反应,这可能是某次更新所导致的,要如何去解决呢?下面就和小编一起来看看应该如何去解决吧。Win11退回Win10没反应的解决方法1、首先我们找到下方的开始菜单,然后点击电源按键。2、然后按住键盘上的“shift”,鼠标点击其中的“重启”。3、接着会自动重启,然后进入WinRE,在其中选择“疑难解答”。4、接着选择
- 32分钟前 Win11退回Win10没反应 Win11退回Win10方法 0
-
 正版软件
正版软件
- 解决iPhone录屏储存录制问题的有效方法
- 如何解决iPhone录屏提示储存录制失败的问题?现在使用苹果手机的用户有很多,最近有用户反映,使用iphone录屏提示储存录制失败。下面就是iPhone录屏提示储存录制失败的解决方法,一起来看看吧!1、检查需要录制的应用(例如游戏)是否为最新版,你可以在AppStore中查看和更新,或者通过爱思助手下载最新版的App。2、关闭后台的其它应用,有可能是其它应用禁止或中断了录屏。3、或者尝试直接重启手机,再使用录屏功能。iPhoneXSMax重启方法:按住侧边按钮和任一音量按钮,直到出现滑块,拖移滑块以将您的
- 47分钟前 0
-
 正版软件
正版软件
- 为C的自定义组件控件添加图标的方法
- 怎么给C的自定义组件控件加图标只需要在你控件或者组件的类的上面加上ToolboxBitmapAttribute即可如下所示(我只在windowsform控件做了测试,对于webForm我想应该也可以的)usingSystem;usingSystem.Windows.Forms;usingSystem.Drawing;namespaceZxd{[ToolboxBitmap("open.bmp")]//注意:参数为你的位图路径,在我的实验里,它与所生成的Test.Dll文件在同一个目录下publicclass
- 57分钟前 0
-
 正版软件
正版软件
- 如何在Win10系统中启用远程桌面连接功能
- 说到远程桌面,可以通过电脑或者其他设备来控制电脑桌面,让用户能更好的控制自己的设备,但是对于远程桌面这样一个功能,还是有很多人都不会使用。下面小编来教您如何设置远程桌面连接。win10系统如何开启远程桌面连接?很多升级了win10系统的朋友对远程桌面不知道在哪设置,win10系统确实变化很大,所以很多的操作都要重新熟悉,没关系,下面给大家详细讲解下win10系统设置远程桌面连接的方法。希望对大家有所帮助。以下是设置win10系统远程桌面连接的步骤:win10远程桌面图-11、在在Win10系统里,点击开始
- 1小时前 22:15 远程桌面 win10 win10远程 0
最新发布
-
 1
1
- KeyShot支持的文件格式一览
- 1662天前
-
 2
2
- 优动漫PAINT试用版和完整版区别介绍
- 1702天前
-
 3
3
- CDR高版本转换为低版本
- 1847天前
-
 4
4
- 优动漫导入ps图层的方法教程
- 1702天前
-
 5
5
- ZBrush雕刻衣服以及调整方法教程
- 1698天前
-
 6
6
- 修改Xshell默认存储路径的方法教程
- 1713天前
-
 7
7
- Overture设置一个音轨两个声部的操作教程
- 1691天前
-
 8
8
- PhotoZoom Pro功能和系统要求简介
- 1867天前
-
 9
9
- CorelDRAW添加移动和关闭调色板操作方法
- 1740天前
相关推荐
热门关注
-

- Xshell 6 简体中文
- ¥899.00-¥1149.00
-

- DaVinci Resolve Studio 16 简体中文
- ¥2550.00-¥2550.00
-

- Camtasia 2019 简体中文
- ¥689.00-¥689.00
-

- Luminar 3 简体中文
- ¥288.00-¥288.00
-

- Apowersoft 录屏王 简体中文
- ¥129.00-¥339.00