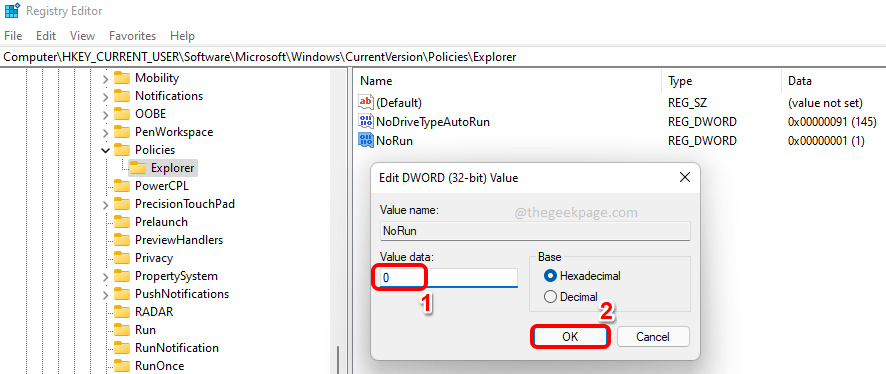如果您知道程序或应用程序的路径,则可以立即使用“运行”对话框启动它。因此,“运行”对话框是一个非常有用的单行命令行界面,让您的生活更加轻松。但是,如果其他人也在使用您的计算机,出于安全原因,您可能不希望他们拥有能够使用“运行”命令框的特权。那么,有没有办法在 Windows 11 或 10 中禁用运行命令?绝对是的!
在本文中,我们通过 2 种不同的方法(一种通过本地组策略编辑器,另一种通过注册表编辑器)解释了如何在 Windows 11 或 10 中轻松启用和禁用运行命令。
注意:一旦禁用“运行”命令,您将无法从任何地方启动“运行”窗口,包括使用Win + R热键组合、从“开始”菜单或通过 Windows 搜索等。您将看到一个名为“限制”的窗口说由于此计算机上的限制,该操作已被取消。请联系您的系统管理员。
方法一:通过本地组策略编辑器
第 1 步:单击任务栏上的搜索图标。
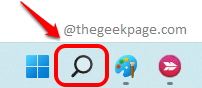
第 2 步:在搜索栏上输入gpedit ,然后从最佳匹配部分单击编辑组策略。
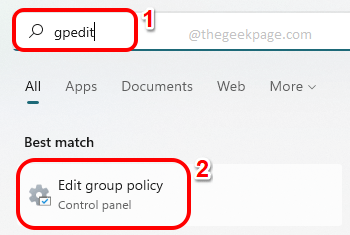
第 3 步:在“本地组策略编辑器”窗口中导航到以下位置,方法是双击每个文件夹以展开它们。
用户配置 > 管理模板 > 开始菜单和任务栏
现在确保通过单击选择文件夹开始菜单和任务栏。在窗口右侧,单击列名设置一次,对列表进行排序。
向下滚动,找到并双击名为Remove Run menu from Start Menu的设置。
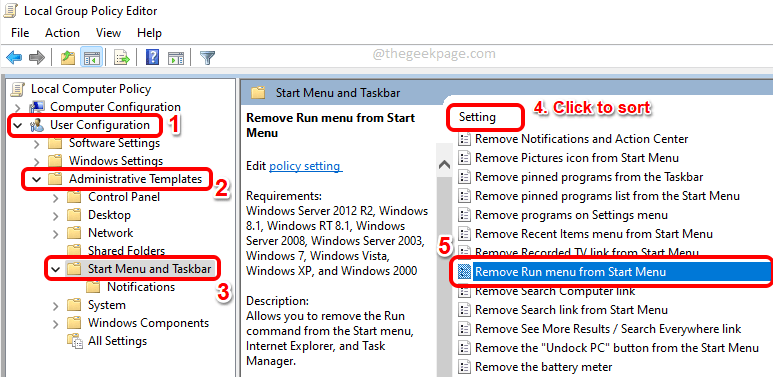
第 4 步:要禁用Run窗口,请在属性窗口中,单击Enabled单选按钮。
点击应用按钮,然后点击确定按钮。
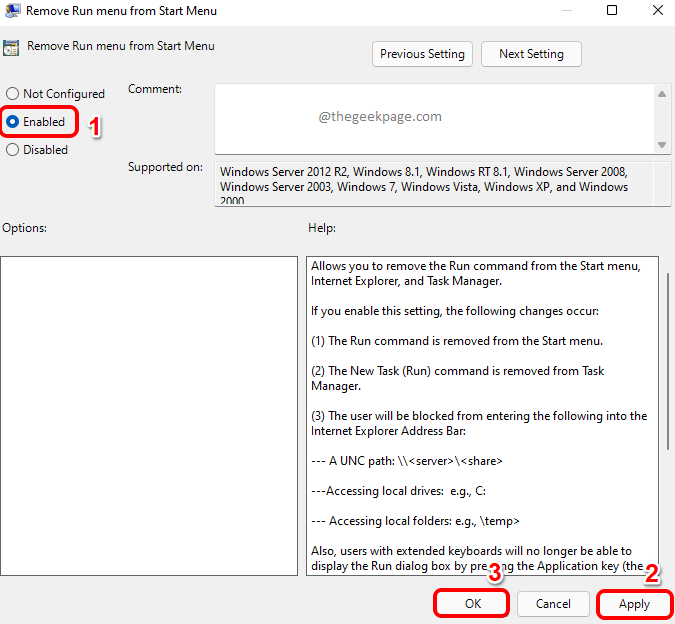
第 5 步:如果您现在尝试启动“运行”窗口,按CTRL + R键,您将看到以下限制窗口,阻止您访问运行命令。
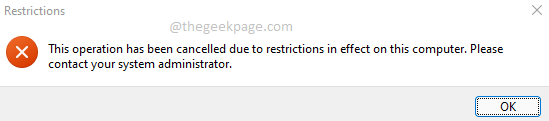
注意: – 如果您想再次启用它怎么办
如果您想再次启用“运行”窗口,请再次打开属性窗口并选择“未配置”选项。
点击应用按钮,然后点击确定按钮。变化将是即时的。
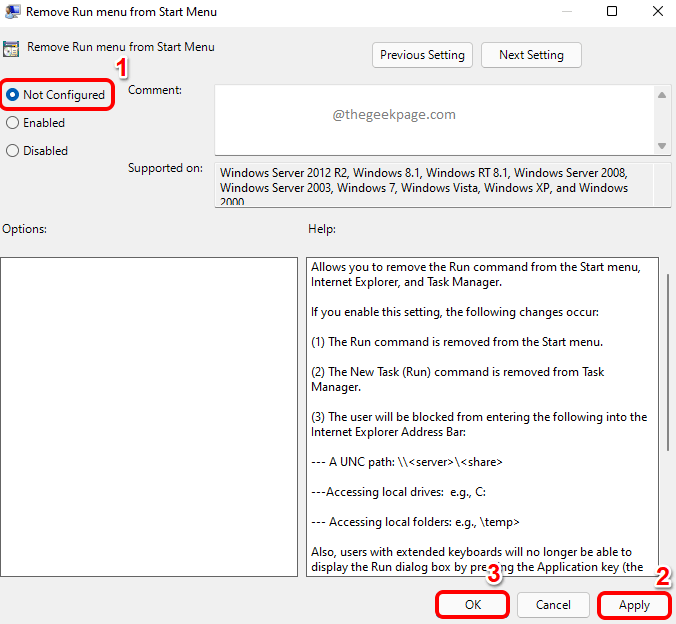
方法二:通过注册表编辑器
在这种方法中,我们将对您的注册表设置进行轻微更改。始终建议您备份注册表项,因为不正确的注册表设置会导致机器严重不稳定。如果出现问题,您始终可以使用此备份来恢复旧的注册表设置。
第 1 步:在任务栏上,单击“搜索”图标。
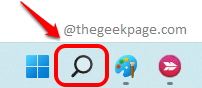
第 2 步:搜索regedit并从最佳匹配部分单击注册表编辑器。
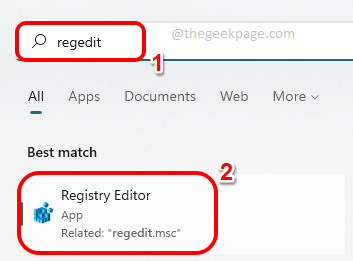
第 3 步:在注册表编辑器窗口中,将以下位置复制并粘贴到导航栏中。
HKEY_CURRENT_USER\SOFTWARE\Microsoft\Windows\CurrentVersion\Policies\Explorer
接下来,右键单击资源管理器文件夹,单击新建,然后单击选项DWORD (32-bit) Value。
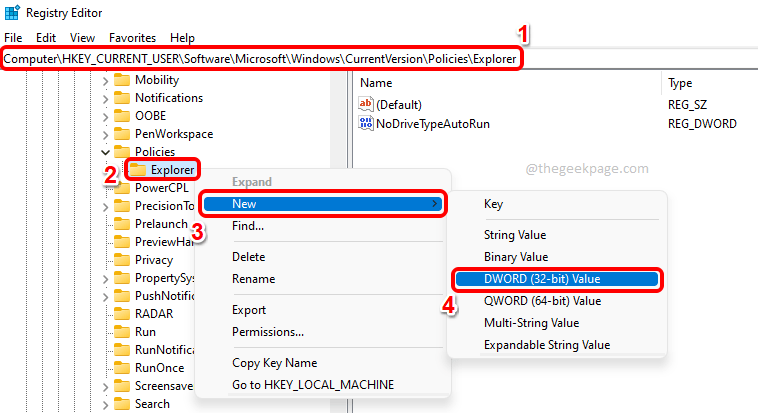
第 4 步:现在,单击新创建的DWORD 值并按F2键重命名它。将新名称命名为NoRun并双击它以打开其属性。
在属性窗口中,将数值数据设置为1,然后单击确定按钮。
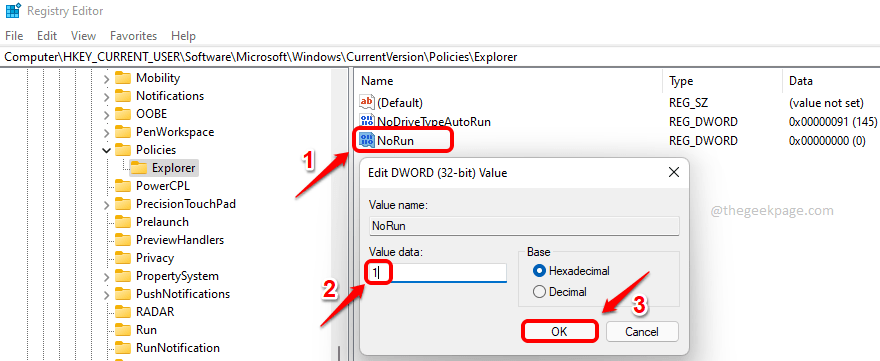
第 5 步:要接管更改,只需重新启动Windows 资源管理器。
为此,右键单击Windows开始菜单图标,然后单击任务管理器选项。
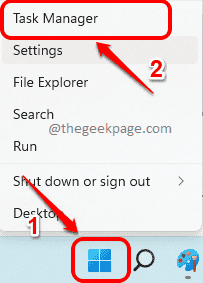
第 6 步:现在在进程选项卡下,右键单击应用程序部分下的Windows 资源管理器,然后单击重新启动选项。
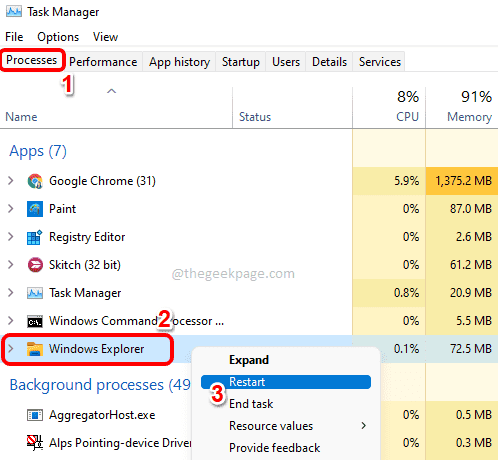
第 7 步:如果您现在同时按下CTRL+R键,您会看到您无法再访问“运行”窗口。
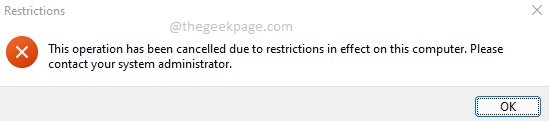
注意:– 如果您想恢复更改,请再次打开DWORD 属性,并将值数据设置为0。单击确定按钮。
您现在可以再次访问“运行”对话框,就像您之前所做的那样。