您是否一直在寻找在 Windows 11 中以管理员身份运行文件资源管理器的方法,但您还不知道如何配置文件资源管理器设置?
在本文中,您将找到在 Windows 11 中以管理员身份运行文件资源管理器的简化步骤。您可以应用任何您觉得舒服的步骤。
我可以配置文件资源管理器设置吗?
对于我们的一些读者询问他们是否可以配置文件资源管理器设置,是的,这是可能的,并且有几种方法可以访问 Windows 11 上的文件资源管理器设置。
以下是调整文件资源管理器设置的一些方法:
- 通过“文件”菜单更改文件夹和搜索选项。
- 通过使用文件资源管理器中的搜索框。
- 使用命令提示符(控件.exe文件夹)。
- 通过打开“运行命令”对话框。
通过使用上述任何方法,Windows 用户可以更改其默认文件资源管理器设置和选项。
如何在 Windows 11 中以管理员身份运行文件资源管理器?
1. 使用任务管理器
- 右键单击任务栏上的“开始”按钮。从上下文菜单中,选择任务管理器。
- 接下来,从菜单栏中选择文件,然后单击选项中的运行新任务。
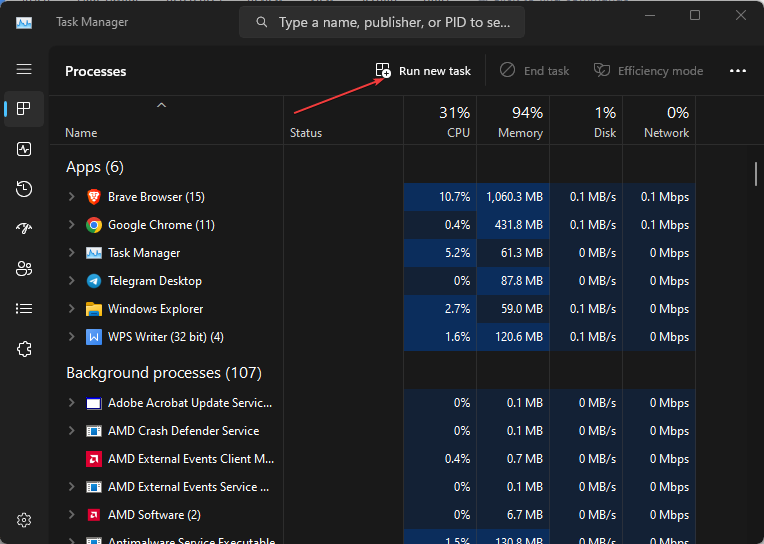
- 在创建新任务窗口中键入 explorer.exe。
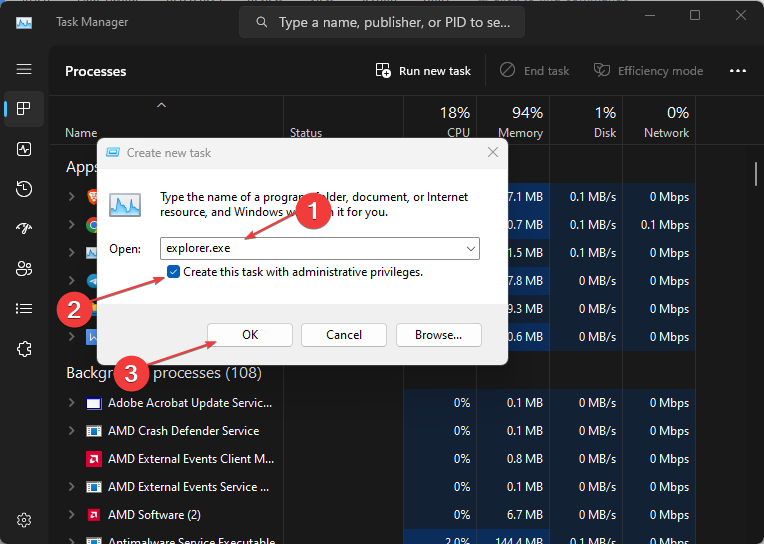
- 现在,选中使用管理权限创建此任务框,然后单击确定。
Windows 现在应该以管理员访问权限打开文件资源管理器。
2. 使用运行控制台
- 按 + 键打开运行控制台。WindowsR
- 在文本字段中键入以下命令行,然后按键盘上的 + + 以管理员身份启动文件资源管理器:CtrlShiftEnter
C:\Windows\explorer.exe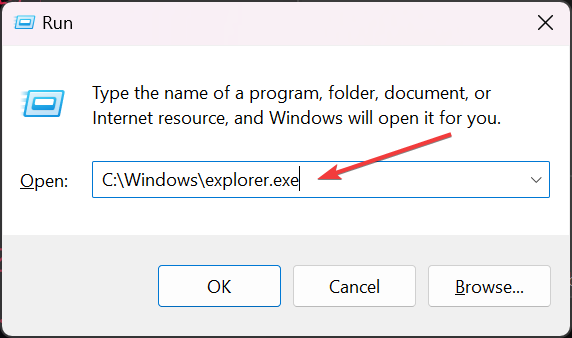
这就是使用“运行”对话框与管理员一起运行文件资源管理器。下一个方法讨论如何使用 PowerShell 以管理员身份运行文件资源管理器。
3. 使用PowerShell
- 左键单击“开始”按钮,在“搜索”框中键入Windows PowerShell,然后从选项中单击“以管理员身份运行”。
- 键入或粘贴以下命令,然后按 :Enter
C:\windows\explorer.exe /nouaccheck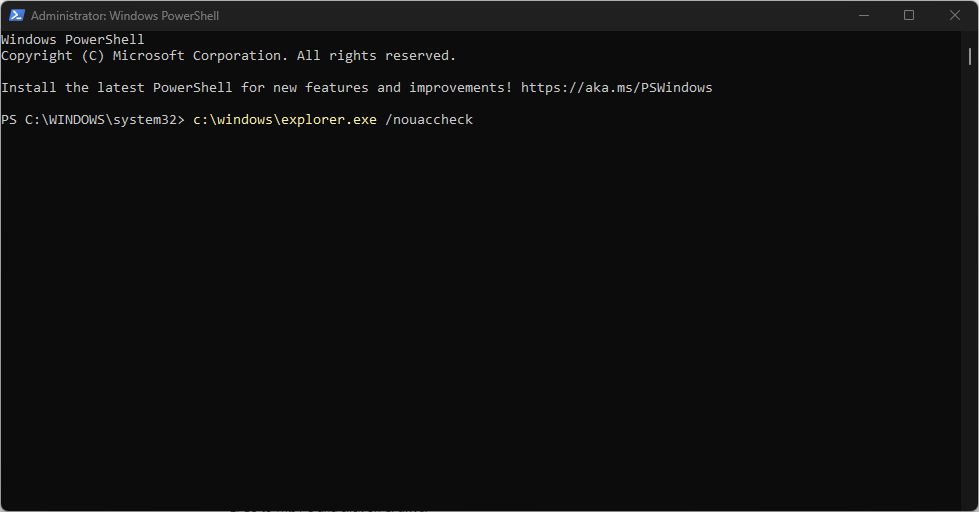
如果您遇到Windows PowerShell错误,请查看本文以了解如何解决此问题。
4. 从搜索中以管理员身份运行文件资源管理器
- 按键盘上的键,然后键入 explorer.exe。Windows
- 然后,从菜单中选择以管理员身份运行。
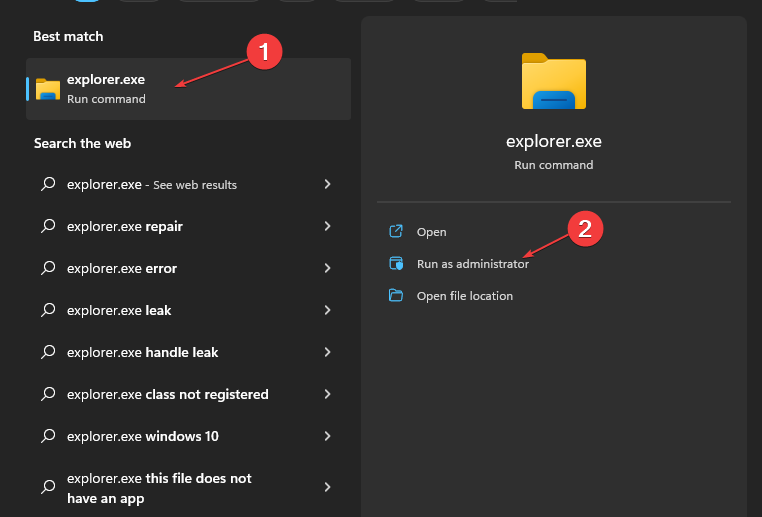
5. 从文件资源管理器以管理员身份运行
- 按 Windows 键 + E 启动文件资源管理器。
- 然后,导航到驱动器上的以下位置:
C:\Windows - 向下滚动以找到资源管理器,右键单击它,然后选择以管理员身份运行。
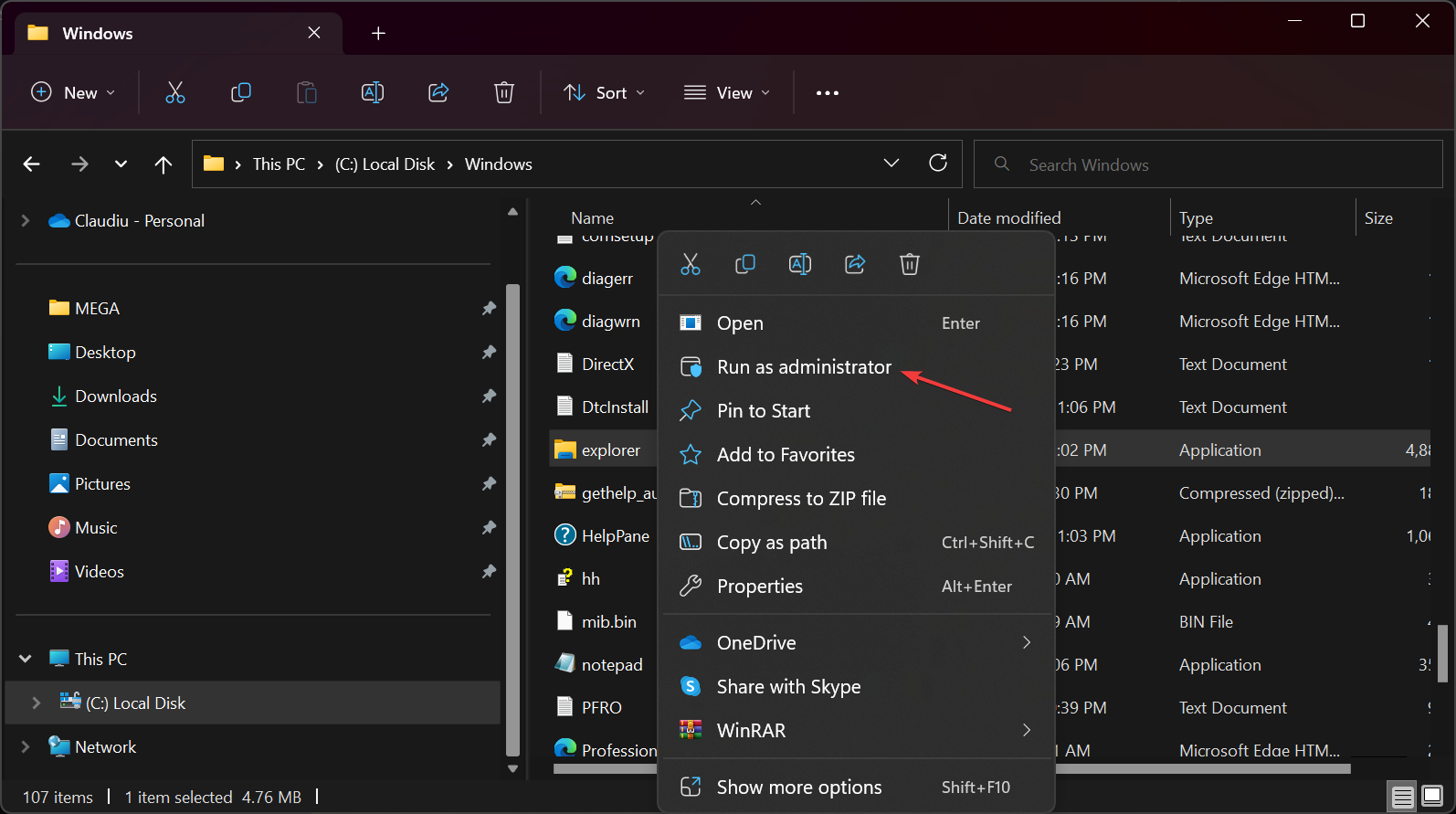
- 单击 UAC 提示后,将打开一个新的提升的文件资源管理器窗口。
通过上述步骤,您现在可以通过文件资源管理器访问任何程序或文件。但是,请确保查找的文件或程序未隐藏。
如有必要,您可以通过浏览本指南以 7 种方式轻松修复文件资源管理器(如果它无法在 Windows 11 中打开)。
或者,如果您选择选择提供比文件资源管理器更多功能的其他文件管理器,您可以浏览我们的专用指南。




