Gigabyte U盘启动设置:简单教程与步骤分享
 发布于2024-12-20 阅读(0)
发布于2024-12-20 阅读(0)
扫一扫,手机访问
在现代社会中,U盘已经成为我们日常生活中必不可少的工具之一。而如何将U盘设置为启动盘,成为了很多人关注的问题。本文将为大家分享Gigabyte U盘启动设置的简单教程与步骤,帮助大家轻松解决这个问题。

以小明为例,他是一名电脑爱好者,经常需要在不同的电脑上进行系统安装和维护。但是,他发现在某些电脑上,无法通过U盘启动进行操作。为了解决这个问题,小明开始寻找相关的资料,并尝试了各种方法。最终,他发现了Gigabyte U盘启动设置这个简单而有效的方法,成功解决了自己的困扰。
本文将介绍Gigabyte U盘启动设置的具体步骤,并分享一些实用的技巧和注意事项,帮助大家轻松实现U盘启动。
工具原料:
系统版本:Windows 10
品牌型号:Gigabyte B450M DS3H
软件版本:Gigabyte BIOS
一、准备工作
1、确保你的电脑或手机是Gigabyte品牌,并且型号是B450M DS3H。
2、确认你的操作系统版本是Windows 10。
3、下载并安装最新版本的Gigabyte BIOS软件。
二、进入BIOS设置
1、重启电脑,并在开机时按下Del键或F2键,进入BIOS设置界面。
2、在BIOS设置界面中,找到“Boot”选项,并进入。
3、在“Boot”选项中,找到“Boot Option Priorities”或类似的选项,并进入。
三、设置U盘为启动项
1、在“Boot Option Priorities”选项中,找到“First Boot Device”或类似的选项,并选择“USB”或“Removable Device”。
2、保存设置并退出BIOS界面。
四、重启电脑
1、重启电脑,并在开机时按下F12键或其他指定的按键,进入启动菜单。
2、在启动菜单中,选择U盘作为启动设备。
3、按照提示进行系统安装或其他操作。
总结:
通过以上简单的步骤,我们可以轻松地将Gigabyte U盘设置为启动盘,实现系统安装和维护的便利。希望本文的分享能够帮助到大家,解决各种U盘启动的问题。同时,也建议大家在使用U盘启动时,注意备份重要数据,以免造成不必要的损失。
产品推荐
-

售后无忧
立即购买>- DAEMON Tools Lite 10【序列号终身授权 + 中文版 + Win】
-
¥150.00
office旗舰店
-

售后无忧
立即购买>- DAEMON Tools Ultra 5【序列号终身授权 + 中文版 + Win】
-
¥198.00
office旗舰店
-

售后无忧
立即购买>- DAEMON Tools Pro 8【序列号终身授权 + 中文版 + Win】
-
¥189.00
office旗舰店
-

售后无忧
立即购买>- CorelDRAW X8 简体中文【标准版 + Win】
-
¥1788.00
office旗舰店
-
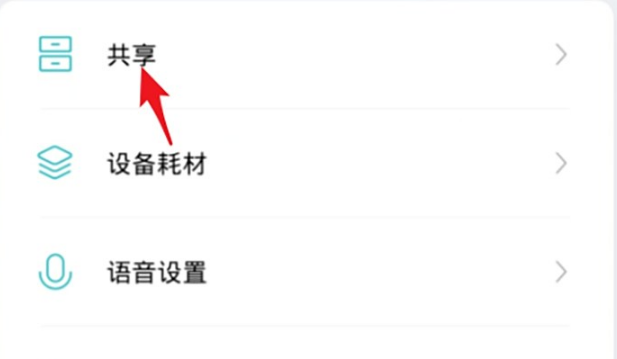 正版软件
正版软件
- 米家怎么共享设备给家人使用_米家共享设备操作方法
- 米家支持用户将设备共享给家人一起使用,比如一起查看监控录像。那么米家怎么共享设备给家人使用呢?下面就让小编为大家详细介绍一下吧。米家怎么共享设备给家人使用1、打开米家app我的选项,选择共享;2、点击共享家庭,进入家庭房间管理,点击共享成员;3、通过小米账号或者微信分享,选择需要共享的好友,选择发送即可。
- 8分钟前 共享设备 米家 0
-
 正版软件
正版软件
- 小红书可以定时发布笔记吗怎么发?它怎么推广自己的笔记呢?
- 小红书作为一款生活方式分享平台,吸引了大量创作者分享自己的生活和心得。许多创作者可能会有这样的疑问:小红书可以定时发布笔记吗?如何进行定时发布呢?本文将为您解答这些问题,并分享一些小红书推广笔记的技巧。一、小红书可以定时发布笔记吗怎么发?小红书的官方APP提供了一个便利的功能,即定时发布。用户可以在编辑笔记时选择“定时发布”选项,然后设定好想要发布的日期和时间,最后点击“确认”即可。这个功能让创作者能够更加灵活地控制内容的发布时间,使得他们能够更好地管理自己的内容发布计划。在设置定时发布时,务必确保手机电
- 13分钟前 定时发布 小红书 0
-
 正版软件
正版软件
- U盘安装系统:电脑下载系统的简易指南
- 在现代社会,电脑已经成为人们生活中不可或缺的一部分。然而,有时我们需要重新安装操作系统,以提高电脑的性能或解决一些问题。而使用U盘安装系统是一种简单而有效的方法。本文将为大家介绍U盘安装系统的简易指南,帮助大家轻松完成操作。工具原料:系统版本:Windows10品牌型号:HPPavilion15软件版本:Rufus3.11一、准备U盘和系统镜像文件1、首先,我们需要一根容量大于8GB的U盘,以及所需的系统镜像文件。可以从官方网站下载最新的Windows10系统镜像文件。2、将U盘插入电脑,并确保其中没有重
- 28分钟前 0
-
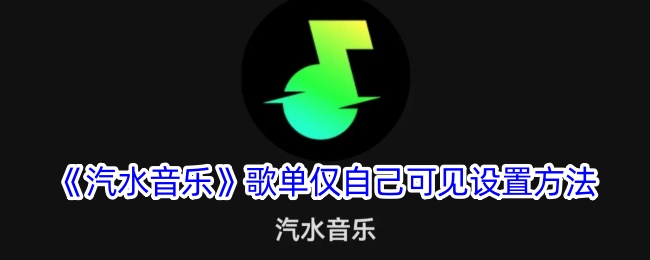 正版软件
正版软件
- 汽水音乐歌单怎么不让别人看见
- 汽水音乐是一款为音乐爱好者量身打造的音乐播放软件,它拥有海量的音乐资源,涵盖了当下最热门、最流行、最经典的音乐作品。无论你喜欢独立创作、流行金曲还是经典老歌,都可以在汽水音乐中找到满足你需求的音乐。但是我们在收藏自己喜欢的音乐以后却可能不想让别人查看,那么究竟该如何在汽水音乐中设置仅自己可见呢,想要了解的玩家们就快来跟着本文一起详细了解一下吧。汽水音乐歌单怎么仅自己可见?1、首先打开汽水音乐App,点击右下角“我的”,如下图所示。2、进入到我的界面,打开要设置的歌单,如下图所示。3、进入到歌单详情页,点击
- 43分钟前 歌单 汽水 0
-
 正版软件
正版软件
- 《b站》每日签到在哪里
- 大家好,今天要和大家分享的是B站每日签到的方法,B站是国内最大的弹幕视频网站之一,每天都有大量的优质视频和弹幕等待着我们的发现。而每日签到则是一项非常简单却又重要的任务,通过签到我们可以获得B币和经验值等奖励,同时还能提升自己在B站的等级,享受更多的特权和福利。那么,B站每日签到在哪里呢?接下来就让我们一起来了解一下吧。b站每日签到在哪里1、首先打开哔哩哔哩APP,主界面选择【我的】进入专区,点击【直播中心】;2、最后在直播中心的界面,点击如下图箭头所示的【签到】按钮即可完成每日签到。
- 58分钟前 B站 0
最新发布
-
 1
1
-
 2
2
-
 3
3
-
 4
4
-
 5
5
-
 6
6
- 微软预告:移动端Edge获得单点登录等诸多功能
- 1819天前
-
 7
7
-
 8
8
- Win10Sets多标签功能下线了 微软回应正在优化
- 1828天前
-
 9
9
- Windows10五月更新存储空间条件变更了
- 1852天前
相关推荐
热门关注
-

- Xshell 6 简体中文
- ¥899.00-¥1149.00
-

- DaVinci Resolve Studio 16 简体中文
- ¥2550.00-¥2550.00
-

- Camtasia 2019 简体中文
- ¥689.00-¥689.00
-

- Luminar 3 简体中文
- ¥288.00-¥288.00
-

- Apowersoft 录屏王 简体中文
- ¥129.00-¥339.00