我们从其他人那里下载或接收的某些照片和其他文件有时需要编辑。也可以在创建某些文档时使用它。因此,用户可能必须将这些文件从他们的iPhone传输到PC,因为并非所有编辑应用程序在iPhone上都可用且用户友好。
如今,许多iPhone用户在尝试将文件从iPhone复制或传输到Windows PC时发现了问题。当他们尝试传输文件时,他们收到一个错误消息窗口,显示“无法访问设备”并停止传输或复制到PC。
iPhone用户仍然不确定为什么在复制文件时会发生此错误。这可能是由于以下原因造成的。
- Windows系统上过时的便携式设备。
- iPhone 尚未更新到最新的 iOS。
- 图像转换会自动启用。
- 照明电缆损坏。
- Windows 系统上安装的 USB 驱动程序未更新。
牢记上述几点,我们在本文中编写了一些解决方案,以帮助iPhone用户解决此问题。
修复1 –禁用兼容格式的文件转换
“设置”页面上的“照片”选项下有一个设置,称为“传输到Mac或PC”。当此设置设置为自动时,它将检查文件兼容性,并在需要时将文件转换为兼容格式,然后再将文件从iPhone传输到PC。
因此,我们需要按照以下步骤禁用此设置。
步骤1: 解锁iPhone后打开“设置”页面。
第2步: 然后向下滚动设置页面并选择 相片 列表中的选项。
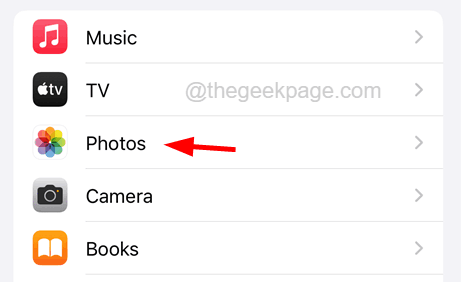
第三步: 在“照片”页面底部,点击“保留原件”中的选项 传输到Mac或PC 选项,如下面的屏幕截图所示。
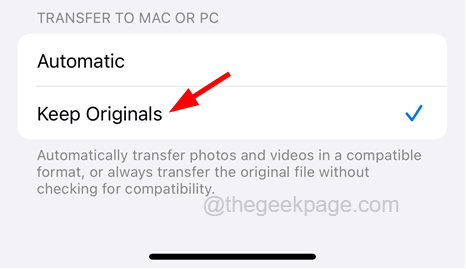
步骤4:现在检查这是否有效。否则,请将其更改为“自动”。
步骤5:尝试通过点击顶部的切换按钮来启用iCloud照片选项。
步骤6:然后选择 下载并保留原件 iCloud照片选项下方的选项。
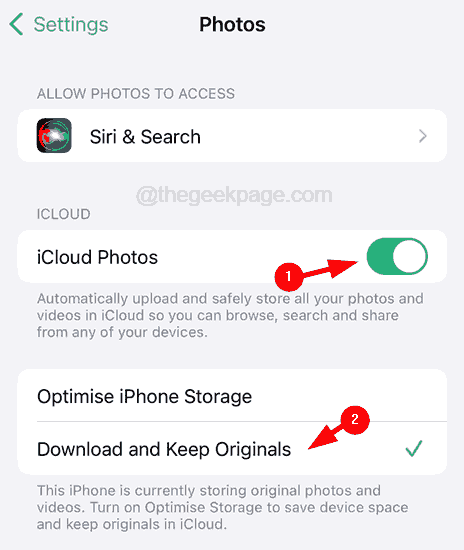
步骤7:在“照片”页面上启用其他一些选项(共享相册,显示隐藏的相册,查看全高清等),如下所示。
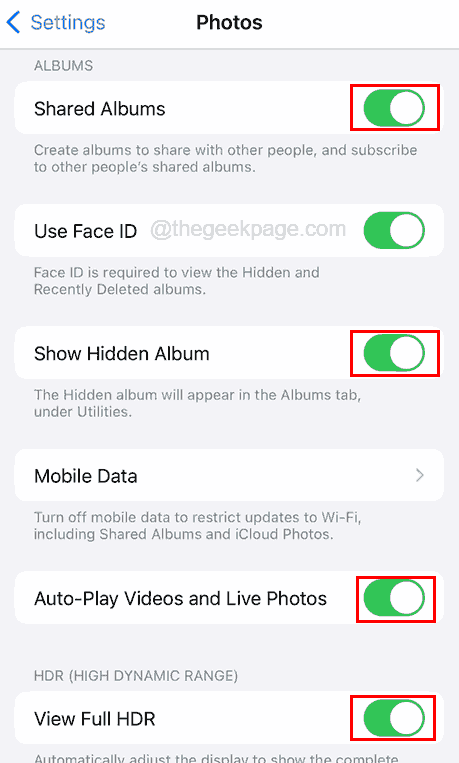
现在,再试一次
修复2 –更新USB驱动程序
当 Windows PC 上的 USB 驱动程序过期时,在尝试通过 USB 端口发送文件时往往会引发此类错误。因此,让我们尝试更新Windows PC上的USB驱动程序,看看是否有帮助。
请按照下面说明的步骤更新 USB 驱动程序。
步骤1:同时按 Windows + X 键盘上的键打开“开始”菜单按钮的上下文菜单。
步骤2:然后按M键打开设备管理器。
步骤3: 设备管理器窗口打开后,向下滚动列表并双击通用串行总线控制器选项将其展开。
步骤4:现在右键单击列表中的USB根集线器(USB 3.0)。
步骤5:出现上下文菜单后,从中选择“更新驱动程序”选项。
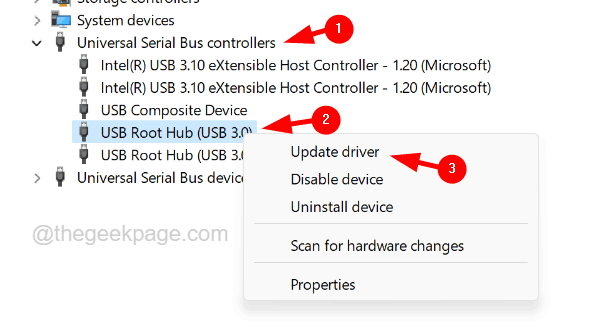
步骤6:点击 自动更新窗口中的自动搜索驱动程序选项 如下面的屏幕截图所示。
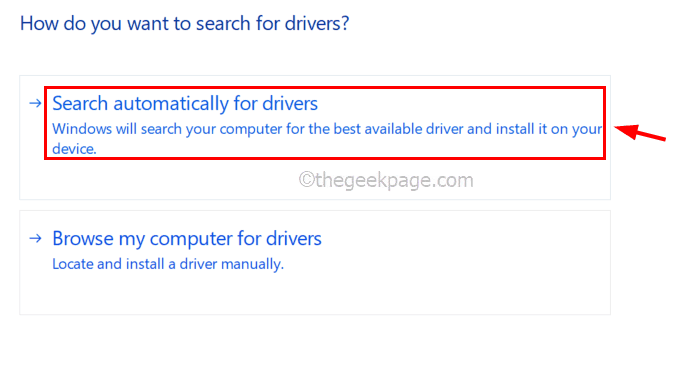
步骤7:更新USB驱动程序后,检查问题是否已解决。
修复3 –更新便携式设备驱动程序
一些iPhone用户声称他们能够通过更新Windows PC上的Apple iPhone便携式设备驱动程序来解决此问题。因此,我们建议我们的用户尝试更新便携式设备驱动程序,看看这是否有效。
注意 - 在执行以下步骤之前,请确保您已通过良好的闪电USB电缆将iPhone连接到Windows PC。
步骤1:按Windows键并键入设备管理器打开设备管理器。
步骤2:接下来,从搜索结果中选择设备管理器应用程序,如下面的屏幕截图所示。
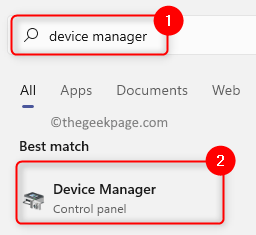
第三步: 双击“便携式设备”选项以展开它们,然后右键单击Apple iPhone。
步骤4:从上下文菜单中选择“更新驱动程序”选项,如以下屏幕截图所示。
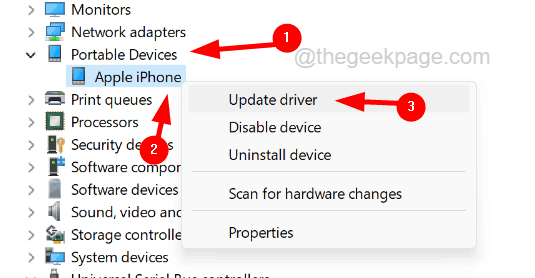
步骤5: 现在选择 自动搜索驱动程序 更新窗口中的选项如图所示。
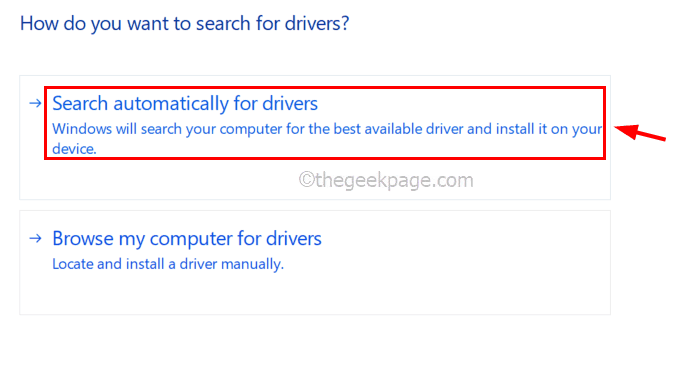
步骤6:通过在线搜索更新,这将开始更新连接到Windows PC的便携式设备。
完成后,检查问题是否已解决。
其他修复
检查闪电 USB 连接线
如果避雷线因任何原因断裂,则在从iPhone传输文件时,此类问题会一直存在于Windows PC上。因此,最好先检查用于将iPhone连接到Windows PC的电缆是否损坏。如果是这样,请更换为另一根合适的 USB 电缆。
尝试连接到另一个 USB 端口
您连接USB电缆以将文件从iPhone传输到PC的端口可能已损坏或损坏。如果是这种情况,您可以尝试通过断开 USB 电缆并将其插入 PC 上的另一个端口来更改端口。
更换USB端口后,检查问题是否已解决。如果问题仍然存在,请尝试下面给出的其他最佳解决方案。
将 iPhone 的 iOS 更新到最新版本
问题可能是由iPhone方面引起的。iPhone的iOS有可能已过时,这可能会导致在将文件传输到Windows PC时发生错误。
因此,我们要求我们的用户尝试通过转到“常规>软件更新”>“设置来更新其iPhone的iOS,如果有任何可用更新,请点击下载并安装并执行屏幕上的说明以完成该过程。
更新iPhone后,问题应该得到解决。




