Auto CAD2020怎么绘制倾斜的矩形-Auto CAD2020怎么倾斜的矩形教程
 发布于2024-12-22 阅读(0)
发布于2024-12-22 阅读(0)
扫一扫,手机访问
有很多朋友还不知道Auto CAD2020怎么绘制倾斜的矩形,所以下面小编就讲解了Auto CAD2020绘制倾斜矩形的方法教程,有需要的小伙伴赶紧来看一下吧,相信对大家一定会有所帮助哦。
第一步:打开Auto CAD2020软件,绘制一个矩形出来,如下图所示。
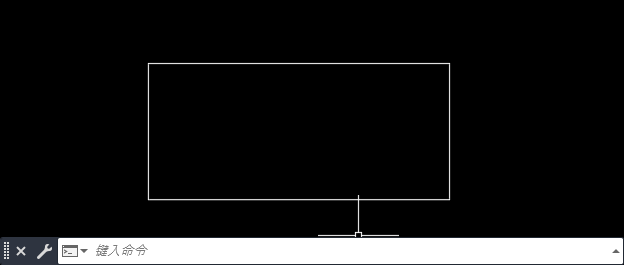
第二步:点击修改里面的拉伸工具,如下图所示。
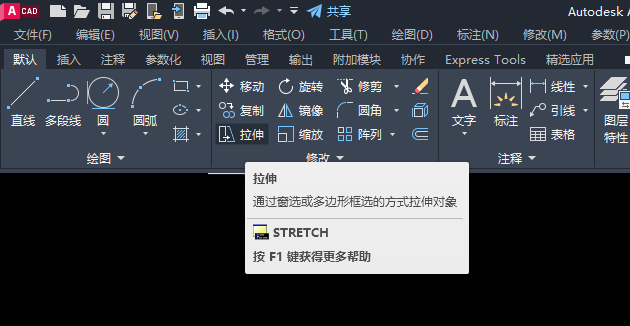
第三步:然后框选矩形上半部分,如下图所示。
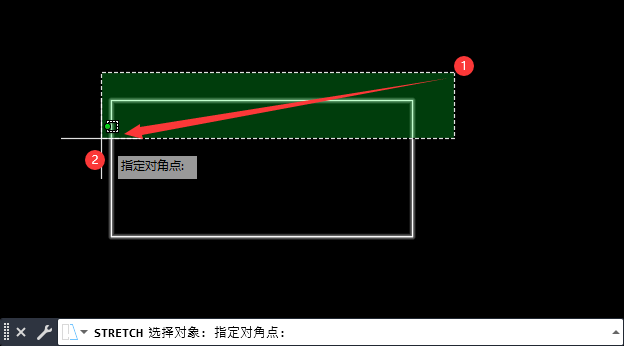
第四步:然后选择指定基点,如下图所示。
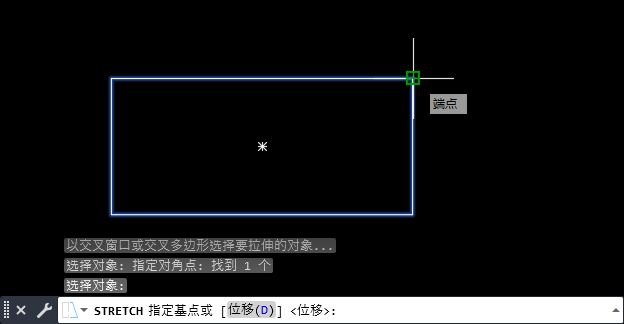
第五步:然后向右移动,如下图所示。

第六步:最后倾斜的矩形就绘制完成了,如下图所示。
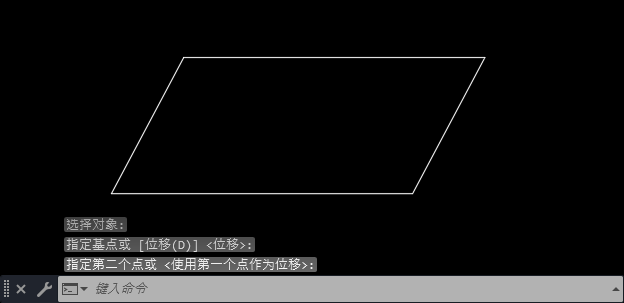
上面就是小编为大家带来的Auto CAD2020怎么绘制倾斜的矩形的全部内容,希望对大家能够有所帮助哦。
本文转载于:https://www.pcsoft.com.cn/article/60583.html 如有侵犯,请联系admin@zhengruan.com删除
上一篇:微信如何识别花草
下一篇:头条搜索极速版怎么绑定手机
产品推荐
-

售后无忧
立即购买>- DAEMON Tools Lite 10【序列号终身授权 + 中文版 + Win】
-
¥150.00
office旗舰店
-

售后无忧
立即购买>- DAEMON Tools Ultra 5【序列号终身授权 + 中文版 + Win】
-
¥198.00
office旗舰店
-

售后无忧
立即购买>- DAEMON Tools Pro 8【序列号终身授权 + 中文版 + Win】
-
¥189.00
office旗舰店
-

售后无忧
立即购买>- CorelDRAW X8 简体中文【标准版 + Win】
-
¥1788.00
office旗舰店
-
 正版软件
正版软件
- 快速启动PE系统:使用U盘轻松解决电脑故障
- 在日常使用电脑的过程中,我们难免会遇到各种各样的故障,比如系统崩溃、病毒感染等。这时候,我们可以使用PE系统来解决这些问题。PE系统是一种独立于操作系统的预安装环境,可以在电脑无法正常启动时进行修复和故障排除。本文将介绍如何使用U盘快速启动PE系统,轻松解决电脑故障。工具原料:系统版本:Windows10品牌型号:DellXPS15软件版本:PEBuilder3.1一、准备U盘和PEBuilder软件1、首先,我们需要一根容量足够的U盘,建议至少16GB以上。将U盘插入电脑,并备份U盘中的重要数据。2、然
- 8分钟前 u盘启动工具 u盘启动系统 u盘启动pe 0
-
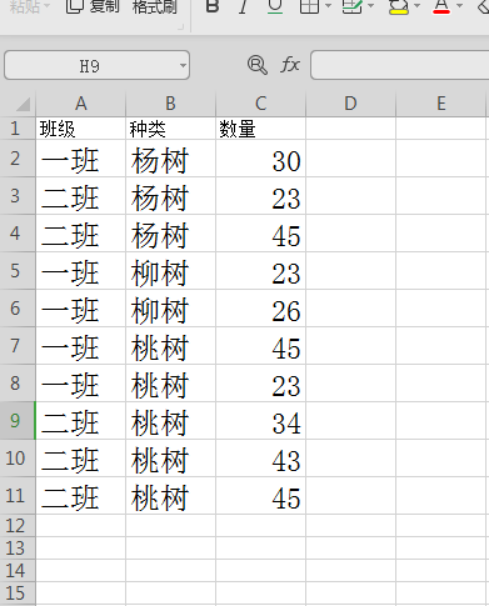 正版软件
正版软件
- 如何把数据在excel分类
- excel不仅可以作为数据展示,它的强大功能还有计算和统计,excel的计算功能远比我们想象的要强大的多,它的统计功能还可以按照各种条件的设置进行分类汇总,分类汇总会方便数据应用,我们一起来学习如何把数据在excel分类吧。1、在植树表中,完成对各种类树木数量总和的分类汇总,汇总结果显示在数据下方,如下图所示。2、选择数据——分类汇总,如下图所示。3、得到分类汇总对话框,如下图所示。4、完成对各种类树木数量总和的分类汇总,那么分类字段选择种类,那么汇总方式选择求和,如下图所示。5、完成对各种类树木数量总和
- 14分钟前 数据 Excel 分类 0
-
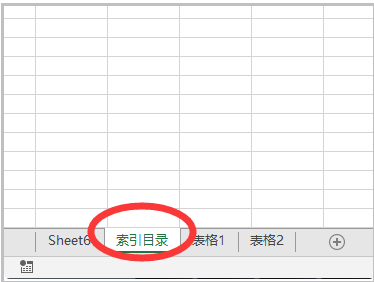 正版软件
正版软件
- excel切换工作簿快捷键的使用方法
- 在excel软件的应用里,我们已经习惯使用快捷键,让有些操作变得更简单和快捷,excel的多个表格之间有时候会有相关的数据,我们在查看时,要不停的切换工作簿,如果有更快捷的切换方法,就会省下很多切换浪费的时间,对工作效率的提高有很大的帮助,什么办法可以完成快速的切换呢,针对这个问题,小编今天要讲的内容是:excel切换工作簿快捷键的使用方法。1、首先在打开的excel表格的下方可以看到有多个工作簿,需要快捷切换不同的工作簿,如下图所示。 2、然后按下键盘上的Ctrl键不动,如果需要向右选择工作簿则按下p
- 29分钟前 切换 Excel 0
-
 正版软件
正版软件
- 企业微信如何删除员工?-企业微信删除员工教程攻略
- 现在不少公司都在使用企业微信进行通讯,对于交流信息特别方便,在企业微信如何删除员工呢?对于新手可能感到陌生,下文就是企业微信踢出员工教程介绍,大家可以了解一下。企业微信如何删除员工?企业微信踢出员工教程介绍1、打开企业微信,在工作台页面点击管理企业。2、点击成员与部门管理。3、点击需要踢出的成员。4、点击删除成员即可。以上这里为各位分享了企业微信踢出员工教程介绍。有需要的朋友赶快来看看本篇文章吧!
- 44分钟前 企业微信 删除员工 0
-
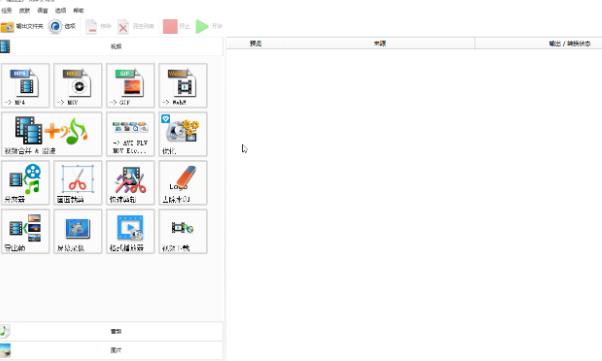 正版软件
正版软件
- 格式化工厂怎么转换视频MP4?格式化工厂转换视频MP4方法
- 格式工厂是一款非常好用的格式转换工具,可以将视频,音频,图片,文档等文件转换为需要的格式。如果想在格式工厂中将其他格式的视频转换为MP4格式,应该如何进行操作,其实操作方法是非常简单的。下面小编就来分享具体的操作步骤,一起往下看看吧! 操作步骤 1、首先,双击打开格式工厂软件。 2、在主要左侧点击“视频”栏下方的“MP4”,在新窗口中点击“添加文件”。 3、在打开的新窗口中找到需要转换的视频后双击导入,可以看到导入的视频是
- 54分钟前 格式化工厂 转换视频 0
最新发布
-
 1
1
-
 2
2
-
 3
3
-
 4
4
-
 5
5
-
 6
6
- 微软预告:移动端Edge获得单点登录等诸多功能
- 1821天前
-
 7
7
-
 8
8
- Win10Sets多标签功能下线了 微软回应正在优化
- 1830天前
-
 9
9
- Windows10五月更新存储空间条件变更了
- 1853天前
相关推荐
热门关注
-

- Xshell 6 简体中文
- ¥899.00-¥1149.00
-

- DaVinci Resolve Studio 16 简体中文
- ¥2550.00-¥2550.00
-

- Camtasia 2019 简体中文
- ¥689.00-¥689.00
-

- Luminar 3 简体中文
- ¥288.00-¥288.00
-

- Apowersoft 录屏王 简体中文
- ¥129.00-¥339.00