在Word上怎么裁剪图片?
 发布于2024-12-22 阅读(0)
发布于2024-12-22 阅读(0)
扫一扫,手机访问
在编辑Word的时候,需要插入图片,常常因为图片尺寸大小,需要在其他地方裁剪好再插入Word中,十分不方便,Word的功能如此之多当然少不了裁剪,在Word中有裁剪的功能,下面我就带大家一起来学习下在Word上怎么裁剪图片?
步骤如下:
1.打开word文档,选择菜单栏里的插入命令,选择插入里的插入图片设置,点击打开。

2.打开下拉框选择需要插入图片的位置,一般选择为“此设备”。
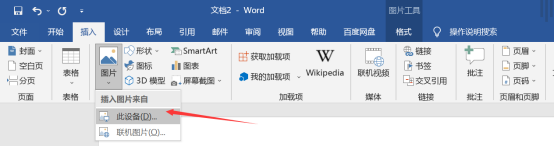
3.在【插入图片】的界面中,选择我们需要使用的图片素材,点击插入即可。
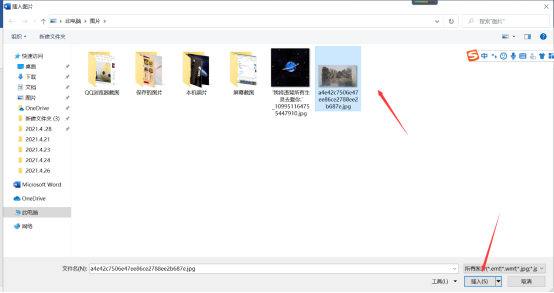
4.在文档中我们可以看到图片已插入,且界面已自动切换到【格式】里,在右上角“大小”的选项中点击裁剪。这里需要注意的是图片得是被选中的情况下。
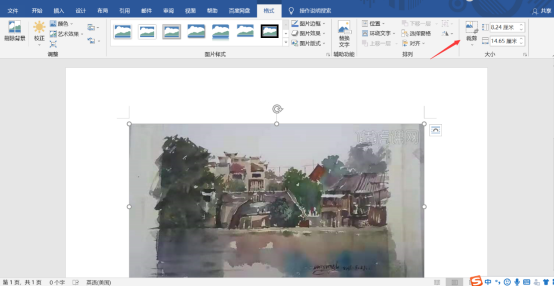
5.我们可以看到,图片四角被黑色的小箭头包围,用鼠标推动两边的裁剪框,选择图片需要裁剪的大小及范围。
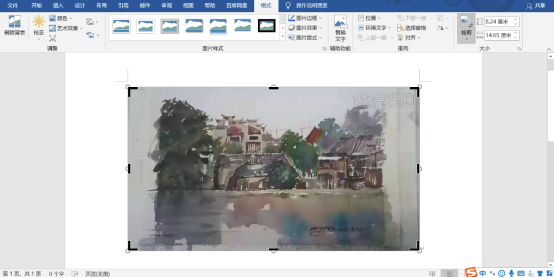
6.选择好后,按回车键,发现图片四角黑色的小箭头已消失即完成裁剪。

7.另外在“大小”选项中,我们会看到裁剪旁,还可设置图片的高度和宽度。
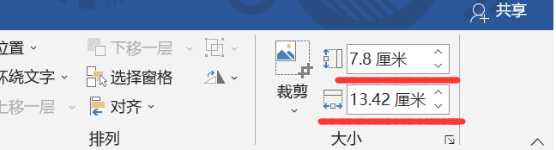
8.打开裁剪的下拉框,我们会发现还有其他的各种功能,可选择裁剪后的形状、可以调节纵横比、填充图片、选择适合图片裁剪后保持原始纵横比例不变。
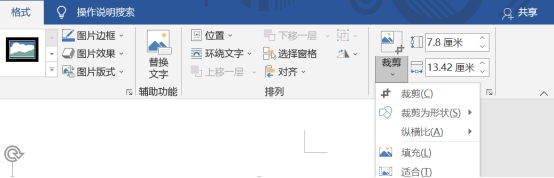
本文转载于:https://huke88.com/baike/w22895/ 如有侵犯,请联系admin@zhengruan.com删除
上一篇:微信如何发淘宝支付链接
下一篇:一甜相机怎么放大照片的一部分
产品推荐
-

售后无忧
立即购买>- DAEMON Tools Lite 10【序列号终身授权 + 中文版 + Win】
-
¥150.00
office旗舰店
-

售后无忧
立即购买>- DAEMON Tools Ultra 5【序列号终身授权 + 中文版 + Win】
-
¥198.00
office旗舰店
-

售后无忧
立即购买>- DAEMON Tools Pro 8【序列号终身授权 + 中文版 + Win】
-
¥189.00
office旗舰店
-

售后无忧
立即购买>- CorelDRAW X8 简体中文【标准版 + Win】
-
¥1788.00
office旗舰店
-
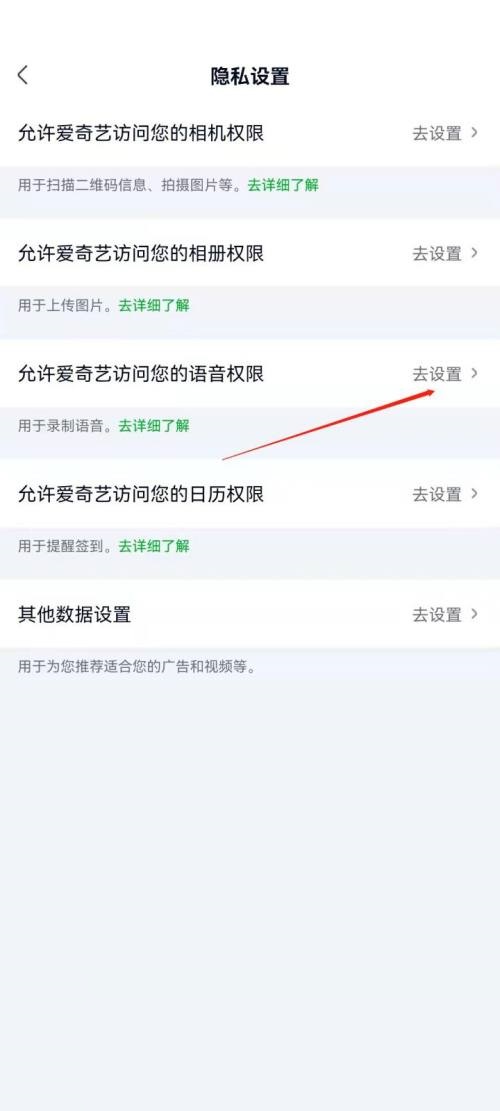 正版软件
正版软件
- 爱奇艺极速版怎么关掉语音权限
- 爱奇艺极速版软件不仅汇集了大量的视频资源外,而且提供给大家的功能也相当的全面,支持语言权限功能,各位想要来关掉的话,那么就赶快跟随小编来PHP中文网看看哦。爱奇艺极速版关闭语音权限方法说明1.打开手机的设置页面,在应用管理或应用权限管理中找到爱奇艺极速版App。2.点击进入爱奇艺极速版的应用详情页,在应用权限或权限管理选项中找到语音权限。3.点击进入语音权限设置页面,可以看到语音权限的状态为开启。4.取消勾选语音权限,系统会弹出提示框询问是否确认关闭语音权限。5.点击确认后,语音权限将被关闭。
- 6分钟前 爱奇艺极速版 关掉语音权限 0
-
 正版软件
正版软件
- 余额宝消费红包怎么用
- 在软件支付宝中,我们可以自由获取到一定额度的余额宝红包进行使用。有些用户想要知道这个余额宝消费红包怎么用。在用余额宝支付时,支付金额大于红包即可直接抵扣。这篇支付宝余额宝消费红包使用方法介绍就能够告诉大家具体的图片,下面就是详细介绍,赶紧看看吧!支付宝使用教程余额宝消费红包怎么用答:在用余额宝支付时,支付金额大于红包即可直接抵扣具体方法:1、支付宝中有时可以领到余额宝消费红包。2、记住自己的红包大小,在付款时支付金额需要大于红包金额。3、可以在确认付款界面中看到是否使用红包了。
- 11分钟前 余额宝 消费红包 0
-
 正版软件
正版软件
- 贵州通app乘公交怎么用
- 在快节奏的现代生活中,便捷出行已经成为人们追求的一种生活方式。贵州通APP作为一款集多种生活服务于一体的应用软件,为贵州地区的居民提供了极大的便利。其中,通过贵州通APP乘坐公交车并付款的功能,能够极大的方柏霓用户们的公交车出行体验,但是很多用户们在使用的过程中可能还不了解如何使用贵州通app中的乘车码,那么在下文中本站小编就将为大家带来详细的使用步骤攻略,希望能帮助到大家!去应用市场下载安装“贵州通”软件安装好以后点击进去,如果出现以下图一界面点击“是”接着点击“玺客”接着注册按要求填写注册好以后登录,
- 26分钟前 贵州通app 公交 0
-
 正版软件
正版软件
- 快手发布作品如何不显示时间?发作品的方法有哪些?
- 快手作为一款热门的短视频平台,让用户可以轻松发布自己的作品与粉丝分享。但在发布作品时,部分用户希望不显示发布时间,以保持作品的神秘感。那么,快手发布作品如何不显示时间呢?本文将为您详细解答这一问题。一、快手发布作品如何不显示时间?目前,快手平台并未提供直接不显示发布时间的功能。但用户可以通过以下方法,在一定程度上实现不显示时间的效果:在晚上或凌晨发布作品时需谨慎。在这个时间段,大多数用户活跃度较低,作品在首页的停留时间相对较长。因此,作品的曝光量较低,从而降低了发布时间对作品曝光的影响。2.保持作品的原创
- 41分钟前 0
-
 正版软件
正版软件
- windows鼠标不动了怎么办
- 鼠标是使用电脑时必不可少的设备,但在使用过程中,很多用户们会突然出现有时候会遇到鼠标突然不动的情况,这种情况让朋友感到很困惑。详细排查了线路以后还是不清楚解决办法,那么下面本站小编就将为大家带来这篇详细的解决办法,希望能帮助到各位遇到了问题的用户们。鼠标不动了按什么键恢复答案:Alt+F4、alt+shift+num。方法一:鼠标箭头不动了按AIt+F4恢复当遇到这个问题时,可以使用【Alt+F4组合键】来解决,如果当前打开的是网页,也可以通过这个组合键来关闭页面。2、点击过后我们选择向下向上的方向键来选
- 56分钟前 鼠标 Windows 0
最新发布
-
 1
1
-
 2
2
-
 3
3
-
 4
4
-
 5
5
-
 6
6
- 微软预告:移动端Edge获得单点登录等诸多功能
- 1821天前
-
 7
7
-
 8
8
- Win10Sets多标签功能下线了 微软回应正在优化
- 1830天前
-
 9
9
- Windows10五月更新存储空间条件变更了
- 1853天前
相关推荐
热门关注
-

- Xshell 6 简体中文
- ¥899.00-¥1149.00
-

- DaVinci Resolve Studio 16 简体中文
- ¥2550.00-¥2550.00
-

- Camtasia 2019 简体中文
- ¥689.00-¥689.00
-

- Luminar 3 简体中文
- ¥288.00-¥288.00
-

- Apowersoft 录屏王 简体中文
- ¥129.00-¥339.00