PPT制作一个信封图纸图标的操作方法
 发布于2024-12-22 阅读(0)
发布于2024-12-22 阅读(0)
扫一扫,手机访问
1、 新建一个空白演示文稿,点击确定。
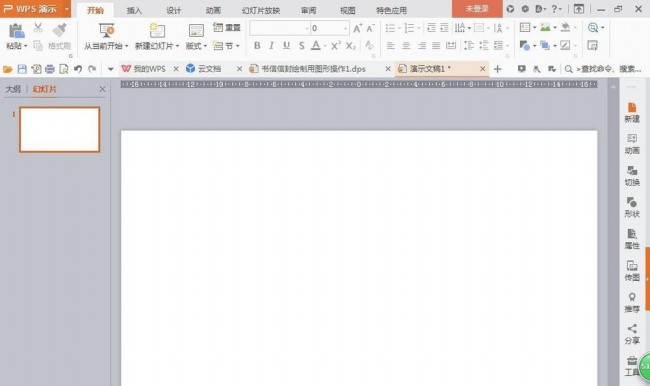
2、选择插入,形状,绘制圆角矩形图形,填充颜色为深绿色,轮廓颜色设置为无,再次插入矩形,绘制形状,然后绘制小的矩形,填充颜色为深绿色,按ctrl键复制图形,全选图形,水平居中对齐,组合。
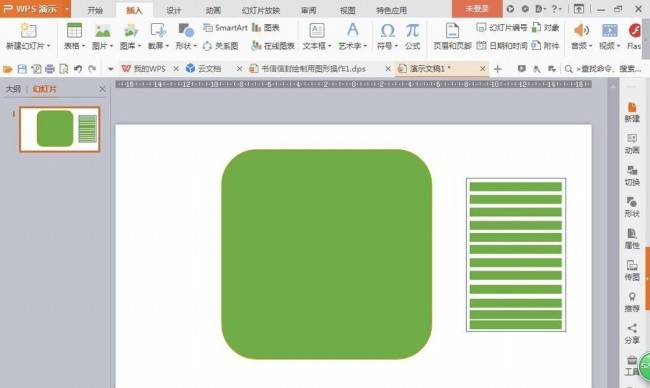
3、再次绘制矩形,填充颜色为橙色,将其轮廓的颜色设置为无,点击确定。

4、插入形状,绘制三角形,填充颜色为橙色,按ctrl键复制三角形,填充颜色为黄色,点击水平翻转,调整到理想的位置,再次绘制三角形,设置颜色为淡橙色,调整位置,放置在顶层。
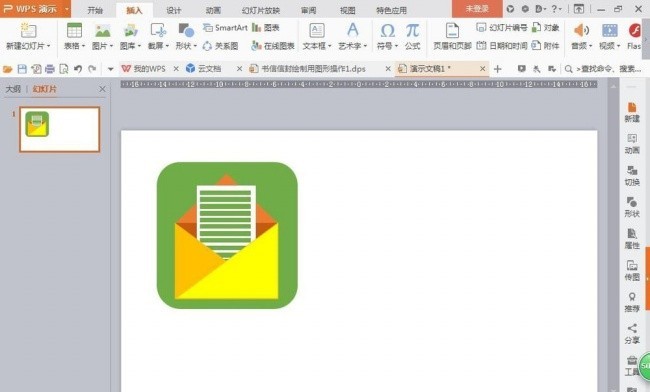
5、选择插入文本框,输入字体,设置字体颜色为黑色,全部选中图形,鼠标右键,点击组合按钮,然后再次按ctrl键复制图形,然后再次复制图形,选择插入形状,将其图形移动到右下角,复制图形。
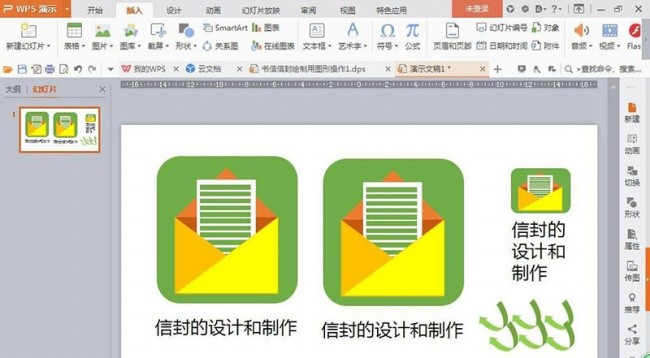
6、再次插入文本框,输入字体,设置字体颜色为黑色,选择调整字体的大小,如图所示,简单的信封图纸就制作好了哦。
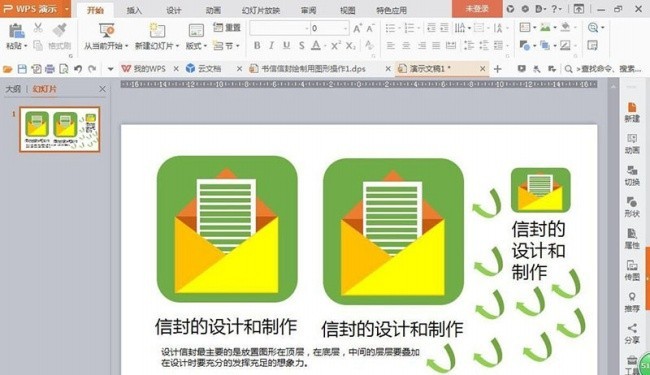
本文转载于:https://xiazai.zol.com.cn/jiqiao/116859.html 如有侵犯,请联系admin@zhengruan.com删除
上一篇:微信红包退回对方有提示的详细讲解
下一篇:每日英语听力如何设置同步
产品推荐
-

售后无忧
立即购买>- DAEMON Tools Lite 10【序列号终身授权 + 中文版 + Win】
-
¥150.00
office旗舰店
-

售后无忧
立即购买>- DAEMON Tools Ultra 5【序列号终身授权 + 中文版 + Win】
-
¥198.00
office旗舰店
-

售后无忧
立即购买>- DAEMON Tools Pro 8【序列号终身授权 + 中文版 + Win】
-
¥189.00
office旗舰店
-

售后无忧
立即购买>- CorelDRAW X8 简体中文【标准版 + Win】
-
¥1788.00
office旗舰店
-
 正版软件
正版软件
- 抖音视频上热门有什么好处?点赞多少可以上热门?
- 在当今社交媒体的激烈竞争中,抖音作为一款备受欢迎的短视频平台,拥有着无尽的可能性。登上抖音热门榜单,对于创作者和内容生产者来说,意味着什么?本文将深入探讨抖音视频上热门的好处,以及点赞数量对于登上热门的影响。一、抖音视频上热门有什么好处?增加曝光:在抖音热门中曝光意味着视频会接触到更多用户,进而提高个人或品牌的知名度和曝光度,吸引更多关注和认可。热门视频吸引了大量用户的关注,促进了粉丝数量的增长,进一步巩固了个人或品牌在社交领域的影响力和号召力。商业机会:热门视频可以吸引更多商家和品牌的注意,可能会带来合
- 11分钟前 热门 抖音视频 0
-
 正版软件
正版软件
- Macromedia Flash 8如何添加背景图片-Macromedia Flash 8添加背景图片的方法
- 很多人在办公中都在使用MacromediaFlash8软件,那么你们知道MacromediaFlash8如何添加背景图片吗?接着,小编就为各位带来了MacromediaFlash8添加背景图片的方法,感兴趣的用户快来下文看看吧。我们首先观察到,舞台最初是空白的,没有任何背景。现在,让我们为这个舞台增加一些背景元素。我们还是选择工具栏中的【文件】,如下图所示,我们打开这个按钮在这一级中我们可以看到,一系列菜单中有一个【导入】的功能,如下图箭头所示打开【导入】之后这里还有很多的选择项,我们选择【导入到舞台】,
- 16分钟前 好 0
-
 正版软件
正版软件
- 互动酷如何发起视频投票
- 很多朋友表示想知道在互动酷里怎么去发起视频投票活动,下面为大家介绍一下操作方法。在进入互动酷界面后,点击底部选项栏中的“开始制作”,打开工具菜单并选择“投票制作”选项。在编辑投票页面时,按照指引输入活动标题并设置投票时间等信息,完成后点击页面底部的“下一步”按钮。3.来到新的界面后选择背景音乐,选手分组等,在下方有一个“视频”,在它的上面点击去导入视频,再在底部点击“下一步”。4.继续在新的界面里设置投票规则,全部设置好后在底部点击“完成”按钮。5.在发布作品页面里点击底部的“直接保存”按钮。6.在进入的
- 31分钟前 互动酷 视频投票 0
-
 正版软件
正版软件
- 抖音怎么开直播间 新手开直播的步骤
- 现在的网络都是越来越强,都能让大家好好的感受到一下网络的世界,大家都能够发现抖音APP就是很不错的平台,这里的功能超多,这一些功能,大家都能够免费的进行操作,大家想要在这里看一些短视频或者是看直播,都能够满足大家,一切都是以你们的需求为准,很多的一些时候,用户们除了在这里看别人的直播间,自己都是想在这进行直播,你们都能够通过直播,在这里分享自己的生活或者是通过直播,进行一些商业推广方面的内容,都是有可能的,所以这里进行直播,好处多多,对于一些新手用户们来说,都是不太了解直播,所以下面小编都能够为你们分
- 41分钟前 抖音 开直播 0
-
 正版软件
正版软件
- 钉钉发送文件夹的操作步骤
- 1、在聊天窗口的快捷栏中选择【发送文件】。2、点击【发送本地文件夹】即可。小编提示:目前钉钉PC、MAC客户端均支持在聊天时直接发送文件夹,手机端不支持发送文件夹。还不了解的朋友们,不要错过小编带来的这篇文章哦。
- 56分钟前 钉钉 发送文件夹 0
最新发布
-
 1
1
-
 2
2
-
 3
3
-
 4
4
-
 5
5
-
 6
6
- 微软预告:移动端Edge获得单点登录等诸多功能
- 1821天前
-
 7
7
-
 8
8
- Win10Sets多标签功能下线了 微软回应正在优化
- 1830天前
-
 9
9
- Windows10五月更新存储空间条件变更了
- 1853天前
相关推荐
热门关注
-

- Xshell 6 简体中文
- ¥899.00-¥1149.00
-

- DaVinci Resolve Studio 16 简体中文
- ¥2550.00-¥2550.00
-

- Camtasia 2019 简体中文
- ¥689.00-¥689.00
-

- Luminar 3 简体中文
- ¥288.00-¥288.00
-

- Apowersoft 录屏王 简体中文
- ¥129.00-¥339.00