如何修复Windows 11或10中未打开的Windows安全性问题?
 发布于2023-04-24 阅读(0)
发布于2023-04-24 阅读(0)
扫一扫,手机访问
Windows 安全是一组工具,可帮助保护系统及其数据免受来自 Internet 或其他第三方应用程序的病毒和恶意软件威胁。
许多 Windows 用户最近报告说,在升级到 Windows 11 后,他们无法在其 PC 上启动 Windows 安全软件。Windows 用户一直感到沮丧,因为他们对此无能为力。
造成这种情况的原因可能有很多,我们在下面提到了其中的一些。
- 损坏的数据文件
- 未更新窗口
- 第三方杀毒软件
- Windows 系统设置可能已更改
- 安全中心服务未运行
- 更改注册表设置
在对上述原因进行研究之后,我们在这篇文章中创建了一个解决方案列表,以帮助用户解决此问题。
修复 1 – 重置 Windows 安全应用程序
即使用户在任何应用程序设置中进行了微小的更改,这些问题也是可见的。因此,最好重置或修复应用程序以解决此问题。
让我们看看如何在本文中重置 Windows 安全应用程序。
方法 1 – 使用 PowerShell 应用程序
第 1 步:在打开“运行”命令框的键盘上同时按下Windows + R键。
第 2 步:接下来,在运行框中键入powershell ,然后同时按CTRL + SHIFT + ENTER键以管理员身份打开PowerShell应用程序。
第 3 步:接受 UAC 提示(如果有),单击“是”继续。
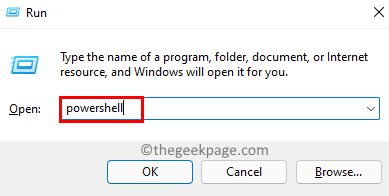
第 4 步:一旦 PowerShell 应用程序打开,复制并粘贴以下命令,然后按 Enter键执行它。
获取-AppxPackage Microsoft.SecHealthUI -AllUsers | 重置-AppxPackage
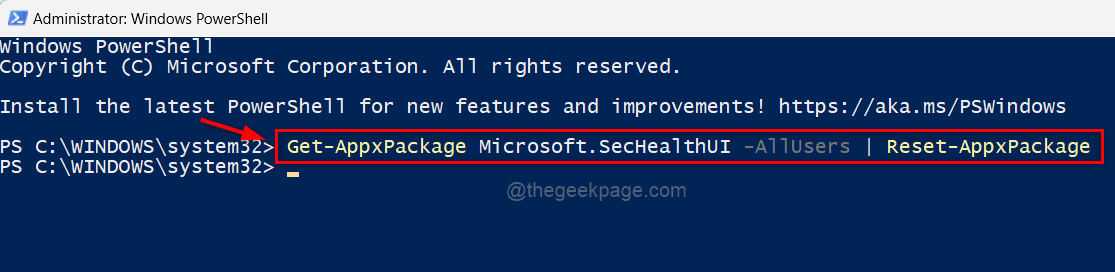
第 5 步:执行命令后,关闭 PowerShell 应用程序窗口。
现在检查 Windows 安全应用程序是否在您的系统上打开。
就是这样。
方法 2 – 从已安装的应用程序页面
第 1 步:按Windows键并键入已安装的应用程序。
第 2 步:从搜索结果中选择已安装的应用程序系统设置,如下所示。
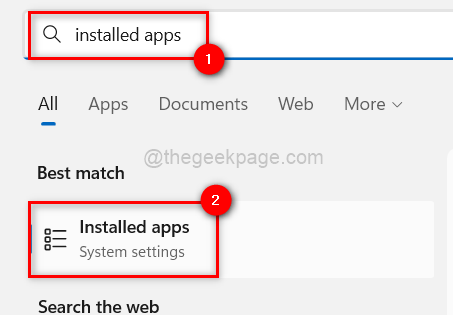
第 3 步:打开已安装的应用程序页面后,在搜索栏中键入windows security。
第 4 步:然后,从搜索结果中单击Windows 安全应用右上角的三个垂直点图标,如下图所示。
第 5 步:从列表中选择高级选项。
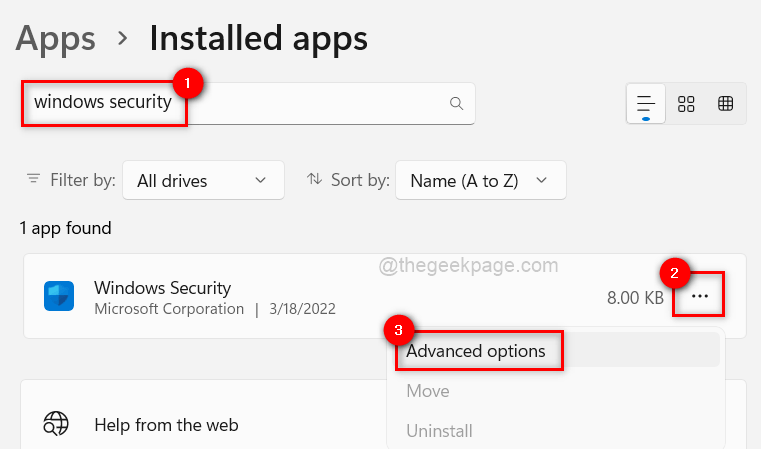
第 6 步:这会将您带到“高级选项”页面。滚动它并转到“重置”部分。
第 7 步:然后,单击重置按钮以重置 Windows 安全应用程序,如下所示。
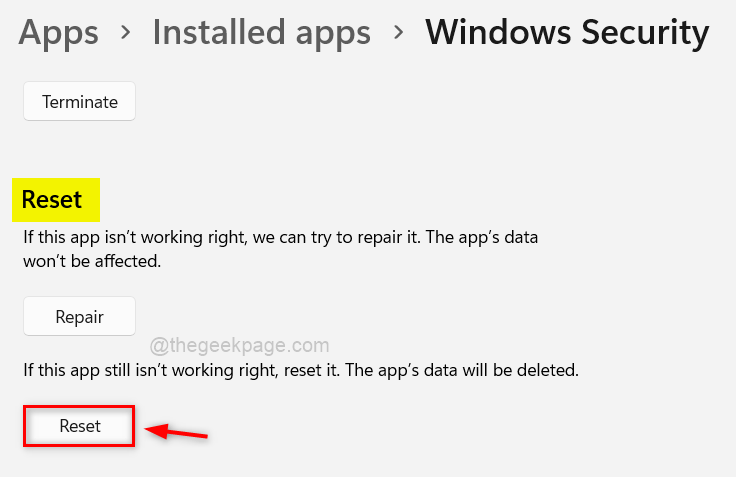
第8步:重置后,关闭已安装的应用程序页面并检查Windows安全应用程序是否正常打开。
希望这解决了您的问题。
修复 2 – 重新启动 Windows 安全中心服务
Windows 安全中心服务保证 Windows 安全应用程序与最新信息保持同步,以保护系统免受威胁。如果此服务出现问题,Windows 安全应用程序可能无法在您的 Windows 系统上启动。
因此,我们建议用户在系统上重新启动一次 Windows 安全中心服务,看看这是否能解决此问题。
让我们看看如何通过下面给出的步骤来完成。
步骤 1:按CTRL + SHIFT + ESC 键打开系统上的任务管理器。
第 2 步:在任务管理器中,转到服务选项卡,如下所示。
第 3 步:然后,搜索安全中心服务 (wscsvc)并右键单击它。
第 4 步:从上下文菜单中选择重新启动,如下面的屏幕截图所示。
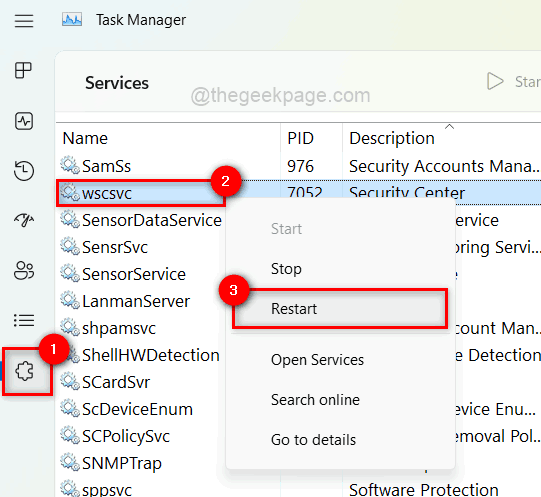
第 5 步:完成后,关闭“服务”窗口。
现在尝试在您的系统上打开 Windows 安全应用程序,看看此修复是否适合您。
修复 3 – 使用 DISM 执行系统文件检查器扫描和恢复系统运行状况
系统上损坏的数据文件可能是此问题的主要原因。
当用户无法修复或删除这些损坏的文件时,它们会导致系统和应用程序性能受损。
出现此类问题时,最好检查是否有任何损坏的数据文件。
查看执行 SFC 扫描和恢复 DISM 运行状况的步骤。
第 1 步:通过按Windows键并键入cmd打开系统上提升的命令提示符。
步骤2:然后在搜索结果中右键单击命令提示符,如下所示。
第 3 步:从上下文菜单中选择以管理员身份运行。
注意:在 UAC 提示上单击是以继续。
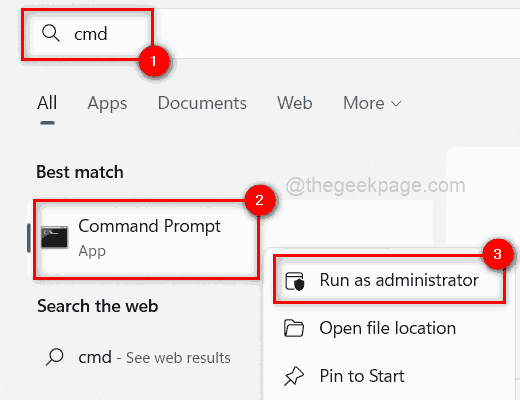
第 4 步:在命令提示符中,执行以下命令以扫描任何损坏的系统文件。
sfc /scannow
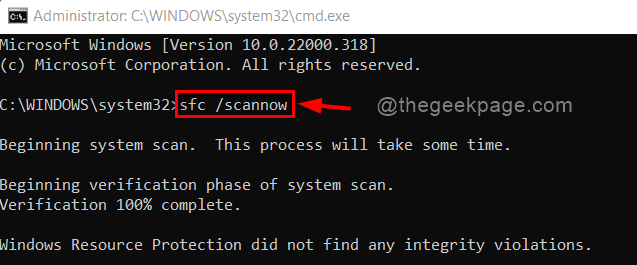
第 5 步:如果列出了任何可用的损坏文件,请立即替换它们。
第 6 步:完成后,复制并粘贴下面的命令,然后按 Enter键以使用 DISM 工具恢复系统运行状况。
Dism /在线 /Cleanup-Image /RestoreHealth
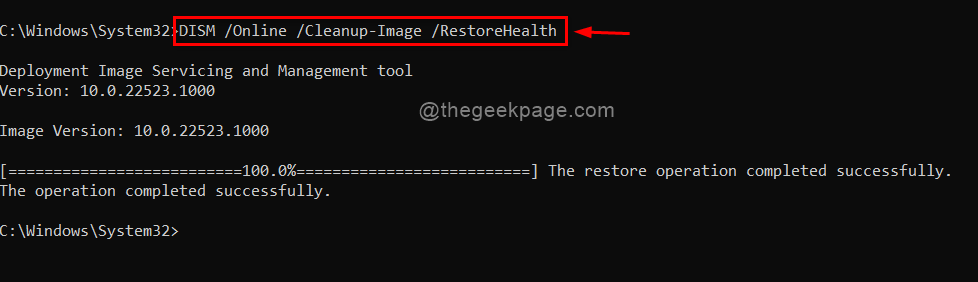
第 7 步:在此之后,关闭命令提示符并检查问题是否已解决。
修复 4 – 保持 Windows 系统更新
如果任何用户不更新 Windows,那么系统上往往会出现此类问题。微软不时发布许多更新,以确保用户获得最大的利益和体验,无论是驱动程序更新还是系统更新。
请按照以下步骤了解如何更新 Windows 系统。
第 1 步:同时按键盘上的Windows + I键以打开“设置”应用。
第 2 步:然后,转到“设置”窗口左侧面板上的Windows 更新。
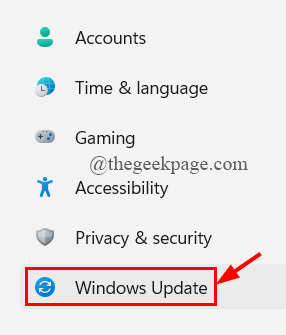
第三步:在Windows更新页面,点击右上角的检查更新,如下图。
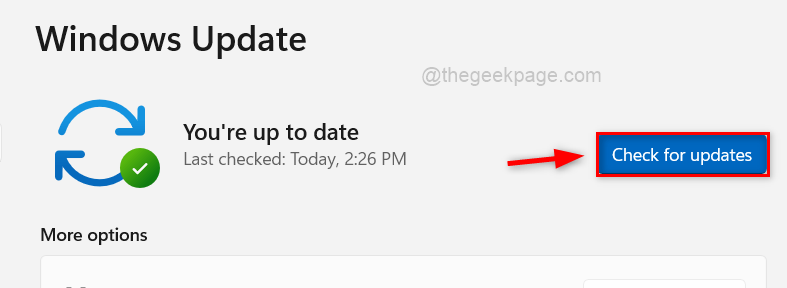
第 4 步:完成后,检查是否有可用的更新。
第 5 步:请下载并安装系统上可用的所有更新,以保持更新。
第6步:在此之后,关闭“设置”窗口。
现在检查问题是否得到解决。
修复 5 – 使用注册表编辑器修改注册表文件
对注册表文件的更改,往往会对系统造成严重破坏。这些更改可能是用户或系统上的第三方软件无意中做出的。
可以修改注册表文件以修复 Windows 安全性 (Defender)。
注意:在开始之前,请备份注册表文件,因为它是最重要的文件,如果出现问题,可能会导致系统崩溃。
第 1 步:同时按Windows + R键打开“运行”命令框。
第 2 步:在运行框中键入regedit ,然后按Enter键打开注册表编辑器。
注意:通过单击是继续接受 UAC 提示。
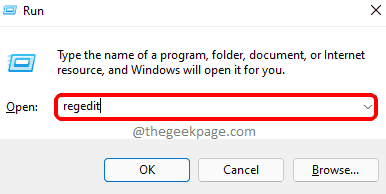
第 3 步:在注册表编辑器中,将以下路径复制并粘贴到空地址栏中,然后按 Enter键以到达Windows Defender 注册表项,如下所示。
HKEY_LOCAL_MACHINE\SOFTWARE\Policies\Microsoft\Windows Defender
第 4 步:选择左侧的Windows Defender注册表项,并检查窗口右侧是否有名为DisableAntiSpyware 的任何 DWORD(32 位)值。
第 5 步:如果没有,则右键单击Windows Defender注册表项,然后从上下文菜单中选择新建 > DWORD(32 位)值,如下所示。
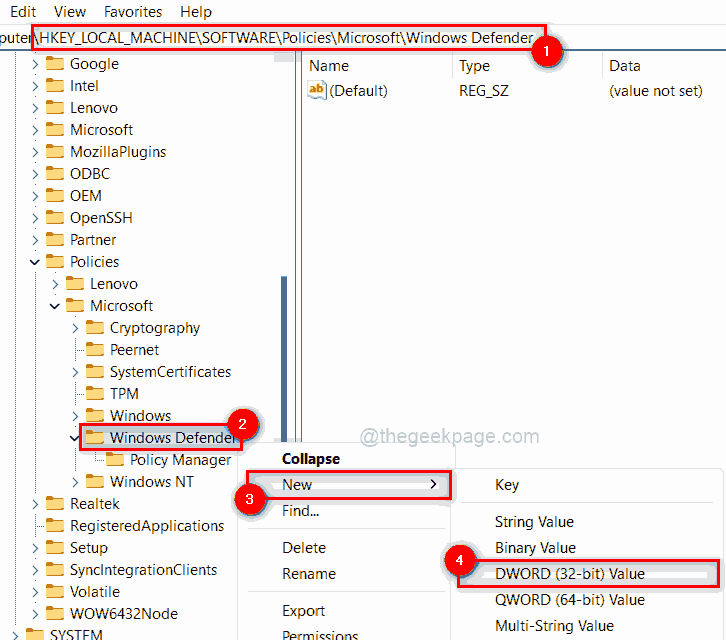
第 6 步:将新创建的 DWORD 值重命名为DisableAntiSpyware 并双击打开它。
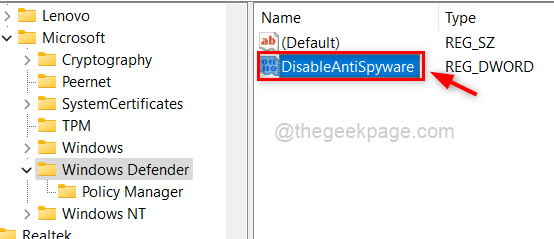
第 7 步:接下来,在数值数据字段中输入0 ,然后单击确定以应用更改。
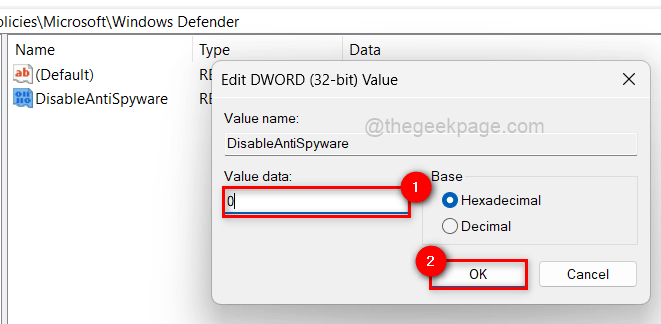
第 8 步:完成后,关闭注册表编辑器。
现在查看 Windows 安全应用程序是否正常打开。
产品推荐
-

售后无忧
立即购买>- DAEMON Tools Lite 10【序列号终身授权 + 中文版 + Win】
-
¥150.00
office旗舰店
-

售后无忧
立即购买>- DAEMON Tools Ultra 5【序列号终身授权 + 中文版 + Win】
-
¥198.00
office旗舰店
-

售后无忧
立即购买>- DAEMON Tools Pro 8【序列号终身授权 + 中文版 + Win】
-
¥189.00
office旗舰店
-

售后无忧
立即购买>- CorelDRAW X8 简体中文【标准版 + Win】
-
¥1788.00
office旗舰店
-
 正版软件
正版软件
- 如何解决win10电脑频繁弹出广告问题
- 是不是有很多小伙伴在使用电脑安装软件之后,经常会遇到电脑自动跳出广告的情况,这个问题一般情况是不影响我们去使用电脑的,但是对于经常出现这种问题的话,就会有小伙伴感觉到厌烦,那么我们应该如何去关闭电脑广告呢?有需要的小伙伴接下来就来和小编一起往下看吧。1、首先我们需要打开开始菜单,选择设置。2、接着在设置界面中,选择系统。3、接着在打开的系统界面中,选择通知和操作,然后关闭通知。4、接着再取消勾选下图选项,之后重启电脑即可。这就是今天关于win10电脑老是弹出广告怎么解决的相关内容啦,如果经常被电脑弹出的广
- 6分钟前 如何关闭电脑广告 电脑自动跳出广告 0
-
 正版软件
正版软件
- win10系统中的Win键无法使用
- 近期有小伙伴说win10键盘win键被锁定了这样的状况。Windows101607版,起因是在游戏中(GTAV)按Windows+空格切输入法,解决办法是按Windows+L锁定再解锁。具体是什么方法呢?下面我们一起来看看吧。win10键盘win键被锁定如何开启1、Windows键,简称“Winkey”或“Win键”,是在计算机键盘左下角Ctrl和Alt键之间的按键,台式机全尺寸键盘的主键盘区右下角往往也有一个。(一般和一个功能相当于鼠标右键的快捷菜单按键在一起),图案是MicrosoftWindows的
- 16分钟前 win 键盘 锁定 0
-
 正版软件
正版软件
- 如何调整Win11的护眼模式设置?
- 用户在使用电脑系统的时候可能会担心影响视力,尤其是长期盯着屏幕的话最好启用护眼模式来提供防护,那么win11护眼模式怎么设置呢,其实只要在注册表中修改系统颜色就可以了。win11护眼模式怎么设置:1、首先按下键盘“win+r”快捷键打开运行。2、接着输入“regedit”并回车打开注册表。3、然后进入“计算机\HKEY_CURRENT_USER\ControlPanel\Colors”位置。4、随后双击打开其中的“Windows”选项。5、最后将数值改成“199237204”确定保存,再重启电脑即可开启护
- 31分钟前 Win护眼模式设置 Win眼保健操 Win屏幕亮度调节 0
-
 正版软件
正版软件
- 解决win10系统更新错误代码0x80070006的方法
- 我们的win10系统电脑在进行系统升级的时候,有的小伙伴们会发现自己的电脑显示了错误提示:0x80070006的情况。对于这种问题小编觉得可能是因为我们系统设置的原因。可以尝试在系统设置选项中的存储中进行相关的设置与修改即可。具体操作步骤就来看下小编是怎么做得吧~希望可以帮助到你。、win10系统更新失败0x80070006怎么解决方法步骤:1.打开设备,依次点击右下角的Windows菜单、设置;2.待设置窗口弹出后,找到并选取“系统”选项;3.接着,在系统设置窗口内选取“存储”一栏,再点击右侧窗口中的“
- 46分钟前 win 解决方法 更新失败 0
-
 正版软件
正版软件
- 如何在Windows 10家庭版系统中共享打印机
- win10家庭版是可以进行共享打印机的设置的,我们只需要在设置中找到高级网络共享设置,接着我们就可以在里面进行打印机的设置了,还是很不错的。win10家庭版系统怎么共享打印机:一、互联网设置并选取适宜的适配器设置,随后选择专为Windows10设计的网络。1、首先打开您的控制面板\网络和Internet\网络和共享中心,2、点击位于主页左边的更改高级共享设置。3、在这里,我们建议您启用网络发现功能,并启用文件和打印机共享。4、接下来,请特别关注家庭组链接的步骤,选择使用用户账户和密码连接到计算机。三、以下
- 1小时前 13:49 0
最新发布
-
 1
1
- KeyShot支持的文件格式一览
- 1673天前
-
 2
2
- 优动漫PAINT试用版和完整版区别介绍
- 1713天前
-
 3
3
- CDR高版本转换为低版本
- 1858天前
-
 4
4
- 优动漫导入ps图层的方法教程
- 1712天前
-
 5
5
- ZBrush雕刻衣服以及调整方法教程
- 1708天前
-
 6
6
- 修改Xshell默认存储路径的方法教程
- 1724天前
-
 7
7
- Overture设置一个音轨两个声部的操作教程
- 1702天前
-
 8
8
- PhotoZoom Pro功能和系统要求简介
- 1878天前
-
 9
9
- CorelDRAW添加移动和关闭调色板操作方法
- 1751天前
相关推荐
热门关注
-

- Xshell 6 简体中文
- ¥899.00-¥1149.00
-

- DaVinci Resolve Studio 16 简体中文
- ¥2550.00-¥2550.00
-

- Camtasia 2019 简体中文
- ¥689.00-¥689.00
-

- Luminar 3 简体中文
- ¥288.00-¥288.00
-

- Apowersoft 录屏王 简体中文
- ¥129.00-¥339.00