Excel图表次坐标轴添加方法内容
 发布于2024-12-23 阅读(0)
发布于2024-12-23 阅读(0)
扫一扫,手机访问
1、打开所要建立图表的Excel工作表,数据对照设计。
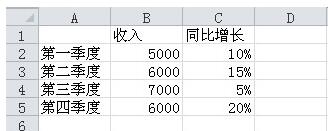
2、全选数据,点击插入柱形图。
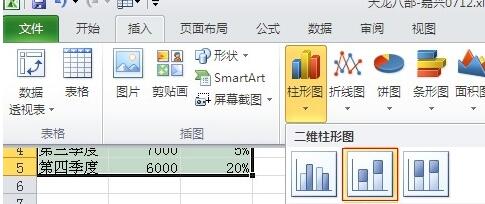
3、右键红色柱形图(即同比增长数据)选择‘设置数字系列格式’。
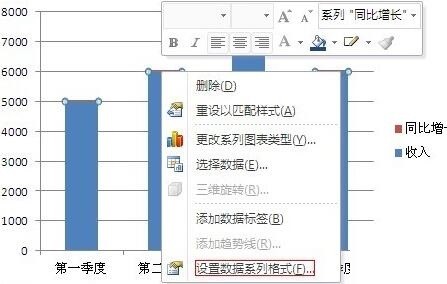
4、选择次坐标轴。
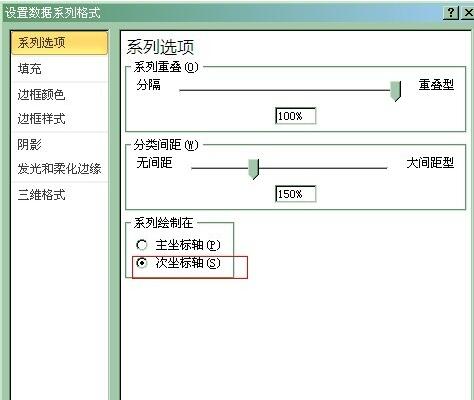
5、右边出现次坐标轴,由于图表感觉不美观,右键红色图表选择‘更改系列图表类型’。
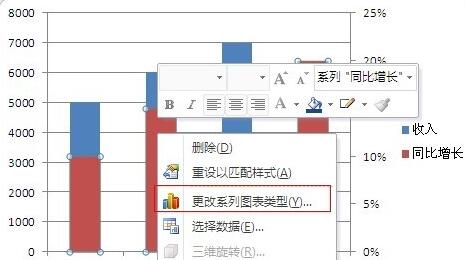
6、选择折线图中红色选择图表类型。
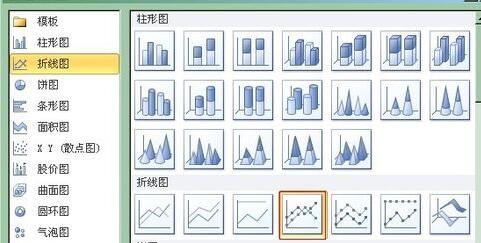
7、此时要建立的图表结构已经形成,增加数值的显示更加贴切。
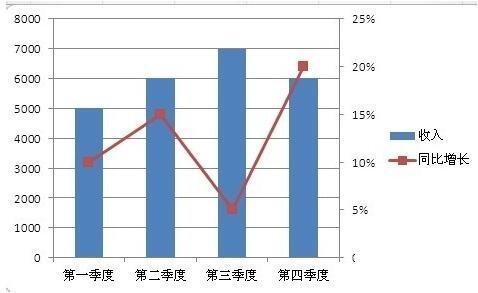
8、右键柱形图和折线图选择‘添加数据标签’,调整下数值的位置就显示完整的图表了。
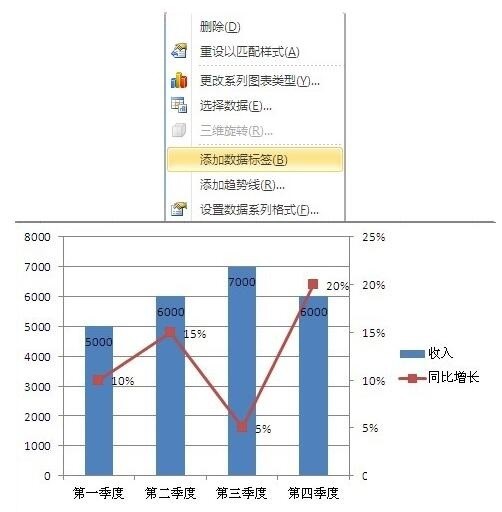
本文转载于:https://xiazai.zol.com.cn/jiqiao/115939.html 如有侵犯,请联系admin@zhengruan.com删除
上一篇:酷狗音乐中清理内存的简单步骤
产品推荐
-

售后无忧
立即购买>- DAEMON Tools Lite 10【序列号终身授权 + 中文版 + Win】
-
¥150.00
office旗舰店
-

售后无忧
立即购买>- DAEMON Tools Ultra 5【序列号终身授权 + 中文版 + Win】
-
¥198.00
office旗舰店
-

售后无忧
立即购买>- DAEMON Tools Pro 8【序列号终身授权 + 中文版 + Win】
-
¥189.00
office旗舰店
-

售后无忧
立即购买>- CorelDRAW X8 简体中文【标准版 + Win】
-
¥1788.00
office旗舰店
-
 正版软件
正版软件
- Typora编辑器怎么输入上标?Typora编辑器输入上标的方法
- Typora是一款功能强大且实用的跨平台文本编辑器,那么有小伙伴知道Typora如何输入上标吗?最近有很多小伙伴在使用Typora的时候,需要输入上标,但是不知道怎么去具体操作。其实方法很简单,下面小编就给大家介绍一下Typora输入上标的方法吧。 解决方法 1、双击打开软件,点击左上角的“文件”选项。 2、接着点击下方选项列表中的“偏好设置”。 3、在打开的窗口中,点击左侧栏中的“Markdown”选项。 4、然后找到
- 3分钟前 输入上标 0
-
 正版软件
正版软件
- 快手怎么看历史观看记录?快手历史观看记录查找教程!
- 一、快手怎么看历史观看记录?快手历史观看记录查找教程!1.打开快手app正版手机版并登录您的账号。快手app正版手机版类别:视频播放下载快手app正版手机版是一款短视频社区移动应用,在这里你可以发现最好玩的爆笑短视频,让你真正开怀大笑,带给你海量的视频资源,这里有你想要的美女、帅哥,这里也有明星和普通人的欢乐瞬间,快手还支持拍摄生活中的好玩瞬间,让你随时与其他用户分享你我的他的精彩瞬间。2.点击左上角的菜单图标。3.在左侧弹出的界面中,点击历史记录。4.最后进入历史记录界面,即可查看到所有的浏览记录记录。
- 13分钟前 历史记录 快手 0
-
 正版软件
正版软件
- oppo手机开发者选项在哪里打开
- oppo手机开发者选项在哪里打开?oppo手机中是有个开发者选项的功能,但是多数的用户不知道开发者选项在哪里打开,接下来就是小编为用户带来的oppo手机开发者选项打开方法图文教程,感兴趣的用户快来一起看看吧!oppo手机开发者选项在哪里打开1、首先打开oppo手机中的设置功能,找到【关于手机】选项点击;2、然后在关于手机页面,连续点击【版本号】;3、之后返回到手机设置主页面,点击【其他设置】;4、最后在其他设置的页面,点击【开发者选项】即可打开输入验证码进入。
- 23分钟前 OPPO手机 开发者选项 0
-
 正版软件
正版软件
- 咕咚运动怎么显示公里数 咕咚运动显示公里数的方法
- 咕咚运动怎么显示公里数?咕咚运动是一款非常好用的健身运动记录软件,这个软件上面有很多好用的功能,比如晚上可以记录用户的睡眠状况,白天会记录用户的各种运动数据,包括运动的路线。有了这个软件,用户就能清楚的只要自己一天走了多少步数,走了多少公里。很多用户想知道这个软件要怎么显示公里数,下面小编整理了咕咚运动显示公里数的方法供大家参考。咕咚运动显示公里数的方法 1、打开自己手机的咕咚APP 2、点一下右下角【我的】 3、查询全部的健身运动纪录 4、查看更多随意健身运动纪录进到 5、能够见到健身运动
- 38分钟前 显示 咕咚运动 公里数 0
-
 正版软件
正版软件
- 用u盘重装系统的操作步骤详解
- 重装系统是一种常见的解决电脑或手机问题的方法。无论是出于系统运行缓慢、病毒感染、软件不兼容还是其他原因,重装系统可以帮助用户恢复设备的正常使用。本文将详细介绍使用U盘重装系统的操作步骤,以帮助那些需要重装系统的用户解决问题。工具原料:电脑品牌型号:小米Air13操作系统版本:Windows10软件版本:小鱼一键重装系统软件v2.0.1一、准备U盘和系统镜像1、首先准备一个容量大于8GB的U盘,确保U盘没有重要数据。2、下载对应设备型号的Windows系统镜像文件,并保存到电脑硬盘中。3、插入U盘,格式化U
- 53分钟前 U盘安装系统 0
最新发布
-
 1
1
-
 2
2
-
 3
3
-
 4
4
-
 5
5
-
 6
6
- 微软预告:移动端Edge获得单点登录等诸多功能
- 1822天前
-
 7
7
-
 8
8
- Win10Sets多标签功能下线了 微软回应正在优化
- 1831天前
-
 9
9
- Windows10五月更新存储空间条件变更了
- 1854天前
相关推荐
热门关注
-

- Xshell 6 简体中文
- ¥899.00-¥1149.00
-

- DaVinci Resolve Studio 16 简体中文
- ¥2550.00-¥2550.00
-

- Camtasia 2019 简体中文
- ¥689.00-¥689.00
-

- Luminar 3 简体中文
- ¥288.00-¥288.00
-

- Apowersoft 录屏王 简体中文
- ¥129.00-¥339.00