Adobe PhotoShop CS6怎么调整图片像素-Adobe PhotoShop CS6调整图片像素的方法
 发布于2024-12-23 阅读(0)
发布于2024-12-23 阅读(0)
扫一扫,手机访问
很多小伙伴不知道Adobe PhotoShop CS6怎么调整图片像素,所以下面小编就分享了Adobe PhotoShop CS6调整图片像素的方法,一起跟着小编来看看吧,相信对大家会有帮助。
1、首先打开Adobe PhotoShop CS6,点击左上角文件,打开或新建图片,如下图所示。
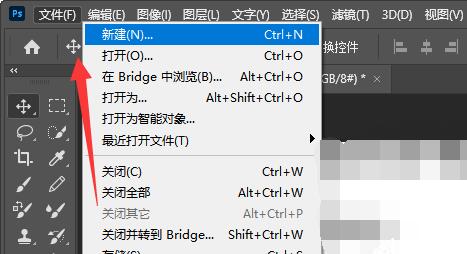
2、打开后,点击顶部的“图像”按钮,如下图所示。
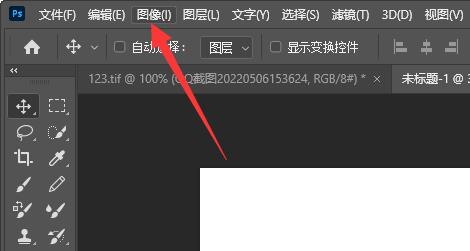
3、然后点开其中的“图像大小”,如下图所示。
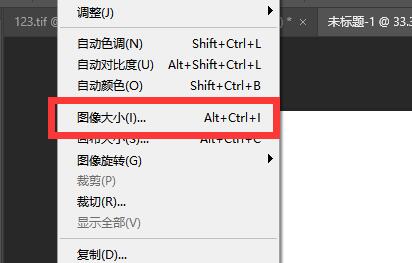
4、随后将图示位置的参数改为“像素”,如下图所示。
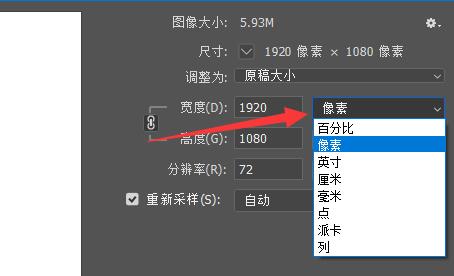
5、最后修改像素大小并点击“确定”保存即可,如下图所示。
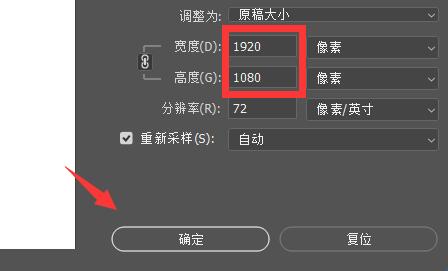
上面就是小编为大家带来的Adobe PhotoShop CS6怎么调整图片像素的全部内容,希望对大家能够有所帮助哦。
本文转载于:https://www.pcsoft.com.cn/article/60523.html 如有侵犯,请联系admin@zhengruan.com删除
产品推荐
-

售后无忧
立即购买>- DAEMON Tools Lite 10【序列号终身授权 + 中文版 + Win】
-
¥150.00
office旗舰店
-

售后无忧
立即购买>- DAEMON Tools Ultra 5【序列号终身授权 + 中文版 + Win】
-
¥198.00
office旗舰店
-

售后无忧
立即购买>- DAEMON Tools Pro 8【序列号终身授权 + 中文版 + Win】
-
¥189.00
office旗舰店
-

售后无忧
立即购买>- CorelDRAW X8 简体中文【标准版 + Win】
-
¥1788.00
office旗舰店
-
 正版软件
正版软件
- 射雕欧阳克喜欢的礼物答案一览
- 射雕欧阳克喜欢的礼物是什么?欧阳克是游戏里面的侠客之一,玩家赠送给他对应的礼物能够提升好感度,从而获取不错的奖励。下面带来欧阳克喜欢的礼物介绍,希望对朋友们有所帮助。古今乐录、夜宴图、山水折扇、十二弦筝、南戏话本、金丝香囊。1、礼物线索:物品名称四个字的书录;时间跨度从古至今(前两字),记载了各种乐曲的书录(后两字)。答案:古今乐录2、礼物线索:名称为四个字的书籍;南方的戏被称为“什么”(前两字),记录各种戏剧小说的读物称之为“什么”(后两字)。答案:南戏话本3、礼物线索:名称为四个字的饰品;盛香料的小囊
- 6分钟前 0
-
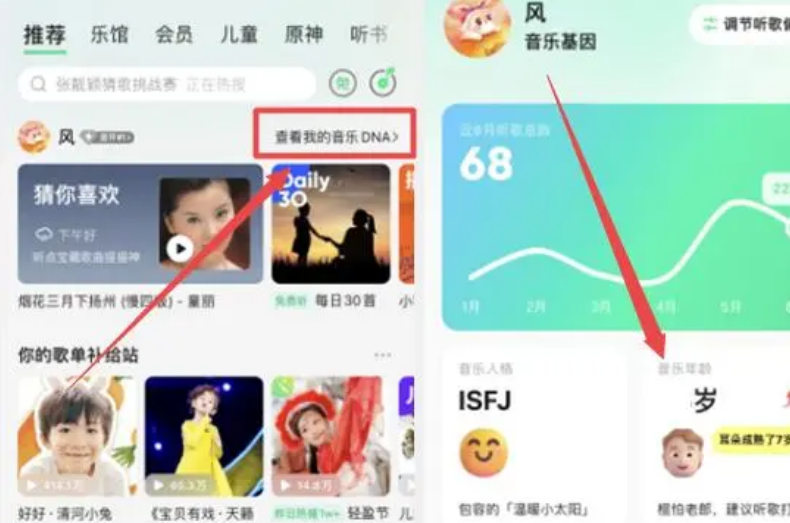 正版软件
正版软件
- QQ音乐怎么看自己用多少年
- QQ音乐汇聚了数以百万计的音乐作品,涵盖了各种风格和流派,让用户可以尽情畅享各种音乐的魅力,本文小编就给大家准备了QQ音乐查看音乐年龄教程,有需要的可以学习下哦。QQ音乐查看音乐年龄教程方式一:qq音乐首页查看qq音乐在首页上点击【查看我的音乐DNA】;在打开的页面中就能看到音乐年龄。方式二:设置里面查看1、qq音乐点击右下角【我的】;然后点击个人头像。2、点击音乐基因右侧的【更多】;在打开的音乐基因页面中就能看到qq音乐年龄。注意:音乐的年龄限制可能因地区和版权规定而有所不同。确保您已登录并年龄合适的帐
- 11分钟前 QQ音乐 使用年限 0
-
 正版软件
正版软件
- 挖财记账如何导入账单
- 挖财记账作为一款极为实用的记账软件,无论是日常开支还是各类账目,它都能为您提供高效便捷的服务。而且软件内配备了丰富的素材和工具,让您随时随地都能轻松记录每一笔账务,同时也帮助您有条不紊地管理收支情况。那么很多用户们还不清楚究竟该如何将自己的账单导入挖财记账的张套之中,那么这篇教程攻略就将为大家带来详细的攻略介绍,想要了解的用户们就快来跟着本文一起一探究竟吧!挖财记账怎么导入账单?1、首先,我们打开【挖财记账APP】点击进入;2、其次,选择【我的】点击进入;3、最后,我们选择【账单导入】选项,点击进入即可。
- 26分钟前 导入 挖财 0
-
 正版软件
正版软件
- 快手极速版软件中的红包圈怎么不转了 红包圈不转的原因
- 快手极速版软件中的红包圈怎么不转了?这是一款非常实用的视频观看app,在这款软件中,用户不仅可以快速的开阔自己的视野,而且里面还有着大量的金币等你来拿哦。最近很多的小伙伴们开始询问小编说,为什么快手极速版软件中的红包圈怎么不转了,如果红包圈没有转动的话,我们是不是没有收益呢?下面就让我们一起来看看快手极速版红包圈不转的原因。快手极速版红包圈不转的原因 1、快手极速版红包圈不转了可能是因为金币到达上限,在快手极速版中,为了防止用户们进行恶意刷金币的行为,官方设置了金币的上限,如果红包圈不转了可以去看看
- 36分钟前 快手极速版 红包圈 0
-
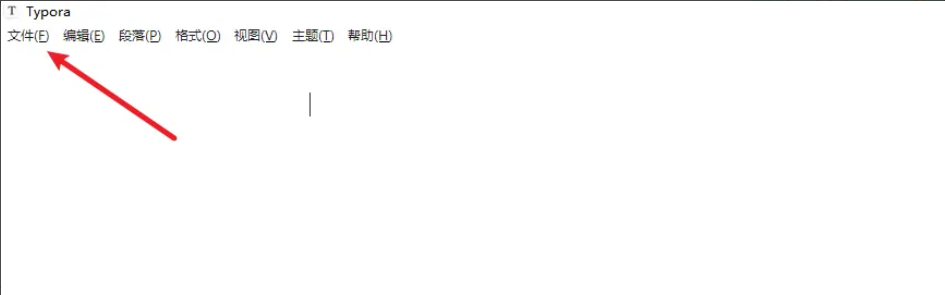 正版软件
正版软件
- Typora编辑器怎么输入上标?Typora编辑器输入上标的方法
- Typora是一款功能强大且实用的跨平台文本编辑器,那么有小伙伴知道Typora如何输入上标吗?最近有很多小伙伴在使用Typora的时候,需要输入上标,但是不知道怎么去具体操作。其实方法很简单,下面小编就给大家介绍一下Typora输入上标的方法吧。 解决方法 1、双击打开软件,点击左上角的“文件”选项。 2、接着点击下方选项列表中的“偏好设置”。 3、在打开的窗口中,点击左侧栏中的“Markdown”选项。 4、然后找到
- 51分钟前 输入上标 0
最新发布
-
 1
1
-
 2
2
-
 3
3
-
 4
4
-
 5
5
-
 6
6
- 微软预告:移动端Edge获得单点登录等诸多功能
- 1822天前
-
 7
7
-
 8
8
- Win10Sets多标签功能下线了 微软回应正在优化
- 1831天前
-
 9
9
- Windows10五月更新存储空间条件变更了
- 1854天前
相关推荐
热门关注
-

- Xshell 6 简体中文
- ¥899.00-¥1149.00
-

- DaVinci Resolve Studio 16 简体中文
- ¥2550.00-¥2550.00
-

- Camtasia 2019 简体中文
- ¥689.00-¥689.00
-

- Luminar 3 简体中文
- ¥288.00-¥288.00
-

- Apowersoft 录屏王 简体中文
- ¥129.00-¥339.00