如何在 Windows 11 上使用 Clipchamp 的画外音功能
 发布于2023-04-24 阅读(0)
发布于2023-04-24 阅读(0)
扫一扫,手机访问
您可以创建人类已知的最壮观的视频,其效果将激发和吸引子孙后代的想象力。
但是,如果您剪辑的音频部分与视频内容的强度不匹配,您不妨将其删除,因为它永远不会产生预期的影响。
确实,视觉和音频队列齐头并进,尤其是当您尝试使用视频作为手段来讲述故事时。
无论您决定使用音乐、天气或卡通音效、白噪声还是叙述者舒缓的声音,音频都可以制作或破坏剪辑。
而且,如果您决定走画外音路径并叙述剪辑中发生的事情,我们将向您展示如何正确地做到这一点。
如何在 Clipchamp 中使用画外音?
这是非常简单的,所以不要因为一项艰巨的任务而气馁。首先,您 只需从 Microsoft Store 下载并安装 Clipchamp。
成功完成上述步骤后,我们可以了解如何使用 Clipchamp 的文本转语音功能。
- 打开 Clipchamp 并按下 创建视频按钮。
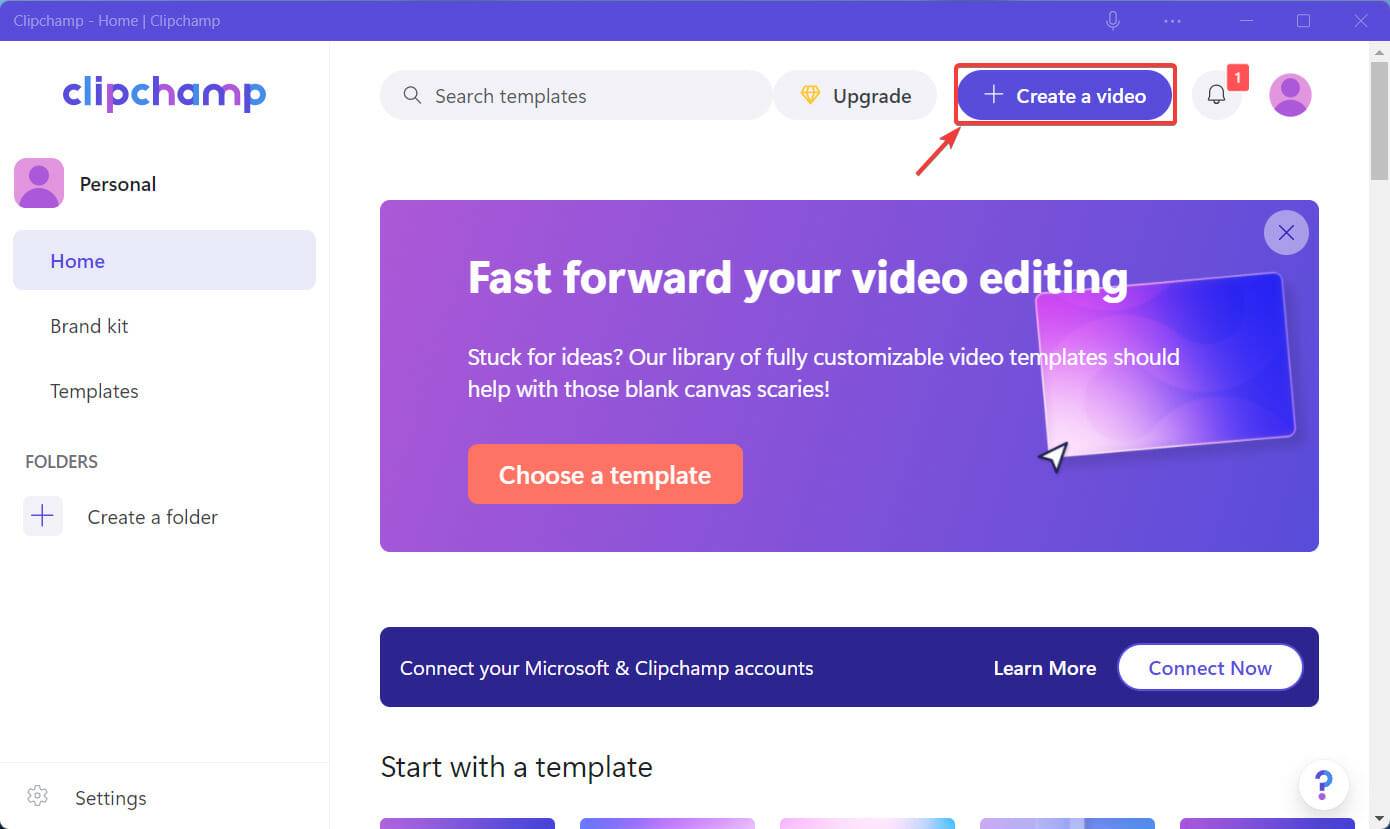
- 单击边栏中的录制和创建选项卡,然后选择文本到语音。
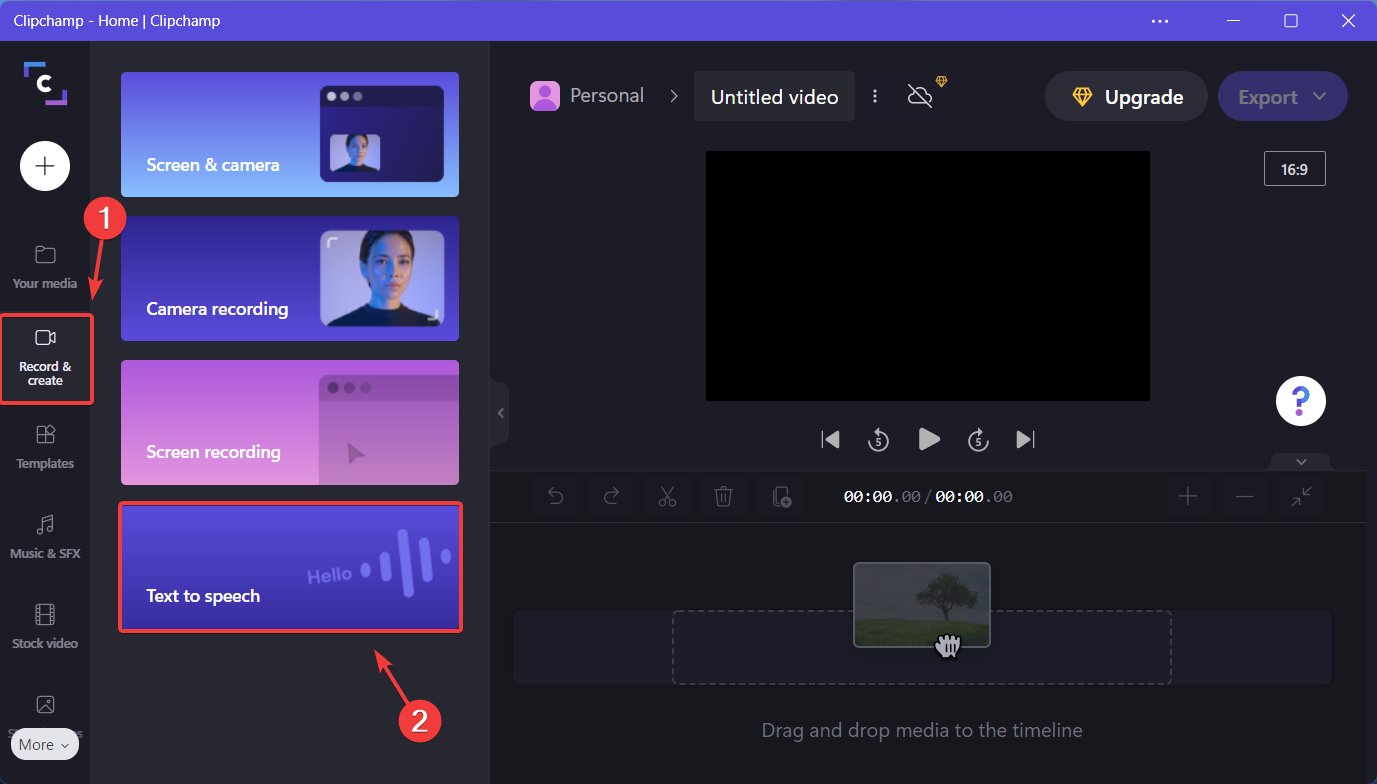
- 选择所需的语言和旁白,输入文本,选择速度,然后点击保存到媒体。
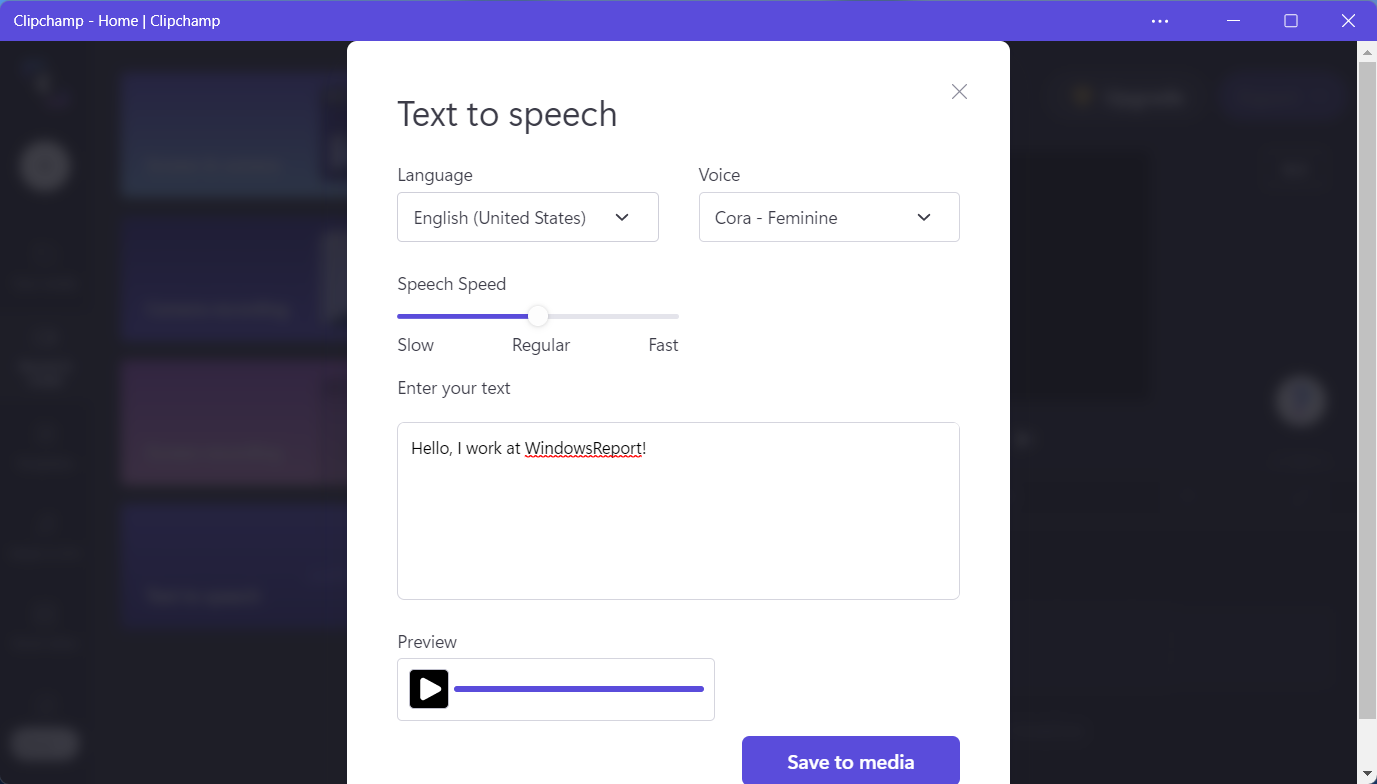
- 拖动创建的画外音并将其放置在剪辑中需要播放的任何位置。
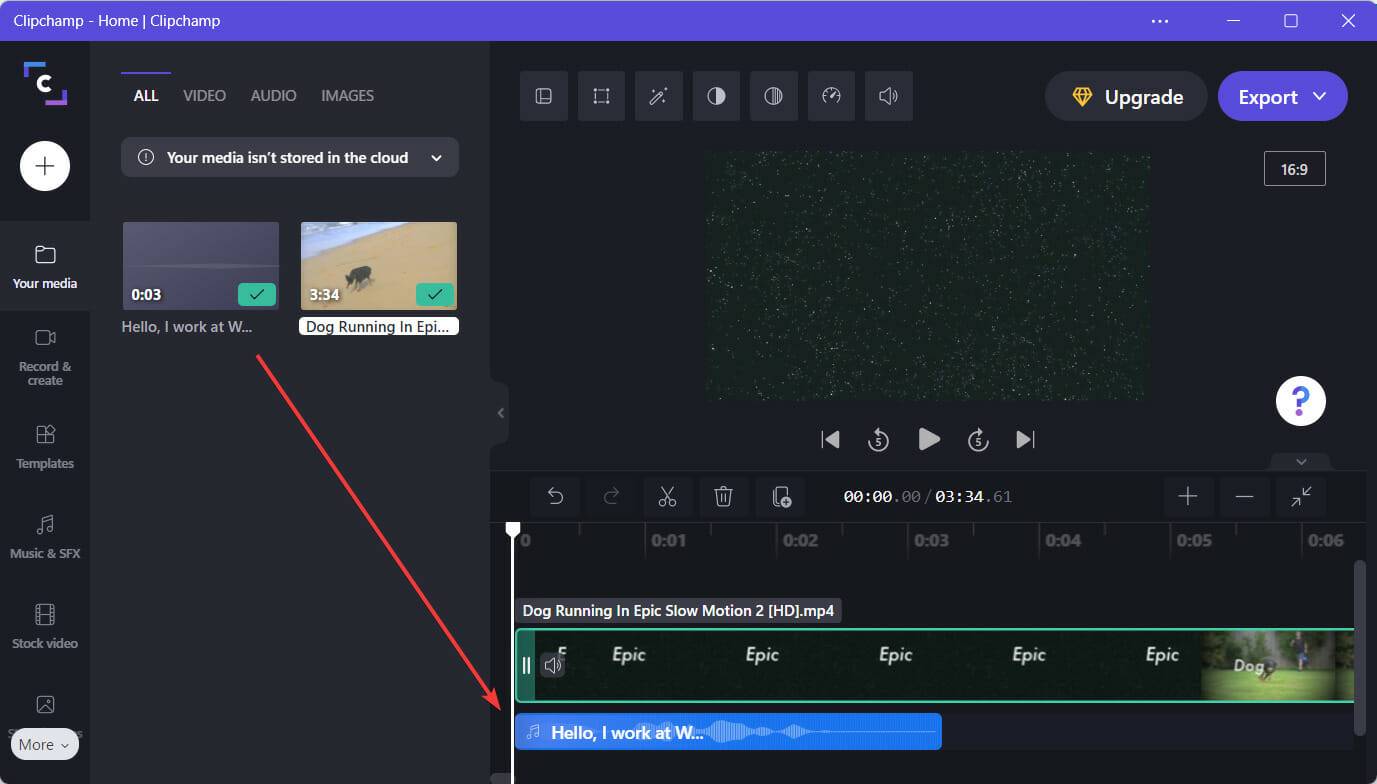
- 完成后,按“导出”按钮保存最终视频。
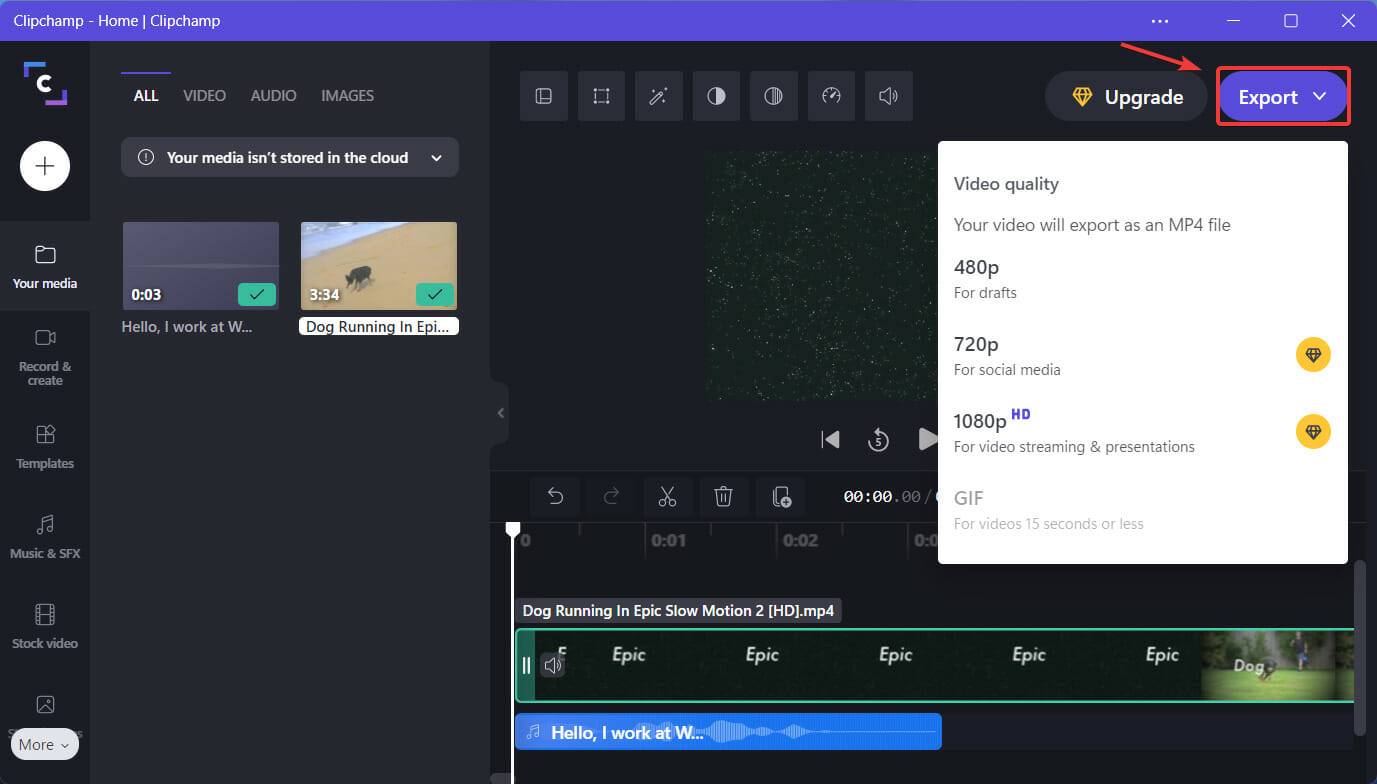
差不多就是这样!没有什么秘密,没有什么特别的秘诀,只有努力工作并知道如何使用可用的工具来获得绝对优势。
使用 Clipchamp修剪视频也很简单,整个编辑过程也很简单,所以甚至不用担心在项目上浪费太多时间。
如果您不熟悉剪辑调整场景,Microsoft 的视频编辑软件实际上是学习如何使用此类程序的好方法。
但是, 如果您觉得 Clipchamp 对您来说还不够的话,还有很多其他的视频编辑软件可供选择。
⇒ 获取 Clipchamp
本文转载于:https://www.yundongfang.com/Yun143363.html 如有侵犯,请联系admin@zhengruan.com删除
产品推荐
-

售后无忧
立即购买>- DAEMON Tools Lite 10【序列号终身授权 + 中文版 + Win】
-
¥150.00
office旗舰店
-

售后无忧
立即购买>- DAEMON Tools Ultra 5【序列号终身授权 + 中文版 + Win】
-
¥198.00
office旗舰店
-

售后无忧
立即购买>- DAEMON Tools Pro 8【序列号终身授权 + 中文版 + Win】
-
¥189.00
office旗舰店
-

售后无忧
立即购买>- CorelDRAW X8 简体中文【标准版 + Win】
-
¥1788.00
office旗舰店
-
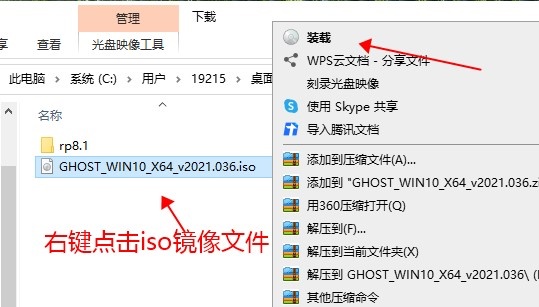 正版软件
正版软件
- 安装win10系统iso文件的下载和安装指南
- 我们在使用安装了win10操作系统电脑的时候,如果想要重装我们的操作系统,那么对于下载好win10系统iso文件后怎么安装这个问题,小编觉得我们可以在下载完后根据自己电脑的情况选择系统安装的方式,如果电脑无法开机可以使用U盘安装,可以开机也可以使用直接安装的方式。详细内容就来看下小编是怎么说的吧~下载好win10系统iso文件后怎么安装方法一:1、首先我们需要下载一个win10iso文件。2、如果我们是要重装系统的话,就在系统中装载该文件。3、然后允许其中的一键安装程序,如图所示。4、最后点击“立即安装到
- 8分钟前 教程 安装 下载 0
-
 正版软件
正版软件
- 解决Win10上三国志8的错误
- 三国志8这款游戏很不错但是玩家在将电脑系统升级到win10后很多都出现了报错,那么该怎么办呢?今天就以给你们带来了三国志8win10报错解决方法,快来看看吧。三国志8win10报错怎么办:1、游戏适用于win7可以右击游戏快捷图标将兼容性调整为“win7”。2、在运行游戏前点击“exagear”左上角小齿轮选择第三项即可。3、使用一款游戏乱码的修正软件就能完美解决了。4、在系统设置中将整个系统改成繁体版再打开游戏就能用了。
- 13分钟前 0
-
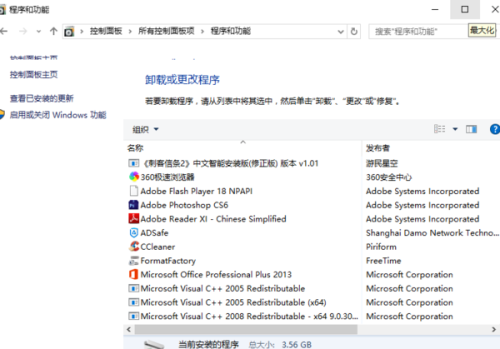 正版软件
正版软件
- 为什么很多软件卸载后要求重启电脑?
- 很多软件卸载完都提示电脑重新启动想知道这个重新启动是干什么的原因如下:原因一、在卸载软件时,有些文件无法完全删除,比如注册表信息和正在运行的文件。为了彻底删除这些文件,必须重新启动计算机,并在重启过程中进行文件删除。因此,有时候我们需要在卸载软件时重启电脑才能完成卸载。原因二、有一些重要的软件,例如系统更新软件,如果被卸载后,会导致电脑的操作系统需要重新配置,因此可能需要重新启动电脑。卸载软件提示重启电脑必要性:卸载软件后,有时会收到需要重新启动电脑的提示。为了确保软件卸载完成,建议按照提示重新启动电脑。
- 28分钟前 0
-
 正版软件
正版软件
- 数据库日志文件压缩的方法及步骤
- 怎样压缩数据库的日志文件具体方法有3种。方法一:第一步:backuplogdatabase_namewithno_log或者backuplogdatabase_namewithtruncate_only--no_log和truncate_only是在这里是同义的,随便执行哪一句都可以。第二步:1.收缩特定数据库的所有数据和日志文件,执行:dbccshrinkdatabase(database_name,[,target_percent])--database_name是要收缩的数据库名称;target_p
- 43分钟前 c数据库压缩 0
-
 正版软件
正版软件
- 学习如何使用Microsoft Visual C 2010学习版中文版编译C语言程序
- MicrosoftVisualC2010学习版中文版如何编译C语言程序文件->新建->项目在打开的新建项目对话框中最左侧一栏中选择VisualC++下面的CLR,之后在其右侧的区域中选择CLREmptyApplication并在下面的三个文本框中填入工程名称(Name),工程位置(Location)以及解决方案名称(SolutionName)之后单击OK在浏览器中打开新建的工程后,右击工程名并选择Properties(属性)。在打开的对话框中找到ConfigurationProperties(配置属性)下
- 58分钟前 0
最新发布
-
 1
1
- KeyShot支持的文件格式一览
- 1674天前
-
 2
2
- 优动漫PAINT试用版和完整版区别介绍
- 1714天前
-
 3
3
- CDR高版本转换为低版本
- 1859天前
-
 4
4
- 优动漫导入ps图层的方法教程
- 1713天前
-
 5
5
- ZBrush雕刻衣服以及调整方法教程
- 1709天前
-
 6
6
- 修改Xshell默认存储路径的方法教程
- 1725天前
-
 7
7
- Overture设置一个音轨两个声部的操作教程
- 1703天前
-
 8
8
- PhotoZoom Pro功能和系统要求简介
- 1879天前
-
 9
9
- CorelDRAW添加移动和关闭调色板操作方法
- 1752天前
相关推荐
热门关注
-

- Xshell 6 简体中文
- ¥899.00-¥1149.00
-

- DaVinci Resolve Studio 16 简体中文
- ¥2550.00-¥2550.00
-

- Camtasia 2019 简体中文
- ¥689.00-¥689.00
-

- Luminar 3 简体中文
- ¥288.00-¥288.00
-

- Apowersoft 录屏王 简体中文
- ¥129.00-¥339.00