PPT创建渐变色立体圆柱的操作流程
 发布于2024-12-25 阅读(0)
发布于2024-12-25 阅读(0)
扫一扫,手机访问
1、打开PPT,进入其主界面。
2、将单击此处添加标题和副标题两个输入框删除。
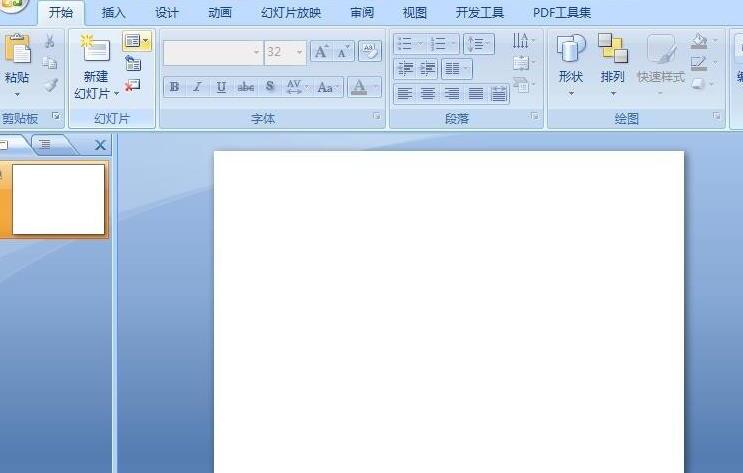
3、点击插入菜单,选择形状工具。

4、在基本形状找到并点击圆柱体,画出一个圆柱体。

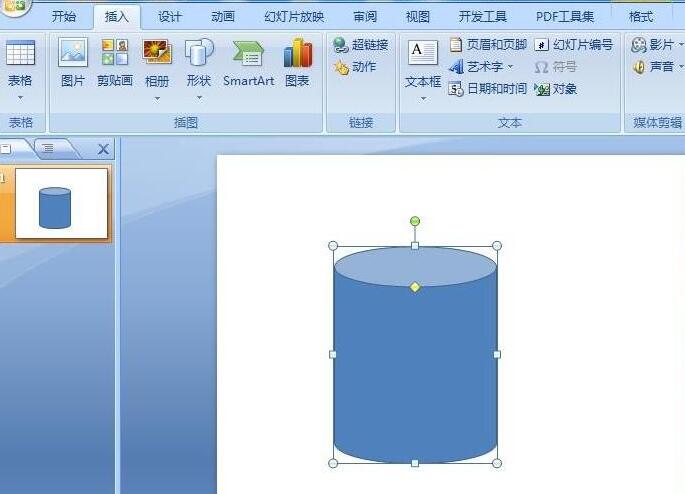
5、点击格式,选择形状填充。
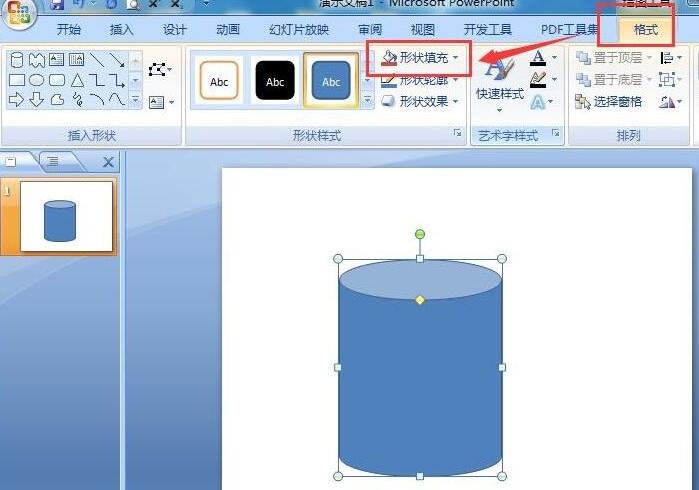
6、点击渐变,在打开的下拉菜单中点击其他渐变。
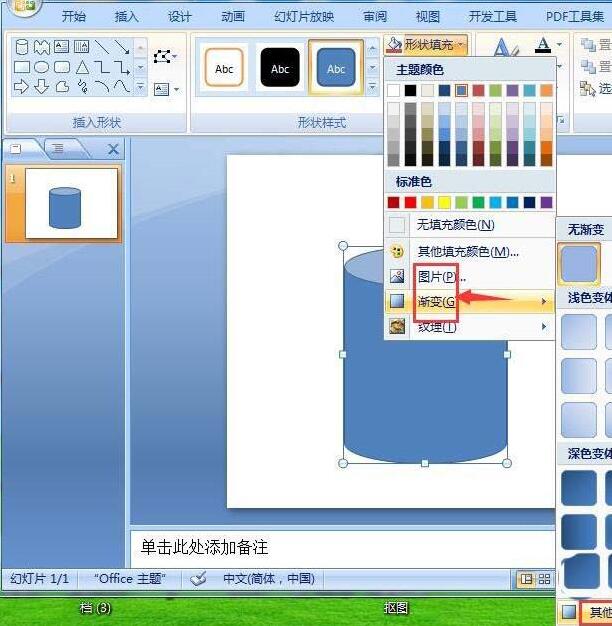
7、选择渐变填充,在预设颜色中点击漫漫黄沙,按关闭。

8、我们就在PPT中创建好了一个漫漫黄沙渐变色圆柱。
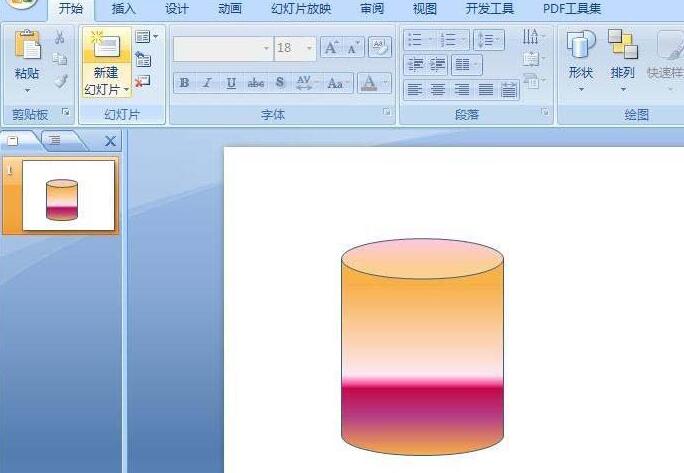
本文转载于:https://xiazai.zol.com.cn/jiqiao/115548.html 如有侵犯,请联系admin@zhengruan.com删除
上一篇:小米手机语音助手怎么唤醒
下一篇:小盒课堂怎么换班换课
产品推荐
-

售后无忧
立即购买>- DAEMON Tools Lite 10【序列号终身授权 + 中文版 + Win】
-
¥150.00
office旗舰店
-

售后无忧
立即购买>- DAEMON Tools Ultra 5【序列号终身授权 + 中文版 + Win】
-
¥198.00
office旗舰店
-

售后无忧
立即购买>- DAEMON Tools Pro 8【序列号终身授权 + 中文版 + Win】
-
¥189.00
office旗舰店
-

售后无忧
立即购买>- CorelDRAW X8 简体中文【标准版 + Win】
-
¥1788.00
office旗舰店
-
 正版软件
正版软件
- 投诉抖音封号最狠的方法是什么?账号无限期封禁怎么办?
- 在当今社交媒体盛行的时代,抖音作为一款热门的短视频平台,用户量庞大,但也伴随着一些用户之间的纠纷和投诉。对于一些用户而言,投诉他人可能是一种手段,但如何才能让抖音采取最严厉的封号措施呢?一、投诉抖音封号最狠的方法是什么?如果在抖音上发现其他用户存在违规行为,如传播有害信息或侵犯他人权益,用户可利用举报功能向抖音平台投诉。在进行举报时,用户需提供详细的证据和描述,以便平台核实处理。投诉途径多样:用户在抖音平台以外,还可通过其他途径向抖音提出投诉,例如抖音的官方客服渠道、邮箱或电话等。多元化的投诉方式有助于加
- 1分钟前 抖音 投诉 0
-
 正版软件
正版软件
- 抖音如何关闭自动发布?如何在抖音上设置直播预估呢?
- 随着短视频平台的兴起,抖音成为了许多人日常生活中不可或缺的一部分。在抖音平台上,用户可以随时发布自己的短视频内容,与他人分享生活点滴。有些用户发现抖音会自动发布自己拍摄的短视频,这让他们感到困扰。那么,抖音如何关闭自动发布呢?本文将围绕这一问题进行详细解答。一、抖音如何关闭自动发布?抖音平台为用户提供了方便的自动发布功能,同时也考虑到了用户的个性化需求,允许他们根据个人喜好来选择是否开启这一功能。操作方法如下:1.打开抖音APP,点击右下角的“+”按钮,选择“拍摄”或“相册”来添加短视频。2.完成短视频的
- 11分钟前 抖音 关闭自动发布 0
-
 正版软件
正版软件
- 抖音小店商品退款率的标准是什么?怎么降低?
- 作为中国备受欢迎的短视频平台之一,抖音拥有庞大的用户群体。随着抖音电商的兴起,越来越多人开始在抖音上开设小店并销售商品。然而,对于抖音小店而言,商品退款率是一个重要的指标。本文将深入探讨抖音小店商品退款率的标准,并提供相关信息。一、抖音小店商品退款率的概念商品退款率是指在一定时间内,小店所售商品发生退款的比例。退款率高可能反映了一些问题,如产品质量、描述不符、售后服务等方面存在的不足。因此,抖音小店需要关注和控制商品退款率,以提升顾客满意度和维护店铺声誉。二、抖音小店商品退款率的标准抖音平台并没有给出明确
- 26分钟前 降低 抖音小店商品 退款率 0
-
 正版软件
正版软件
- 中国移动如何退订已办业务
- 中国移动如何退订已办业务?中国移动是可以直接退订已办业务的,多数的用户不知道如何退订已办业务,接下来就是小编为用户带来的中国移动退订已办业务方法图文教程,感兴趣的用户快来一起看看吧!中国移动如何退订已办业务一、退订已办业务方法:1、首先打开中国移动APP,进入到主页面点击右下角【我的】专区;2、之后跳转到我的功能专区,选择【已订业务】功能;3、最后在下图所示的页面,点击要退订的业务选择【退订】即可。二、中国移动便宜套餐:1、大王卡:月租仅仅需要19元、流量是49g,中国移动旗下APP直接免流量;2、腾讯大
- 41分钟前 中国移动 退订 0
-
 正版软件
正版软件
- 支付宝如何缴纳交通违章罚款
- 在交通法越来越完善的今天,各项条款都有了明确的解释和规范,在日常生活中可能一个不注意就造成了各种违反交通的行为,这时候通常会处以罚款警告,那么有些用户们想要在支付宝中直接缴纳罚款却不知道怎么弄,那么这篇教程攻略就将为大家带来详细操作流程图文介绍,希望能帮助到大家。首先我们先打开支付宝,点击支付宝主界面的更多选项然后在接下来的页面中看到市民中心功能打开市民中心功能以后看到交管图标,点击进入然后在页面中看到罚款缴纳的处理选项,点击进入以后即可看到自己的违规罚单,付完款项之后即可完成缴纳以上就是本站小编为大家带
- 56分钟前 支付宝 交通违章 0
最新发布
-
 1
1
-
 2
2
-
 3
3
-
 4
4
-
 5
5
-
 6
6
- 微软预告:移动端Edge获得单点登录等诸多功能
- 1824天前
-
 7
7
-
 8
8
- Win10Sets多标签功能下线了 微软回应正在优化
- 1833天前
-
 9
9
- Windows10五月更新存储空间条件变更了
- 1856天前
相关推荐
热门关注
-

- Xshell 6 简体中文
- ¥899.00-¥1149.00
-

- DaVinci Resolve Studio 16 简体中文
- ¥2550.00-¥2550.00
-

- Camtasia 2019 简体中文
- ¥689.00-¥689.00
-

- Luminar 3 简体中文
- ¥288.00-¥288.00
-

- Apowersoft 录屏王 简体中文
- ¥129.00-¥339.00