Microsoft Excel 2020怎么调整图片透明度-Microsoft Excel 2020调整图片透明度的方法
 发布于2024-12-26 阅读(0)
发布于2024-12-26 阅读(0)
扫一扫,手机访问
有很多朋友还不知道Microsoft Excel 2020怎么调整图片透明度,所以下面小编就讲解了Microsoft Excel 2020调整图片透明度的方法,有需要的小伙伴赶紧来看一下吧,相信对大家一定会有所帮助哦。
第一步:首先找到“插入”,点击“图片”,插入想要调整的图片,如下图所示。
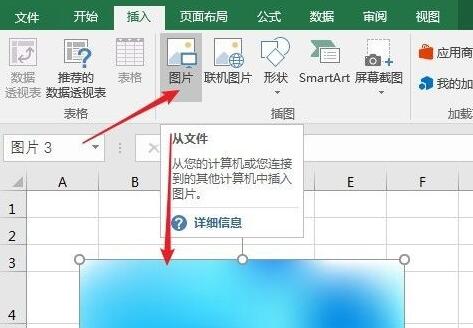
第二步:然后点击顶部“形状”,选择和我们图片相同的形状,如下图所示。
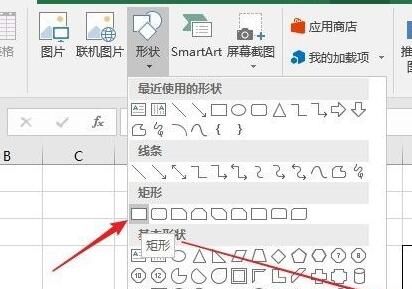
第三步:接着绘制一个和我们图片一模一样大小的形状,这里我们绘制一个矩形,如下图所示。
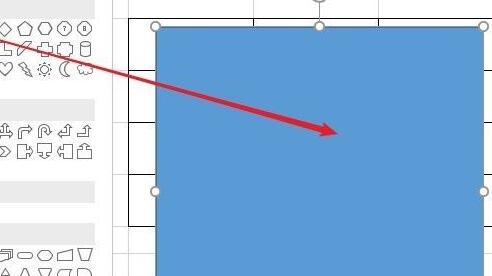
第四步:选中绘制的形状,在右侧选择“图片或纹理填充”,选择“文件”导入我们想要调整透明度的图片,如下图所示。

第五步:在下方纹理“透明度”中就能更改图片透明度了,如下图所示。
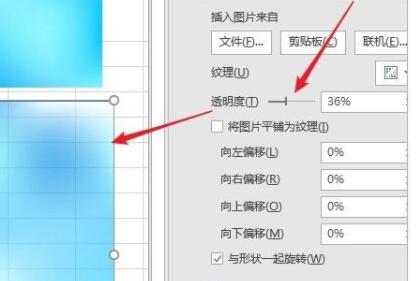
上面就是小编为大家带来的Microsoft Excel 2020怎么调整图片透明度的全部内容,希望对大家能够有所帮助哦。
本文转载于:https://www.pcsoft.com.cn/article/60513.html 如有侵犯,请联系admin@zhengruan.com删除
产品推荐
-

售后无忧
立即购买>- DAEMON Tools Lite 10【序列号终身授权 + 中文版 + Win】
-
¥150.00
office旗舰店
-

售后无忧
立即购买>- DAEMON Tools Ultra 5【序列号终身授权 + 中文版 + Win】
-
¥198.00
office旗舰店
-

售后无忧
立即购买>- DAEMON Tools Pro 8【序列号终身授权 + 中文版 + Win】
-
¥189.00
office旗舰店
-

售后无忧
立即购买>- CorelDRAW X8 简体中文【标准版 + Win】
-
¥1788.00
office旗舰店
-
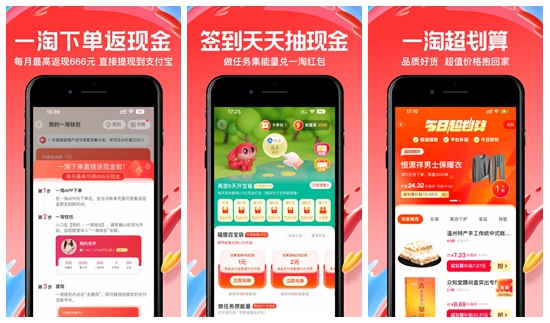 正版软件
正版软件
- 一淘怎么返利 一淘返利的方法
- 一淘怎么返利?一淘是淘宝官方专为用户打造的一款购物返利省器,使用该软件购买商品不仅价格实惠,下单之后还可以领取返利,让你省了又省。那么,一淘要怎么操作返利呢?有的新手用户对于一淘这个软件还不是很熟悉,不太懂得返利要怎么操作。接下来,小编带来了一淘返利的方法,还不知道的小伙伴一起来看看吧。 一淘返利的方法 1、首先进入到一淘APP之中,在主界面选择需要购买的商品并加入到购物车之中。 2、在购物车中点击进入到商品的详情界面。 3、返回购物车界面,我们就可以看到这些商品的单个返利金额。 4、进入到
- 3分钟前 返利 一淘 0
-
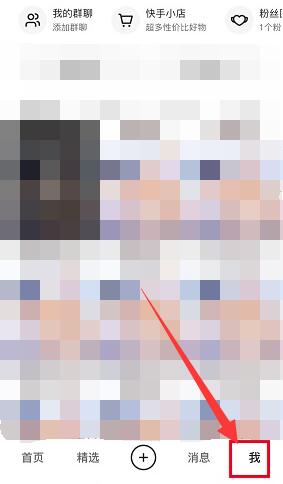 正版软件
正版软件
- 《快手》如何删除作品
- 在快手上发布作品后,如需删除作品,可以按照以下简易步骤进行操作。快手提供了方便的删除功能,保护用户权益,保障内容质量。以下是删除作品的操作方法,让我们一起来了解一下吧!快手如何删除作品第一步:打开【快手】APP,主页面右下角【我】点击;第二步:选择你想要删除的视频,进入选择右下角的【权限设置】功能;第三步:选择权限设置功能展开菜单栏,点击【删除作品】选项;第四步:最后出现最新窗口点击【确认删除】即可。
- 13分钟前 快手 0
-
 正版软件
正版软件
- 简便易用的U盘启动盘工具,轻松创建可靠的启动盘
- 简便易用的U盘启动盘工具,轻松创建可靠的启动盘工具原料:系统版本:Windows10品牌型号:DellXPS13软件版本:Rufus3.11一、选择合适的U盘在创建启动盘之前,首先需要选择一款合适的U盘。U盘的容量应足够大,以便存储操作系统镜像文件。同时,U盘的读写速度也是一个重要的考虑因素,快速的读写速度可以提高启动盘的创建效率。二、下载并安装Rufus软件Rufus是一款简单易用的U盘启动盘制作工具。它支持多种操作系统镜像文件的创建,包括Windows、Linux和MacOS等。在使用Rufus之前,
- 28分钟前 u盘启动盘工具 启动盘制作软件 0
-
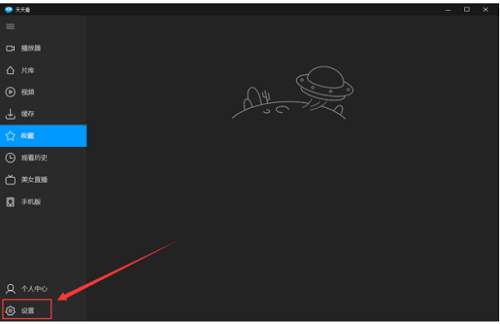 正版软件
正版软件
- 天天看高清影视在哪修改快捷键-天天看高清影视修改快捷键的方法
- 很多新手小伙伴还不了解天天看高清影视在哪修改快捷键,所以下面小编就带来了天天看高清影视修改快捷键的方法教程,有需要的小伙伴赶紧来看一下吧。1、首先打开天天看高清影视软件,然后在左下角打开“设置”功能,如下图所示。2、接着在设置界面的左侧找到“快捷键”并打开,如下图所示。3、然后就可以看到天天看高清影视的所有快捷键了,想修改哪个快捷键只需点击它后边的输入框,然后按下键盘上的按键即可,如下图所示。上面就是小编为大家带来的天天看高清影视在哪修改快捷键的全部内容,希望对大家能够有所帮助哦。
- 38分钟前 方法 修改快捷键 0
-
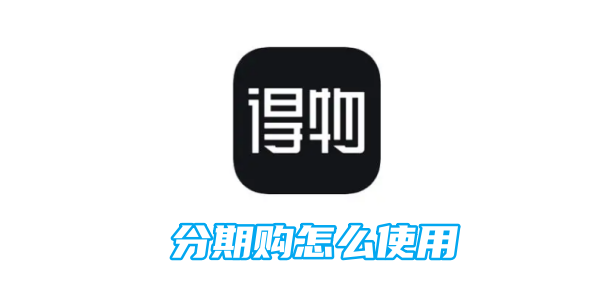 正版软件
正版软件
最新发布
-
 1
1
-
 2
2
-
 3
3
-
 4
4
-
 5
5
-
 6
6
- 微软预告:移动端Edge获得单点登录等诸多功能
- 1825天前
-
 7
7
-
 8
8
- Win10Sets多标签功能下线了 微软回应正在优化
- 1834天前
-
 9
9
- Windows10五月更新存储空间条件变更了
- 1857天前
相关推荐
热门关注
-

- Xshell 6 简体中文
- ¥899.00-¥1149.00
-

- DaVinci Resolve Studio 16 简体中文
- ¥2550.00-¥2550.00
-

- Camtasia 2019 简体中文
- ¥689.00-¥689.00
-

- Luminar 3 简体中文
- ¥288.00-¥288.00
-

- Apowersoft 录屏王 简体中文
- ¥129.00-¥339.00