电脑U盘装系统教程图解,轻松搞定系统安装
 发布于2024-12-26 阅读(0)
发布于2024-12-26 阅读(0)
扫一扫,手机访问
在现代社会,电脑已经成为人们生活中不可或缺的工具。然而,有时我们需要重新安装操作系统,这对于一些不太懂电脑的人来说可能是一项困难的任务。本文将为大家介绍一种简单的方法,使用U盘来轻松搞定系统安装。通过图解教程,我们将一步步引导您完成系统安装,让您的电脑焕然一新。

工具原料:
电脑品牌型号:HP Pavilion 15
操作系统版本:Windows 10
软件版本:Rufus 3.11
正文:
一、准备U盘和系统镜像文件
1、首先,我们需要一根容量大于8GB的U盘,并确保其中没有重要数据。同时,我们还需要下载所需的系统镜像文件,可以从官方网站或其他可信来源获取。
2、将U盘插入电脑的USB接口,确保电脑能够识别到U盘。
二、使用Rufus制作启动盘
1、打开Rufus软件,并选择正确的U盘设备。
2、在“引导选择”中,选择“MBR分区方案”和“BIOS或UEFI-CSM”。
3、在“文件系统”中,选择“FAT32”。
4、点击“选择”按钮,选择之前下载的系统镜像文件。
5、点击“开始”按钮,Rufus将开始制作启动盘。这个过程可能需要一些时间,请耐心等待。
三、设置电脑启动顺序
1、重启电脑,并在开机时按下相应的按键进入BIOS设置界面(不同品牌的电脑按键可能不同,一般是F2、F10、Delete键)。
2、在BIOS设置界面中,找到“启动顺序”或类似的选项。
3、将U盘设备移动到第一位,确保电脑会首先从U盘启动。
4、保存设置并退出BIOS界面。
四、安装系统
1、重启电脑,此时电脑将从U盘启动。
2、按照系统安装界面的提示,选择语言、时区等设置。
3、选择“自定义安装”选项,并选择安装的磁盘。
4、点击“下一步”按钮,系统安装将开始。这个过程可能需要一些时间,请耐心等待。
5、安装完成后,按照系统提示进行一些基本设置,如创建用户账户、设置密码等。
总结:
通过本文的图解教程,我们可以轻松搞定电脑系统安装。只需要准备好U盘和系统镜像文件,使用Rufus制作启动盘,设置电脑启动顺序,然后按照系统安装界面的提示进行操作,就能完成系统安装。希望本文对您有所帮助,让您的电脑焕然一新。
产品推荐
-

售后无忧
立即购买>- DAEMON Tools Lite 10【序列号终身授权 + 中文版 + Win】
-
¥150.00
office旗舰店
-

售后无忧
立即购买>- DAEMON Tools Ultra 5【序列号终身授权 + 中文版 + Win】
-
¥198.00
office旗舰店
-

售后无忧
立即购买>- DAEMON Tools Pro 8【序列号终身授权 + 中文版 + Win】
-
¥189.00
office旗舰店
-

售后无忧
立即购买>- CorelDRAW X8 简体中文【标准版 + Win】
-
¥1788.00
office旗舰店
-
 正版软件
正版软件
- 抖音如何养号快速涨粉?有效果吗?
- 随着社交媒体的普及,抖音已经成为了广受欢迎的短视频平台。对于许多用户来说,拥有许多粉丝是一种社会认可和荣誉的象征。因此,如何在抖音上快速增加粉丝成为了许多人关注的焦点。在这个竞争激烈的平台上,用户们纷纷寻求各种方法来吸引更多关注。一些人会选择发布内容高质量、独特且引人入胜的视频,以吸引更多观众的目光。同时,与其他用户互动、评论和分享也是增加粉丝数量的有效途径。另外,一、抖音如何养号快速涨粉?在抖音上发布高质量、有趣、有创意的短视频是增加粉丝关注的关键。用户可以通过学习其他成功账号的创作风格和技巧来提升自己
- 44分钟前 抖音 养号 0
-
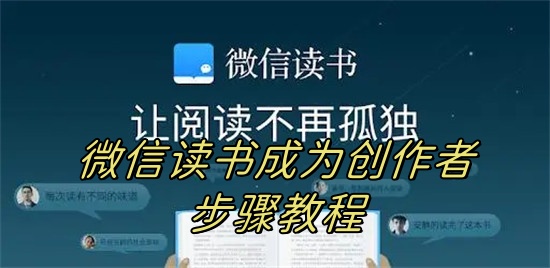 正版软件
正版软件
- 微信读书如何成为创作者 微信读书成为创作者方法
- 微信读书这款阅读类软件吸引了不少人的前来,不仅仅有国家收录的经典名著等优质书籍,也有各种各样的网文书籍提供,而作为一个在线这方面有才华的人,自然会想要展示分享自己的成果,怎么展示呢?当然是成为创作者在这个平台发布自己的书籍作品啦!如果你还不知道怎么成为创作者,那么以下的步骤教程相信会对你有帮助的!微信读书成为创作者步骤教程首先,访问微信读书官方网站并注册成为创作者。在网站上找到申请成为创作者的链接,点击进入并按照提示完成注册步骤。在注册过程中,务必选择适合的账号类型,这将有助于更有效地管理和展示你的作
- 54分钟前 创作者 微信读书 0
-
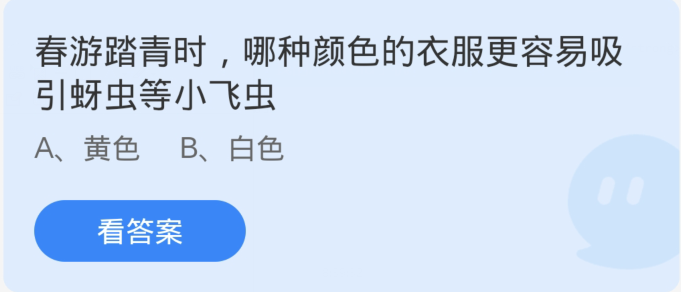 正版软件
正版软件
- 蚂蚁庄园4月3日:春游踏青时哪种颜色的衣服更容易吸引蚜虫等小飞虫
- 蚂蚁庄园4月3日问题:春游踏青时,哪种颜色的衣服更容易吸引蚜虫等小飞虫?很多小伙伴不知道春游踏青时哪种颜色的衣服更容易吸引蚜虫等小飞虫,那么下面小编就为大家带来了蚂蚁庄园4月3日每日一题答案,感兴趣的快来了解一下吧。蚂蚁庄园今日答案4.3蚂蚁庄园4月3日:春游踏青时,哪种颜色的衣服更容易吸引蚜虫等小飞虫?问题:春游踏青时,哪种颜色的衣服更容易吸引蚜虫等小飞虫?答案:黄色答案解析:1、据厦门市绿化中心病虫害测报防治科农艺师宋炜介绍,蓟马是刺吸性昆虫,会吸取植物叶汁,但不会吸动物的血液;2、蓟马在厦门很常见,
- 1小时前 22:35 蚂蚁庄园 踏青衣服 0
-
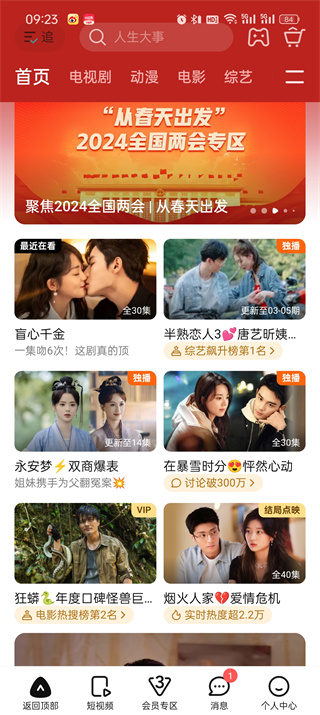 正版软件
正版软件
- 腾讯视频怎么关闭送礼物的弹幕_关闭赠送礼物弹幕特效方法
- 当观众选择赠送礼物时,屏幕上会出现相应的特效动画。很多用户反感这类占屏的送礼特效,所以想把它关闭。那么腾讯视频怎么关闭送礼物的弹幕呢?一起来看看吧~腾讯视频怎么关闭送礼物的弹幕1、首先打开腾讯视频软件,进入到首页中后我们需要点击一部【影视】打开;2、然后在影视播放的页面中我们点击播放页面右下角的【横屏图标】;3、最后点击过后在横屏播放的页面中点击右上角的【闪电图标】关闭;
- 1小时前 22:20 腾讯视频 关闭弹幕 0
-
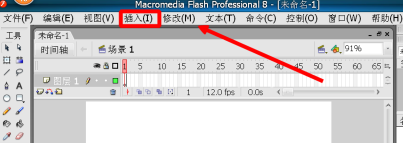 正版软件
正版软件
- Macromedia Flash 8如何让图像动起来-Macromedia Flash 8让图像动起来的详细操作
- 你们是不是也在使用MacromediaFlash8软件呢?那么你们知道MacromediaFlash8如何让图像动起来吗?下文小编就为大伙带来了MacromediaFlash8让图像动起来的详细操作,让我们一起来下文看看吧。首先,我们打开MacromediaFlash8。单击“插入”。选择“新建元件”。输入图案名。(只是为了简单才输入“圆”的,名字自选)选择它为“图案”。点击“确定”。我们选择工具箱中的工具,绘制出图形。我们点击“任意变形工具”。我们把图形拖动到你认为合适的起点位置。在较远的地方插入关键帧
- 1小时前 22:05 比较 0
最新发布
-
 1
1
-
 2
2
-
 3
3
-
 4
4
-
 5
5
-
 6
6
- 微软预告:移动端Edge获得单点登录等诸多功能
- 1826天前
-
 7
7
-
 8
8
- Win10Sets多标签功能下线了 微软回应正在优化
- 1835天前
-
 9
9
- Windows10五月更新存储空间条件变更了
- 1858天前
相关推荐
热门关注
-

- Xshell 6 简体中文
- ¥899.00-¥1149.00
-

- DaVinci Resolve Studio 16 简体中文
- ¥2550.00-¥2550.00
-

- Camtasia 2019 简体中文
- ¥689.00-¥689.00
-

- Luminar 3 简体中文
- ¥288.00-¥288.00
-

- Apowersoft 录屏王 简体中文
- ¥129.00-¥339.00