主题是Windows系统的外观如此吸引人和欢快的原因。主题只不过是 Windows 系统上特定事物的不同背景图像、颜色和声音的集合。根据用户的喜好,有些主题是浅色的,有些是深色的。
如今,一些 Windows 用户开始在他们的 Windows 系统上随机收到错误消息。屏幕上出现的错误信息如下所示。
Windows 在此主题中找不到文件之一。
您还想保存主题吗?
下面列出了在任何 Windows 设备上可能导致此错误消息的原因。
- 当前活动主题的问题。
- 主题同步已启用。
- 损坏的系统数据文件。
- 设置的背景图像已损坏。
在分析上述这些因素时,我们经历了很多事情并收集了有关它们的信息。在本文中,我们提出了一系列解决方案,可以解决这个问题,并且不会随机出现这些类型的错误消息给用户带来困扰。
修复 1 – 在 Windows 系统上禁用同步设置
负责将主题设置同步到 Windows 系统的可执行文件是 SettingSyncHost.exe。当此文件无法将主题更改从 Windows 设备同步到您的 Microsoft 帐户时,屏幕上会出现此错误消息。
因此,我们可以尝试使用以下说明的步骤禁用同步设置。
第 1 步:同时按下键盘上的Windows + I键以打开系统上的“设置”应用。
第 2 步:设置应用程序窗口打开后,单击左侧菜单上的帐户。
第 3 步:向下滚动右侧的 Accounts 页面,然后选择Windows backup。
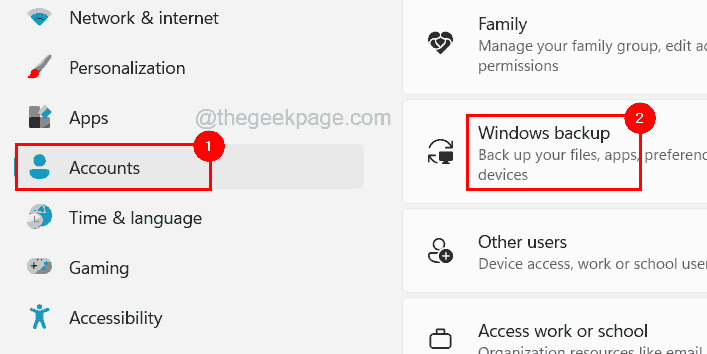
第 4 步:这将打开系统上的 Windows 备份页面。
第 5 步:单击“记住 我的偏好”以展开它。
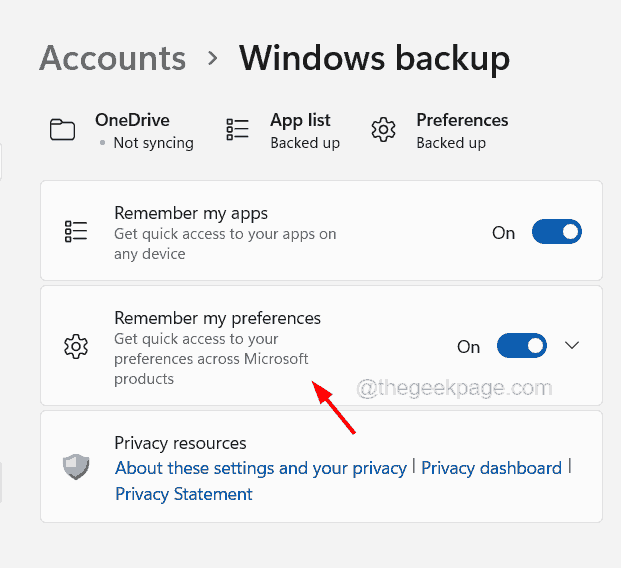
第 6 步:首先,通过单击它们取消选中所有4 个复选框(辅助功能、密码、语言首选项、其他 Windows 设置),如下所示。
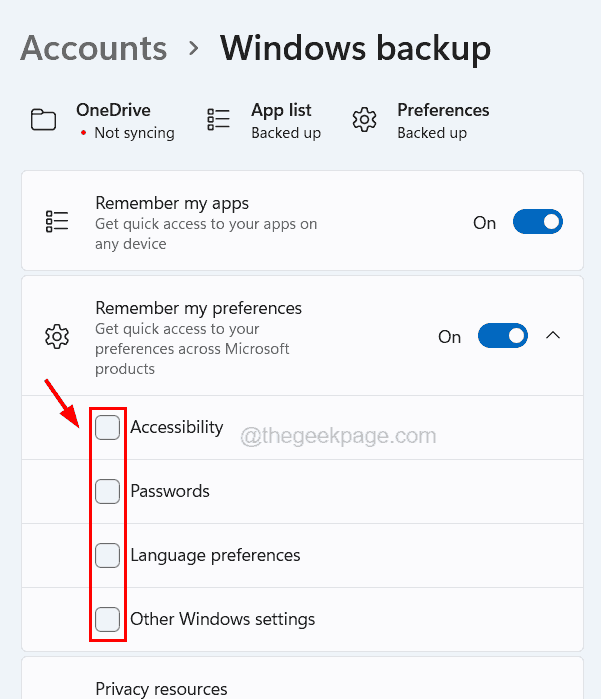
第 7 步:取消选中这些复选框后,关闭记住我的偏好切换按钮以禁用它。
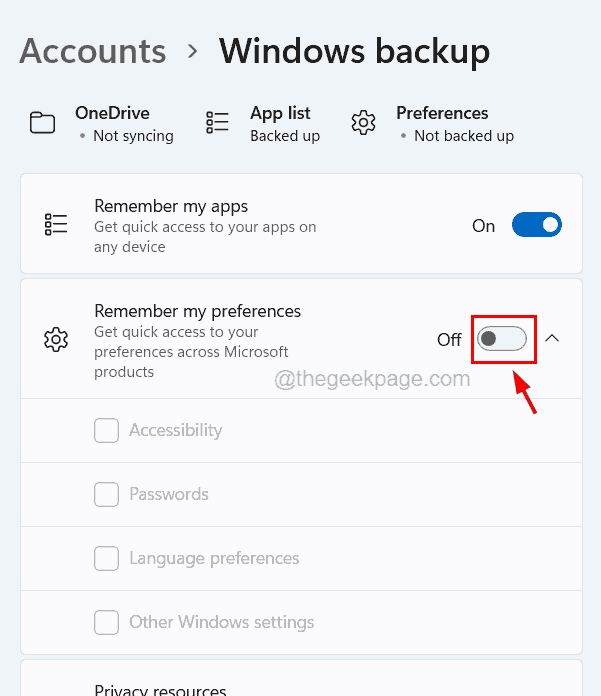
第 8 步:完成后,您可以关闭“设置”应用程序窗口。
修复 2 – 更改当前活动的主题
如果当前活动的主题有问题,可能会导致本文中提到的此类错误。因此,我们可以尝试更改系统上的主题,看看问题是否得到解决。
请按照以下步骤了解如何在 Windows 系统上更改主题。
步骤 1:转到桌面并右键单击桌面上的空白区域。
第 2 步:从上下文菜单中选择个性化,如下图所示。
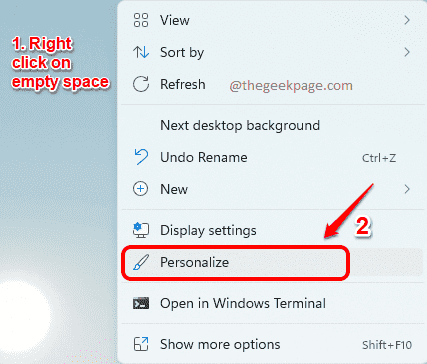
第 3 步:这将打开系统上的个性化页面。
第 4 步:现在您可以直接单击“选择要应用的主题”部分下的可用主题,如下所示。
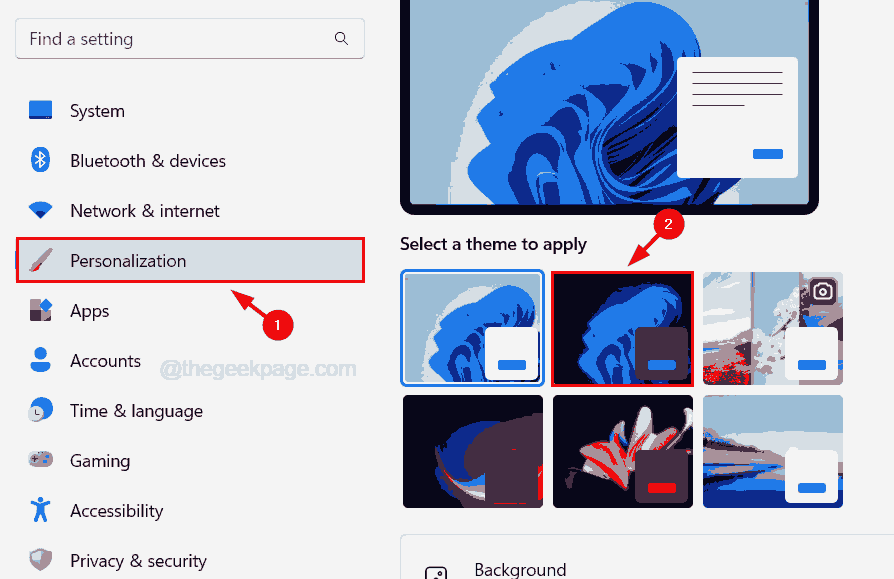
第 5 步:它列出了 Windows 操作系统附带的所有默认和预定义主题,以及用户从 Microsoft Store 下载的主题。
第6步:更改主题后,关闭个性化页面并查看错误消息是否仍然存在。
修复 3 – 用另一个图像替换主题背景
当用户在 Windows 系统上应用主题时,桌面屏幕上的背景图像由主题自动设置。因此,如果此图像文件由于病毒攻击或其他原因而损坏或损坏,则很容易在系统上抛出此类错误。
因此,让我们尝试更改系统上的桌面背景,看看是否可行。
第 1 步:同时按下Windows和I键以打开“设置”应用。
第2步:单击左侧的个性化选项,然后选择设置应用程序窗口右侧的背景。
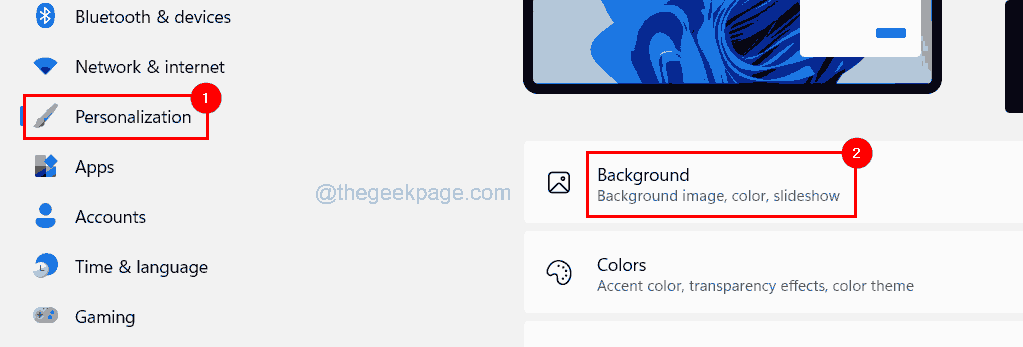
第 3 步:在“个性化背景”部分下,单击“浏览照片”按钮,从您的计算机中选择背景图像。
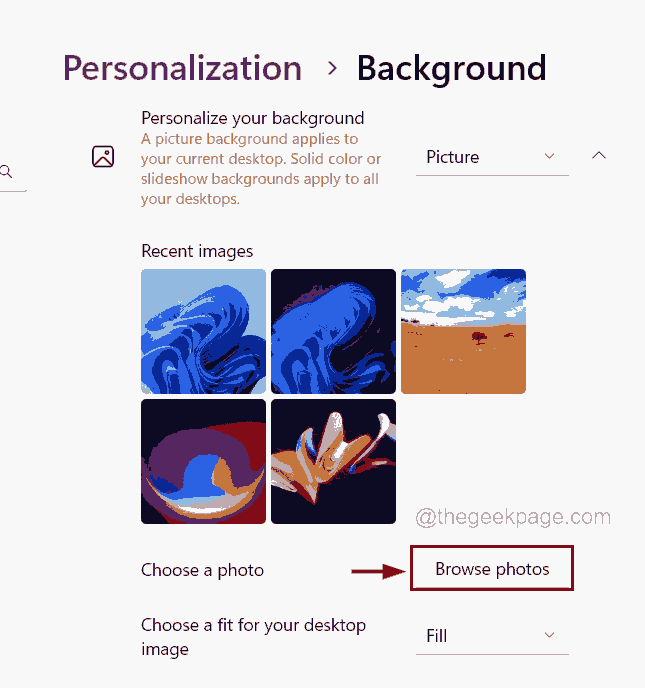
第 4 步:在打开窗口中,从目录中浏览照片,选择图像后,单击选择图片。
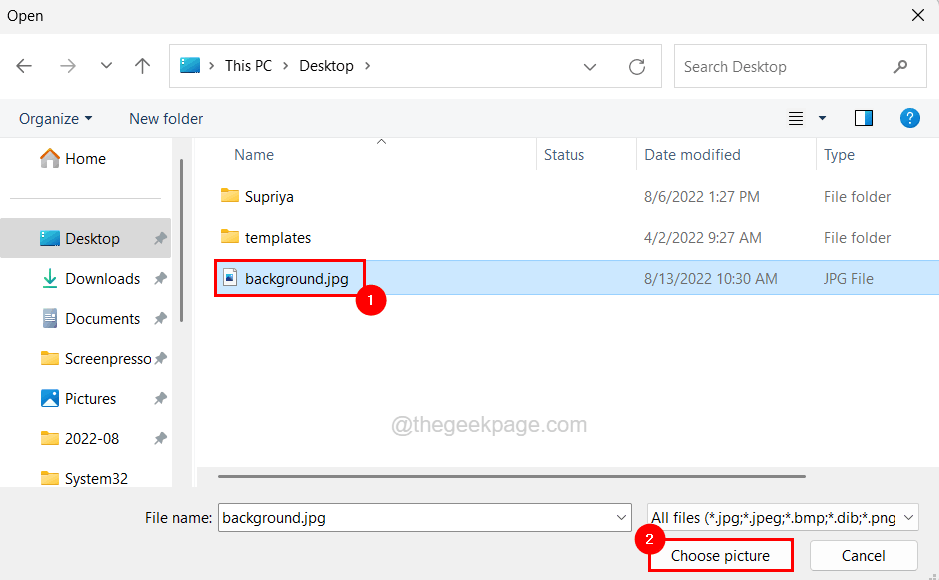
第5步:这会将您通过浏览选择的图像设置为桌面背景。
第6步:完成后,您可以关闭背景页面。
修复 4 – 在 Windows 系统上禁用屏幕保护程序
一些用户声称已通过禁用 Windows 系统上的屏幕保护程序来解决此类问题。所以我们建议我们的用户尝试使用下面提到的步骤禁用屏幕保护程序。
步骤 1:通过右键单击桌面屏幕并从上下文菜单中单击个性化,打开设置应用程序上的个性化页面。
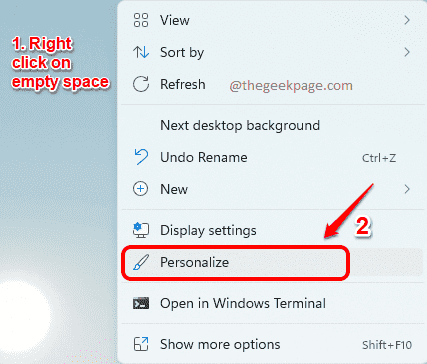
第 2 步:个性化页面打开后,单击锁定屏幕选项以查看屏幕保护程序设置。
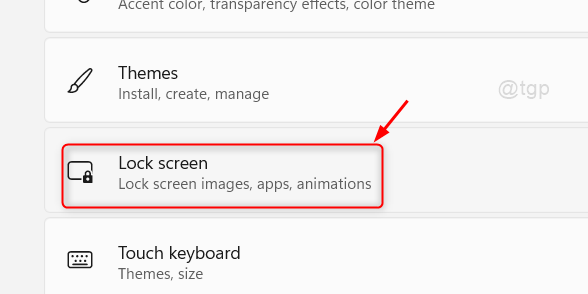
第 3 步:在锁定屏幕页面上,向下滚动到相关设置部分,然后单击底部的屏幕保护程序选项,如下图所示。
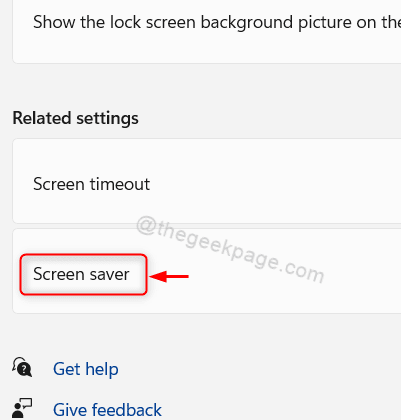
第 4 步:这将打开屏幕保护程序设置窗口,然后您必须从屏幕保护程序的下拉菜单中选择无。
第 5 步:然后单击应用和确定进行更改并关闭屏幕保护程序设置窗口。
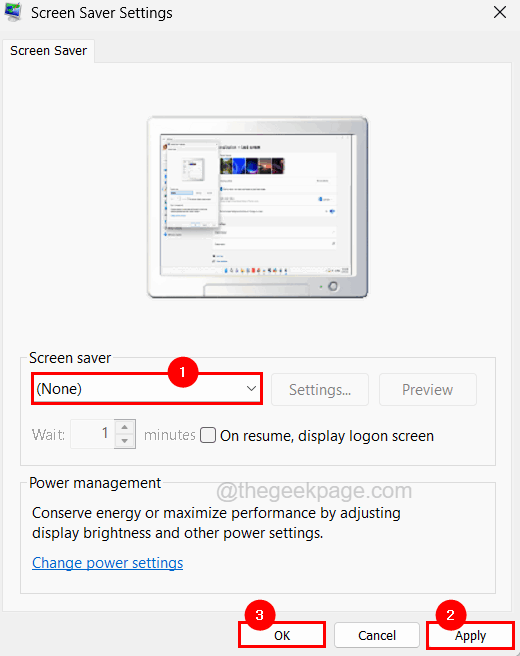
修复 5 – 重新安装主题
允许用户从 Microsoft Store 下载并安装他们最喜欢的主题,您可以根据他们的选择找到许多主题。Microsoft Store 中的某些主题是由第三方来源发布的,可能会导致上述问题。
所以用户可以重新安装主题。以下是有关如何从系统中删除主题然后重新安装的步骤。
第 1 步:单击“设置”应用左侧的“个性化”选项(按 Windows+I 键)进入“个性化”页面。
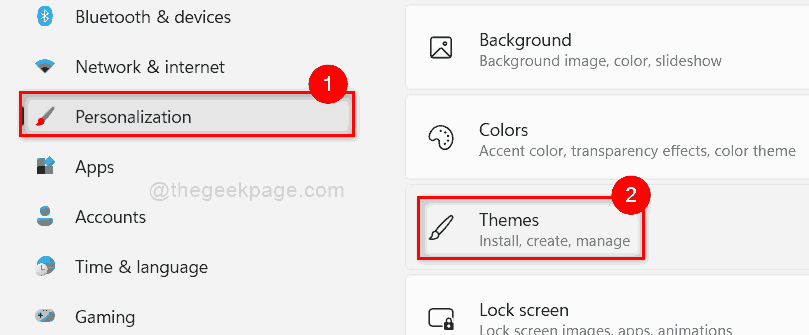
第 2 步:在个性化页面上,单击主题并右键单击要从系统中删除的主题。
第 3 步:从删除主题的上下文菜单中选择删除,如下所示。
注意– 无法删除 Windows 操作系统的预定义主题。仅允许从 Microsoft Store 下载的那些。
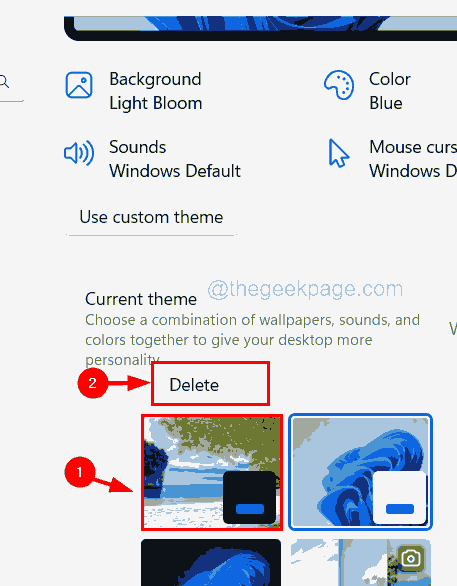
第 4 步:删除主题后,转到从 Microsoft Store 获取更多主题,然后单击浏览主题。
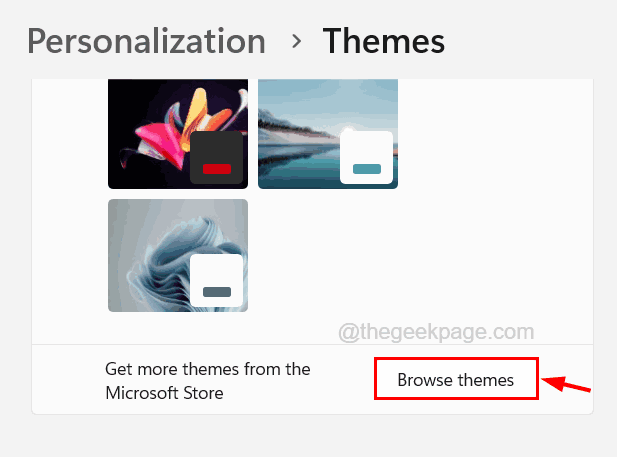
第 5 步:这将打开 Microsoft Store 上的主题应用程序。
第 6 步:单击要下载和安装的主题。
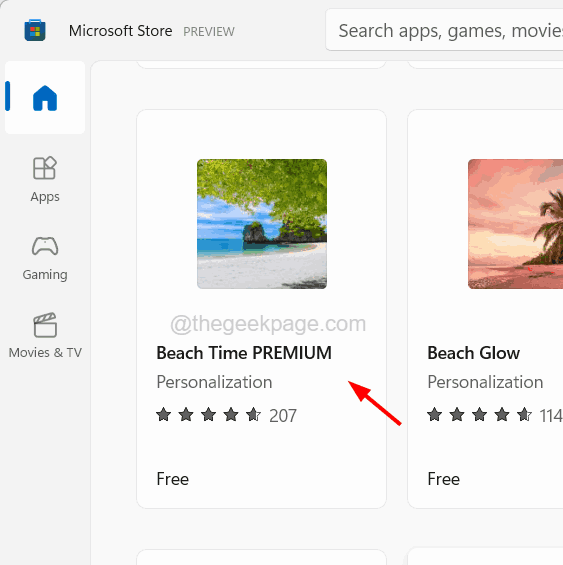
第 7 步:然后,单击Microsoft Store 应用程序主题页面上的获取按钮。
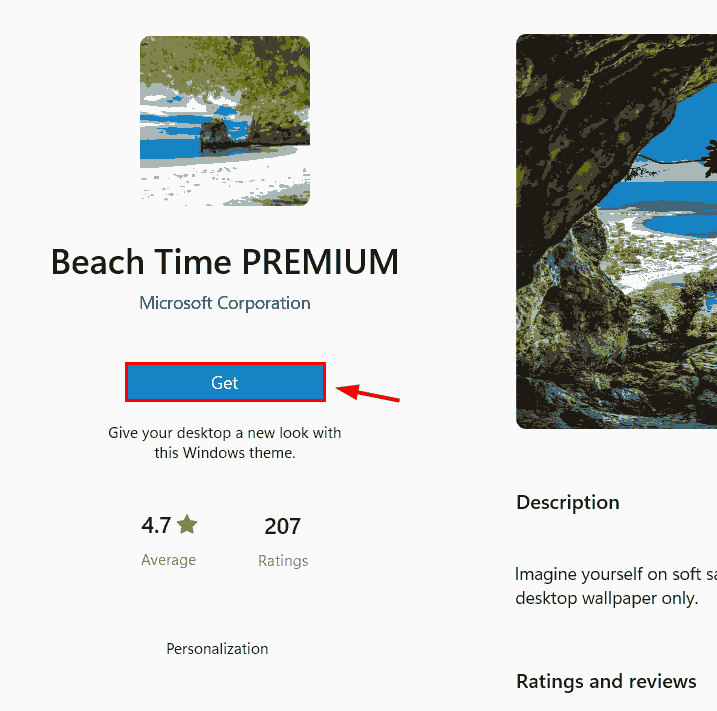
第 8 步:它将开始在您的系统上下载和安装主题。
第 9 步:完成后,您可以关闭 Microsoft Store 应用。
修复 6 – 执行系统文件检查器扫描
有时,由于系统中存在损坏的系统文件,系统中会出现大多数问题。因此,在系统上执行系统文件检查器扫描将检测系统中所有损坏的文件并将其修复。
请按照以下步骤了解如何在 Windows 系统上运行 SFC 扫描。
步骤 1:按键盘上的 Windows和R键打开运行框 。
第 2 步:在文本框中键入cmd ,然后同时按Ctrl + Shift + Enter键。
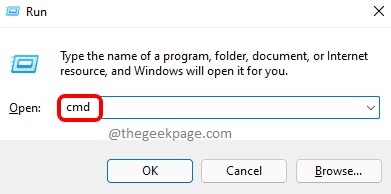
第 3 步:单击“是”接受屏幕上提示的 UAC 。
第 4 步:在系统上打开提升的命令提示符窗口后,键入sfc /scannow并按Enter键。
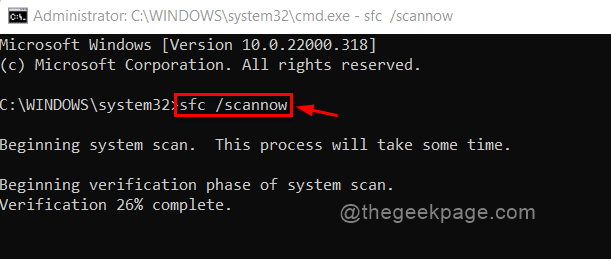
第 5 步:这将开始检测系统中存在的损坏的系统或数据文件,并尝试修复所有这些文件。
第 6 步:完成后,执行以下行,这将使用 DISM 工具恢复系统运行状况。
DISM /在线 /Cleanup-Image /RestoreHealth
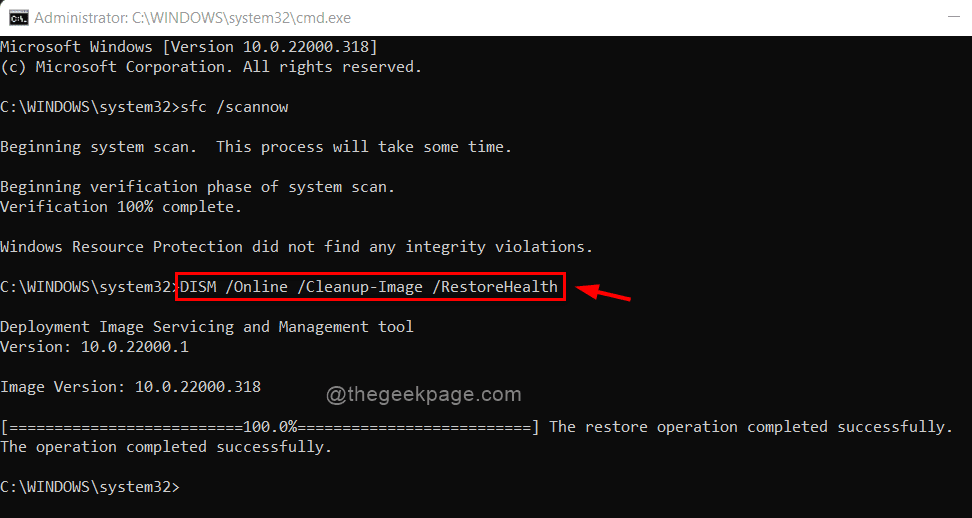
第七步:执行完成后,关闭命令提示符窗口并重新启动系统。




