如何在 Windows 11 上启动期间启动应用程序
 发布于2023-04-24 阅读(0)
发布于2023-04-24 阅读(0)
扫一扫,手机访问
在 Windows 11 上,您可以通过“设置”应用或将快捷方式放在“启动”文件夹中轻松控制应用启动行为。如果您想了解如何在 Windows 11 上启动期间启动应用程序,请按照以下步骤操作。
如何通过设置在启动期间自动启动应用程序
您可以使用 Windows 11 设置应用程序将某些应用程序设置为在启动期间启动。
要通过设置自动启动应用程序,请使用以下步骤:
- 单击开始按钮,然后从菜单中选择设置。
- 当设置打开时,单击左侧的应用程序。
- 在右侧,单击启动选项。
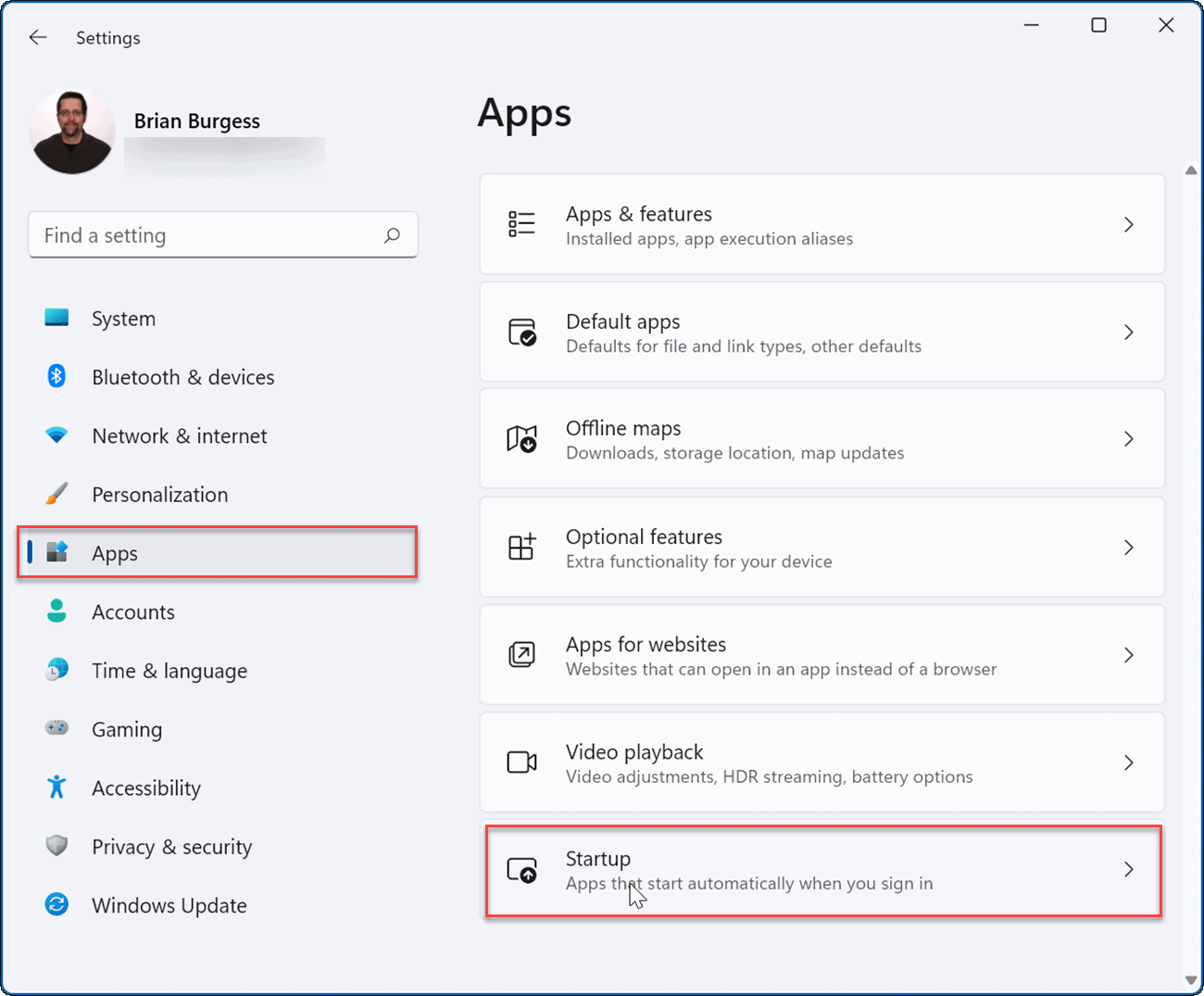
- 向下移动列表并关闭要在启动期间启动的应用程序的切换开关。
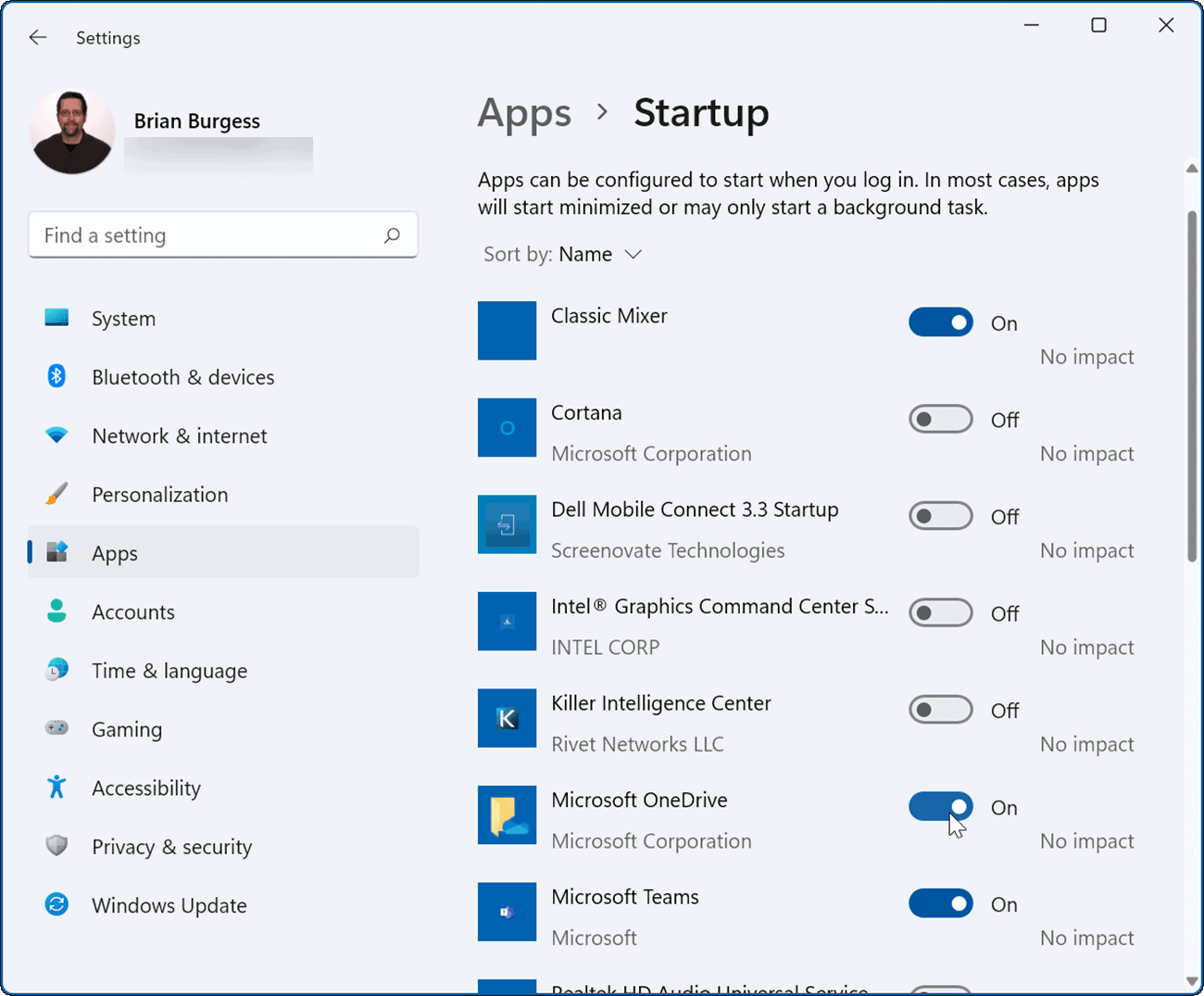
- 退出“设置”应用 — 您打开的应用将在您下次重新启动 Windows 11时自动启动。
配置启动文件夹
在 Windows 11 上启动期间启动应用程序的另一种方法是通过启动文件夹。如果您使用启动文件夹选项,您还可以控制某些应用程序窗口在启动期间的打开方式。
要使用 Windows 11 上的启动文件夹配置应用程序:
- 点击键盘快捷键Windows 键 + R以启动“运行”对话框。
- 在Run中,键入shell:startup并单击OK。

- 当启动文件夹在文件资源管理器中打开时,单击左上角的新建 > 快捷方式。
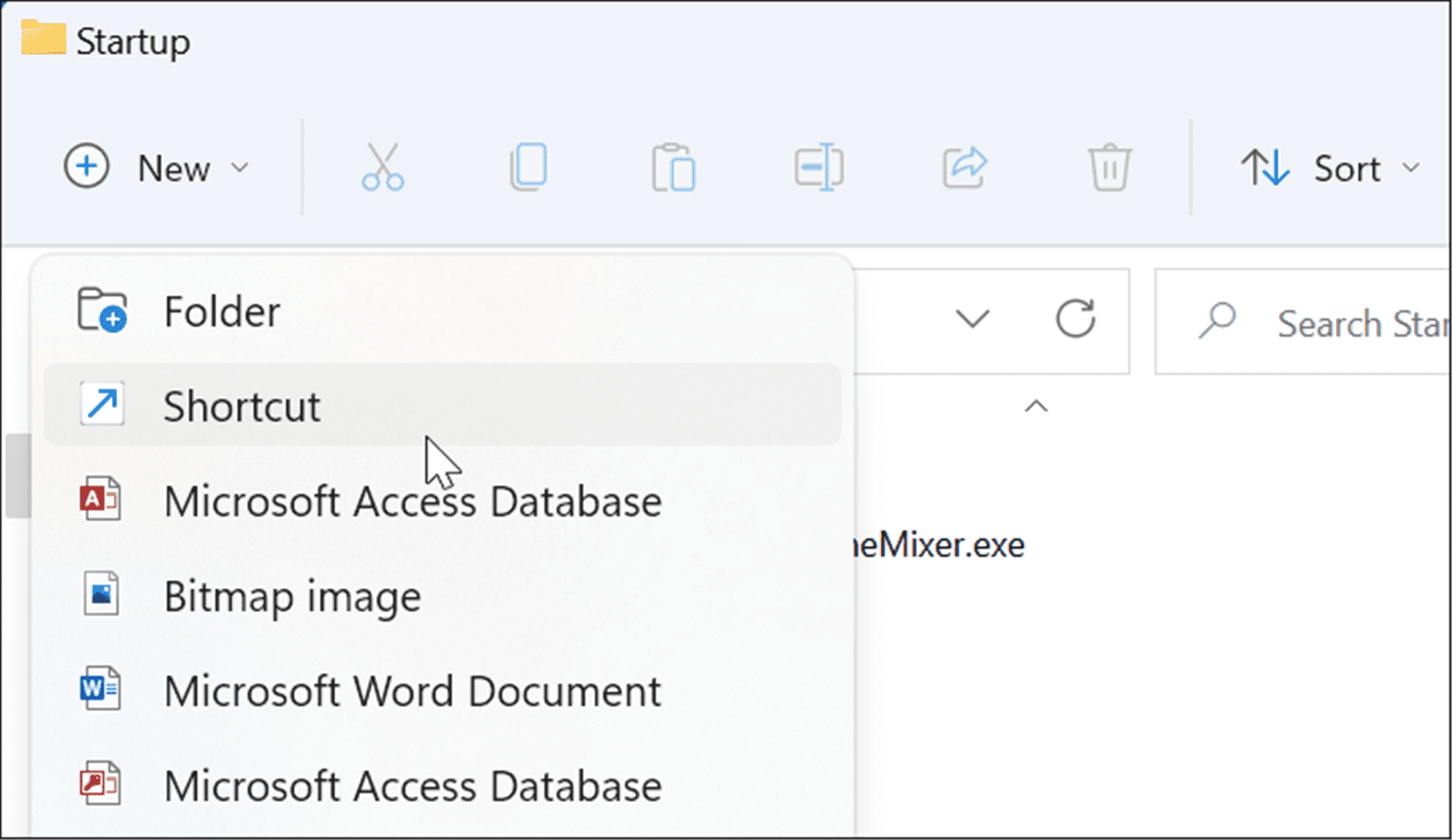
- 创建快捷方式向导启动时,单击浏览按钮,导航到要添加的应用程序的位置,然后单击确定。
- 旧版 32 位应用程序通常位于Program Files (x86)文件夹中,而 64 位应用程序位于Program Files 文件夹中。选择启动程序的可执行文件或.exe文件。

- 选择应用程序后,其路径将输入到向导的位置字段中 - 单击下一步。

- 在名称字段中输入可选名称,然后单击确定。

- 您选择的应用程序的快捷方式现在将显示在启动文件夹中。
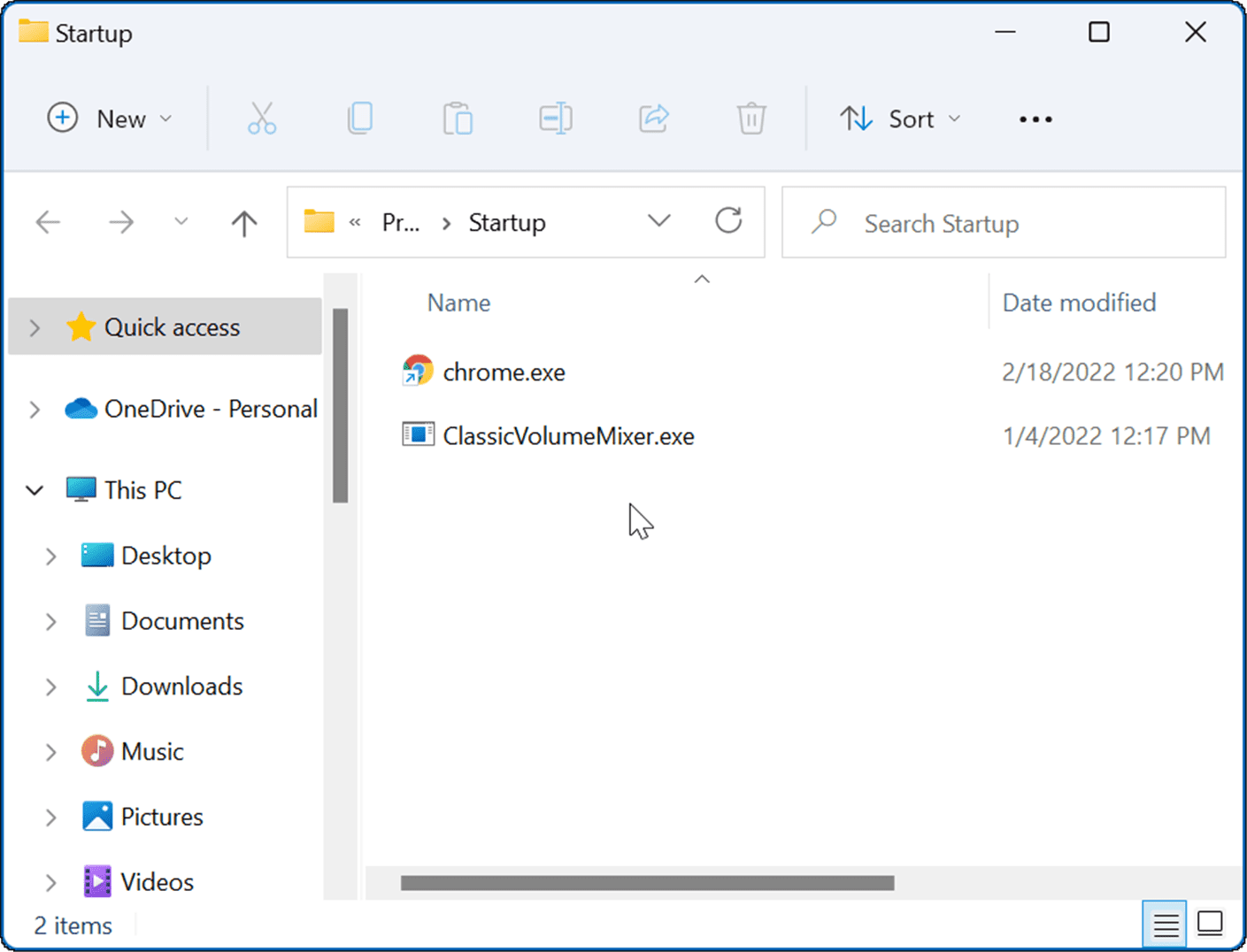
下次您重新启动 PC 时,Windows 将启动您添加到启动文件夹的所有应用程序。
调整应用程序窗口行为
还值得注意的是,当您将应用程序添加到 Startup 文件夹时,它们将默认以窗口模式启动。因此,例如,如果您要运行多个应用程序,它可能会使您的屏幕变得混乱。好消息是,如果这是您的偏好,您可以将它们设置为最小化或最大化运行。
要设置应用程序窗口行为:
- 在Startup文件夹中右键单击应用程序的快捷方式,然后选择Properties。
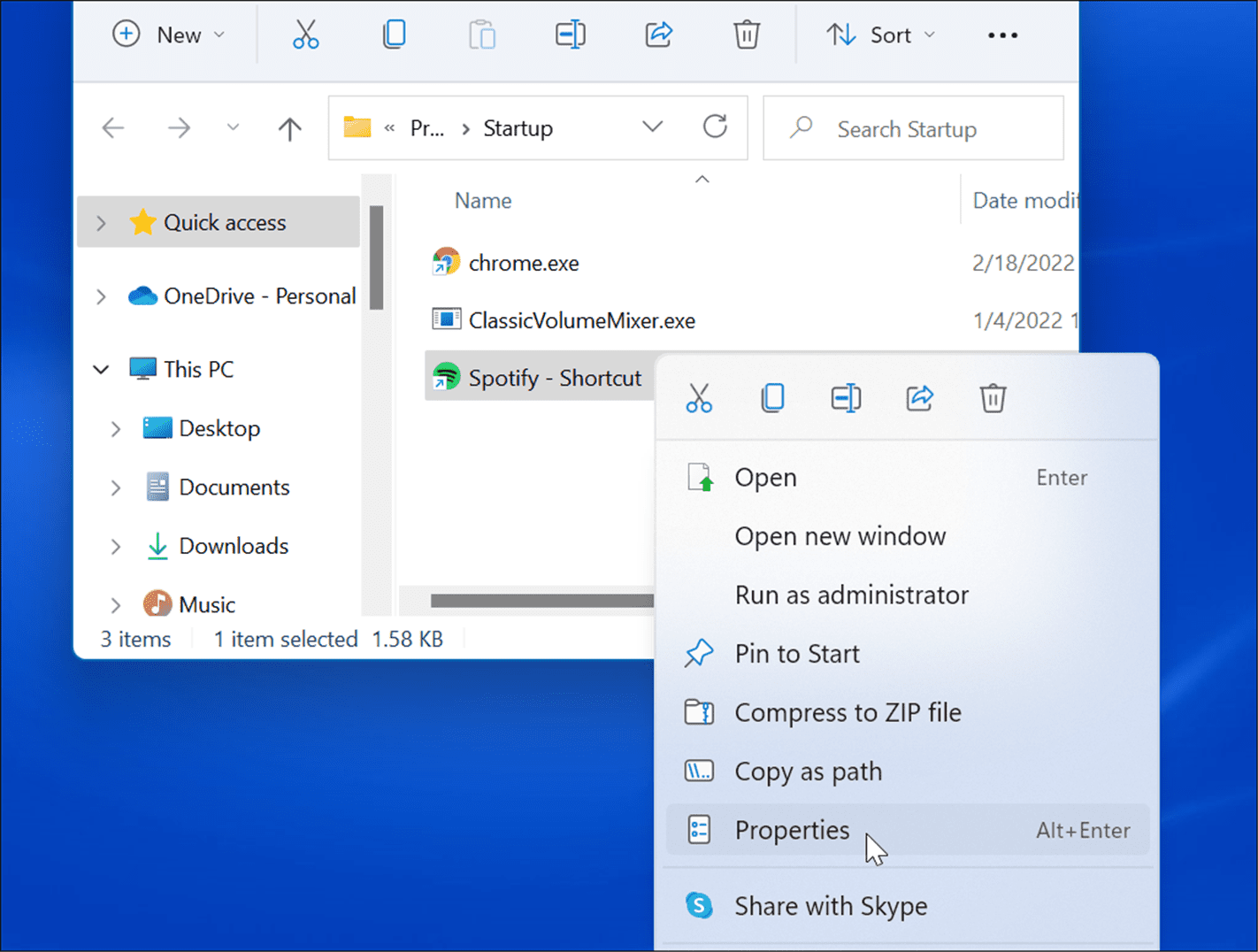
- 在Shortcut选项卡下,单击Run旁边的下拉菜单并将其设置为Minimized或Maximized。

将应用程序拖放到启动文件夹中
如果您不想为启动文件夹中的每个应用程序创建快捷方式,您可以拖放应用程序。
要将应用程序从 Apps 文件夹拖到 Startup 文件夹:
- 使用键盘快捷键Windows 键 + R启动“运行”对话框。
- 在Run中键入shell:startup并单击OK。

- 接下来,按Windows 键 + R,键入shell:appsfolder,然后单击OK。

- 此时,您应该打开Startup和Applications文件夹。从Applications文件夹中选择一个应用程序并将其拖到Startup 文件夹中。这会在 Startup 文件夹中创建应用程序的快捷方式。
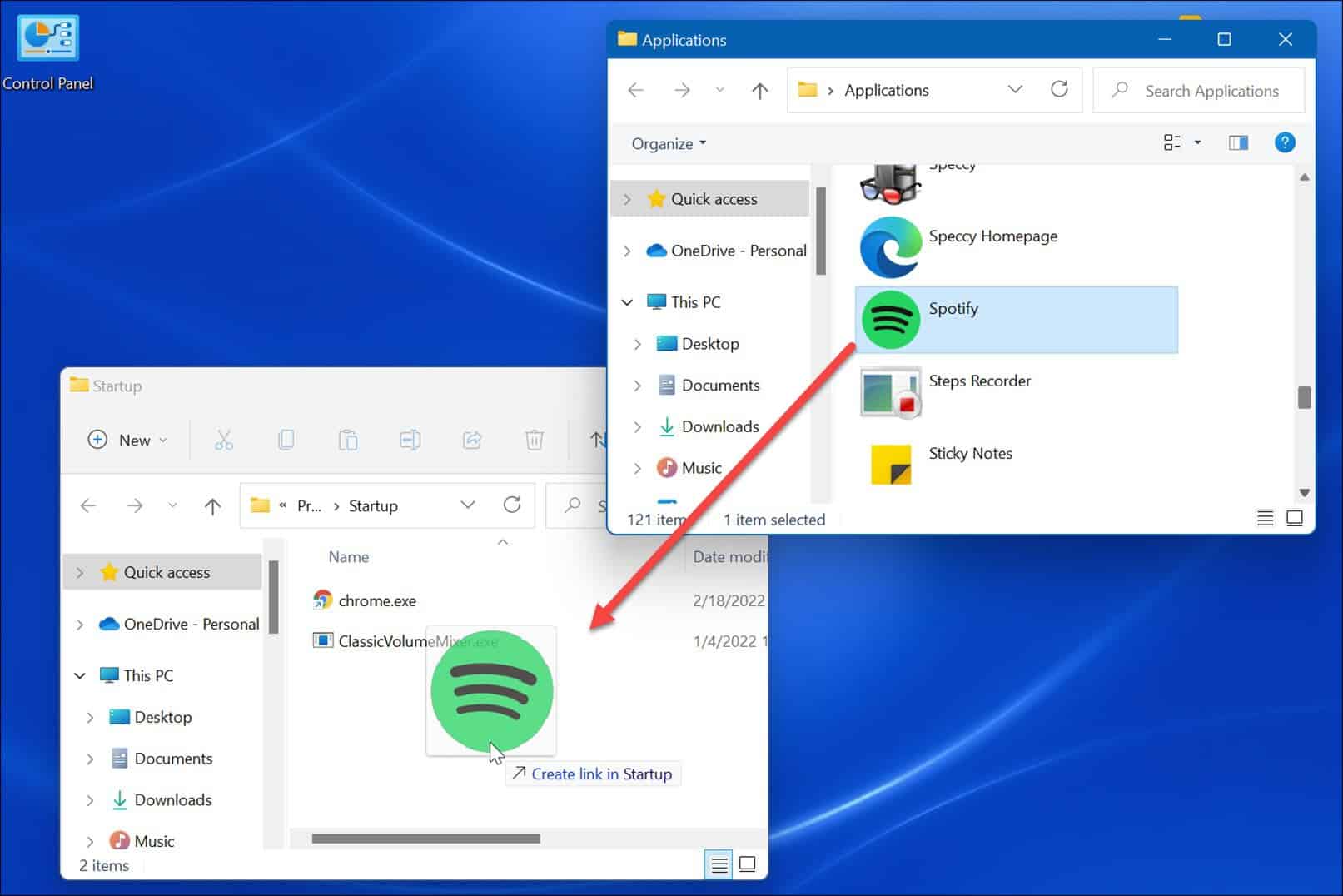
如果您想将多个应用程序放在 Startup 文件夹中,此方法效果很好。这比为每个应用程序创建快捷方式更容易。
Windows 11 上的启动应用程序
上述步骤应该可以帮助您在 Windows 11 上启动期间启动应用程序,但仅限于您想要查看的应用程序。
但是,您应该记住,在启动期间设置太多应用程序启动会减慢系统的启动时间。您拥有的应用程序越多,整体启动时间就越长。如果您只包含需要快速访问的应用程序,则性能不会受到太大影响。
如果您发现您的 PC 启动时间过长,请尝试在 Windows 11 上禁用启动应用程序。有关管理应用程序的更多信息,请查看更改默认应用程序或如何将应用程序从“开始”固定到任务栏。如果您尚未使用 Windows 11,则可以在 Windows 10 上启动应用程序。
产品推荐
-

售后无忧
立即购买>- DAEMON Tools Lite 10【序列号终身授权 + 中文版 + Win】
-
¥150.00
office旗舰店
-

售后无忧
立即购买>- DAEMON Tools Ultra 5【序列号终身授权 + 中文版 + Win】
-
¥198.00
office旗舰店
-

售后无忧
立即购买>- DAEMON Tools Pro 8【序列号终身授权 + 中文版 + Win】
-
¥189.00
office旗舰店
-

售后无忧
立即购买>- CorelDRAW X8 简体中文【标准版 + Win】
-
¥1788.00
office旗舰店
-
 正版软件
正版软件
- 怎样修复网卡驱动程序故障导致无法上网的问题
- 有的朋友发现自己的电脑因为网卡驱动程序不正常上不了网,想要知道怎么修复,其实现在的系统都自带驱动程序修复功能,因此我们只需要手动更新一下驱动就可以了,实在不行还能使用驱动软件。网卡驱动程序不正常上不了网怎么修复:PS:要是突然出现的这个问题,可以先试试看重启电脑哟~重启后还不行在继续下面的操作。方法一:1、首先,点击任务栏中的右键,选择“开始菜单”2、在右键菜单中打开“设备管理器”。3、点击“网络适配器”,然后选择“更新驱动程序”点击“自动搜索驱动程序”后,更新完成即可正常上网5、也有些用户是因为更新了最
- 10分钟前 修复 上网 网卡驱动 0
-
 正版软件
正版软件
- Ubuntu安装教程适用于Windows 11
- ubuntu是一款Linux操作系统,能够直接安装在windows系统之中,让用户的电脑可以获取到更加丰富的操作体验和性能,但是有的用户不知道应该如何安装,其实我们只要在应用商店中找到并输入相应代码就可以安装完成了。win11怎么安装ubuntu:方法一:1、首先在任务栏中打开“应用商店”,如果任务栏没有也可以在开始菜单中找到。2、打开后在右上角点开“搜索”,并输入“ubuntu”3、接着在搜索结果中可以查看到不同版本的ubuntu,选择自己想要的点击进入。4、进入之后点击右上角的“安装”按钮。5、等待自
- 15分钟前 虚拟化 安装 分区 0
-
 正版软件
正版软件
- 关闭win101903的自动更新的方法
- 电脑都会自动更新最新的版本,如果想关闭这个自动更新的功能小编觉得我们可以尝试在电脑设置中查找更新和安全,然后在弹出的页面中进行相应的修改设置即可,一起了解一下吧。win101903怎么关闭自动更新:1、首先右击“此电脑”,选择“管理”,在“计算机管理”窗口选择“服务和应用程序”。2、然后点击打开“服务”,下拉找到“WindowsUpdate”,右击,选择“属性”。3、然后在“启动类型”后选择“禁用”,然后点击“确定”,重启之后Windows就会禁用更新。
- 30分钟前 自动更新 关闭方法 Win/Windows 0
-
 正版软件
正版软件
- Win101909版本的详细介绍——该版本是否为专业版?
- 很多的电脑用户都更新了win10的1909版本不过很多人都不清楚这个版本是不是专业版,比较专业版的功能很齐全能够使用的更舒适,今天就给你们带来了win101909版本是不是专业版详细介绍,快来一起了解一下吧。win101909版本是专业版吗:答:win101909版本是有专业版的,只要你安装的是专业版就没问题了。这个版本相对于其他的版本来说更加的便捷,可以面向各种各样的电脑。如果你非常想使用这款系统的话可以在这里直接的进行下载安装哦。win101909版本相关介绍:1、win10专业版是面向个人电脑用户的
- 45分钟前 版本 win 详细介绍 0
-
 正版软件
正版软件
- 如何在桌面上添加Win 10的“我的电脑”快捷方式
- 我们使用电脑的时候经常会用到我的电脑,但是如果桌面上我的电脑图标不见了该如何寻找呢?这个主要可能是你误删了或者重装系统是没显示在桌面上的缘故,只要找到相应的设置,更改一下就可以了,下面跟我一起来看看详细的步骤吧。win10我的电脑添加到桌面的步骤1、首先在电脑的桌面上右键点击一下,在出现的下拉菜单中,选择选项。2、然后就进入到的设置页面了,一般来说,都是默认展示首项的背景内容。3、在该页面的左侧点击的选项,右侧就会出现该菜单的内容等设置。4、然后在右侧页面滑到底部,找到并点击选择的选项。5、然后就会出现的
- 1小时前 10:54 win电脑桌面快捷键 win添加快捷键 win我的电脑快捷方式 0
最新发布
-
 1
1
- KeyShot支持的文件格式一览
- 1674天前
-
 2
2
- 优动漫PAINT试用版和完整版区别介绍
- 1714天前
-
 3
3
- CDR高版本转换为低版本
- 1859天前
-
 4
4
- 优动漫导入ps图层的方法教程
- 1713天前
-
 5
5
- ZBrush雕刻衣服以及调整方法教程
- 1709天前
-
 6
6
- 修改Xshell默认存储路径的方法教程
- 1725天前
-
 7
7
- Overture设置一个音轨两个声部的操作教程
- 1703天前
-
 8
8
- PhotoZoom Pro功能和系统要求简介
- 1879天前
-
 9
9
- CorelDRAW添加移动和关闭调色板操作方法
- 1752天前
相关推荐
热门关注
-

- Xshell 6 简体中文
- ¥899.00-¥1149.00
-

- DaVinci Resolve Studio 16 简体中文
- ¥2550.00-¥2550.00
-

- Camtasia 2019 简体中文
- ¥689.00-¥689.00
-

- Luminar 3 简体中文
- ¥288.00-¥288.00
-

- Apowersoft 录屏王 简体中文
- ¥129.00-¥339.00