Windows 11 安全中心无法打开?尝试这些修复措施
 发布于2023-04-24 阅读(0)
发布于2023-04-24 阅读(0)
扫一扫,手机访问
安装 Windows 11 后,Windows 安全中心(也称为 Windows Defender)将成为默认的防病毒和安全解决方案。它是可用的最大补救措施之一,并且在绝大多数情况下都有效。
然而,最常遇到的问题之一是,在升级或随机升级后,Windows Defender 无法按预期打开或运行。
有时,当您尝试激活 Windows 安全中心时,您可能会看到大量奇怪的错误消息。例如,它可能会建议您安装新应用以访问 Windows Defender 链接。
窗口出现了片刻,然后消失得无影无踪。如果重新启动计算机不能解决问题,则应使用下面列出的故障排除技术。首先,我们将了解 Windows Defender 的工作原理,然后进入解决方案。
Windows Defender 如何工作?
通过提供出色的恶意软件自动防护,同时对系统性能的影响很小,并且附带的附加功能数量惊人,微软的 Windows Defender 几乎赶上了最好的免费防病毒程序。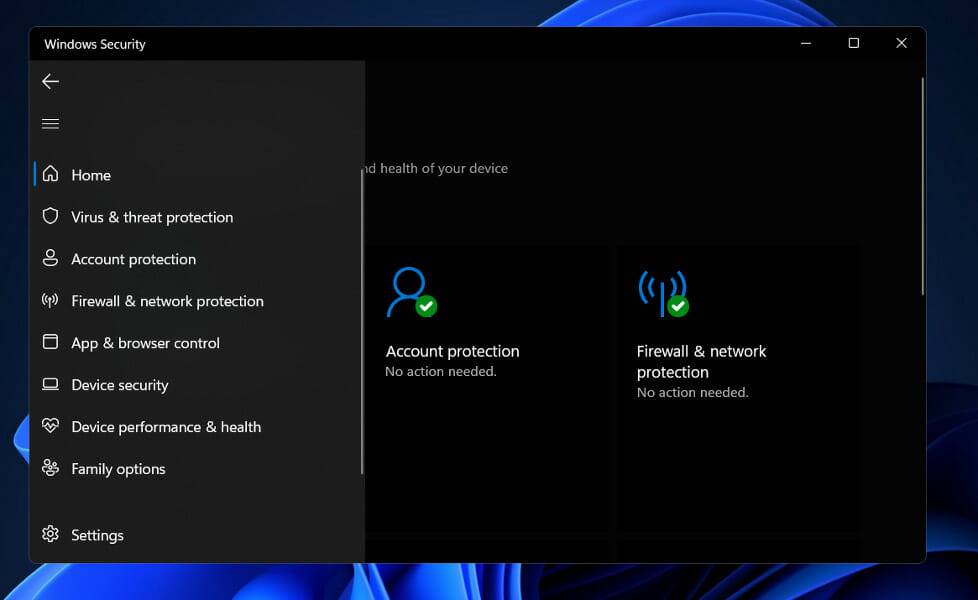
对于许多用户来说,安排扫描太耗时,并且除了 Edge 或 Internet Explorer 之外的 Web 浏览器没有安全性。此外,没有独立的密码管理器或文件粉碎机可用。
使用 Windows Defender,所见即所得。保护的放大或功能的添加无法作为升级获得。考虑到完整的 Windows 安全设备,它包括防火墙、驱动器级加密,甚至游戏模式。
另一方面,它仍然缺乏第三方防病毒制造商作为激励措施的功能,例如文件粉碎机和对虚拟专用网络 (VPN) 的访问。
此外,Windows Defender 提供世界一流的恶意软件保护,这为不将其替换为第三方防病毒产品提供了令人信服的理由。
它唯一的缺点是它的一些防御活动,例如调度扫描,很难设置,并且一些链接的 Windows 防御仅限于微软自己的浏览器,这些都是小缺点。
如果 Windows 安全中心未在 Windows 11 中打开,该怎么办?
1.修复应用
- 按Windows+I键打开设置应用程序,然后转到应用程序,然后是应用程序和功能。
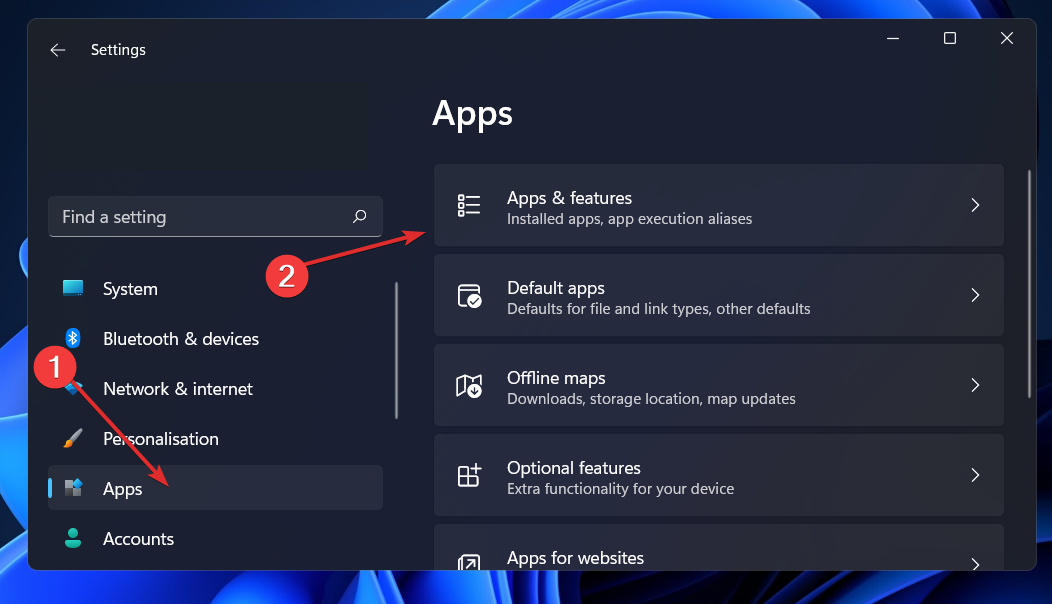
- 进入“应用程序和功能”窗口后,在搜索栏中搜索“ Windows 安全”,然后单击旁边的三点菜单,然后单击“高级选项”。
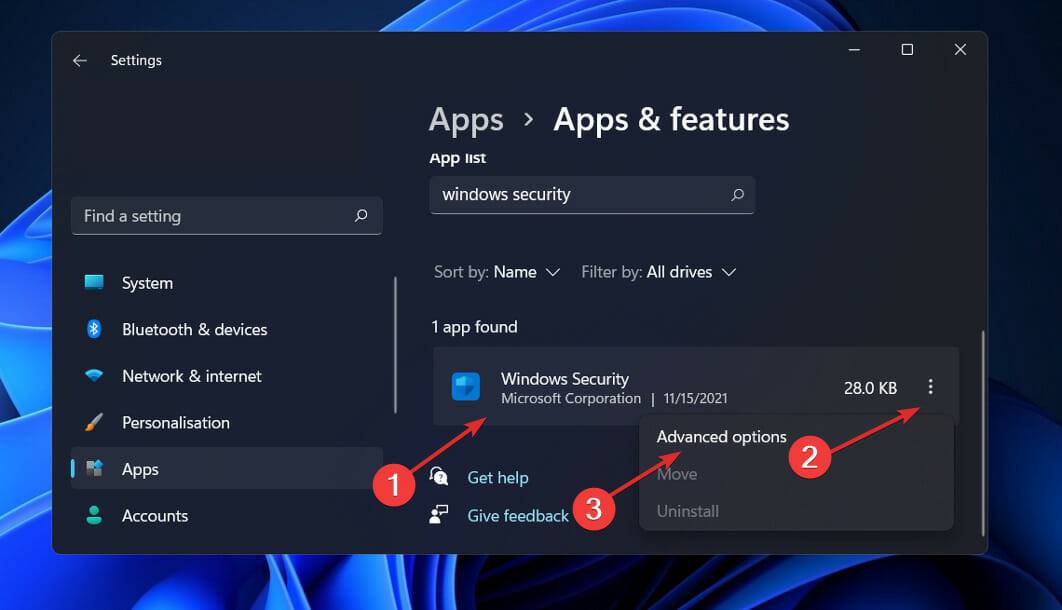
- 向下滚动,直到找到“重置”部分,然后单击“修复”按钮。
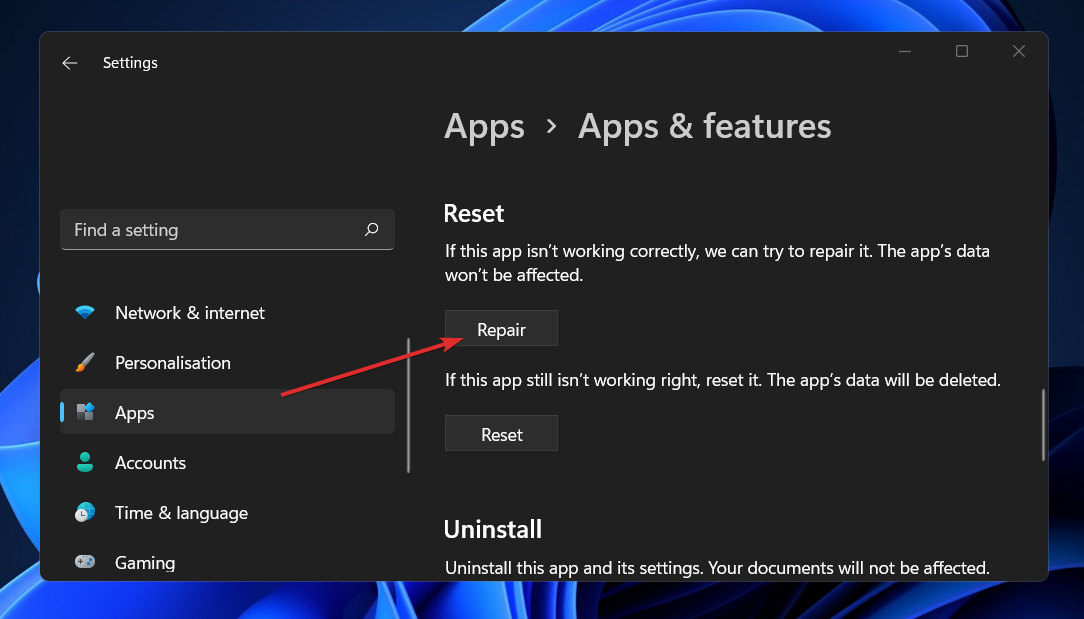
在继续重新启动计算机之前,让修复过程完成,以确保应用所做的修改。检查以检查 Windows 安全中心的功能是否已通过重新启动恢复。
2. 重置应用
- 按Windows+I键打开设置应用程序,然后转到应用程序,然后是应用程序和功能。
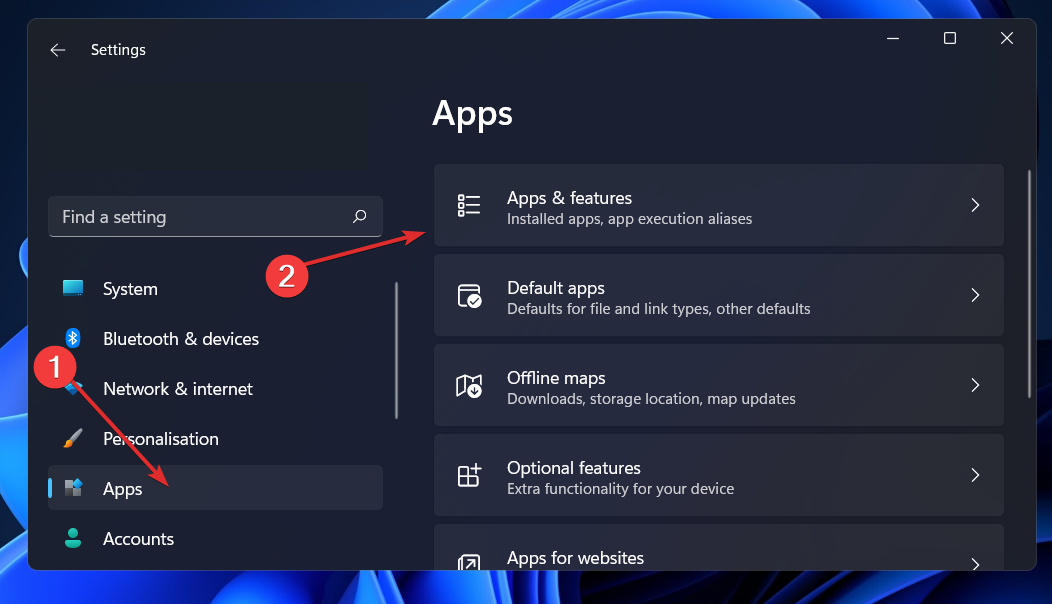
- 进入“应用程序和功能”窗口后,在搜索栏中搜索“ Windows 安全”,然后单击旁边的三点菜单,然后单击“高级选项”。
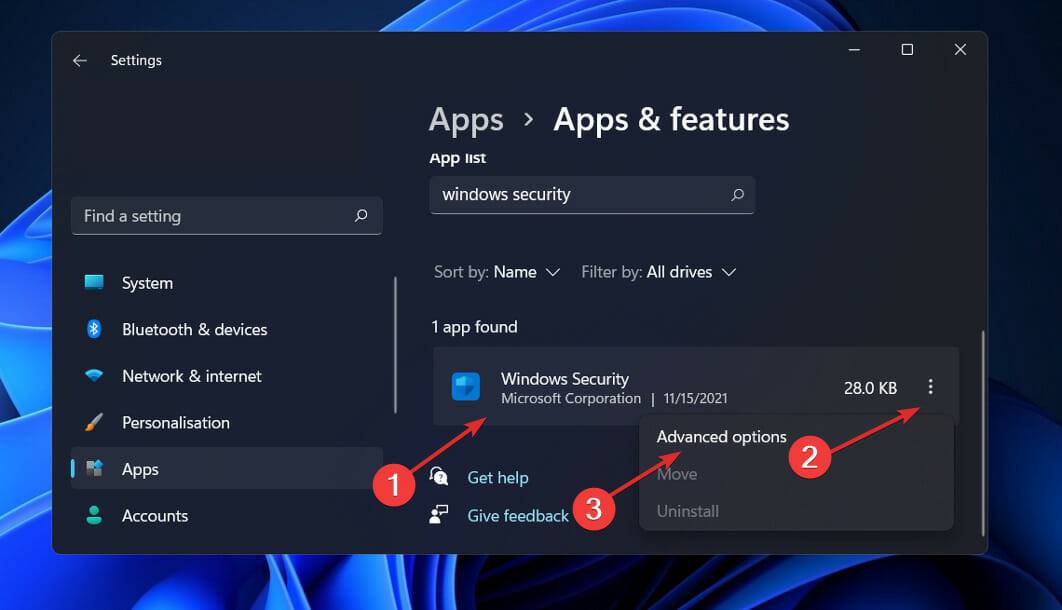
- 向下滚动,直到找到“重置”部分,然后单击“重置”按钮。
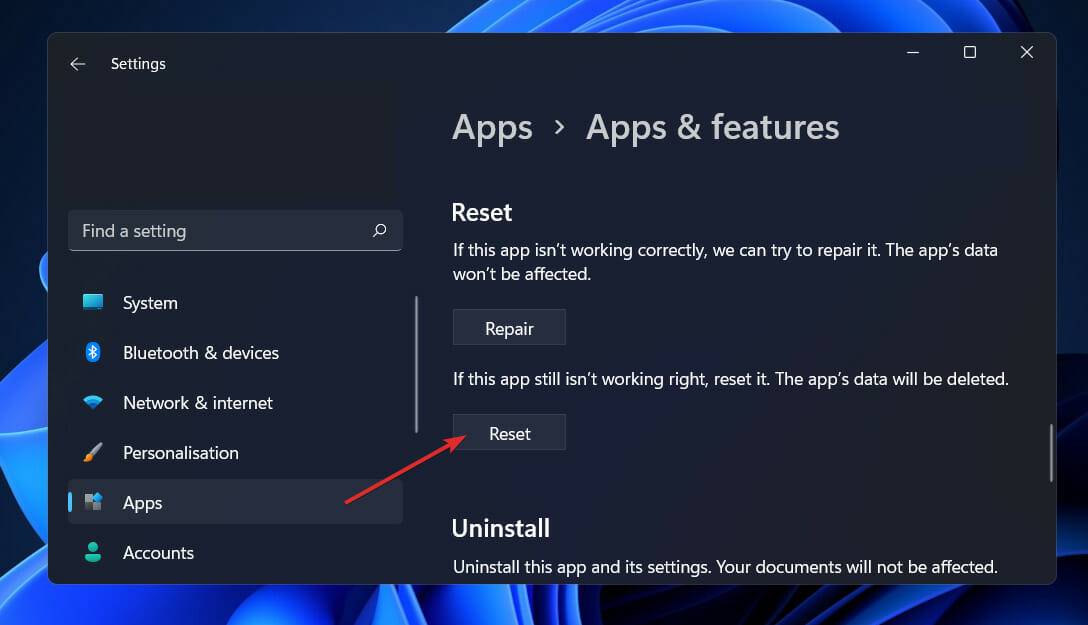
3. 运行sfc
- 按 Windows + S 键打开 搜索 栏,然后键入 cmd, 然后右键单击最相关的结果以管理员身份运行它。
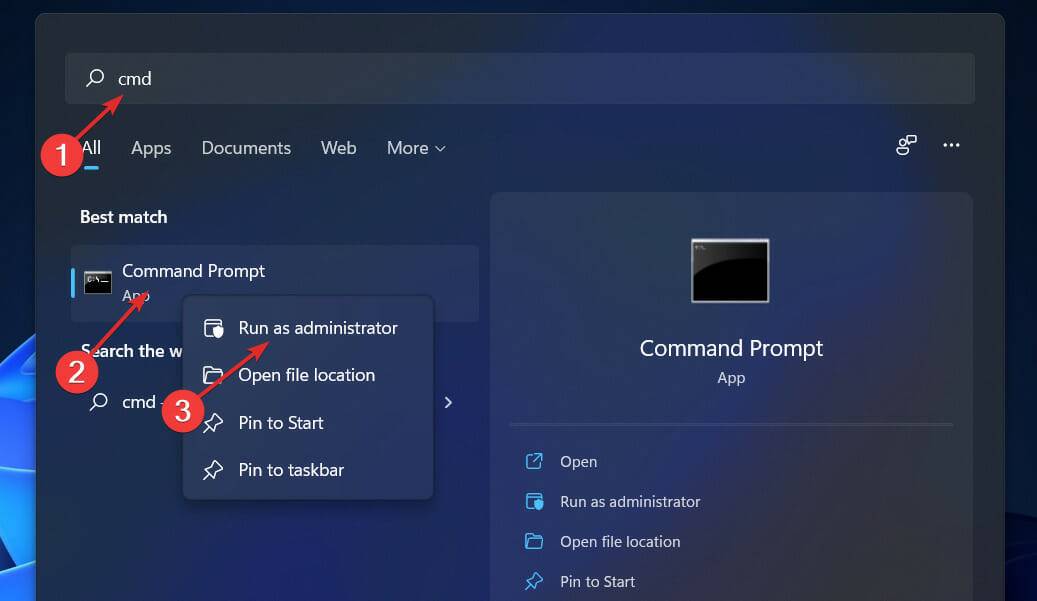
- 键入或粘贴以下命令并按 Enter:
sfc /scannow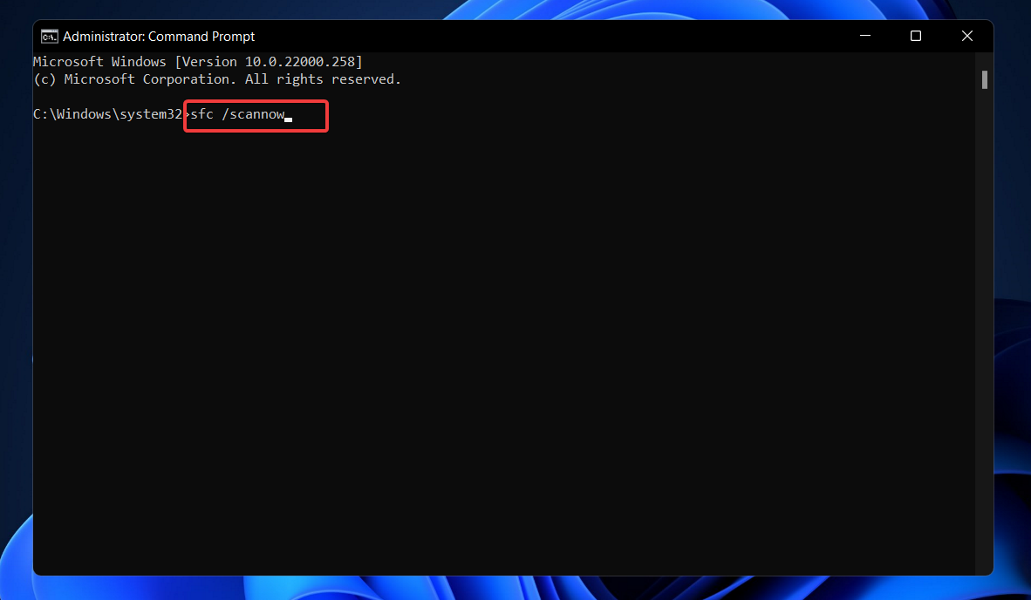
该过程可能需要一些时间才能完成,因此您可能需要重新启动计算机。SFC 将自动查找和恢复损坏的文件和文件夹。
4.运行DISM
- 按 Windows + S 键打开 搜索 栏,然后键入 cmd, 然后右键单击最相关的结果以管理员身份运行它。
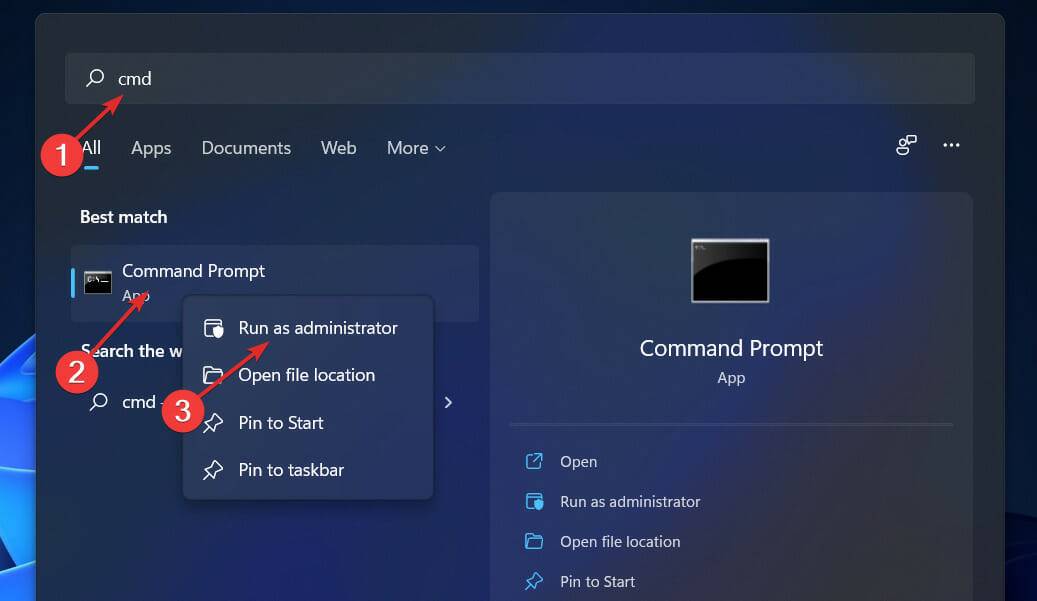
- 键入或粘贴以下命令并Enter 在每个命令后按 :
DISM /online /Cleanup-Image / ScanHealthDISM /Online /Cleanup-Image /RestoreHealth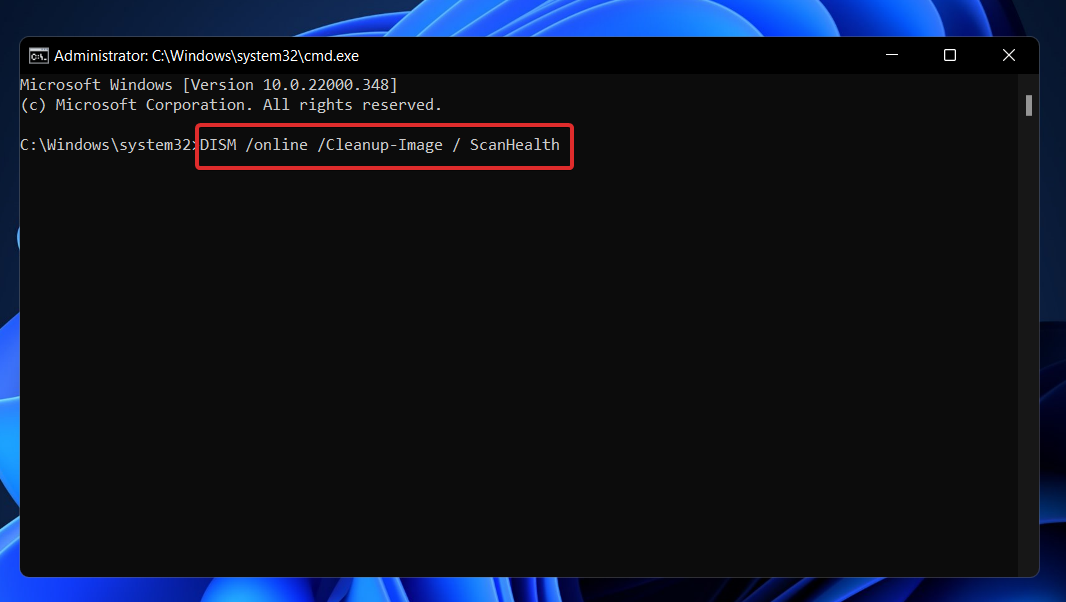
保持耐心,直到整个过程完成。请注意,完成该过程最多可能需要十分钟。完成此步骤后重新启动计算机以确保修改生效。
5.使用PowerShell命令重新安装
- 右键单击“开始”图标,然后单击“ Windows 终端(管理员)”选项以打开 PowerShell 界面。
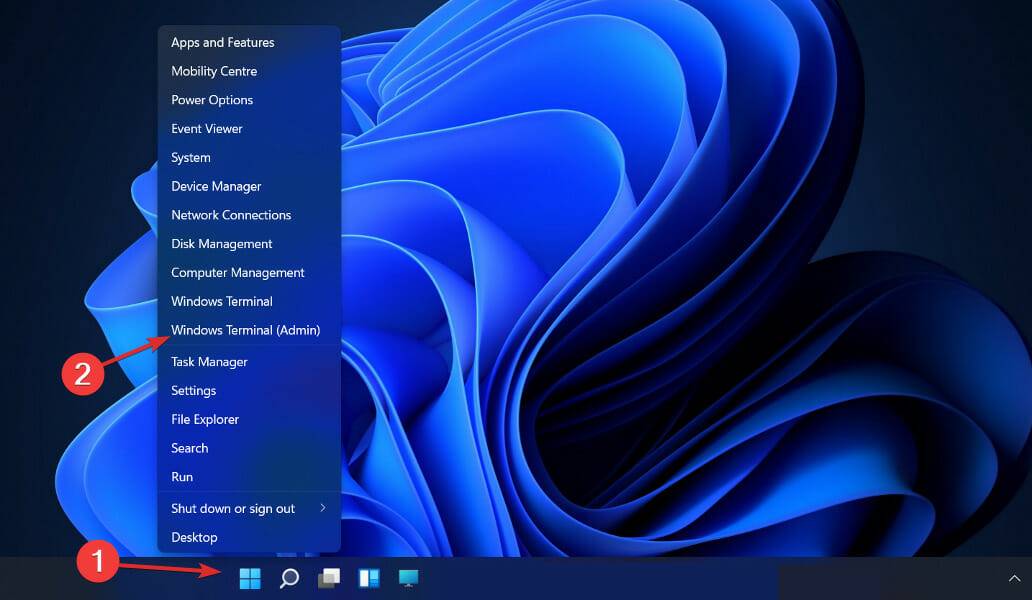
- 输入或粘贴以下命令,然后按下Enter并让它运行:
Set-ExecutionPolicy UnrestrictedGet-AppXPackage -AllUsers | Foreach {Add-AppxPackage -DisableDevelopmentMode -Register "$($_.InstallLocation)\AppXManifest.xml"}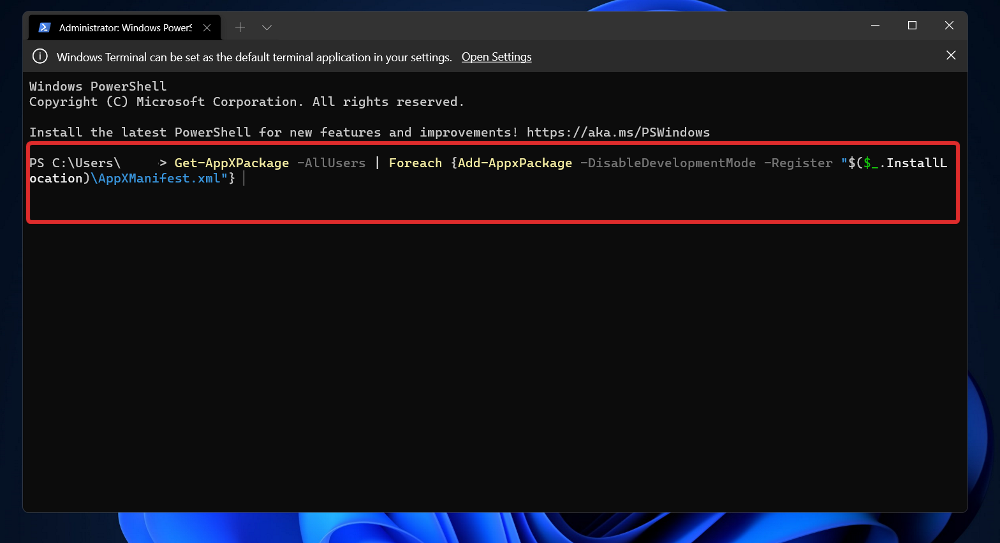
6. 禁用您的防病毒软件
- 单击展开从任务栏,并用鼠标右键单击您的防病毒图标,然后选择箭头 Avast的屏蔽控制 ,然后 禁用10分钟。
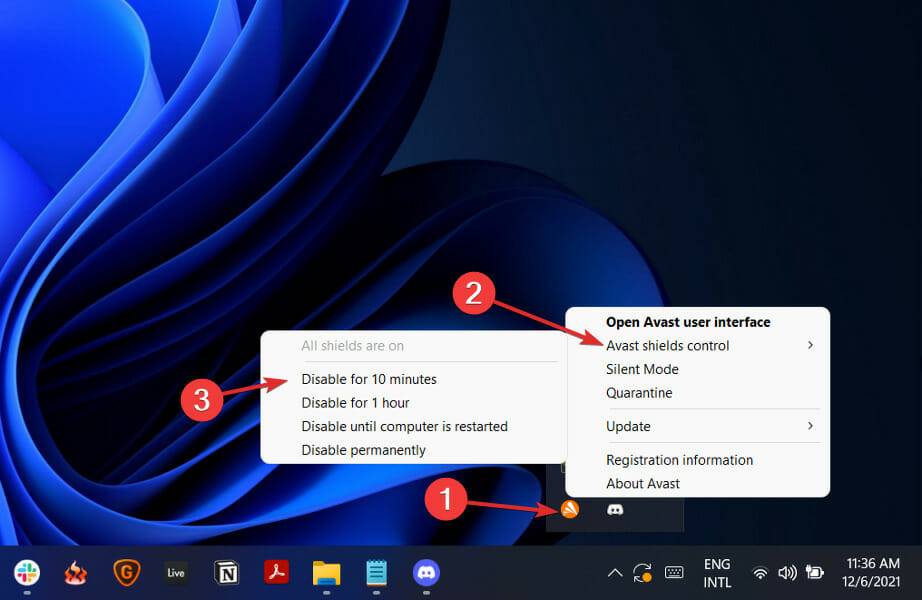
- 如果您安装了其他防病毒程序,您可以按照与上述相同或类似的步骤暂时禁用该应用程序。
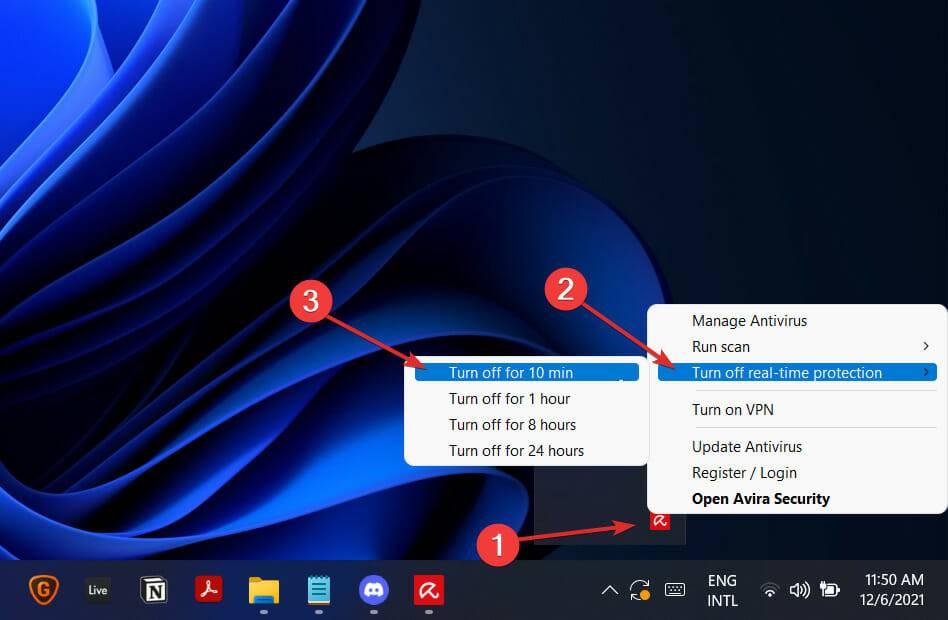
我们在下面列出了两个链接,其中包含与 Windows 11 兼容的防病毒替代品,并且不会造成任何问题。
Windows Defender 是否足够好?
在网络安全能力方面,Windows Defender 自成立以来已经取得了长足的进步。它曾经非常糟糕,但微软最近对 Defender 进行了改进,使其成为一款相当不错的免费防病毒软件。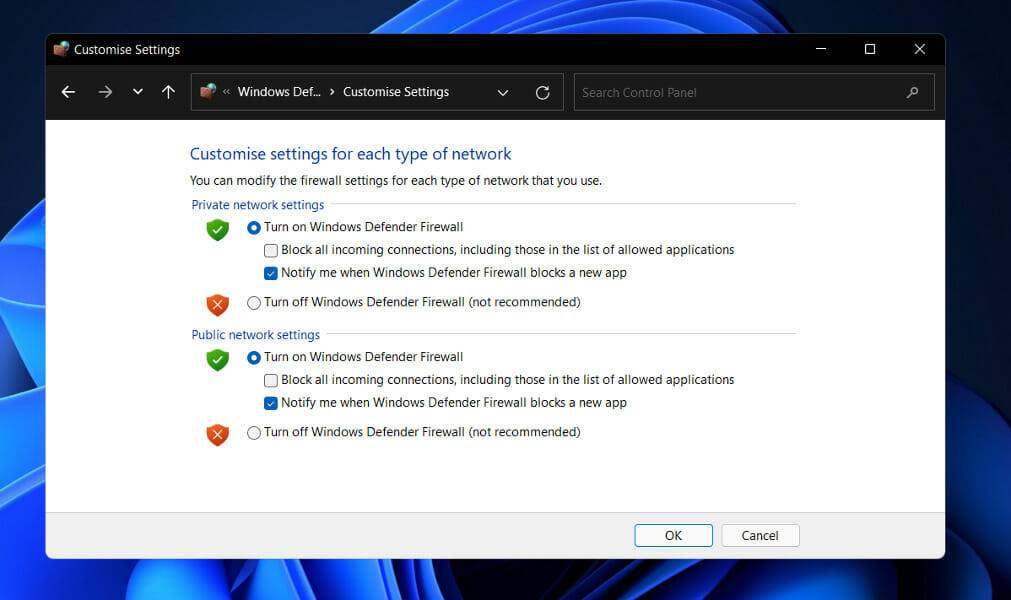
由于 Defender 现在集成了沙盒和基于云的恶意软件检测,因此它提供了更好的整体安全性,同时比以往任何时候都更快地检测到威胁。
检测恶意软件文件、阻止漏洞利用和基于网络的攻击以及标记网络钓鱼网站都是 Microsoft 的 Defender 能够做的事情。
此外,它具有简单的 PC 性能和健康监控,以及包括内容过滤、使用限制和位置跟踪在内的家长控制。
由于 Windows Defender 现在整合了所有这些有益的功能,用户会质疑他们是否可以单独依靠它来保护他们的计算机,或者除了它之外,他们是否还需要使用第三方防病毒程序。
事实是,Microsoft Defender 现在比以往任何时候都更容易与第三方 Internet 安全套件竞争。然而,它仍然不能令人满意。
当然,Defender 是免费下载的,但互联网安全套件如此昂贵是有原因的,其中最重要的是微软不从事网络安全业务。
产品推荐
-

售后无忧
立即购买>- DAEMON Tools Lite 10【序列号终身授权 + 中文版 + Win】
-
¥150.00
office旗舰店
-

售后无忧
立即购买>- DAEMON Tools Ultra 5【序列号终身授权 + 中文版 + Win】
-
¥198.00
office旗舰店
-

售后无忧
立即购买>- DAEMON Tools Pro 8【序列号终身授权 + 中文版 + Win】
-
¥189.00
office旗舰店
-

售后无忧
立即购买>- CorelDRAW X8 简体中文【标准版 + Win】
-
¥1788.00
office旗舰店
-
 正版软件
正版软件
- 如何解决罗技驱动无法启动的问题
- 如果用户在使用罗技驱动时遇到无法打开的问题,可能是由于网络连接不稳定导致的。此外,也有可能需要以管理员权限进行修改,或者尝试通过使用驱动人生软件重新安装来解决该问题。罗技驱动打不开怎么办:第一种方法:1、检查网络有没有问题或故障,导致罗技驱动打不开。第二种方法:1、用户可以使用驱动人生安装罗技驱动,从而解决问题。第三种方法:1、右击打开“任务管理器”,选中“LGHUB”然后“结束任务”。2、关掉之后进“C:\ProgramFiles\LGHUB”文件夹,选择“lghub_updater.exe”,打开“属
- 4分钟前 打不开 罗技驱动 0
-
 正版软件
正版软件
- 教你如何在win10系统中更改字体
- win10默认的系统字体非常普通,我们很可能会不喜欢使用,那么win10怎样更改系统字体呢,其实系统是没有这个功能的,因此必须使用第三方软件才可以。win10怎样更改系统字体:1、首先我们在网上下载想要使用的字体。2、接着还需要下载一个“noMeiryoUI”字体修改工具。3、然后将下载到的字体放到电脑“C:\Windows\Fonts”位置。4、随后我们只要打开这款软件,根据想要修改字体的位置,点击右边的“选择”5、在其中找到并选择我下载好的字体,还能修改不同样式。6、如果想要全部替换,可以在选择后点击
- 14分钟前 win 更改 字体 0
-
 正版软件
正版软件
- win764位系统多大
- 我们在安装win7系统的时候一般都会选择64位系统,但是很多人不知道自己的电脑内存能不能装入64位的系统。其实,64位系统本身不是很大,几乎所有的电脑都能安装进去,下面就让我们一起来看看吧。win764位系统多大答:win764位系统安装之后大约在25GB左右。1、上面的25GB指的是硬盘内存而不是运行内存。运行内存方面,建议4GB及以上运存可以使用64位系统。2、虽然官方推荐内存位20GB,但是实际情况,可能会在25GB以上。3、尤其是自带驱动和软件的系统,安装完之后可能会达到40GB左右。4、当然也有
- 29分钟前 win 位 系统大小 0
-
 正版软件
正版软件
- 为何罗技驱动不能检测到我的鼠标
- 如果罗技的驱动在使用时遇到了无法识别鼠标或检测不到鼠标的问题,可能是由于鼠标或接口故障,或者安装的驱动版本错误。请检查鼠标和接口的连接,尝试更新正确的驱动版本。罗技驱动为什么无法识别我的鼠标:一、可能是鼠标或者接口的问题1、要确定用户的鼠标是不是正版的罗技鼠标,不确定可以去咨询罗技的售后客服。2、用户可以检查下电脑的USB接口和鼠标连接线是否正常,否则也会影响罗技驱动的识别。二、可能是驱动版本不对1、罗技驱动的最新版无法识别旧的设备,因此使用旧版鼠标就无法被识别。2、同样使用新版鼠标也无法被旧的驱动识别。
- 39分钟前 鼠标 罗技驱动 0
-
 正版软件
正版软件
- Windows 10正版专业版的费用是多少?
- 我们都知道微软win10系统的版本有许多,包括家庭版、旗舰版、教育版、专业版等等。那么如果我们想购买使用win10正版专业版大概需要多少钱呢。为此,小编在微软官网进行了调查。具体内容就来看一下吧~windows10正版专业版多少钱答:1817元,1、windows10专业版仅限企业购买。
- 54分钟前 Windows 价格 专业版 正版 0
最新发布
-
 1
1
- KeyShot支持的文件格式一览
- 1673天前
-
 2
2
- 优动漫PAINT试用版和完整版区别介绍
- 1713天前
-
 3
3
- CDR高版本转换为低版本
- 1858天前
-
 4
4
- 优动漫导入ps图层的方法教程
- 1713天前
-
 5
5
- ZBrush雕刻衣服以及调整方法教程
- 1709天前
-
 6
6
- 修改Xshell默认存储路径的方法教程
- 1725天前
-
 7
7
- Overture设置一个音轨两个声部的操作教程
- 1702天前
-
 8
8
- PhotoZoom Pro功能和系统要求简介
- 1879天前
-
 9
9
- CorelDRAW添加移动和关闭调色板操作方法
- 1751天前
相关推荐
热门关注
-

- Xshell 6 简体中文
- ¥899.00-¥1149.00
-

- DaVinci Resolve Studio 16 简体中文
- ¥2550.00-¥2550.00
-

- Camtasia 2019 简体中文
- ¥689.00-¥689.00
-

- Luminar 3 简体中文
- ¥288.00-¥288.00
-

- Apowersoft 录屏王 简体中文
- ¥129.00-¥339.00