PPT画出滚动计数器的操作方法
 发布于2024-12-28 阅读(0)
发布于2024-12-28 阅读(0)
扫一扫,手机访问
1、在PPT中插入一张与PPT大小一样的黑色矩形,和三个圆角矩形。
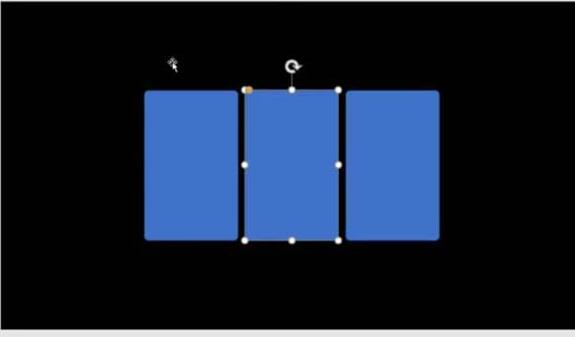
2、先选中匦危?醋?trl键不放,再选中第一个矩形,注意选择的先后顺序。
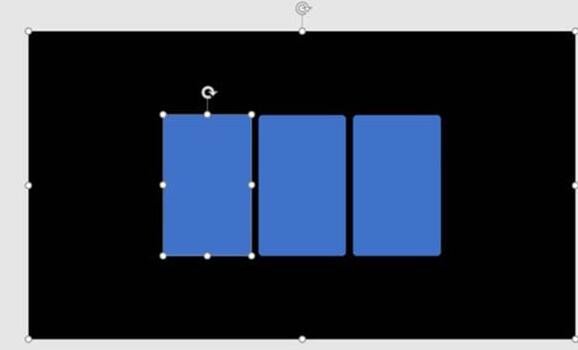
3、在上方找到【格式】中的【合并形状】,选择【剪除】。
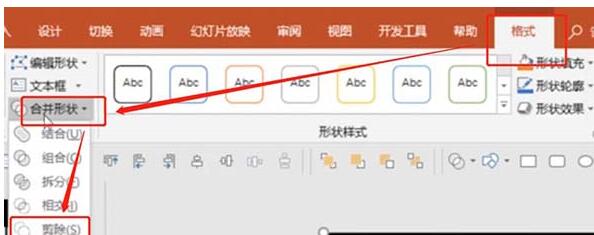
4、以上两个步骤对后面的两个圆角矩形依次操作,这样就会得到三个镂空的窗户。
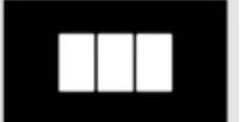
5、在PPT中插入两个文本框,分别输入数字(不一定要全部的0-9,随机有重复就好),这里为了方便观看,缩小了PPT比例。
注意:右边的文本框数字之间的间距比较小,左边的文本框用一个回车键使得数字间距变大,这样就会出现两边数字滚动速度的差异。
最后在最左边的格子中添加一个文本框,只输入数字1。
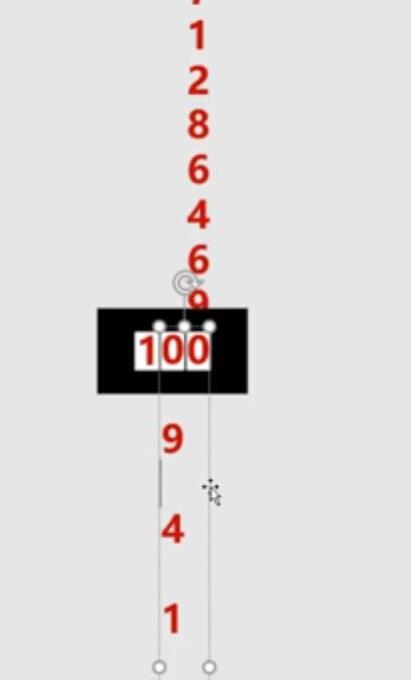
6、给三个文本框添加【飞入】的动画。
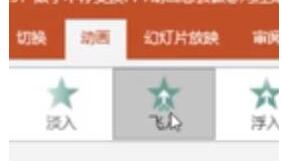
7、设置最右边的数字的【效果选项】为【自底部】,持续时间为3.25秒。
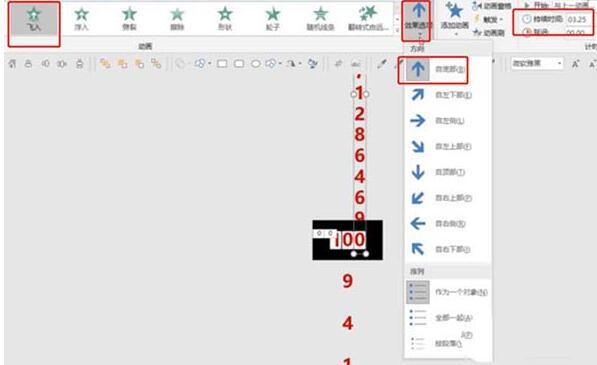
8、同样,设置中间的数字的【效果选项】为【自顶部】,持续时间为3.25秒。
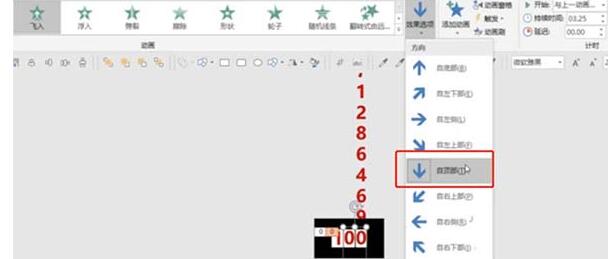
9、设置最左边的数字的【效果选项】为【自底部】,持续时间为3.25秒。
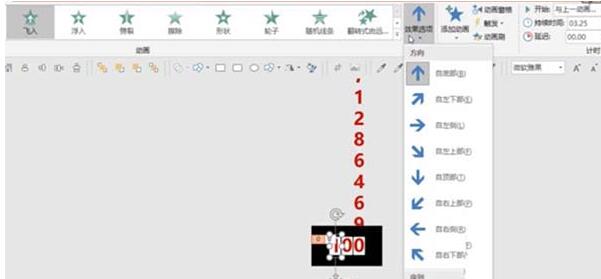
10、点击播放即可看到效果。
本文转载于:https://xiazai.zol.com.cn/jiqiao/117040.html 如有侵犯,请联系admin@zhengruan.com删除
产品推荐
-

售后无忧
立即购买>- DAEMON Tools Lite 10【序列号终身授权 + 中文版 + Win】
-
¥150.00
office旗舰店
-

售后无忧
立即购买>- DAEMON Tools Ultra 5【序列号终身授权 + 中文版 + Win】
-
¥198.00
office旗舰店
-

售后无忧
立即购买>- DAEMON Tools Pro 8【序列号终身授权 + 中文版 + Win】
-
¥189.00
office旗舰店
-

售后无忧
立即购买>- CorelDRAW X8 简体中文【标准版 + Win】
-
¥1788.00
office旗舰店
-
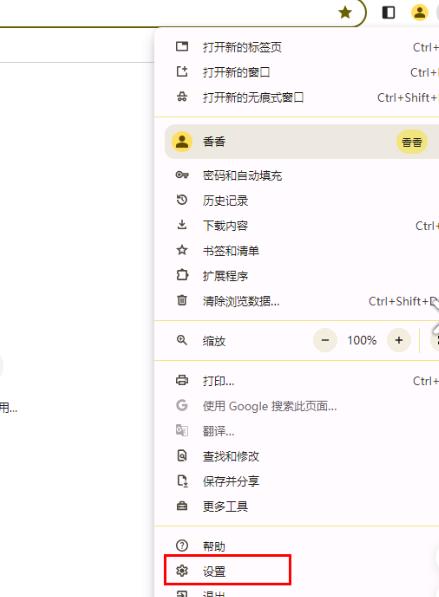 正版软件
正版软件
- 谷歌浏览器如何开启自动验证功能?谷歌开启自动验证功能方法
- 如果经常使用谷歌浏览器,在访问一些需要验证用户身份的网站时,为了更方便,我们可以将该浏览器中的自动验证功能开启,自动帮助验证身份,但是在谷歌浏览器中怎么开启自动验证功能?本篇教程小编就来为大家介绍一下具体方法吧。 设置方法 1、将谷歌浏览器打开之后,点击打开右侧上方的三个点图标,在选择【设置】选项。 2、将页面左侧位置的【隐私和安全】选项进行点击打开。 3、在右侧页面中将【网站设置】选项找到之后点击进入。 4、在页面上需要进行鼠标滑动页面到最底部的位置,将【更多内容设置】选项点击打开。 5
- 2分钟前 谷歌浏览器 自动验证 0
-
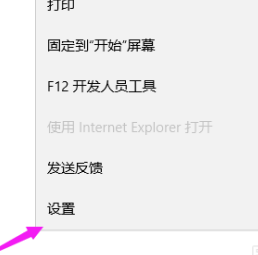 正版软件
正版软件
- Microsoft Edge浏览器怎样导入收藏夹-Microsoft Edge浏览器导入收藏夹的方法
- 很多用户刚接触MicrosoftEdge浏览器,并不是很熟悉MicrosoftEdge浏览器怎样导入收藏夹?接下来,小编就为大伙带来了MicrosoftEdge浏览器导入收藏夹的方法,感兴趣的用户快来下文看看吧。进入Microsoftedge浏览器的界面中后,然后再点击右上角处的三点。然后再点击【设置】在Microsoftedge浏览器设置界面中,然后点击【导入其他浏览器中的收藏夹】。选择一个你要导入收藏夹的浏览器,然后再点击【导入】可以选择一个或是电脑上多个收藏夹的浏览器。正在从其他浏览器转入收藏到Mi
- 17分钟前 好 0
-
 正版软件
正版软件
- 洛雪音乐助手收藏歌单在哪里-洛雪音乐助手找到收藏歌单的方法
- 很多的用户在使用洛雪音乐助手的时候,并不是很熟悉洛雪音乐助手收藏歌单在哪里?下面这篇文章就为各位带来了洛雪音乐助手找到收藏歌单的方法,感兴趣的用户一同来下文看看吧。首先我们打开软件,点击左边栏的第二个选项进入歌单页面。在其中点击一个想要收听的歌单。进入歌单后,点击右上角的“收藏”按钮。接着点击左边栏的爱心选项,在其中就可以找到收藏的歌单了。
- 32分钟前 洛雪音乐助手 收藏歌单 0
-
 正版软件
正版软件
- 蚂蚁新村每日一题3.29:新兴职业增材制造设备操作员与以下哪项技术密切相关
- 蚂蚁新村每日一题3.29:今日问题:新兴职业“增材制造设备操作员”与以下哪项技术密切相关?很多小伙伴不知道新兴职业“增材制造设备操作员”与哪项技术密切相关,接下来就是小编为用户带来的3.29蚂蚁新村每日一题答案分享,感兴趣的用户快来一起看看吧!蚂蚁新村今日答案最新更新蚂蚁新村每日一题3.29:新兴职业“增材制造设备操作员”与以下哪项技术密切相关?问题:新兴职业“增材制造设备操作员”与以下哪项技术密切相关?答案:3D打印内容解析:1、2020年7月6日,人力资源社会保障部、市场监管总局、国家统计局联合发布了
- 47分钟前 新兴职业 增材制造 0
-
 正版软件
正版软件
- 抖音上的地址定位如何修改?地址定位准吗?
- 用户可以利用抖音分享自己的日常生活,并与朋友互动,同时还能使用定位功能展示自己的位置。有时,用户可能需要调整自己的地址定位,以便更准确地展示自己的位置或保护个人隐私。一、抖音上的地址定位如何修改?1.打开抖音应用,进入个人主页,点击右上角的“我”按钮。2.在个人主页下方,找到“设置”选项,点击进入。3.在设置页面中,找到“隐私设置”选项,点击进入。4.在隐私设置页面中,找到“位置”选项,点击进入。5.在位置页面中,可以看到“允许抖音获取位置信息”的选项,将其关闭。6.关闭后,再次点击“位置”选项,进入位置
- 1小时前 21:40 抖音 地址定位 0
最新发布
-
 1
1
-
 2
2
-
 3
3
-
 4
4
-
 5
5
-
 6
6
- 微软预告:移动端Edge获得单点登录等诸多功能
- 1827天前
-
 7
7
-
 8
8
- Win10Sets多标签功能下线了 微软回应正在优化
- 1836天前
-
 9
9
- Windows10五月更新存储空间条件变更了
- 1859天前
相关推荐
热门关注
-

- Xshell 6 简体中文
- ¥899.00-¥1149.00
-

- DaVinci Resolve Studio 16 简体中文
- ¥2550.00-¥2550.00
-

- Camtasia 2019 简体中文
- ¥689.00-¥689.00
-

- Luminar 3 简体中文
- ¥288.00-¥288.00
-

- Apowersoft 录屏王 简体中文
- ¥129.00-¥339.00