Microsoft Excel 2020数据透视表怎么做分类汇总-Microsoft Excel 2020数据透视表做分类汇总的方法
 发布于2024-12-28 阅读(0)
发布于2024-12-28 阅读(0)
扫一扫,手机访问
很多小伙伴还不了解Microsoft Excel 2020数据透视表怎么做分类汇总,所以下面小编就带来了Microsoft Excel 2020数据透视表做分类汇总的方法,有需要的小伙伴赶紧来看一下吧。
1、首先,我们要选中“数据透视图”,如下图所示。
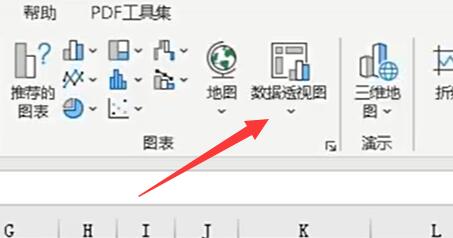
2、然后在其中选择区域并“确定”来制作一张数据透视表,如下图所示。
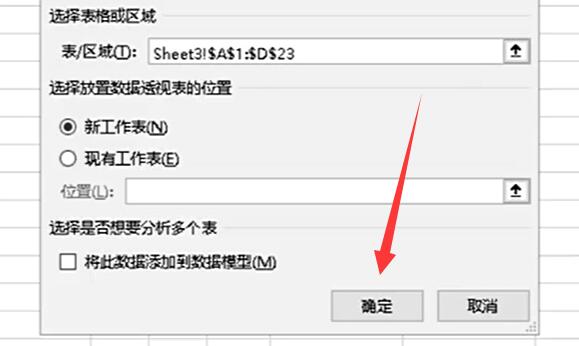
3、制作完成后,在右边可以看到所有条目,勾选需要显示的条目,如下图所示。
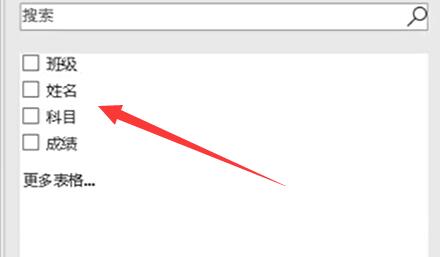
4、要做分类汇总的话,我们需要将对应条目拖拽到“行”或“列”中,如下图所示。
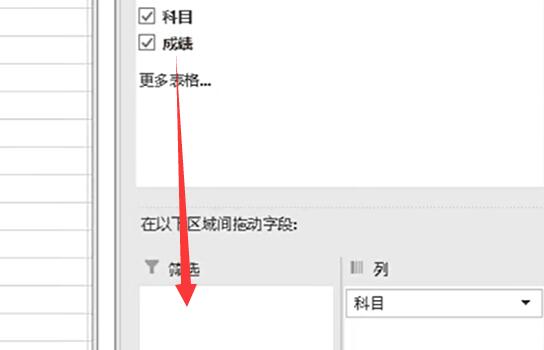
5、举例来说,我们这里要对每个班有哪些人做汇总,所以将班级和姓名拖到“行”里,如下图所示。
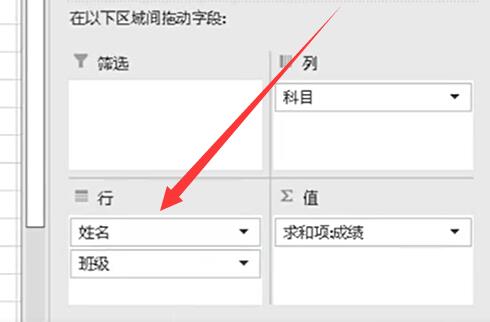
6、这时候会发现名字在班级前,所以我们将班级移动到姓名的上面,如下图所示。
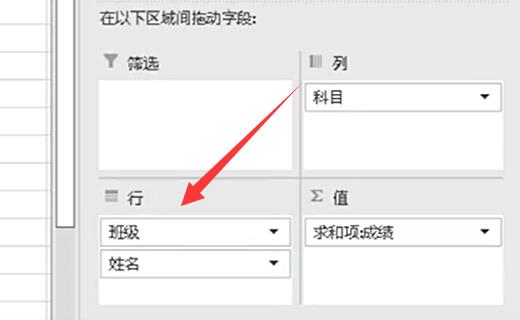
7、拖动完成后,就会能完成分类汇总了,如下图所示。
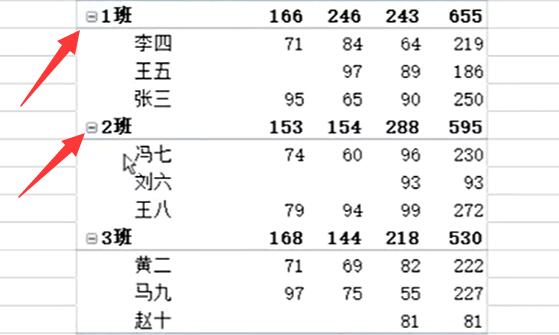
上面就是小编为大家带来的Microsoft Excel 2020数据透视表怎么做分类汇总的全部内容,希望对大家能够有所帮助哦。
本文转载于:https://www.pcsoft.com.cn/article/60923.html 如有侵犯,请联系admin@zhengruan.com删除
产品推荐
-

售后无忧
立即购买>- DAEMON Tools Lite 10【序列号终身授权 + 中文版 + Win】
-
¥150.00
office旗舰店
-

售后无忧
立即购买>- DAEMON Tools Ultra 5【序列号终身授权 + 中文版 + Win】
-
¥198.00
office旗舰店
-

售后无忧
立即购买>- DAEMON Tools Pro 8【序列号终身授权 + 中文版 + Win】
-
¥189.00
office旗舰店
-

售后无忧
立即购买>- CorelDRAW X8 简体中文【标准版 + Win】
-
¥1788.00
office旗舰店
-
 正版软件
正版软件
- 一加6微信@所有人的简单操作
- 1、首先点击进入微信,选择需要@所有人的群聊,点击群聊界面右上角的图标。2、点击【群公告】,3,然后我们编辑好信息,点击【完成】,4、最后点击【发布】即可。
- 10分钟前 微信 一加6 0
-
 正版软件
正版软件
- WPS AI再升级!生产力拉满:但要充会员
- 近日,WPS官方介绍了,在AI技术加持下,WPS文字的新表现。根据官方介绍,基于WPSAI,用户能够实现包括会议纪要、通知、请假条在内,各类常规内容的模板生成,解决了反复调节格式的繁琐。同时,在周报、策划案的内容的起草上,AI也能够起到帮助,为用户带来充足的灵感,提升工作效率。在移动端,WPS文字则获得了基于AI的语音输入,大大提升了手机端操作的便捷性与效率。值得一提的是,从金山官方的信息来看,除了文档编辑外,WPSAI还将整合至“WPS全家桶”,无论是Word文档,Excel表格还是PPT,它都将能够提
- 25分钟前 WPS 0
-
 正版软件
正版软件
- PPT中让文字以动画形式一个一个出现的操作流程
- 1、首先在PPT中打开一个ppt。选中这个ppt中想要呈现这种动画效果的文字。2、选中以后点击上方工具栏中的的【动画】,然后点击动画效果【出现】,这时选中的文字就会在左上角出现数字角标,这就意味着选中的文字已经有了基本的动画。3、然后在【效果选项】一栏的右下角有一个小箭头,点击之后即会出现新的界面,点击【效果】,在效果这一页中选择【动画文本】。4、在【动画文本】一栏中,选择【按字母】,同时在下方还可以设置每个字母间出现的间断时长,然后点击确定。之后选中的文字即可出现打印机效果了。5、另外一种方法是将这些文
- 40分钟前 文字动画 ppt 0
-
 正版软件
正版软件
- 咪咕视频在哪查看法律文件-咪咕视频查看法律文件的位置介绍
- 小伙伴们知道咪咕视频在哪查看法律文件吗?今天小编就来讲解咪咕视频查看法律文件的位置介绍,感兴趣的快跟小编一起来看看吧,希望能够帮助到大家。第一步:选择页面右下方【我的】图标,然后你就能进入个人页面了;第二步:找到界面中【我的设置】图标点击进入;第三步:选择【法律文件】选项,然后就可以查看法律文件了。
- 50分钟前 咪咕视频 法律文件 0
-
 正版软件
正版软件
- 国家医保服务平台亲情账户有什么用 国家医保服务平台绑定亲情账户怎么使用
- 国家医保服务平台都能够为你们更好的进行服务,这里的功能多多,全都能够免费进行操作,完成大家的各种使用需求,当然这里的一些功能,真的特别棒,支持大家选择绑定亲情账号的,完成一系列的查询,还能够帮助亲人们一起拿药取药等,真的服务多多,下面小编也是很好的为你们带来了详细的介绍,大家都能仔细的看一看的。国家医保服务平台亲情账户有什么用: 1、扩大医疗保障范围 2、查询家庭成员的年度医疗费用 3、促进医疗保险基金的合理使用 4、帮助亲人码上看病、拿药 5、帮家人激活医保电子凭证 6、减轻参保人的亲属
- 1小时前 02:50 国家医保服务平台 亲情账户 0
最新发布
-
 1
1
-
 2
2
-
 3
3
-
 4
4
-
 5
5
-
 6
6
- 微软预告:移动端Edge获得单点登录等诸多功能
- 1827天前
-
 7
7
-
 8
8
- Win10Sets多标签功能下线了 微软回应正在优化
- 1836天前
-
 9
9
- Windows10五月更新存储空间条件变更了
- 1860天前
相关推荐
热门关注
-

- Xshell 6 简体中文
- ¥899.00-¥1149.00
-

- DaVinci Resolve Studio 16 简体中文
- ¥2550.00-¥2550.00
-

- Camtasia 2019 简体中文
- ¥689.00-¥689.00
-

- Luminar 3 简体中文
- ¥288.00-¥288.00
-

- Apowersoft 录屏王 简体中文
- ¥129.00-¥339.00