修复方法:Windows 11/10无法添加或修改PIN问题
 发布于2023-04-24 阅读(100)
发布于2023-04-24 阅读(100)
扫一扫,手机访问
多年来,Windows 已将其安全功能多样化,为数十亿用户提供了如此多的登录选项。现在,瞥一眼您的笑脸或简单的手指触摸即可解锁您的设备。这些登录功能之一是 Windows Hello PIN。一些用户最近遇到了根本无法在 Windows 中添加或修改现有 PIN 的问题!如果您也遇到此问题,请遵循这些修复程序。
继续之前的步骤 -
您必须使用您的帐户密码登录系统。要登录,请按照以下步骤操作 -
一种。启动 Windows。
湾。在登录页面上,选择您的帐户并点击“登录选项”。
C。接下来,单击特定图标以选择您的帐户密码登录。
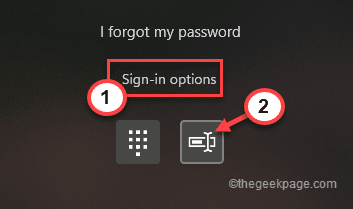
d。只需在框中输入您的帐户密码,然后点击箭头即可使用帐户密码登录您的帐户。
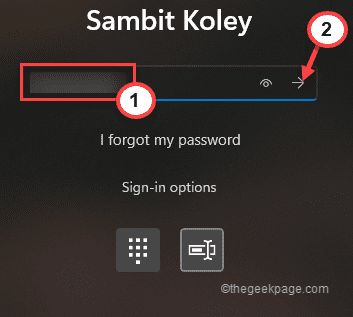
使用管理帐户登录后。
修复 1 – 使用安装解锁工具
您可以使用 Unlocker Utility 删除旧 PIN。
第1步
1.首先,在搜索框中输入“ cmd ”。
2.现在,右键点击“命令提示符”和“以管理员身份运行”。
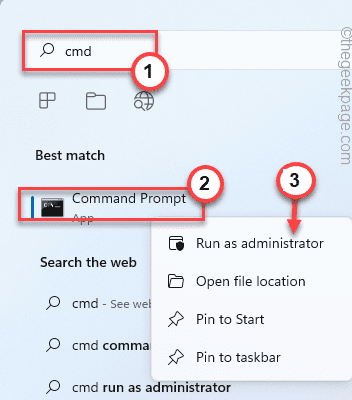
3. 您需要创建一个新的管理员帐户。所以,执行这个命令。
网络用户管理员/活动:是
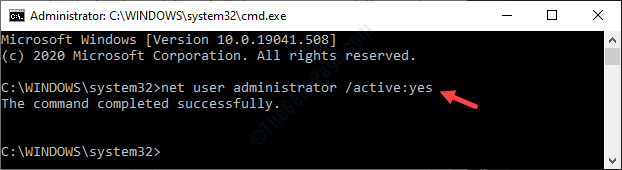
这将在您的系统上创建一个新的管理员帐户。
第2步
现在,您必须为您的系统使用 Unlocker Utility,使用它您可以从您的计算机中删除当前的 NGC 文件夹并创建一个新的 PIN。
1.下载最新的Unlocker Utility。
2. 下载安装文件后,前往下载位置。
3.在这里,只需双击“ Unlocker Utility ”一次。
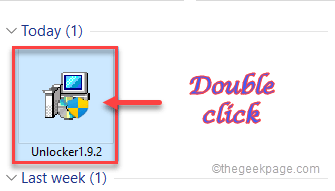
4. 然后,选择“ English ”并点击“ OK ”继续。
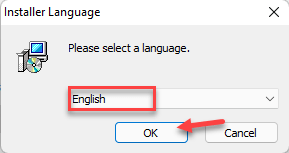
5. 然后,按照屏幕上的说明继续操作。
6. 现在,选择“高级”安装模式。
7. 然后,取消选中“安装 Delta 工具栏”选项。
8. 之后,点击“下一步”继续。
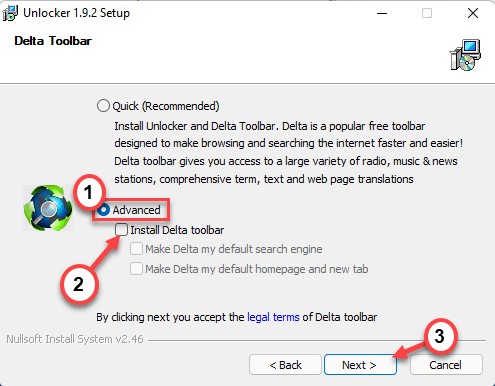
9. 现在,按照屏幕上的说明完成安装。
10. 在安装前的最后一步,确保您已选中“资源管理器扩展”框。然后,点击“安装”继续。
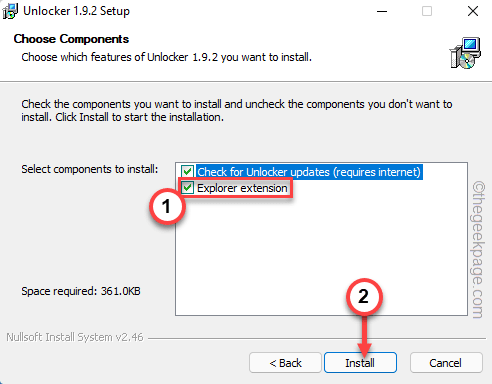
11. 最后,安装过程结束后,点击“完成”完成该过程。
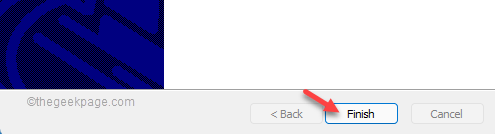
第 3 步
现在,您可以删除存储 PIN 相关信息的 NGC 文件夹。
1. 按Windows 键+E键。这将打开文件资源管理器。
2.当文件资源管理器窗口时,以这种方式导航到此文件夹 -
C:\Windows\ServiceProfiles\LocalService\AppData\Local\Microsoft
[
当您前往 Ngc 文件夹时,您可能看不到“ Appdata ”文件夹,因为它通常是隐藏的。因此,请按照以下步骤显示文件资源管理器中的所有隐藏项目。
1. 在文件资源管理器屏幕中,单击 菜单栏上的三栏选项。
2. 然后,点击“选项”。
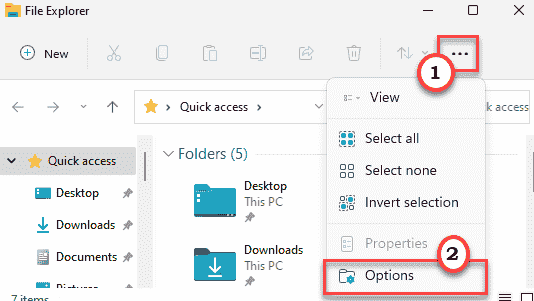
3. 现在,在“文件夹选项”窗口中,转到“查看”部分。
4. 接下来,选中“显示隐藏的文件、文件夹和驱动器”选项。
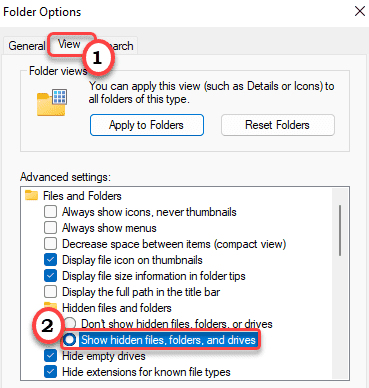
6. 要保存此更改,请点击“应用”和“确定”。

]
3. 现在,右键点击“ Ngc ”文件夹并点击“显示更多选项”。
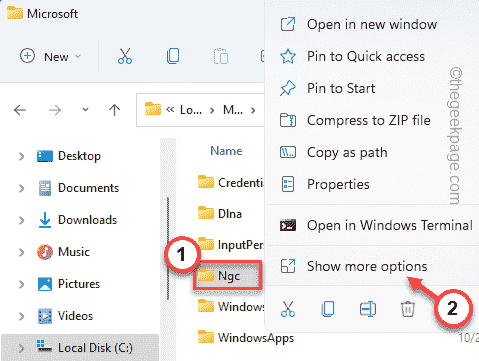
4.然后,点击“  Unlocker ”运行解锁器。
Unlocker ”运行解锁器。
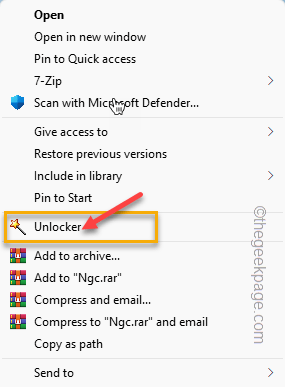
5. 在解锁器窗口中,从下拉列表中选择“删除”。
6. 之后,点击“确定”继续。
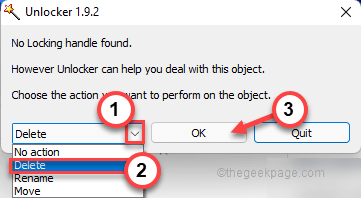
删除文件夹后,关闭文件资源管理器。然后,重新启动系统,使用您的帐户密码再次登录系统。
如果您无法使用旧密码继续访问您的帐户,您可以使用管理员帐户登录您在第一步中创建的帐户。
现在,尝试添加一个新的 PIN。
修复 2 – 使用注册表编辑器
您可以执行注册表调整,以允许用户为您的系统创建新的 PIN。
1. 按一次 Windows 键并在任务栏的搜索框中键入“ regedit.msc ”。
2.之后,点击“注册表编辑器”打开它。
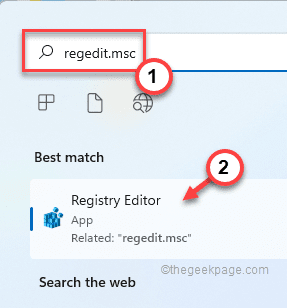
警告 – 我们将在您的注册表中创建一个新值。为了设备安全,我们建议您在执行任何更改之前创建注册表备份。只需按照以下步骤创建备份 -
一种。首先,单击“文件”选项。
湾。之后,点击“导出... ”在您的系统上创建一个新的注册表备份。
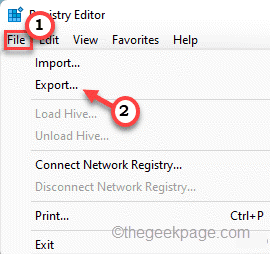
只需命名此备份并将其保存在系统上的安全位置。
3.当注册表编辑器窗口,走这条路——
HKEY_LOCAL_MACHINE\SOFTWARE\Policies\Microsoft\Windows\System
4. 现在,在右侧屏幕上,您必须创建一个新的 DWORD。
5. 因此,只需右键点击空格并点击“ New> ”和“ DWORD (32-bit) Value ”。
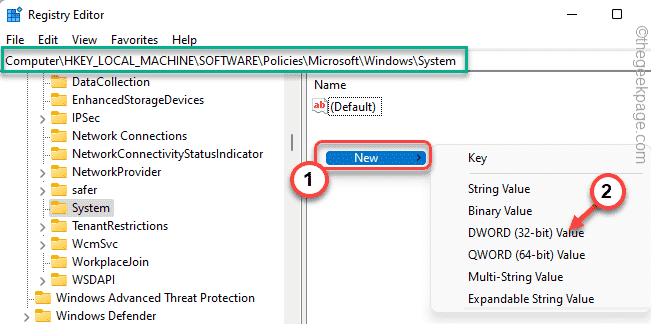
6. 接下来,将此值命名为“ AllowDomainPINLogon ”。
7. 命名密钥后,双击它以更改其值。
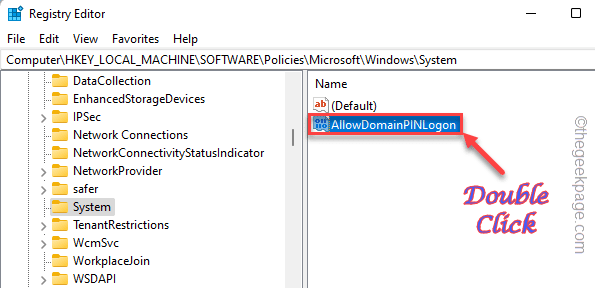
8. 只需将值设置为“ 1 ”。
9. 之后,点击“确定”保存更改。
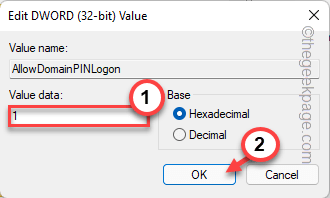
完成后关闭注册表编辑器。完成后重新启动系统。
现在,您可以轻松地为您的帐户创建一个 PIN 码。
修复 4 – 使用我忘记了我的 PIN 选项
如果没有任何效果,您可以在不移动计算机的情况下从登录页面重置您的 PIN。
为此,您需要连接到互联网。
1. 进入登录页面后,点击“我忘记了我的 PIN ”。
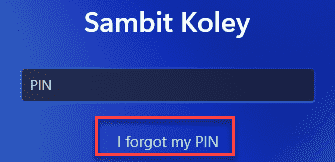
您的 Microsoft 帐户将出现。你必须登录它。
2. 因此,输入帐户密码并点击“登录”。
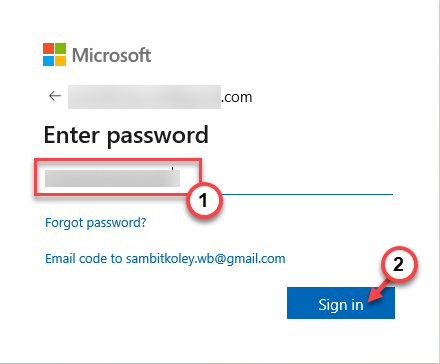
3. 您的访问权限需要使用 6 位代码进行验证。点击“电子邮件”。
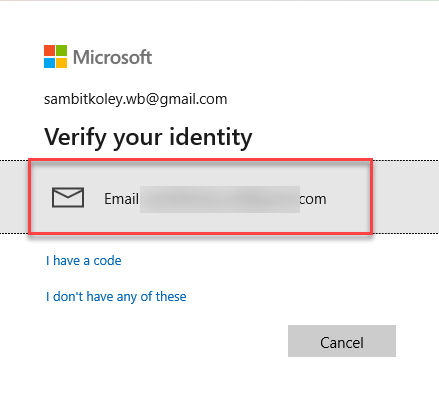
您可以从另一台设备获取电子邮件中的代码。
4. 现在,在适当的位置输入代码。
5. 然后,点击“验证”完成验证。
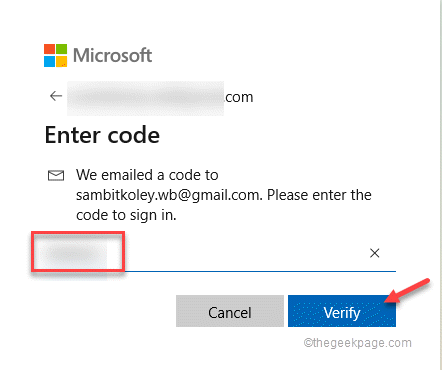
验证成功后,您将被允许重置您的 PIN。
6. 只需在框中输入一次您的 PIN 码。
7. 再次输入 PIN。
8. 之后,点击“确定”继续。
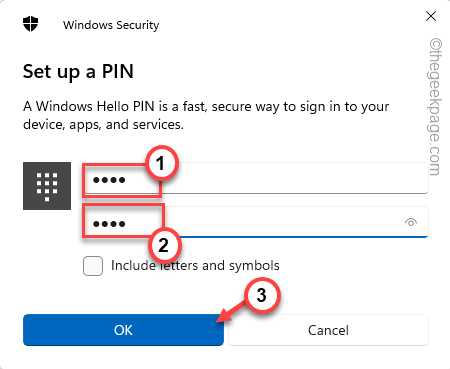
完成此操作后,您可以使用新 PIN 再次访问您的帐户。
下一篇:mysql如何解决错误2013
产品推荐
-

售后无忧
立即购买>- DAEMON Tools Lite 10【序列号终身授权 + 中文版 + Win】
-
¥150.00
office旗舰店
-

售后无忧
立即购买>- DAEMON Tools Ultra 5【序列号终身授权 + 中文版 + Win】
-
¥198.00
office旗舰店
-

售后无忧
立即购买>- DAEMON Tools Pro 8【序列号终身授权 + 中文版 + Win】
-
¥189.00
office旗舰店
-

售后无忧
立即购买>- CorelDRAW X8 简体中文【标准版 + Win】
-
¥1788.00
office旗舰店
-
 正版软件
正版软件
- Win11解决0x80070002错误代码方法
- 自从win7、win10以来0x80070002的错误代码就经常会出现,一直到最新的win11也依旧存在,那么win11遇到应该怎么解决呢,其实我们可以尝试修改服务列表。0x80070002错误代码怎么解决win11:1、首先按下键盘的“Win+R”打开运行。2、接着输入“service.msc”回车打开服务。3、然后找到“windowsupdate”右键将它“停止”。4、停止后打开“文件资源管理器”5、然后将“C:\Windows\SoftwareDistribution\DataStore”路径复制到
- 刚刚 win 错误代码 解决方法 0
-
 正版软件
正版软件
- win10家庭版版本号0000011b
- 当微软Windows操作系统无法成功地与打印机建立联系时,我们会被告知操作未能成功完成,并且有一个错误编码显示为0x0000011b。这样的问题在很多用户的实际使用中常常出现,接下来我将会详细介绍解决这类问题的详尽操作步骤和基础教程。win10家庭版0000011b1、右键开始菜单选择“程序和功能”2、再点击“查看已安装的更新”3、选择最新的更新然后卸载即可。
- 5分钟前 0
-
 正版软件
正版软件
- 为什么我的鼠标右键最近不能用了?
- 我的鼠标右键最近怎么失灵了可以先试试是不是系统的问题:开机按F8进入安全模式,然后重启电脑或用恢复注册表的方法修复鼠标驱动程序。如果没有解决问题则可能是接触不良或硬件损坏.可以将鼠标接到另一台电脑测试.鼠标故障多为接口、按键接触不良、断线、机械污染,少数为元器件或虚焊。按键接触不良是常见问题。单击变双击:有时移动设备使用后,可能会出现鼠标左键单击变双击的情况。为了解决这个问题,可以尝试在任务管理器中结束wowexec.exe和cdilla10.exe进程。这样通常可以恢复正常。然而,下次使用移动设备后,可
- 20分钟前 0
-
 正版软件
正版软件
- msvcp100.dll文件丢失怎么解决
- msvcp100.dll文件是运行许多程序的重要软件!如果msvcp100.dll文件出现了丢失或者找不到的情况那么将会有很多的程序无法进行运行!今天小编就为大家带来了msvcp100.dll文件丢失修复方法!一起来看看吧。找不到msvcp100.dll解决办法:方法一:一:点击下载msvcp100.dll文件。二:将下载好的文件解压后复制到将与电脑系统对应的文件夹中。1、Windows95/98/Me系统,复制到C:WindowsSystem目录下。2、WindowsNT/2000系统,复制到C:WIN
- 35分钟前 解决方法 寻找 msvcpdll 0
-
 正版软件
正版软件
- 如何在Windows 10中独立调整特定应用程序的音量
- Win10系统不仅可以对屏保、亮度等进行设置,还可以对应用程序进行单独的声音设置,将重要的软件提示音设置大一点,方便用户的日常使用,那么你知道Win10怎么单独调整某个应用的声音吗?下面就为大家带来Win10单独调整某个应用声音的详细教程,一起来看看吧。设置方法:1、点击左下角任务栏中的"开始",选择菜单列表中的"设置"。2、进入到新的界面后,点击其中的"系统"选项。3、接着点击左侧栏中的"声音"选项。4、随后点击右侧"高级声音选项"中的"应用音量和设备首选项"。5、然后即可在其中找到需要调节音量的软件,
- 50分钟前 win10 Win10系统 0
最新发布
-
 1
1
- KeyShot支持的文件格式一览
- 1673天前
-
 2
2
- 优动漫PAINT试用版和完整版区别介绍
- 1714天前
-
 3
3
- CDR高版本转换为低版本
- 1859天前
-
 4
4
- 优动漫导入ps图层的方法教程
- 1713天前
-
 5
5
- ZBrush雕刻衣服以及调整方法教程
- 1709天前
-
 6
6
- 修改Xshell默认存储路径的方法教程
- 1725天前
-
 7
7
- Overture设置一个音轨两个声部的操作教程
- 1703天前
-
 8
8
- PhotoZoom Pro功能和系统要求简介
- 1879天前
-
 9
9
- CorelDRAW添加移动和关闭调色板操作方法
- 1752天前
相关推荐
热门关注
-

- Xshell 6 简体中文
- ¥899.00-¥1149.00
-

- DaVinci Resolve Studio 16 简体中文
- ¥2550.00-¥2550.00
-

- Camtasia 2019 简体中文
- ¥689.00-¥689.00
-

- Luminar 3 简体中文
- ¥288.00-¥288.00
-

- Apowersoft 录屏王 简体中文
- ¥129.00-¥339.00