PPT制作放大镜效果的具体步骤
 发布于2024-12-29 阅读(0)
发布于2024-12-29 阅读(0)
扫一扫,手机访问
1、打开PPT
2、要准备的有原图,还有放大部分的图。
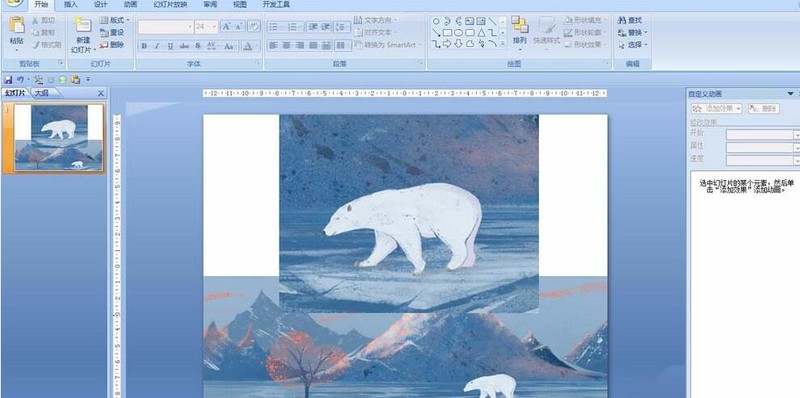
3、处理放大的图片:双击图片,自动进入格式菜单中,在菜单中选择如图所示效果。
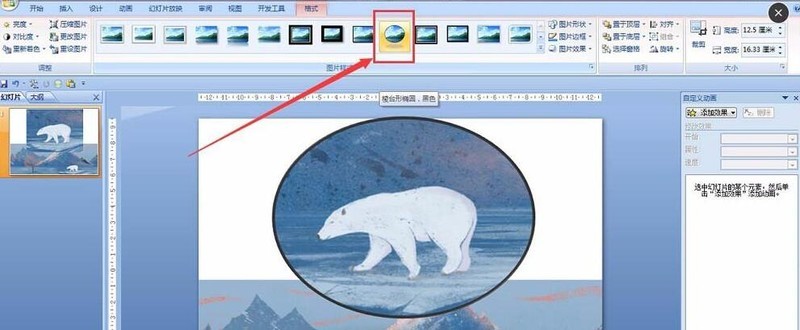
4、在菜单中选择【插入】,选择【形状】。
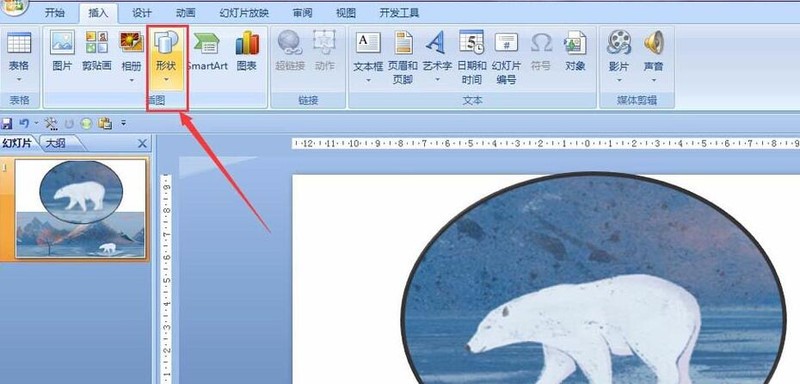
5、在形状的下拉菜单中选择【椭圆形标注】,如图红线框选所示。
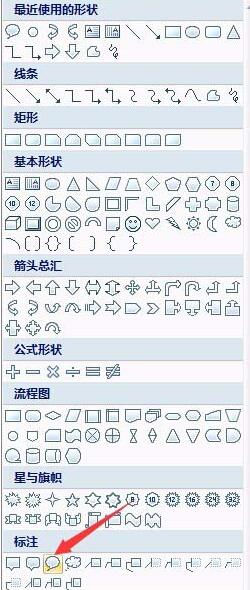
6、拖动出椭圆形并把此图和图片重和调整成一样的形状和大小。
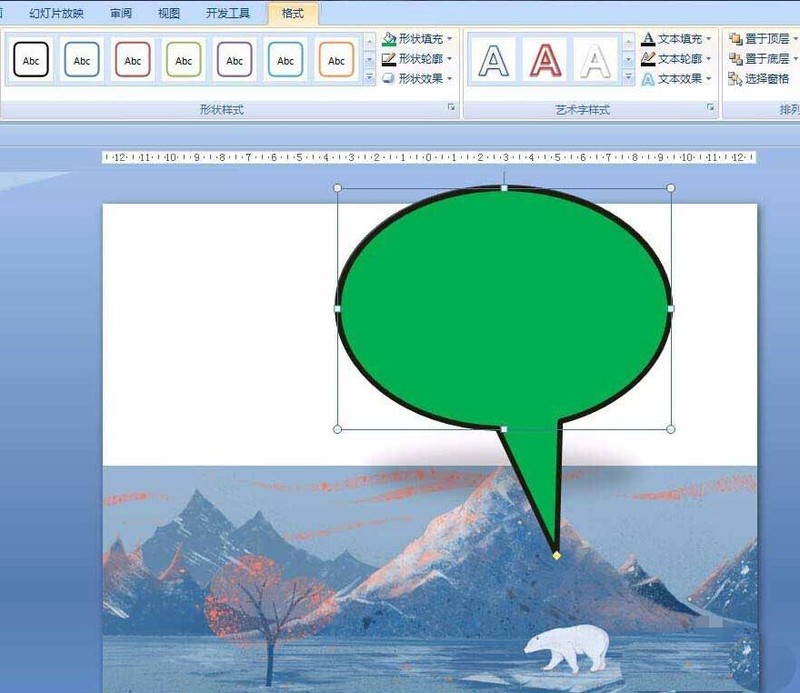
7、双击形状,形状填充这里选择【无填充颜色】。

8、在形状轮廓这里粗细调整成如图所示,也可以根据自己需要来选择粗细和颜色。
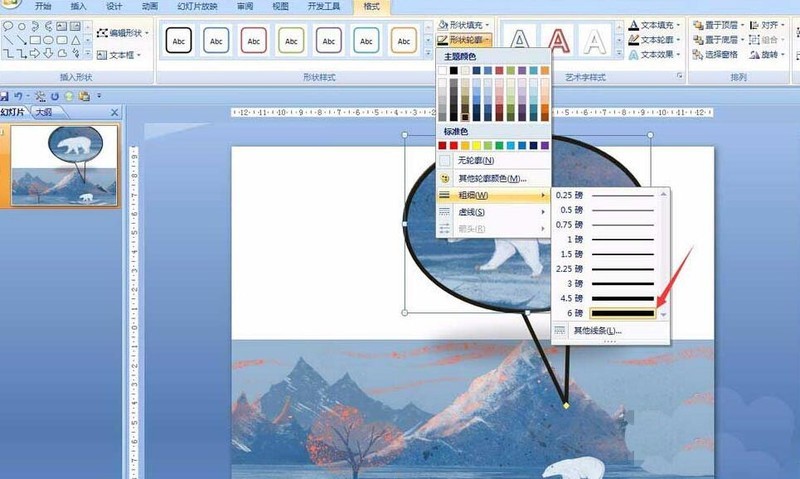
9、最后的效果如图所示。

本文转载于:https://xiazai.zol.com.cn/jiqiao/113983.html 如有侵犯,请联系admin@zhengruan.com删除
产品推荐
-

售后无忧
立即购买>- DAEMON Tools Lite 10【序列号终身授权 + 中文版 + Win】
-
¥150.00
office旗舰店
-

售后无忧
立即购买>- DAEMON Tools Ultra 5【序列号终身授权 + 中文版 + Win】
-
¥198.00
office旗舰店
-

售后无忧
立即购买>- DAEMON Tools Pro 8【序列号终身授权 + 中文版 + Win】
-
¥189.00
office旗舰店
-

售后无忧
立即购买>- CorelDRAW X8 简体中文【标准版 + Win】
-
¥1788.00
office旗舰店
-
 正版软件
正版软件
- steam家庭共享怎么设置权限_steam家庭共享设置家庭权限方法介绍
- Steam的家庭监护功能允许家长创建一个家庭账户体系,以便监督和控制孩子的游戏时间和所玩游戏的内容,从而实现对未成年的数字内容访问控制。那么steam家庭共享怎么设置权限呢?steam家庭共享怎么设置权限1、Steam家庭包括全新的家长控制,成人可以对儿童账号进行限制并监控器游戏行为。2、任何成人成员均可以管理邀请并设置账户限制。儿童成员受限于家长控制,且不可管理家庭。3、在steam设置中的【家庭管理】界面可以查看并且设置当前家庭的成员身份,然后还可以邀请好友加入家庭。4、本次新版的家庭共享能让您玩其他
- 6分钟前 Steam 家庭共享 0
-
 正版软件
正版软件
- 《货拉拉》收费怎么成到付
- 在boss直聘上,如何巧妙隐藏个人简历?下面为您分享几个小技巧:使用匿名昵称,不填写真实姓名;删除个人照片,保持隐身状态;调整隐私设置,限制简历可见范围;避免在简历中透露过多个人信息。立即尝试,保护您的隐私!货拉拉收费怎么成到付1、首先打开货拉拉APP,主页面选择你需要的车型;2、之后选择填写你需要到达的送货地址;3、接着进入到下图所示的位置点击右下角【确认卸货地址】按钮;4、最后在付款订单的页面点击【现在用车】,正式支付页面点击【到付】即可。
- 16分钟前 货拉拉 0
-
 正版软件
正版软件
- 哔哩哔哩稍后再看功能怎么使用-哔哩哔哩稍后再看功能使用教程
- 很多小伙伴不知道哔哩哔哩稍后再看功能怎么使用,所以下面小编就分享了哔哩哔哩稍后再看功能的使用教程,一起跟着小编来看看吧,相信对大家会有帮助。1、首先我们找到想稍后再看的视频,将鼠标移动到视频窗口上(不要点开),如下图所示。2、放置一段时间后,右上角就会出来一个“稍后再看”按钮了,点击即可存入稍后再看,如下图所示。3、存入后,我们只要点开左边栏的“我的”,如下图所示。4、然后在右边点进“稍后再看”选项卡,如下图所示。5、在这里就可以直接打开稍后再看的视频了,如下图所示。上面就是小编为大家带来的哔哩哔哩稍后再
- 31分钟前 哔哩哔哩 稍后再看 0
-
 正版软件
正版软件
- 微博签到红包冻结怎么解除_微博解除签到红包冻结的方法
- 1、使用涉嫌作弊的高危手机号2、同一手机反复登录不同账号3、存在使用相同或相似的身份信息被系统判定批量操作、使用模拟器4、其他违规情况等。
- 46分钟前 微博 签到 0
-
 正版软件
正版软件
- 抖音极速版我的收益在哪里
- 抖音极速版我的收益在哪里?抖音极速版是可以查看到我的累计收益,但是多数的小伙伴不知道抖音极速版在哪里可以查看到我的收益,接下来就是小编为玩家带来的抖音极速版我的收益打开方法图文教程,感兴趣的玩家快来一起看看吧!抖音使用教程抖音极速版我的收益在哪里1、首先打开抖音极速版APP,主页面最底部【福袋】按钮点击;2、之后进入到下图所示的功能页面,选择【金币收益】箭头;3、最后在我的收益页面,点击最底部的【累计收益】即可查看。
- 1小时前 13:20 收益 抖音极速版 0
最新发布
-
 1
1
-
 2
2
-
 3
3
-
 4
4
-
 5
5
-
 6
6
- 微软预告:移动端Edge获得单点登录等诸多功能
- 1831天前
-
 7
7
-
 8
8
- Win10Sets多标签功能下线了 微软回应正在优化
- 1840天前
-
 9
9
- Windows10五月更新存储空间条件变更了
- 1863天前
相关推荐
热门关注
-

- Xshell 6 简体中文
- ¥899.00-¥1149.00
-

- DaVinci Resolve Studio 16 简体中文
- ¥2550.00-¥2550.00
-

- Camtasia 2019 简体中文
- ¥689.00-¥689.00
-

- Luminar 3 简体中文
- ¥288.00-¥288.00
-

- Apowersoft 录屏王 简体中文
- ¥129.00-¥339.00