如何修复Steam商店在Windows 11/10上加载失败的问题
 发布于2023-04-24 阅读(0)
发布于2023-04-24 阅读(0)
扫一扫,手机访问
如果您是 PC 游戏玩家,那么您一定已经从 Steam 商店构建了一系列游戏。因此,如果 Steam 商店未加载,您既无法预订新游戏,也无法获取有关旧游戏的任何信息。这可能是由于一次性错误甚至错误的配置文件而发生的。如果您遇到此问题,只需刷新配置文件可能会帮助您解决问题。
解决方法——
1. 如果 Steam 商店第一次没有加载,只需关闭 Steam 一次并重新启动即可。
2. 禁用第三方防病毒软件可能会帮助您解决问题。
修复 1 – 完全重启 Steam
完全重新启动 Steam 应该可以正常工作。
1. 在您的系统上启动 Steam(如果尚未打开)。
2. 然后,关闭应用程序。
这不会关闭 Steam,只会将其最小化到系统托盘。因此,您必须手动退出它。
3. 因此,点击任务栏上的向上箭头图标( ˄)并右键单击“ Steam ”图标,然后点击“退出”。
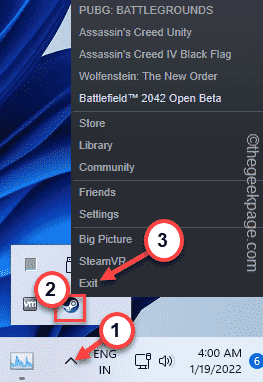
有时某些 Steam 进程仍可在后台运行。
5. 因此,右键单击Windows 键。
6.然后,点击“任务管理器”访问它。
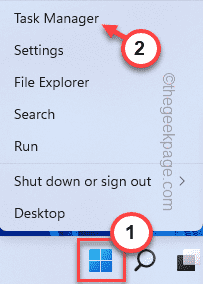
7. 当任务管理器打开时,寻找任何在后台运行的 Steam 进程。
8. 只需右键单击 Steam 进程,然后点击“结束任务”。
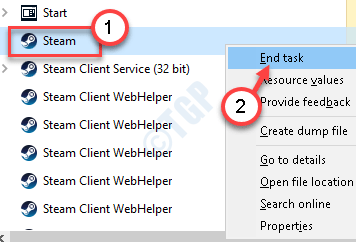
这样,将所有的 Steam 进程一一杀死。
关闭任务管理器。完成所有这些后,重新启动 Steam 并检查 Steam 商店是否正在加载。
修复 2 – 刷新配置
刷新 Steam 配置可能会帮助您解决问题。
1. 在您的键盘上,同时按键盘上的Windows 键+ R键。
2.将此行粘贴到运行中,然后点击“确定”。
steam://flushconfig
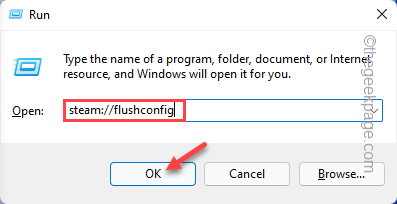
您将收到提示。
3. 然后,点击“确定”确认您的操作。
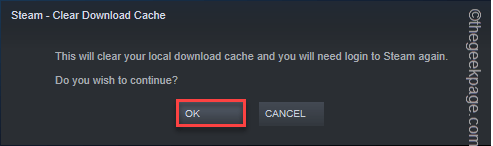
这将刷新当前的 Steam 配置。
只需重新启动 Steam 并测试商店是否正在加载。
修复 3 – 以管理员身份运行 Steam
以管理员身份启动 Steam 可能会解决此问题。
1. 确保您已使用管理帐户登录。
2. 然后,在搜索栏输入“ Steam ”。
2. 之后,右击“ Steam ”应用,点击“以管理员身份运行”,以管理员身份打开Steam。
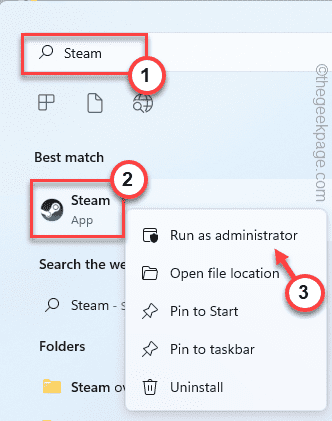
当 Steam 以管理权限打开时,检查商店是否正在加载。
修复 4 – 强制更新 Steam
如果有一些损坏的 Steam 文件导致此问题,请尝试强制更新 Steam。
步骤1
1. 首先,完全关闭 Steam 应用程序。
2. 然后,同时按下Ctrl+Shift+Esc键打开任务管理器。
3.当任务管理器打开时,选择“ Steam客户端”并点击“结束任务”以终止该进程。
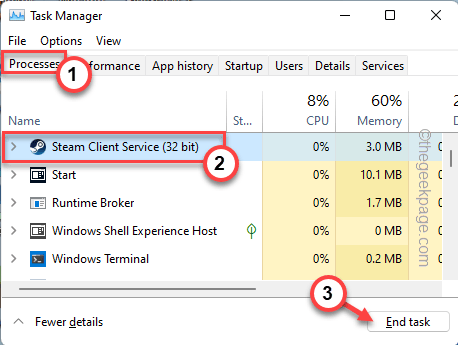
向下滚动任务管理器屏幕并终止所有与 Steam 相关的进程。
完成后,关闭任务管理器。
第2步
1.首先,同时按下Windows键+R键。
2. 然后,复制粘贴此行并点击“确定”。
C:\Program 文件 (x86)\Steam
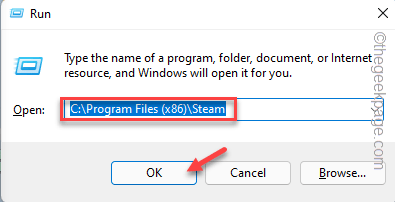
3. 当 Steam 文件夹打开时,选择除这些文件和文件夹之外的所有内容,然后点击“删除”图标。
steamappssteam.exessfn filesuserdata
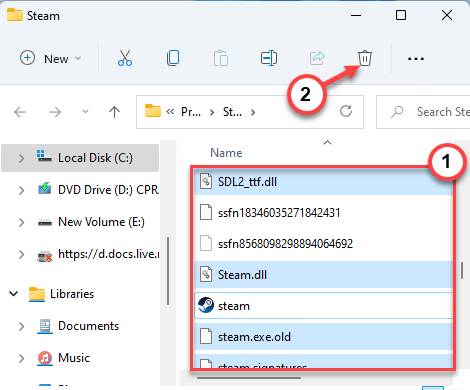
完成后,关闭文件资源管理器。
4. 然后,启动 Steam。
它将分析丢失的文件/文件夹并下载安装文件。
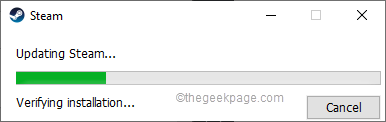
稍等片刻。当 Steam 出现时,使用您的凭据登录。测试商店是否正常工作。
修复 5 – 保留兼容性设置
如果您以兼容模式启动 Steam,则必须禁用它。
1.首先,同时按下Windows键+R键。
2. 然后,复制粘贴此行并单击“确定”。
C:\Program Files (x86)\Steam
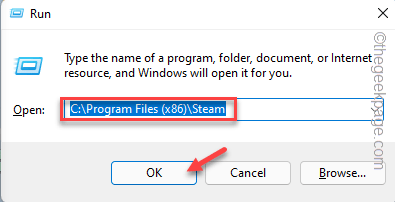
3. 当 Steam 文件夹打开时,右键单击“ steam ”应用程序并点击“属性”。
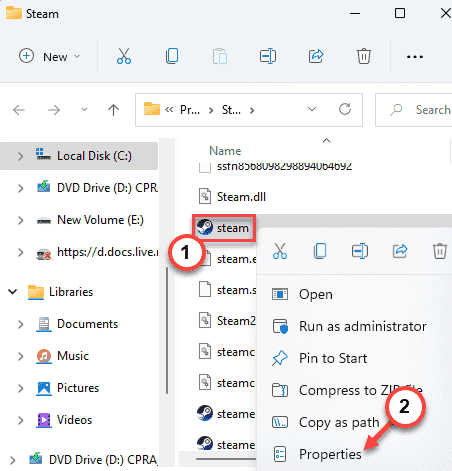
4. 现在,转到“兼容性”部分。
5. 然后,取消选中“兼容模式”、“设置”中的所有框。
6. 最后,点击“更改所有用户的设置”。
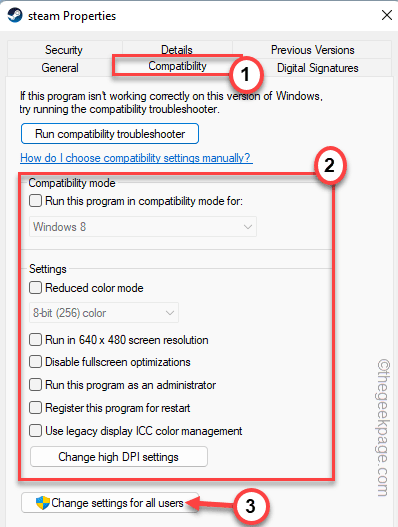
7. 最后,点击“应用”和“确定”保存更改。
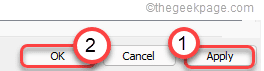
关闭文件资源管理器。
启动 Steam 并测试它是否有效。
修复 6 – 创建 Steam 快捷方式并启动它
只需创建一个 Steam 快捷方式并使用新的快捷方式启动它。
1. 右键单击Windows 图标并点击“运行”。
2. 然后,在 Run 终端中输入此位置并按Enter。
C:\Program Files (x86)\Steam
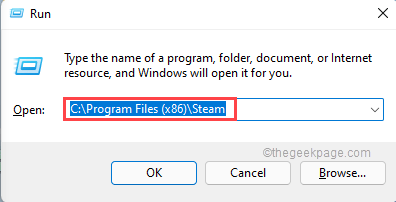
3. 当 Steam 位置打开时,右键单击“ Steam ”应用程序并点击“显示更多选项”。
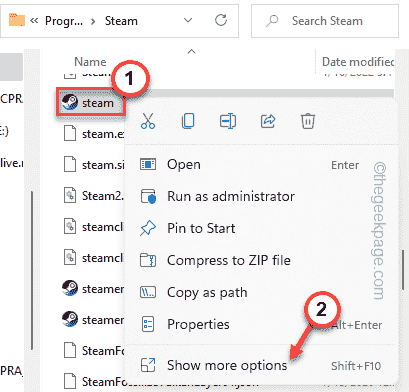
4. 然后,点击“创建快捷方式”。
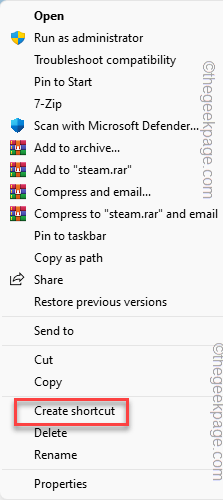
5. 现在,右键单击“ steam – Shortcut ”,然后点击“ Properties ”。
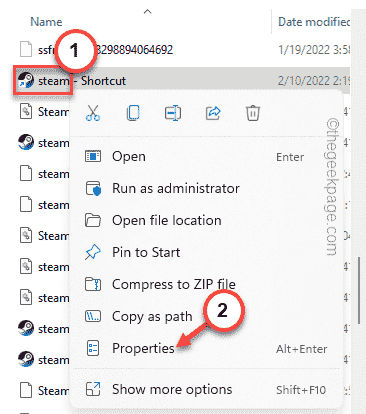
6. 之后,只需转到“快捷方式”选项卡。
7.在这里,在“目标:”框中,只需在末尾输入空格并粘贴此修饰符。
-no-cef-sandbox
它看起来像这样——
"C:\Program Files (x86)\Steam\Steam.exe"-no-cef-sandbox
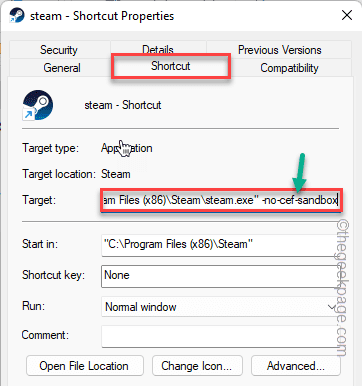
8. 最后,点击“应用”和“确定”保存更改。
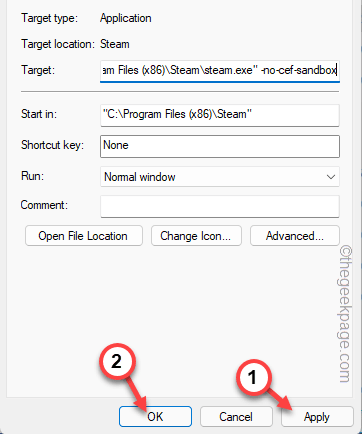
9. 完成后,双击“ steam-快捷方式”启动 Steam。
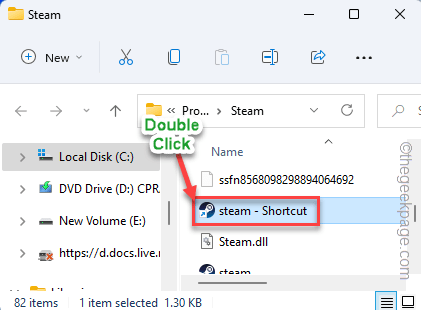
这次商店应该加载没有任何进一步的问题。
修复 7 – 以大画面模式启动 Steam
以大画面模式启动 Steam 可以解决 Steam 商店空置的问题。
1. 在您的系统上启动 Steam。
2. 完成后,点击菜单栏上的“查看”,然后点击“大图片模式”。
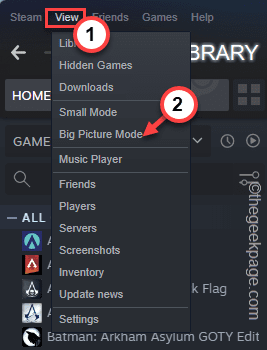
这将以大画面模式打开 Steam。如果出现这种情况,请测试 Store 是否正常工作。
如果您无法直接从应用程序以大画面模式启动 Steam,您可以从应用程序外部执行相同操作。
1. 首先,点击任务栏上的箭头图标 ( ˄)以查看隐藏的图标。
2. 现在,右键单击“ Steam ”并点击“ Big Picture ”。
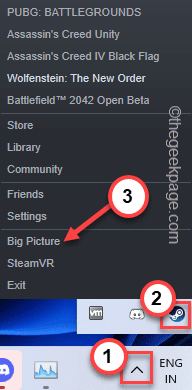
测试这是否有效。
修复 9 – 不要保存帐户详细信息
尽量不要将凭据存储在 Steam 中。这可以解决问题。
1.第一步启动Steam。
2. 然后,点击菜单栏上的“ Steam ”,然后点击“设置”。
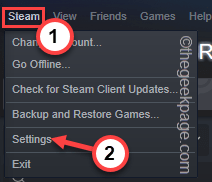
3. 当设置打开时,在左侧,点击“帐户”。
4. 之后,选中“不要在这台计算机上保存帐户凭据”。
5. 最后,点击“确定”完成此更改。
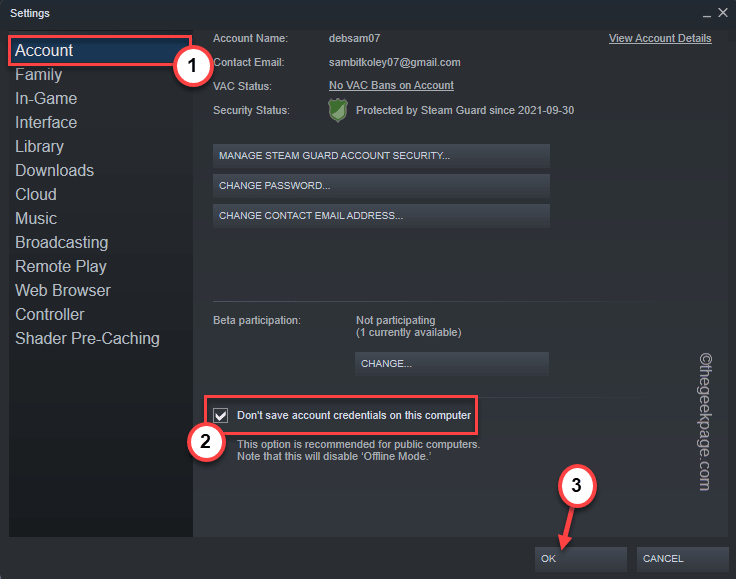
之后,关闭 Steam 应用程序。再次重新启动应用程序。您必须使用您的 Steam 凭据重新登录。
检查这是否解决了您系统上的 Steam 商店问题。
修复 10 – 删除所有浏览器缓存
Steam 浏览器缓存是最容易损坏的部分,Steam 将停止正确加载商店。
1. 首先,打开 Steam 应用程序。
2. 打开后,点击菜单栏上的“ Steam ”,然后点击“设置”。
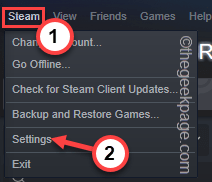
3. 设置面板打开后,从左侧转到“网络浏览器”。
4. 之后,点击“ DELETE WEB BROWSER CACHE ”清空网络缓存。
5. 然后,点击“删除所有浏览器饼干”。
完成后,点击“确定”。
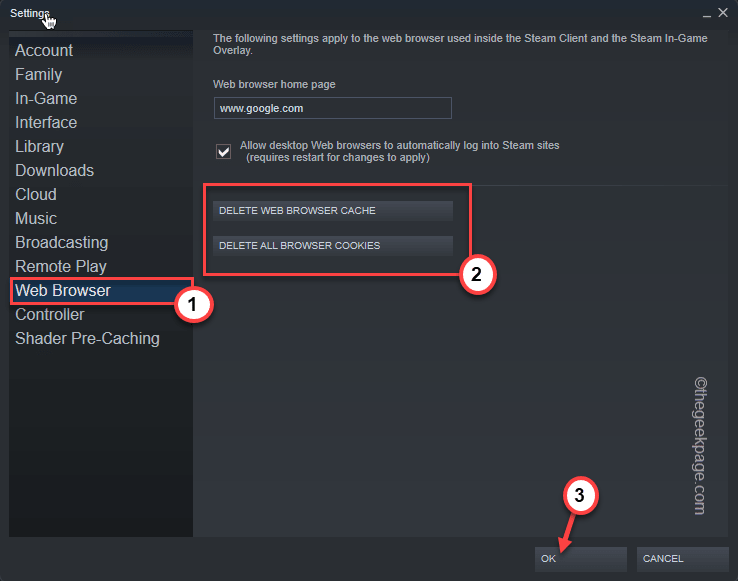
关闭蒸汽。然后,在您的系统上重新启动它。
这应该可以解决问题,您将重新启动 Steam 商店并运行。
产品推荐
-

售后无忧
立即购买>- DAEMON Tools Lite 10【序列号终身授权 + 中文版 + Win】
-
¥150.00
office旗舰店
-

售后无忧
立即购买>- DAEMON Tools Ultra 5【序列号终身授权 + 中文版 + Win】
-
¥198.00
office旗舰店
-

售后无忧
立即购买>- DAEMON Tools Pro 8【序列号终身授权 + 中文版 + Win】
-
¥189.00
office旗舰店
-

售后无忧
立即购买>- CorelDRAW X8 简体中文【标准版 + Win】
-
¥1788.00
office旗舰店
-
 正版软件
正版软件
- 如何激活win10家庭版中的Excel?
- 难以否认,作为一款功能卓越且强大无比的电子表格软件,MicrosoftExcel在众多办公及数据处理领域均展现出其惊人的影响力。而对于那些期望发掘并驾驭更丰富多元功能的用户来说,无可避免地需要对该软件进行激活操作。接下来,我们将为您提供精细入微的操作指导,助力您掌握至臻完美的解决方案。win10家庭版excel怎么激活方法一:用产品密钥进行激活1、打开Excel应用程序界面。2、点击“文件”选项卡,然后从弹出的菜单中挑选指定的“帐户”选项。3、在“账务核实”的各个子项当中,点“更改产品密钥”的按钮4、接下
- 8分钟前 Excel 激活 win10家庭版 0
-
 正版软件
正版软件
- 教你如何在win10中禁用用户账户控制
- 用户账户控制是系统自带的检查机制,能够随时跟踪我们在使用哪些软件和应用,最让人讨厌的就是他经常会弹出提示框提醒用户是否要进行某些操作,因此我们可以在系统工具中将它关闭,下面就一起来看看吧。win10怎么关闭用户账户控制1、首先我们键盘输入“win+r”打开运行2、在打开栏中输入“msconfig”,点击“确定”3、在“工具”选项卡中找到“更改UAC设置”,然后点击“启用”4、然后把左边的滑块拉到底,点击“确定”就可以了。
- 23分钟前 win 关闭 用户账户控制 0
-
 正版软件
正版软件
- 如何重新启用win10文件历史记录?
- win10文件历史记录已关闭是一个设置问题,解决起来不是特别的简单,但是只要按照小编给的详细步骤就可以设置成功了,主要在本地组策略编辑器,下面来看看详细的设置教程吧。win10文件历史记录已关闭怎么办1、按“Wins+R'键,打开运行,输入“gpedit.msc”点击确定打开本地组策略编辑器。2、在本地组策略编辑器中,双击“计算机配置—管理模板—Windows组件—文件历史记录中的关闭文件历史记录”。3、在关闭文件历史记录设置中,进行配置,已启用:用户无法激活文件历史记录来创建定期备份。4、已禁用或未配置
- 38分钟前 win文件恢复 win文件备份 win文件丢失问题 0
-
 正版软件
正版软件
- 是否MacBook Air支持运行Windows 11的安装详解
- MacBookAir是苹果旗下非常好用的办公笔记本电脑,有着非常多忠实的用户。不过它一直使用的都是mac系统,最近win11推出后,很多朋友想知道macbookair是否可以安装win11,其实是可以的,下面就一起来看一下吧。macbookair可以安装win11吗答:可以安装。不过需要装双系统之后再安装。1、首先,我们需要先使用“bootcamp”工具安装一个win10系统。2、安装完成后,再下载一个win11的镜像系统。3、接着根据教程替换掉其中的“appraiserres.dll”文件4、替换完成后
- 53分钟前 win 安装 MacBook Air 0
-
 正版软件
正版软件
- 解决steam错误代码102的详细教程
- 很多用户都在steam这个平台上遇见过错误代码102的问题,这个情况该怎么解决呢?其实steam的错误代码都大同小异,我们可以打开运行界面然找到steam.dll,删掉这个DLL文件,删掉后steam会自动更新就可以了。steam错误代码102怎么解决:1、首先打开CMD命令行,具体操作为Ctrl+R,然后输入CMD,即可进入命令行2、在命令行里面输入“netshinterfaceipsetdns本地连接static114.114.114.114”,然后在输入“netshinterfaceipadddns
- 1小时前 15:49 解决方法 详细教程 Steam错误代码 0
最新发布
-
 1
1
- KeyShot支持的文件格式一览
- 1673天前
-
 2
2
- 优动漫PAINT试用版和完整版区别介绍
- 1713天前
-
 3
3
- CDR高版本转换为低版本
- 1858天前
-
 4
4
- 优动漫导入ps图层的方法教程
- 1712天前
-
 5
5
- ZBrush雕刻衣服以及调整方法教程
- 1708天前
-
 6
6
- 修改Xshell默认存储路径的方法教程
- 1724天前
-
 7
7
- Overture设置一个音轨两个声部的操作教程
- 1702天前
-
 8
8
- PhotoZoom Pro功能和系统要求简介
- 1878天前
-
 9
9
- CorelDRAW添加移动和关闭调色板操作方法
- 1751天前
相关推荐
热门关注
-

- Xshell 6 简体中文
- ¥899.00-¥1149.00
-

- DaVinci Resolve Studio 16 简体中文
- ¥2550.00-¥2550.00
-

- Camtasia 2019 简体中文
- ¥689.00-¥689.00
-

- Luminar 3 简体中文
- ¥288.00-¥288.00
-

- Apowersoft 录屏王 简体中文
- ¥129.00-¥339.00