如何设置 Windows 11 功能键?
 发布于2023-04-24 阅读(0)
发布于2023-04-24 阅读(0)
扫一扫,手机访问
您可能每天都在使用功能键,但不了解它们的用途。键盘上的功能键与计算机上的特定功能相关联,例如提高显示器的亮度或控制音量。
诚然,功能键的用途如此之多,以至于它们的确切作用可能会令人困惑。
有时您可能会在键入时不小心按下功能键,而您的计算机会执行您不知道它可以执行的操作。
尽管功能键是预设的,但您仍然可以更改它们的功能。重要的是要指出功能键的作用并非在所有 Windows PC 和笔记本电脑中都通用。
为什么要更改 Windows 11 计算机上的功能键以及如何更改?
您想要更改功能键的原因是为了个性化您的计算机并准确了解它的功能。
如前所述,功能键可能有未知的用途或功能,强烈建议 Windows 11 用户了解其设备的来龙去脉,以便充分利用它。
深入研究计算机的内部工作原理可以教给您很多东西。另外,配置您自己的东西是确保您的机器满足您的需求的好方法。
在某些计算机上,您可以通过进入设置菜单重新映射键盘,但很多时候,这是不可能的。
要解决此问题,您可以安装第三方应用程序并使用它来重新映射您的计算机。
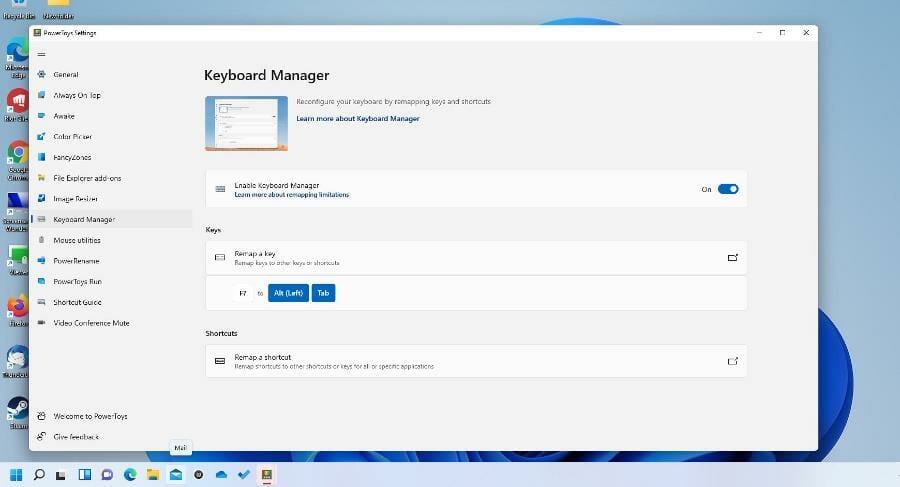
当您想知道如何重新分配功能键时,本教程将向您展示一些可以做到这一点的简单方法。
最好的第三方重新映射应用程序之一是 PowerToys,它可以在所有键盘上通用。一些游戏键盘有他们的应用程序,但 PowerToys 确实更好并且节省空间。
如何更改 Windows 11 上的功能键?
1. 下载并安装 Microsoft PowerToys 应用程序
- 单击安装 PowerToys按钮下载并安装软件。
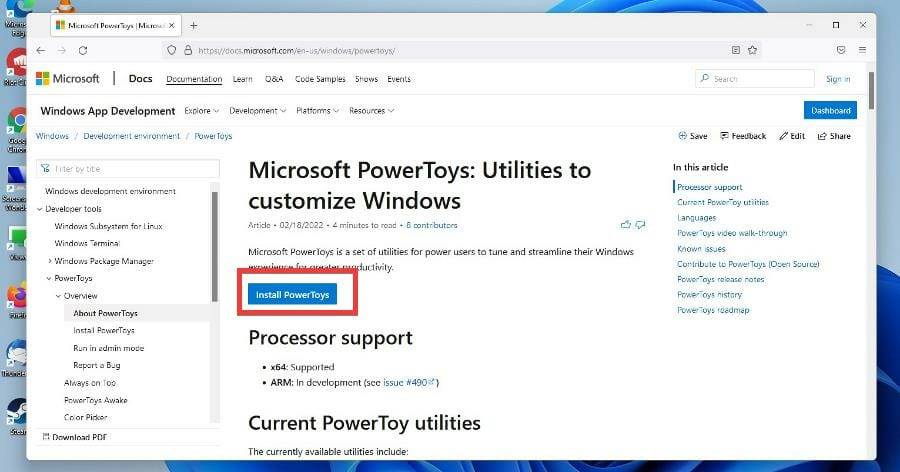
- 您将被带到 PowerToys 的官方 Github 页面。
- 单击显示为PowerToysSetup-0.55.2-x64.ex的链接开始下载。
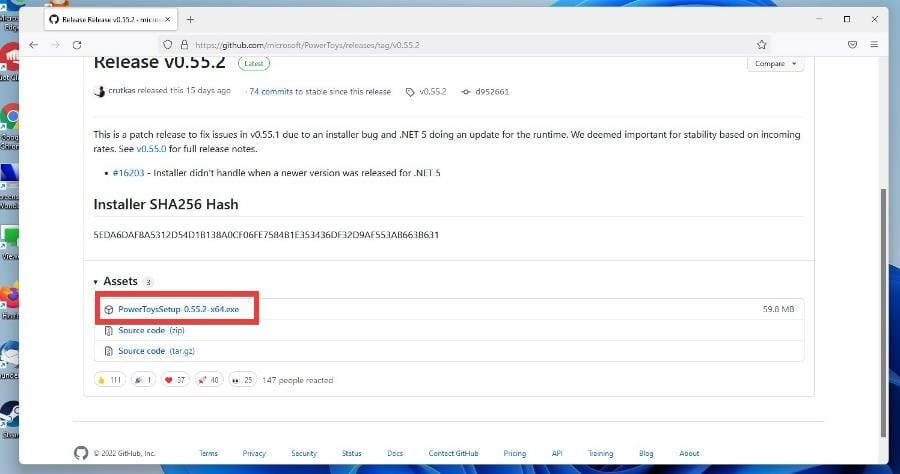
- 将出现一个小窗口。选择保存文件。
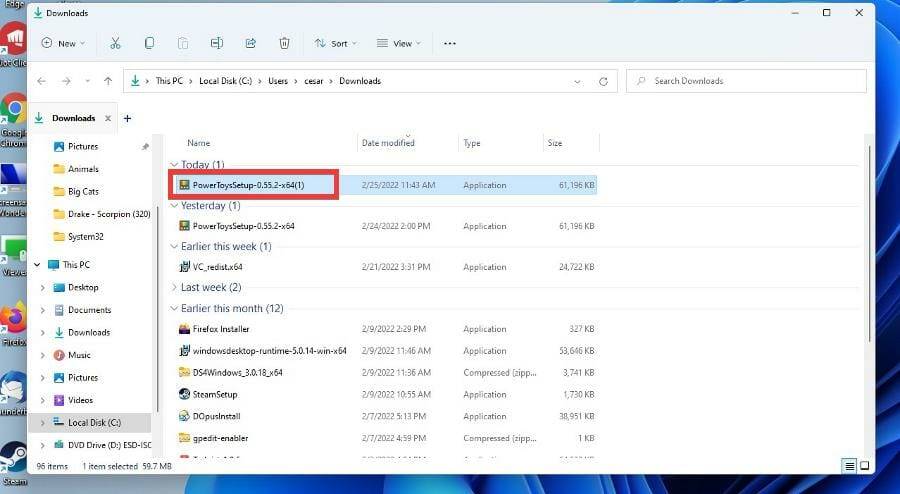
- 单击“我同意许可条款和条件”旁边的框,然后单击“安装”按钮。
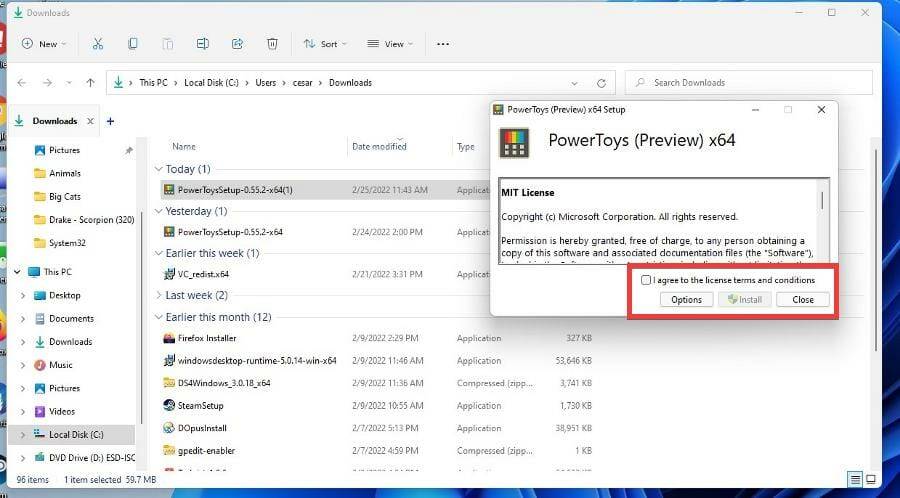
- 几秒钟后,PowerToys 将安装。
2.配置PowerToys
- 单击放大镜图标以调出 Windows 11 搜索栏。
- 搜索PowerToys并单击出现的条目。
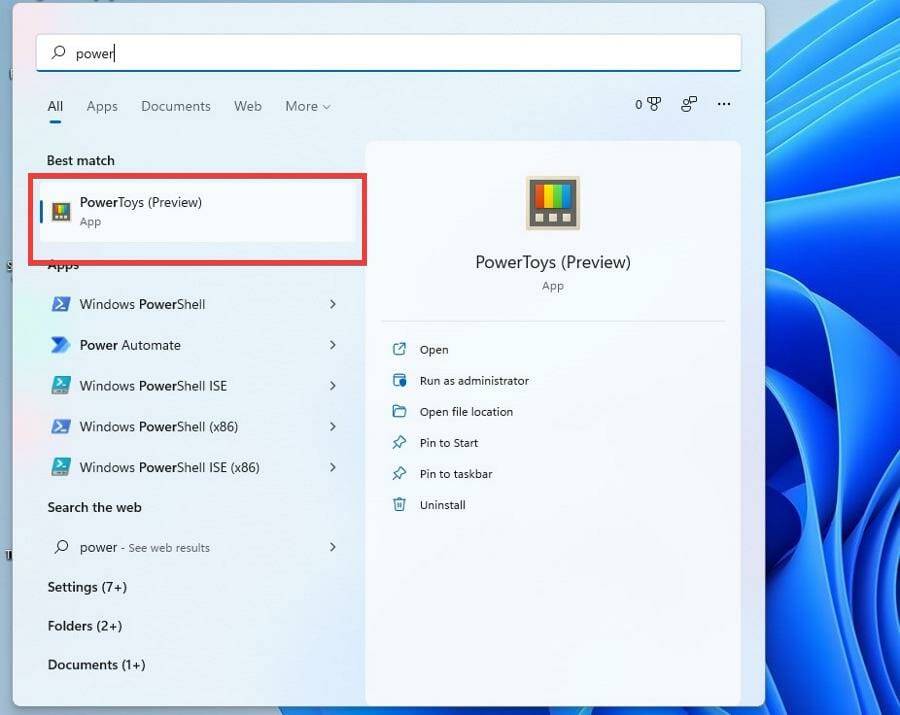
- 在 PowerToys 中,在常规选项卡中找到管理员模式。
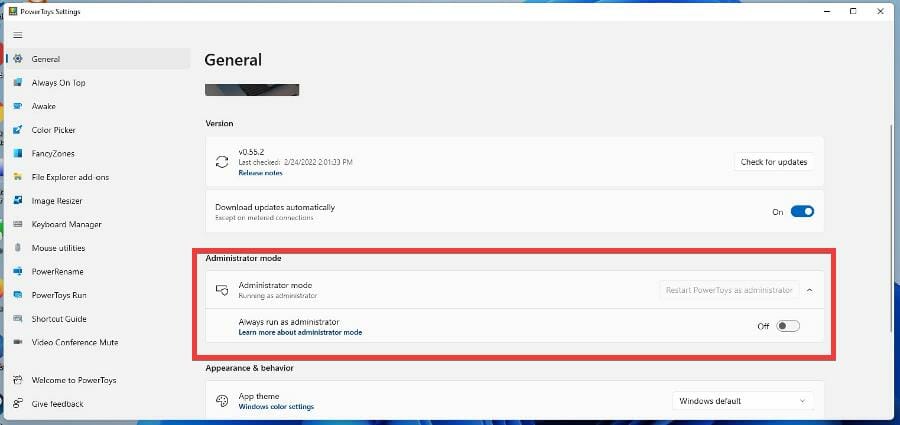
- 如果突出显示,单击以管理员身份重新启动 PowerToys以获得 PowerToys 的全部功能。
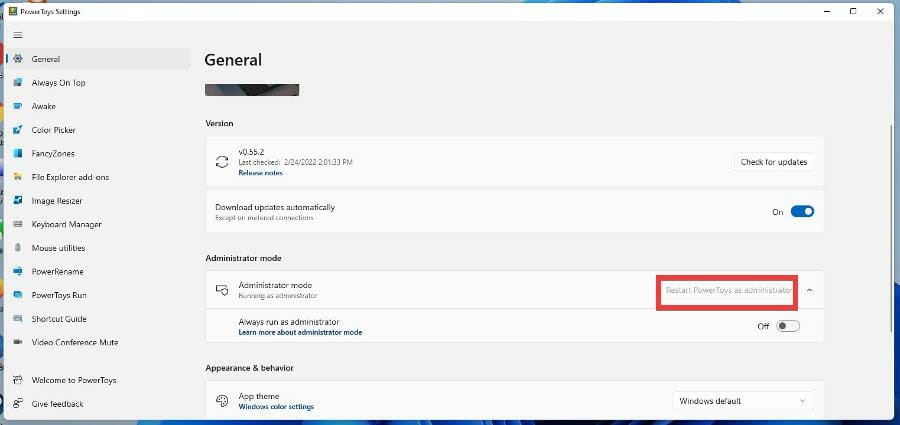
- 它会在几秒钟后自动关闭并重新打开。
- 重新打开后,单击始终以管理员身份运行旁边的开关将其打开。
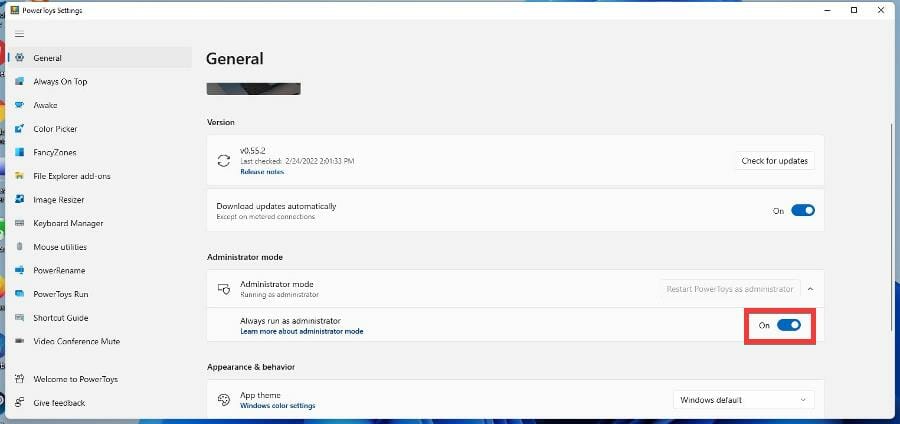
- 单击菜单左侧的键盘管理器。
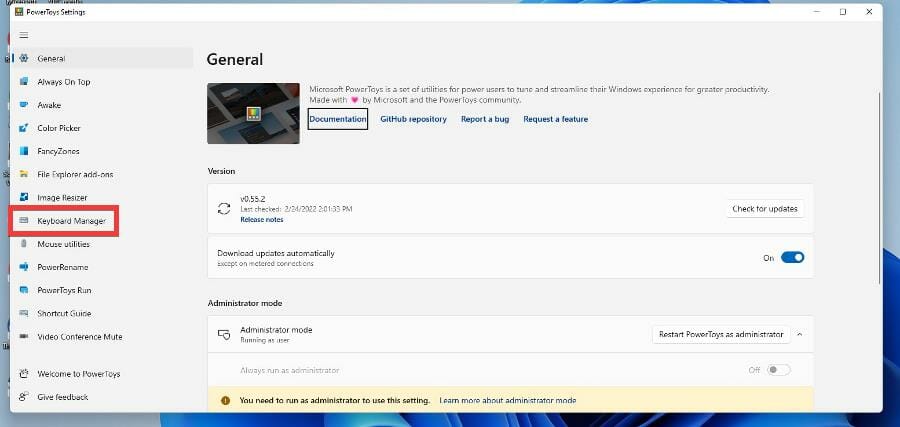
- 确保启用键盘管理器已打开。
- 如果不是,请将开关切换到右侧。
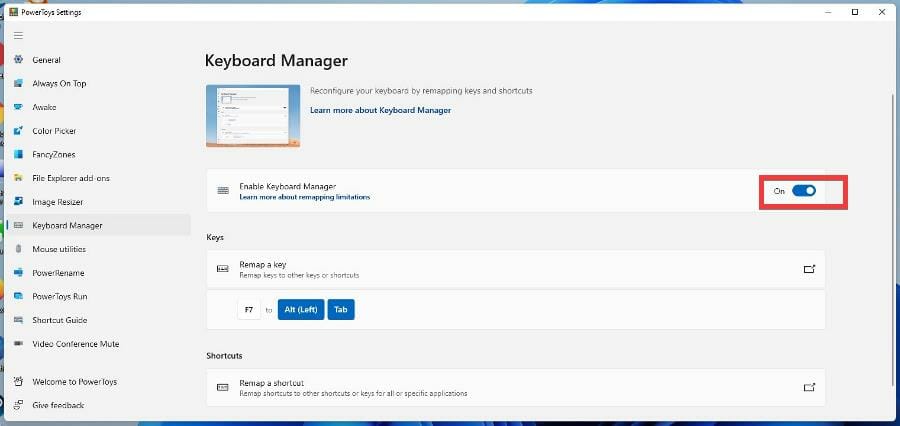
- 在 Keys 下,单击Remap a key。
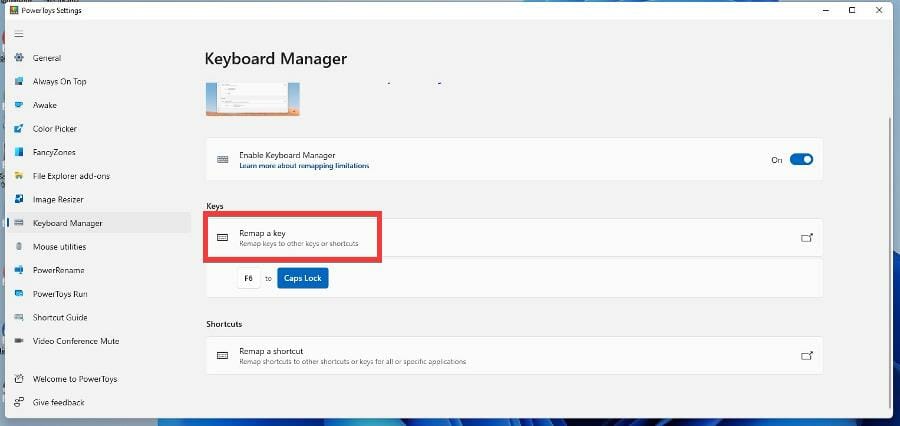
- 在物理键下,选择要更改的功能键。对于本教程,将选择 F7。
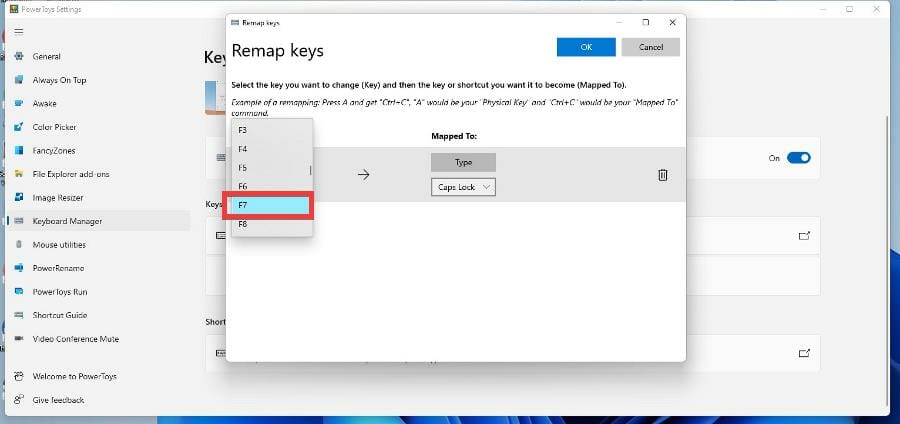
- 在映射到下,为功能键选择一个新操作。在此示例中,F7 现在将打开 App Menu,但它可以更改为可用的任何内容。
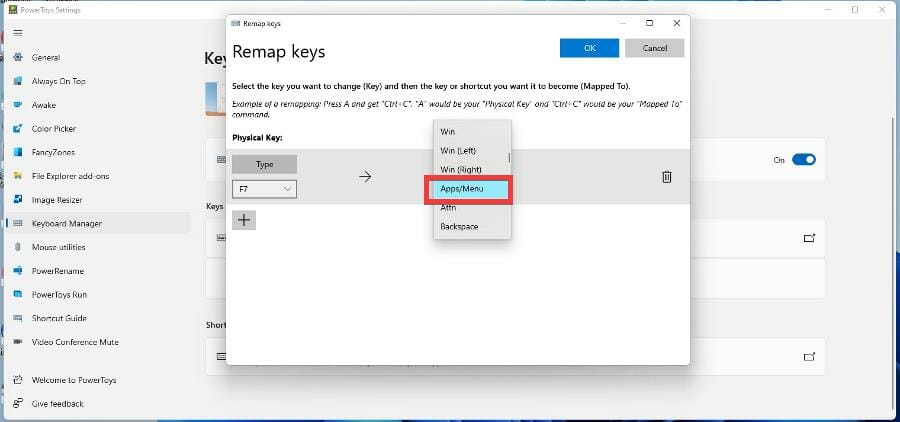
- 点击OK按钮设置更改。
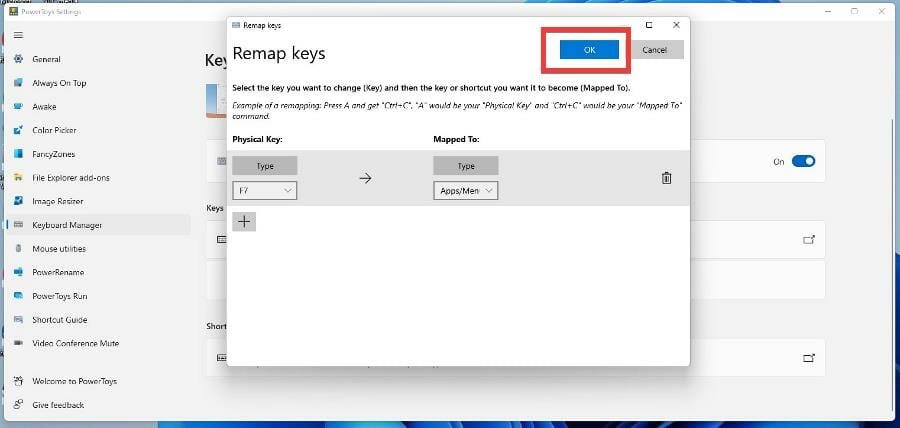
- 如果要更改另一个功能键,请按加号添加另一个键并执行与之前相同的步骤以更改其输入。
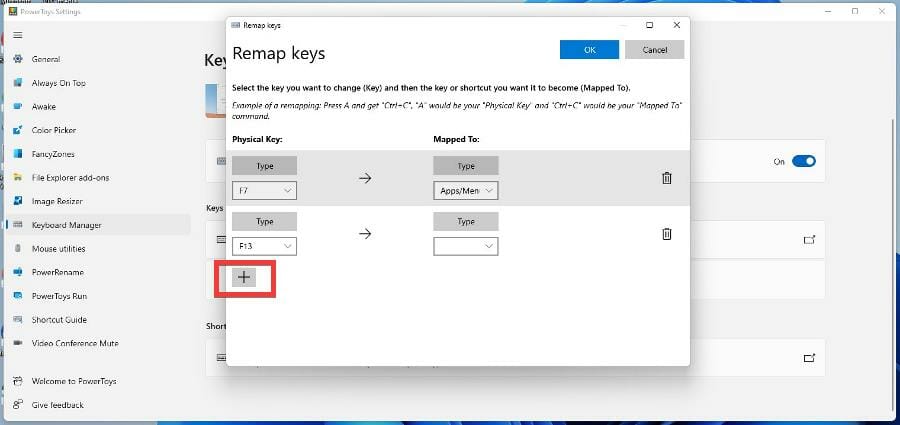
- 如果您不再需要更改,请按右侧的垃圾箱图标以删除更改。
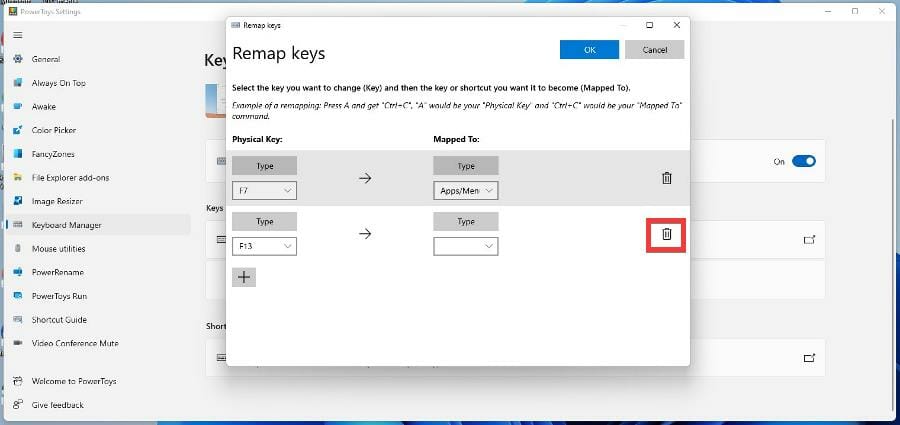
- 出现一个窗口,告诉您一旦重新分配,您将无法使用该键的原始功能。除非您卸载 PowerToys,否则更改是永久性的。
- 单击仍然继续。
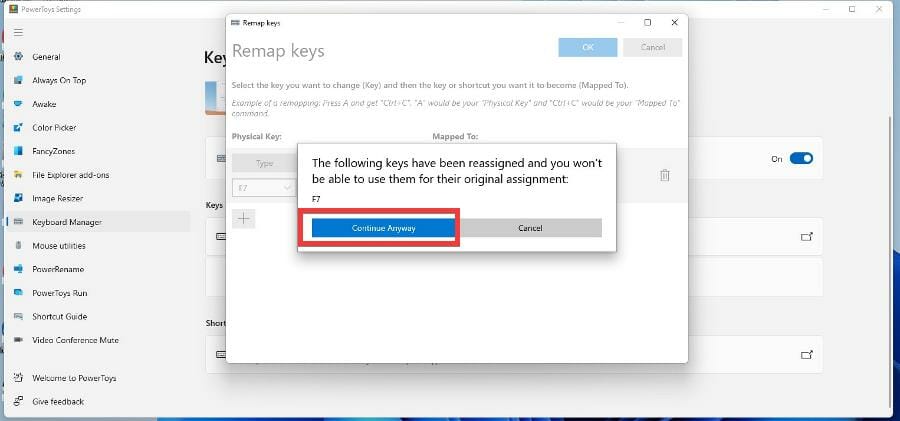
- 您可以测试新重新映射的功能键并按下它,看看它是否执行了新的操作。
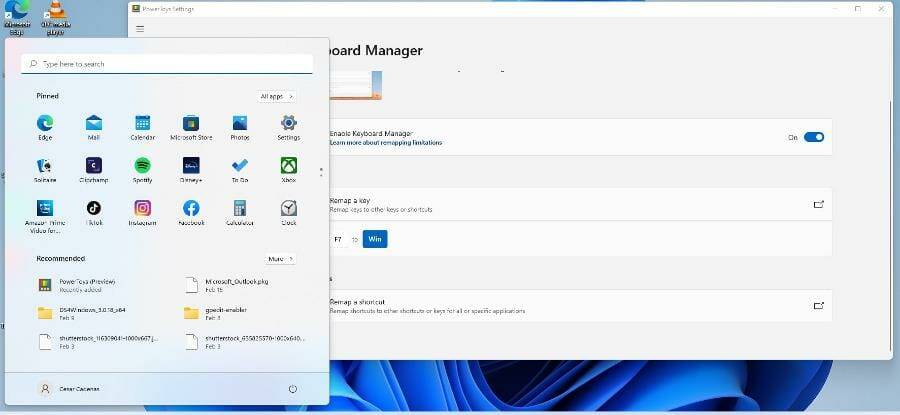
3. 将多个输入映射到单个功能键
- 您可以输入多次按下并将其映射到一个功能键。
- 返回 PowerToys 中的重新映射键菜单。
- 您可以通过首先单击Mapped To 下的Type来执行此操作。
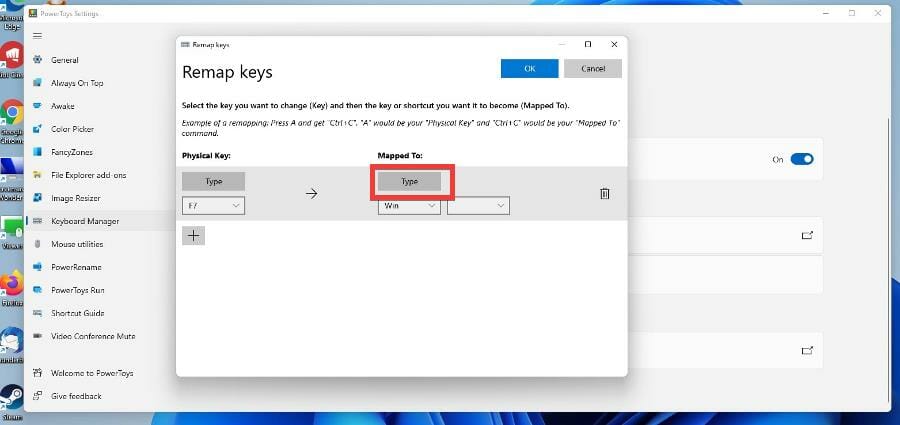
- 键入要绑定的键,例如ALT和TAB到 F7。
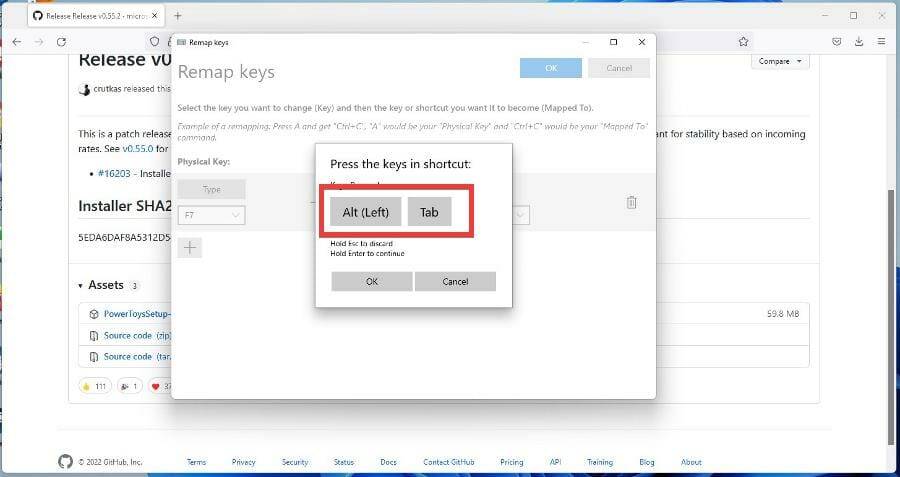
- 按确定。
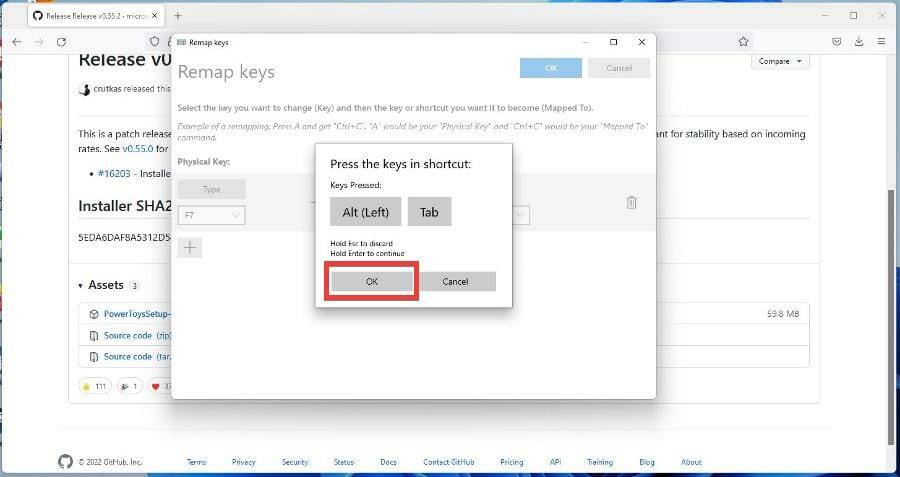
- 按窗口顶部的确定按钮进行设置
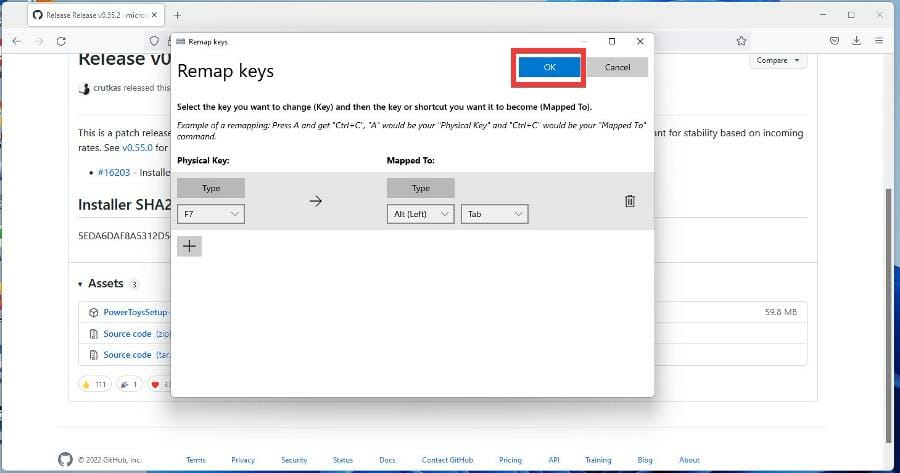
- 出现时按仍然继续。
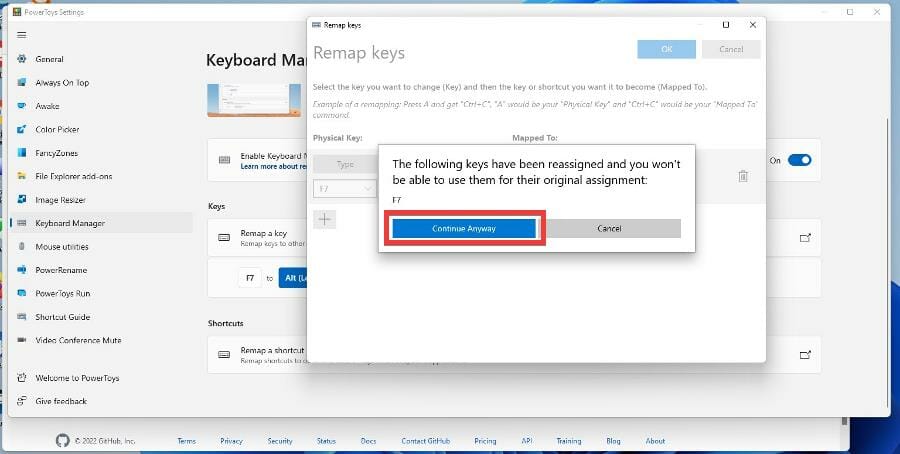
- 按下新映射的功能键,看看它是否有效。
4.配置键盘输入
- 单击放大镜图标以调出搜索栏。
- 搜索控制面板并单击出现的条目。
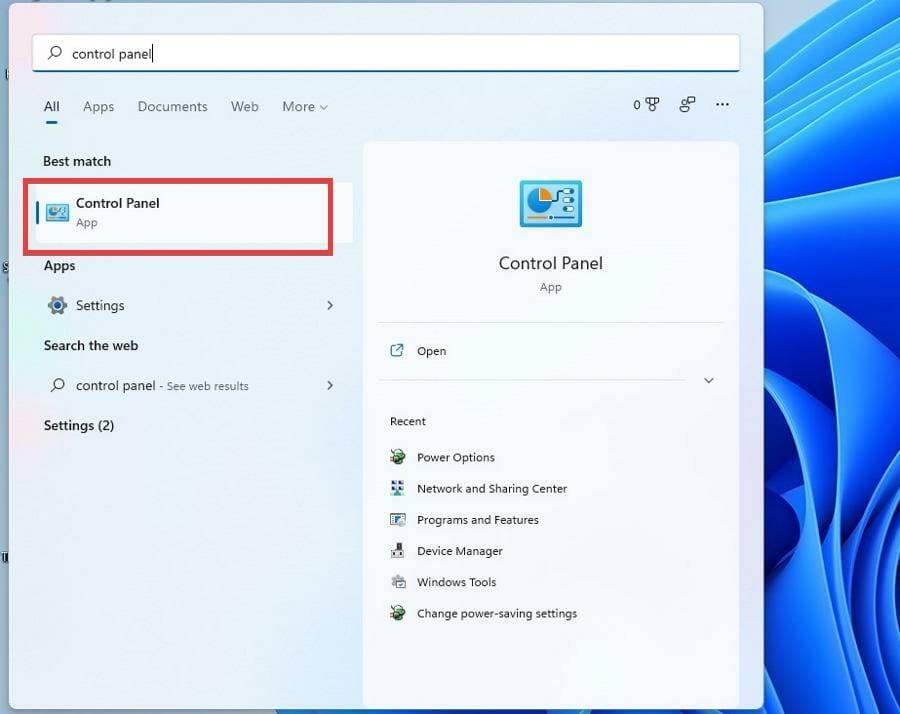
- 单击查看方式旁边的类别。
- 选择大图标。
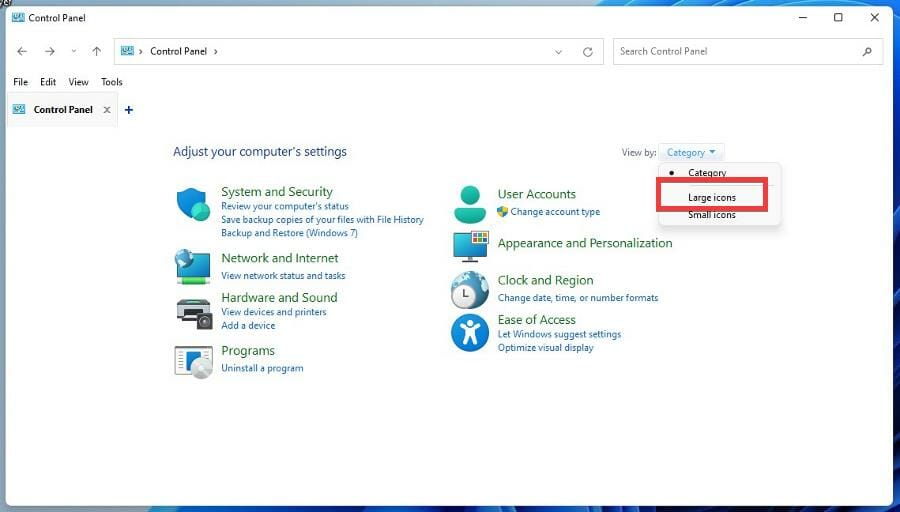
- 选择键盘。
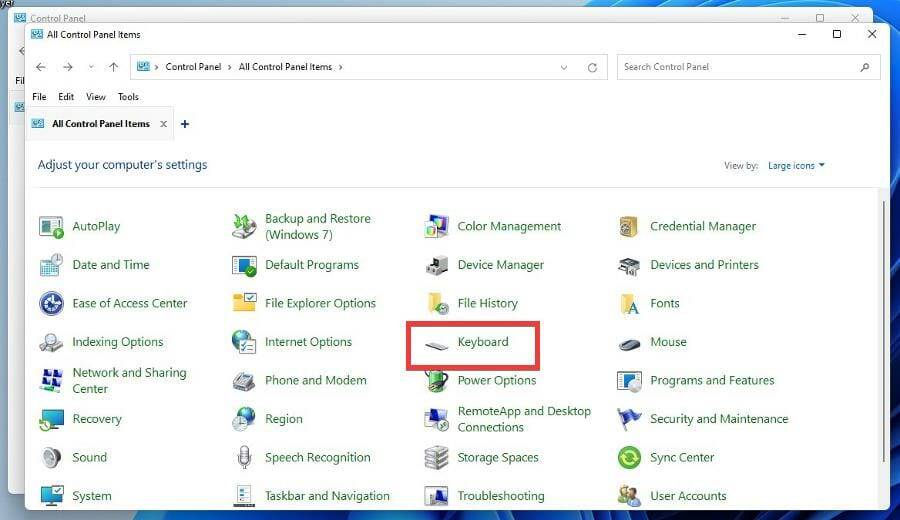
- 当您按下“速度”选项卡中的某个键时,将出现一个小窗口,您可以在其中调整字母的输出速度。
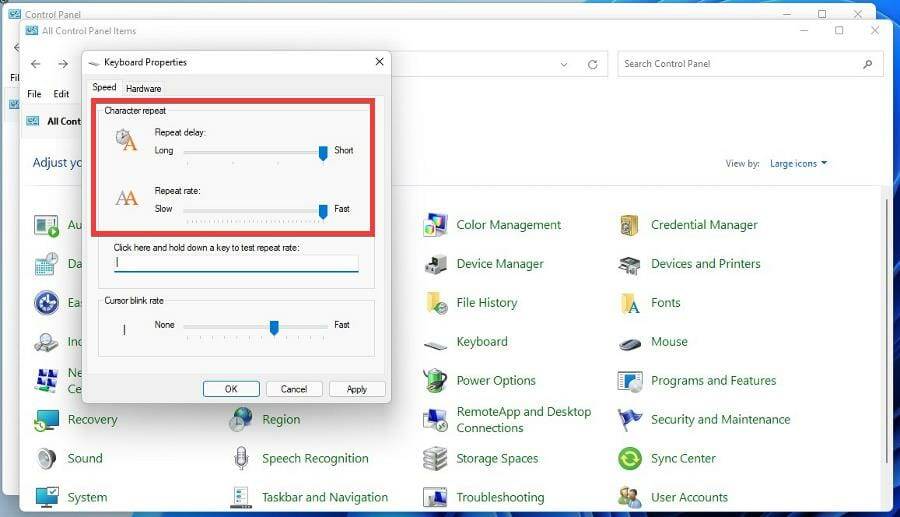
- 在硬件下,单击属性。
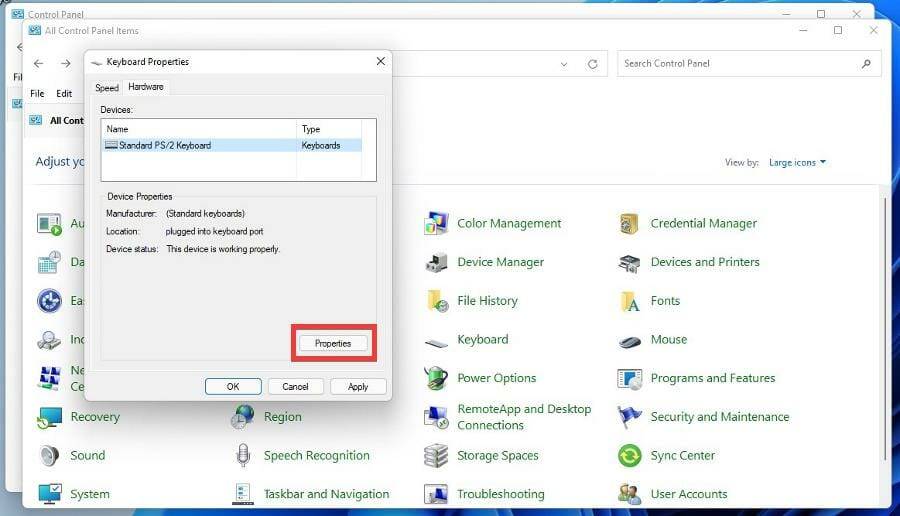
- 单击驱动程序选项卡以查看是否有要安装的键盘驱动程序。
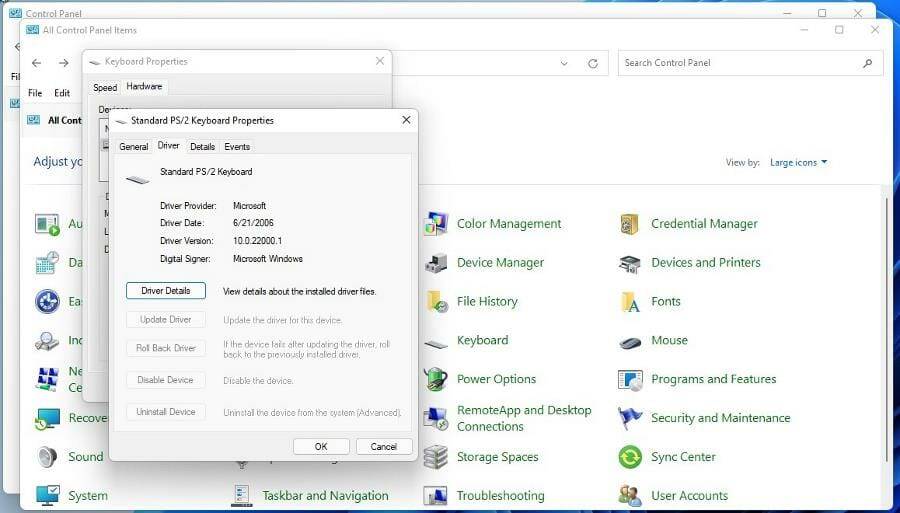
还有其他我应该知道的键盘提示吗?
如果您有一台 Windows 10 计算机,建议您也学习如何更改该操作系统上的功能键。这并不难,因为在 Windows 11 上运行的 PowerToys 和其他第三方应用程序也可以在旧操作系统上运行。
您可能不知道在 Windows 10 上使用 BIOS 和 UEFI 设置,它们是可以更改计算机运行时服务的固件。但是,它确实需要一些技术知识。
也有人报告他们的键盘布局更改为完全不同的语言。这可能是由损坏的用户配置文件或快速启动与系统混淆引起的。无论如何,强烈建议修复这个奇怪的故障。
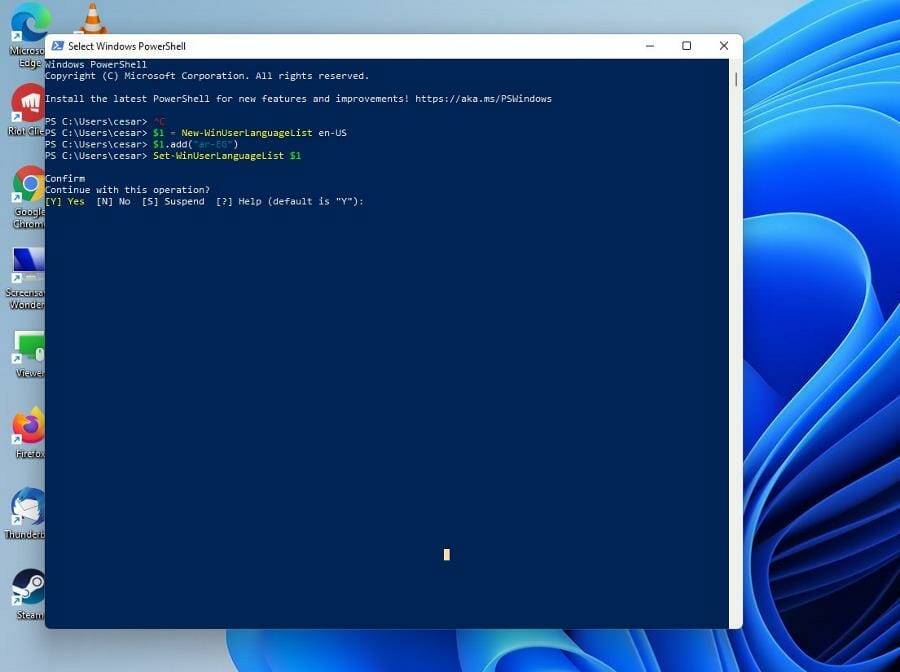
而且,如果您不想打字但仍需要写作,那么您应该研究一下Windows 11 上的文本转语音和语音识别功能。这样你仍然可以只用你的声音工作。设置很容易,因为它需要您进入“设置”菜单并打开该功能。
产品推荐
-

售后无忧
立即购买>- DAEMON Tools Lite 10【序列号终身授权 + 中文版 + Win】
-
¥150.00
office旗舰店
-

售后无忧
立即购买>- DAEMON Tools Ultra 5【序列号终身授权 + 中文版 + Win】
-
¥198.00
office旗舰店
-

售后无忧
立即购买>- DAEMON Tools Pro 8【序列号终身授权 + 中文版 + Win】
-
¥189.00
office旗舰店
-

售后无忧
立即购买>- CorelDRAW X8 简体中文【标准版 + Win】
-
¥1788.00
office旗舰店
-
 正版软件
正版软件
- 找不到启动的win10家庭版bitlocker
- 诸多Windows10家用版用户在探索过程中,均发现其计算机系统中的BitLocker功在控制面板中难觅踪迹,使得他们无法施以应用。因此,特地为您呈现以下详细且实用的操作指南,请按照相应的步骤进行操作,便可顺利开启此项重要功能。win10家庭版bitlocker启动了找不到1、按下win+R打开运行,输入“services.msc”2、找到3、点击启动选择自动就可以了。
- 7分钟前 0
-
 正版软件
正版软件
- 联想笔记本重装系统按哪个键
- 我们如果要重装系统,很多时候会选择使用u盘进行重装,这时候需要通过按键进入bios设置u盘启动,那么联想笔记本重装系统按哪个键呢,下面就来看看吧。联想笔记本重装系统按哪个键:答:按“F12”或“fn+f12”1、也有一些笔记本侧边是有“nova”键的,那么按这个键就可以了。2、在开机进入logo界面的时候,按下上述的按键就能打开bios设置。3、随后打开“bootmenu”启动设置。4、进入后,使用方向键,将u盘移动到第一个选项就可以使用u盘启动了。
- 22分钟前 联想笔记本系统重装 重装系统按键 0
-
 正版软件
正版软件
- 如何解决Windows 10的无声问题
- 微软推出Win10系统已有两年多了,在此期间,有一些win10用户反映关于win10的这个或那个问题,那么,我们今天就来讨论一下当我们遇到Win10没有声音该怎么办,怎么处理,而下面,就是小编的一些处理Win10没有声音的经验。微软推出了Windows10系统而且是免费升级的活动,这对于用户们来说无疑是一个天大的好消息,但是一些用户发现在安装win10系统后,就发现电脑没声音的情况,可能是系统设置出现问题,比如默认音频设备设置不正确,那么该怎么解决Win10没有声音的情况。来看看下文便知了。Win10没有
- 37分钟前 win10 声音 没有声音 系统声音 0
-
 正版软件
正版软件
- 如何解决升级到Windows 11时卡在加载中的问题
- 最近有不少用户都尝试升级win11系统,但是出现了升级一直卡在加载中的问题,这可能是因为我们没有选择合适的启动方式,需要重新进入bios设置进行设置,下面就一起来看一下具体的解决方法吧。升级win11一直卡在加载中怎么办:方法一:1、首先有可能是系统卡住了,我们可以先尝试通过使用电源键重启电脑。2、看看重启之后是否能够正常进入系统,不行的话才使用下面的方法解决。方法二:1、如果无法解决可以尝试修改uefi启动,首先重启电脑使用热键进入bios设置。2、进入之后选择进入“高级模式”,如图所示、3、然后选择进
- 47分钟前 升级 win 加载中 0
-
 正版软件
正版软件
- 如何解决telnet命令不被识别的问题
- 小伙伴们,但在使用Telnet命令有没有碰到过这个状况呢?那就是“telnet不是内部或外部命令”的提示,估计或多或少当遇到过些吧!那么遇到这该问题该如何处理你们知道吗?不知道那么接下来就由小编来为大家演示一下它的解决方法吧。最近小伙伴发现有小伙伴想知道提示“telnet不是内部或外部命令”的解决办法,所以小编就花了些时间来了解这个,所以现在小编就来把解决“telnet不是内部或外部命令”的办法来分享给大家伙。内部图-4telnet不是内部或外部命令图-56、最后再次使用“telnet”命令登陆远程服务器
- 1小时前 03:39 telnet 内部 外部命令 0
最新发布
-
 1
1
- KeyShot支持的文件格式一览
- 1671天前
-
 2
2
- 优动漫PAINT试用版和完整版区别介绍
- 1711天前
-
 3
3
- CDR高版本转换为低版本
- 1856天前
-
 4
4
- 优动漫导入ps图层的方法教程
- 1711天前
-
 5
5
- ZBrush雕刻衣服以及调整方法教程
- 1707天前
-
 6
6
- 修改Xshell默认存储路径的方法教程
- 1723天前
-
 7
7
- Overture设置一个音轨两个声部的操作教程
- 1701天前
-
 8
8
- PhotoZoom Pro功能和系统要求简介
- 1877天前
-
 9
9
- CorelDRAW添加移动和关闭调色板操作方法
- 1750天前
相关推荐
热门关注
-

- Xshell 6 简体中文
- ¥899.00-¥1149.00
-

- DaVinci Resolve Studio 16 简体中文
- ¥2550.00-¥2550.00
-

- Camtasia 2019 简体中文
- ¥689.00-¥689.00
-

- Luminar 3 简体中文
- ¥288.00-¥288.00
-

- Apowersoft 录屏王 简体中文
- ¥129.00-¥339.00