根据在 iPhone 上重命名相册的 3 种方法
 发布于2023-04-24 阅读(50)
发布于2023-04-24 阅读(50)
扫一扫,手机访问
相册是管理您在 iPhone 上拍摄或保存的数千张照片的绝佳方式。当您在 iOS 上创建相册时,您可以添加来自特定场合或事件的任意数量的照片、对它们进行排序、创建幻灯片、与您的朋友和家人分享它们,或者使用iCloud同步它们以便您可以在不同的地方访问相同的照片其他苹果设备。
如果您为特定场合创建了相册,但您之前为其创建的名称不再为相册服务,您可以随时在“照片”应用程序中更改其名称。在下面的帖子中,我们将解释您可以在 iPhone 上为您的照片重命名相册的所有方法。
如何在 iPhone 上的照片应用程序中重命名相册
如果你想在 iPhone 上的照片应用程序中更改相册的当前名称,有很多方法可以做到。您可以按照以下任一方法在 iOS 上重命名相册并将其更改为新的内容。
方法 1:从我的相册屏幕
您可以直接从“照片”应用程序的“我的相册”屏幕重命名 iPhone 上的相册。为此,请打开 iPhone 上的照片应用。
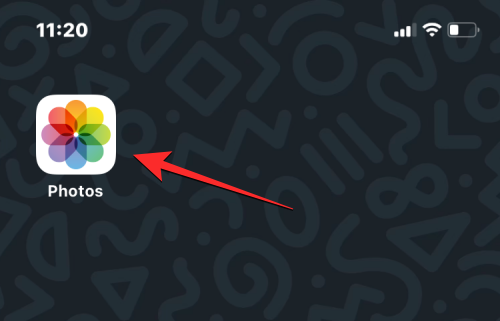
在照片中,点击底部 的相册选项卡。
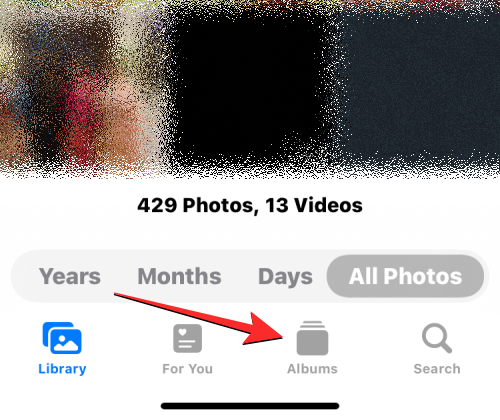
加载相册屏幕后,点击右上角的“查看全部”以加载在 iPhone 上创建的所有相册。
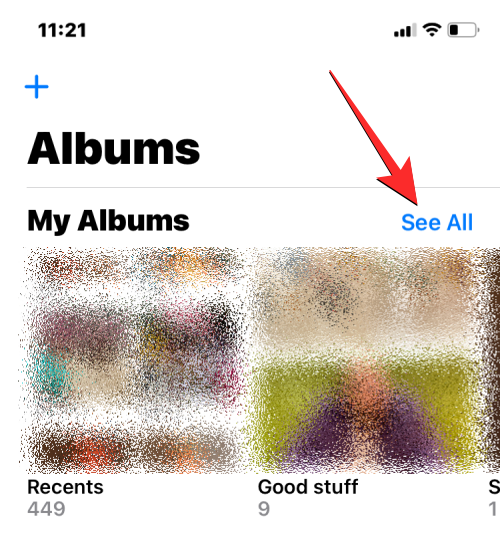
这将打开“我的相册”屏幕,其中显示了 iPhone 上可用的相册列表。要从此列表重命名相册,请点击右上角 的编辑。
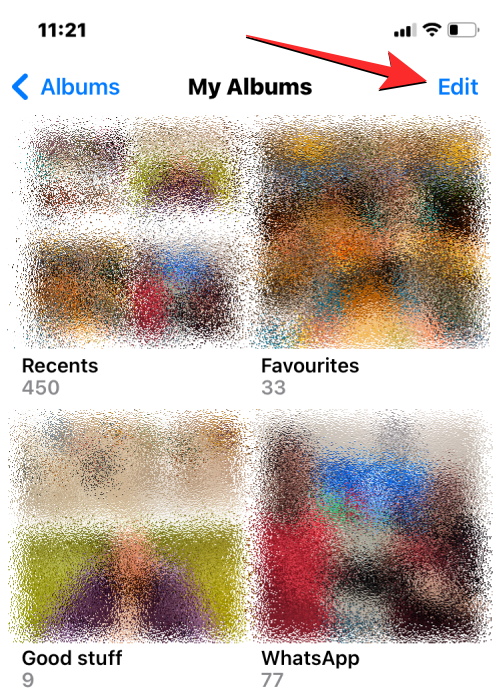
当列表进入编辑模式时,找到您要更改其名称的相册。找到此相册后,点击其相册名称。
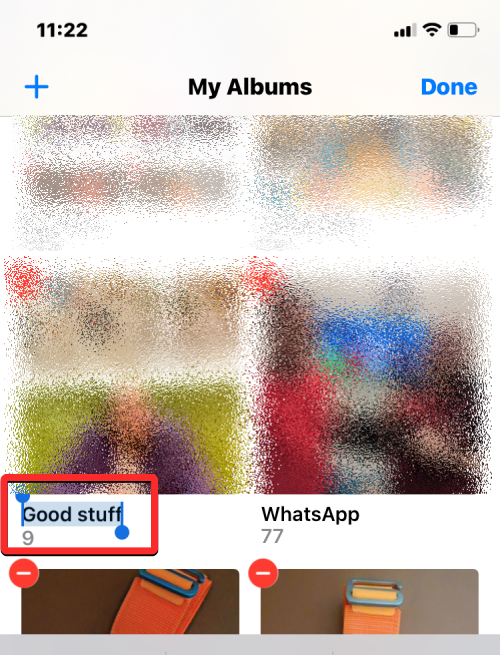
这应该以蓝色突出显示专辑的当前名称。使用出现在底部的屏幕键盘,为所选相册键入一个新名称。输入完新相册名称后,点击右上角 的完成。
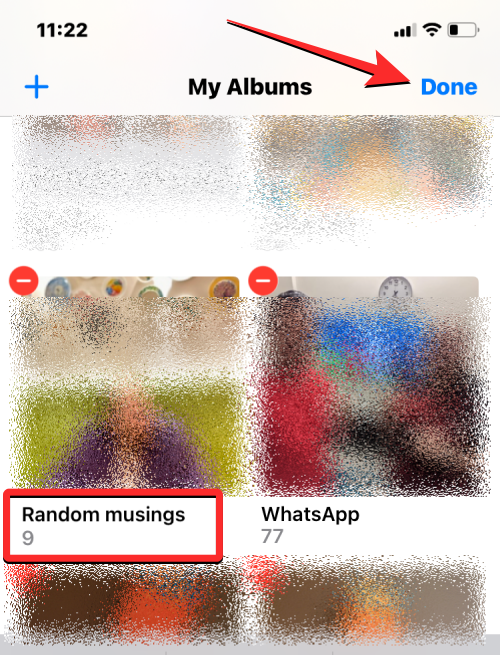
所选专辑将在专辑屏幕中显示新专辑名称。
方法二:长按相册
照片应用程序中的相册也可以使用可操作的快捷方式重命名,这些快捷方式在长按相册屏幕上的项目时出现。要使用此方法更改相册名称,请在 iPhone 上 打开“照片”应用。
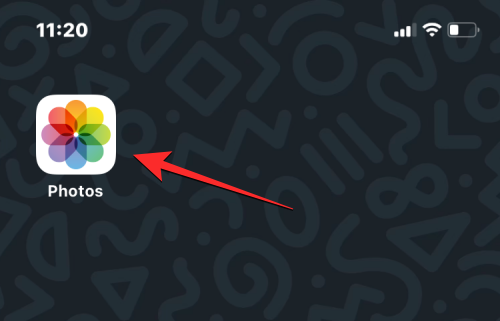
在照片中,点击底部 的相册选项卡。
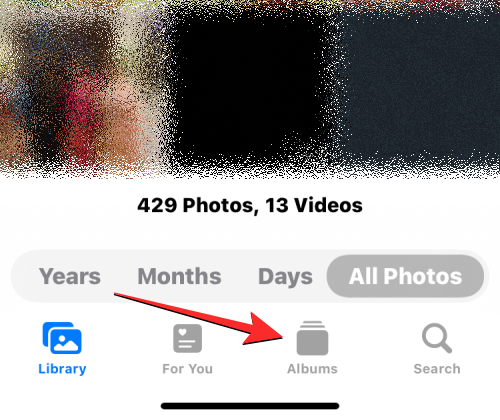
当相册屏幕加载时,点击并按住要更改名称的相册。
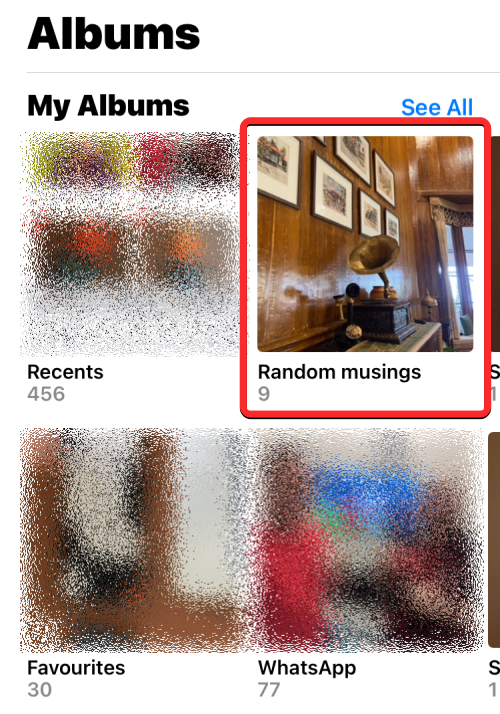
在出现的溢出菜单中,选择重命名相册。
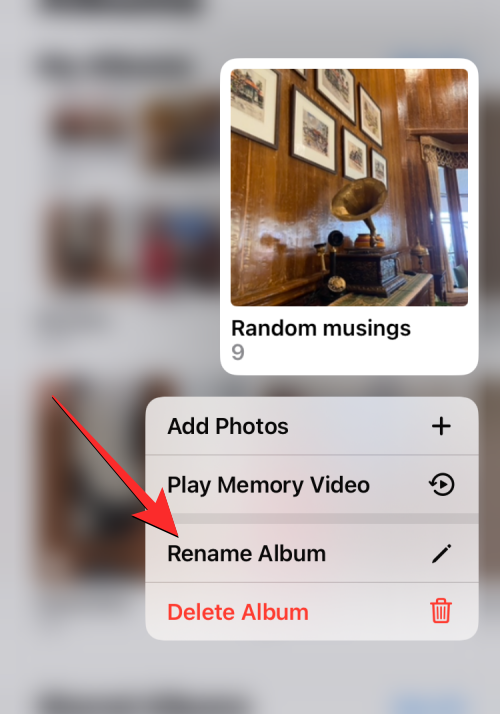
您现在会看到重命名相册框出现在屏幕上。
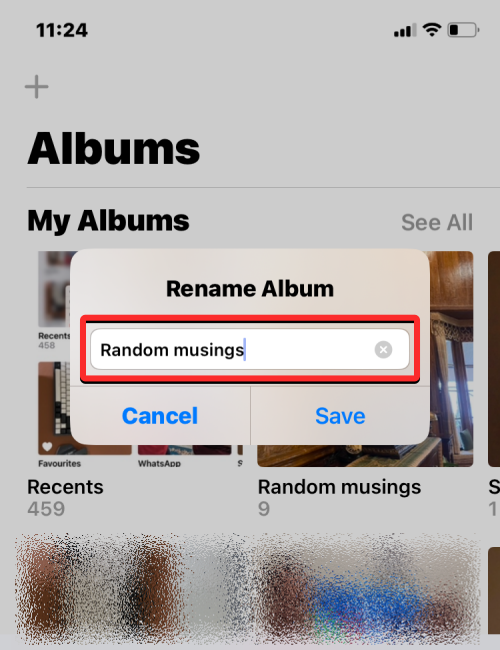
在这里,清除文本框中的现有名称,然后使用屏幕键盘为相册键入新名称。输入新名称后,点击保存。
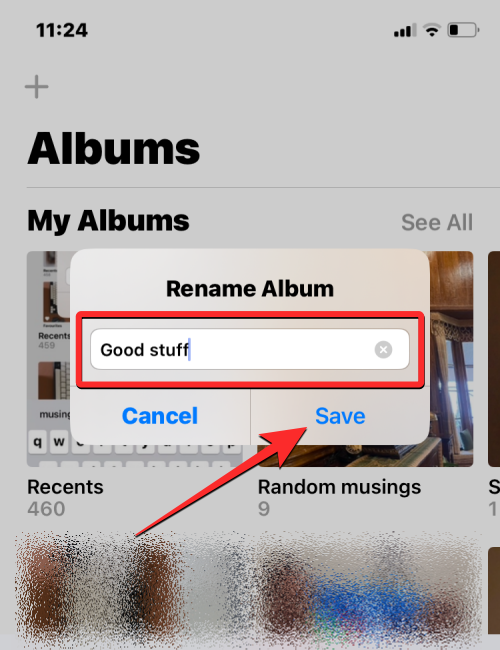
所选专辑现在将具有您在“专辑”屏幕上为其应用的新名称。
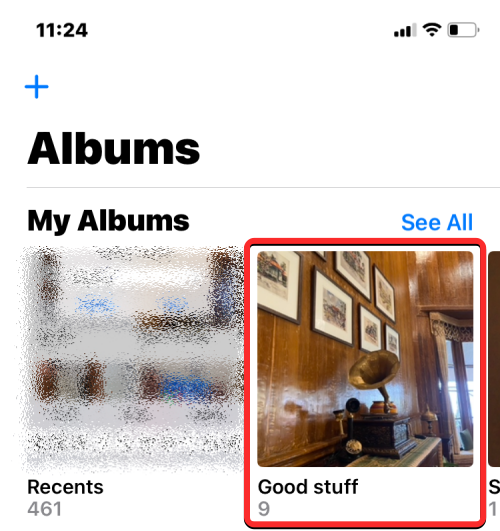
方法三:打开相册
在“照片”应用中打开相册后,您还可以更改相册的名称。为此,请打开 iPhone 上的照片应用。
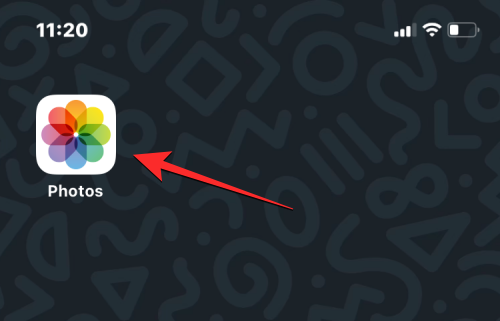
在照片中,点击底部 的相册选项卡。
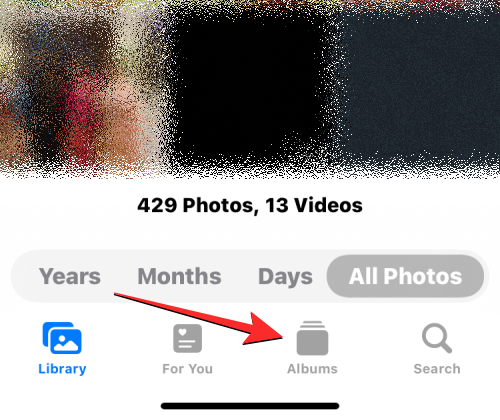
当相册屏幕加载时,点击您要重命名的相册。如果在当前屏幕上找不到相册,请点击“查看全部”,然后在下一个屏幕上选择要重命名的相册。
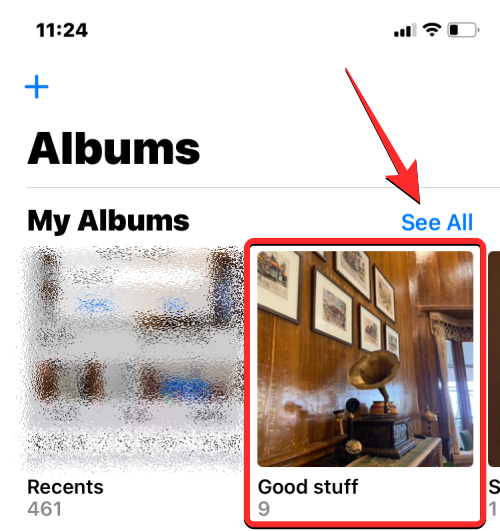
当所选相册在下一个屏幕上打开时,点击右上角 的三点图标。
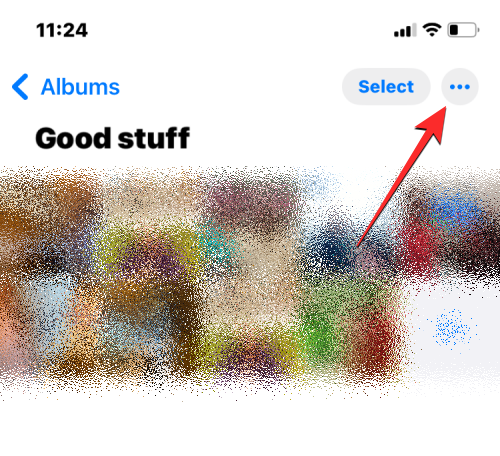
在出现的溢出菜单中,选择重命名相册。
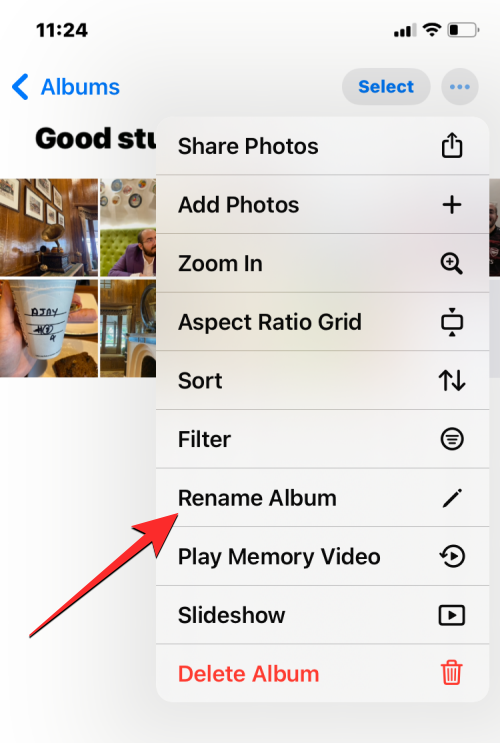
您现在会看到重命名相册框出现在屏幕上。在这里,清除文本框中的现有名称,然后使用屏幕键盘为相册键入新名称。输入新名称后,点击保存。
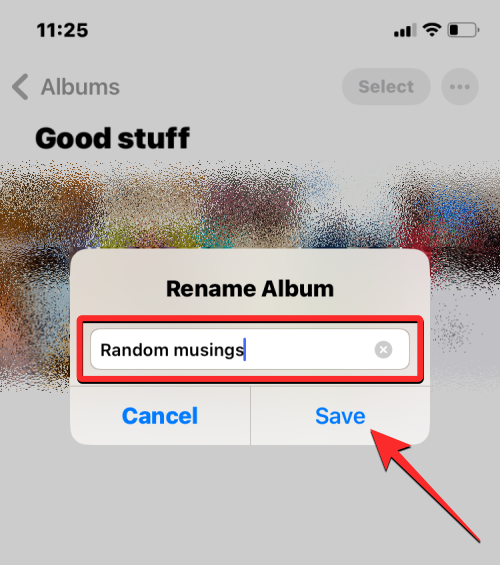
所选专辑现在将具有您在“专辑”屏幕上为其应用的新名称。
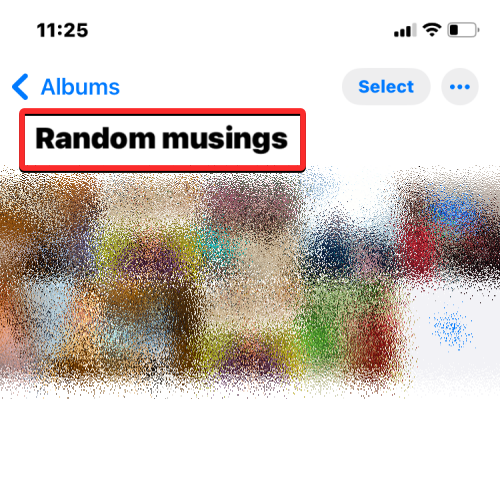
如何在 iOS 上的 Google 相册中重命名相册
如果您要重命名的相册不在本机照片应用程序中,而是在 Google 相册中创建的,您可以按照与上述相同的方式在后者上更改其名称。首先,在 iPhone 上打开Google 相册应用。
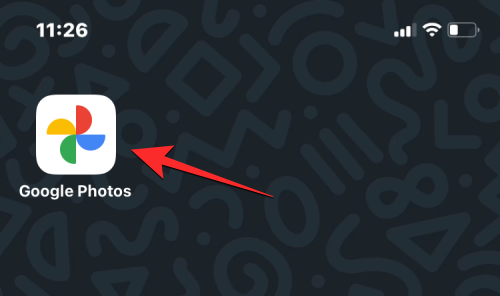
当应用程序打开时,点击右下角 的库选项卡。
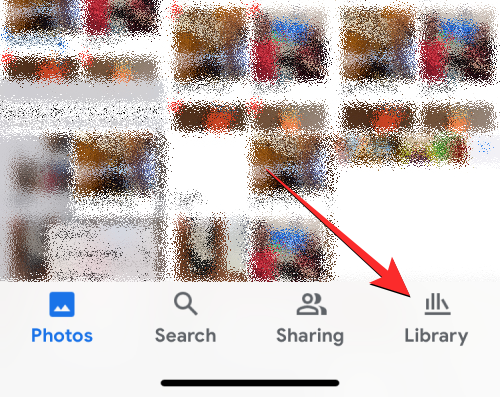
在“库”选项卡中,从“相册”部分点击要重命名的相册。
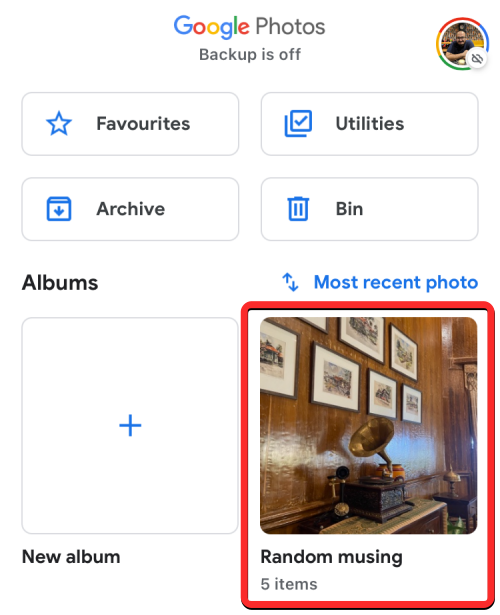
这将在下一个屏幕上打开选定的相册。在此屏幕上,点击右上角 的三点图标。
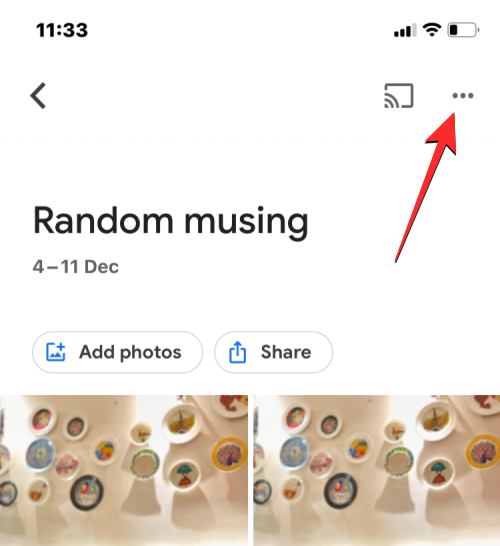
在底部打开的弹出屏幕中,选择编辑相册。
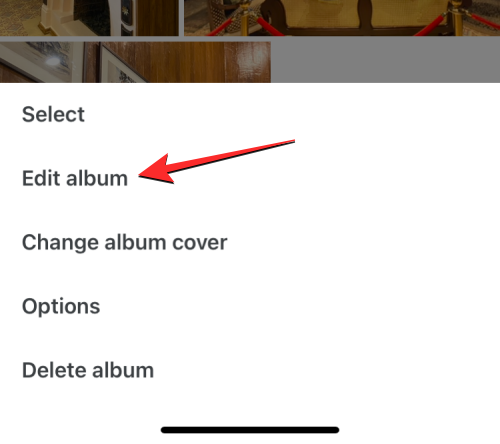
相册现在将进入编辑模式。在此模式下,点击顶部的相册名称。
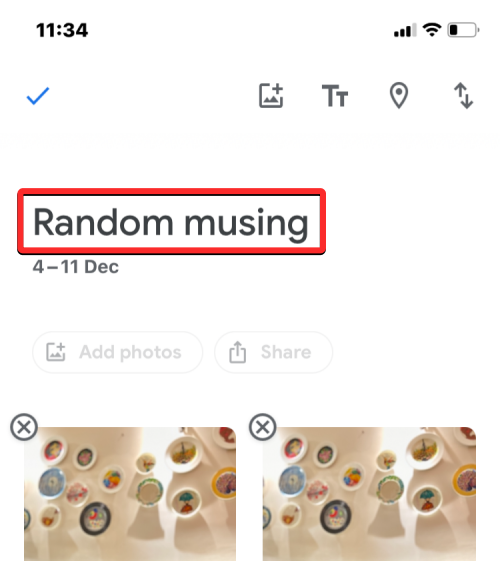
当您这样做时,屏幕键盘将在底部打开。在为相册输入新名称之前,您首先必须清除相册的现有名称。输入相册的新名称后,点击左上角的勾号以保存更改。
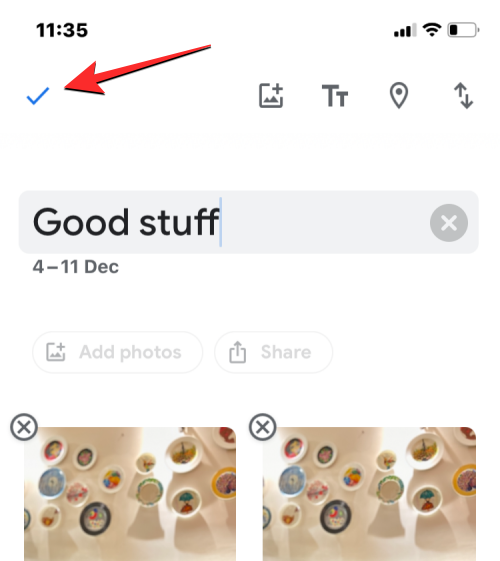
新名称现在将应用于 Google 相册中的所选相册。
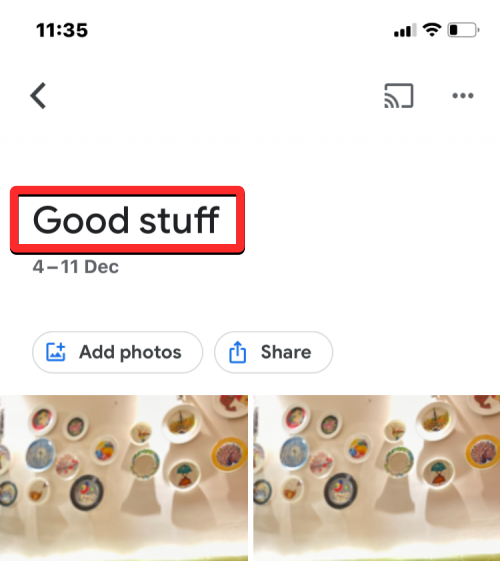
产品推荐
-

售后无忧
立即购买>- DAEMON Tools Lite 10【序列号终身授权 + 中文版 + Win】
-
¥150.00
office旗舰店
-

售后无忧
立即购买>- DAEMON Tools Ultra 5【序列号终身授权 + 中文版 + Win】
-
¥198.00
office旗舰店
-

售后无忧
立即购买>- DAEMON Tools Pro 8【序列号终身授权 + 中文版 + Win】
-
¥189.00
office旗舰店
-

售后无忧
立即购买>- CorelDRAW X8 简体中文【标准版 + Win】
-
¥1788.00
office旗舰店
-
 正版软件
正版软件
- 介绍win7的窗口切换方式
- 如果我们在使用win7时同时打开了很多的窗口,就有可能会因为找不到想要的窗口而降低使用效率和体验,我们可以通过下面介绍的这些方法快速切换窗口,从而体验效率,下面就跟着小编一起来看一下这些方法吧。win7窗口切换方法介绍一、快捷键“alt+tab”按下“alt+tab”之后窗口会以图示方式同时展开在屏幕上,鼠标选择需要打开的窗口即可。二、“win”+数字键这个快捷键可以根据下方窗口栏从左到右的顺序进行快速打开。三、“win+tab”使用“win+tab”可以让窗口以图示形式展示,相比“alt+tab”更加美
- 10分钟前 win 方法介绍 窗口切换 0
-
 正版软件
正版软件
- win7卸载360安全卫士时发生蓝屏重启,原因是什么?
- win7卸载360安全卫士还没卸载完就蓝屏重启!什么原因愿我的答案能够解决您的烦忧开不了机的话,按F8重启进入安全模式,如果可以开机也按下面来第一,可能是您的显卡不兼容锁导致的蓝屏,建议您在安全模式下卸载显卡驱动,并安装电脑显卡附赠驱动盘上的驱动。第二,可能是软件冲突锁导致,您可以在桌面--右击--属性--高级选项---硬件加速调到最大或最小第三,如果上述可以解决您的蓝屏,我建议您安装腾讯电脑管家,进行一个安全体检,清除系统沉淀垃圾(因为系统垃圾也有可能导致您的电脑崩溃蓝屏)第四,在安装驱动中,可以打开腾
- 25分钟前 0
-
 正版软件
正版软件
- 设置win10的双系统启动项
- 如果说我们的win10有双系统的话,我们是可以选择开启使用的哪个默认的系统的,很多小伙伴不是很会设置,下面就让我们一起来看一下具体的默认设置方法吧。win10双系统启动项设置:1、在Windows10操作系统环境中,您可以同时按下键盘快捷键“Win+R”,从而开启运行工具。接下来,在弹出的运行窗口中输入指令“msconfig”,并点击确定按钮,如下图所示。2、在随后出现的系统设置界面中,您需要点击“引导”选项卡,如下图所示。3、在引导选项卡中的相关页面上,请您选择您期望设置为默认启动系统的选项,然后点击设
- 35分钟前 - Win - 双系统 - 启动项设置 0
-
 正版软件
正版软件
- 找回win7右键菜单中消失的“发送到”菜单的方法
- 在win7系统的操作的过程中,难免我们想要将一些软件的快捷方式放到桌面的话,一般选择右键菜单发送到桌面快捷方式就可以实现了,不过有用户却遇到win7右键发送到空白的情况,要怎么恢复呢?很多的win7的用户都不知道该怎么去解决呢?为此,小编就给大家带来了win7右键菜单中的“发送到”菜单不见了的解决方法了。Win7系统已经成为身边很多同学朋友生活学习工作的好伙伴。所以使用win7系统的用户有很多,不过系统总会有系统故障的时候,这不有用户就遇到了这么一个情况,单击鼠标右键时,右键菜单中的“发送到”菜单不见了,
- 50分钟前 win7 菜单不见 发送到 右键发送 0
-
 正版软件
正版软件
- 如何解决win11下载过程中停在100%的问题
- 相信很多使用win10系统的用户在win11推出后都尝试更新了win11,但是有的朋友在更新的时候发现卡在100%不动了,不知道应该如何解决,其实这大概率是正在加载和安装,我们只需要耐心等待一段时间就可以了。更新win11下载卡在100怎么办:1、遇到卡在100%的情况,大概率是系统正在为你检测或是安装程序。2、因为下载到100%只是代表下载完成,还并不代表直接就可以安装了。3、如果我们不确定的话,首先关闭所有窗口应用程序,然后右键任务栏,打开“任务管理器”4、然后点击“性能”选项卡,查看cpu、内存、磁
- 1小时前 17:14 解决方法 卡顿问题 win下载 0
最新发布
-
 1
1
- KeyShot支持的文件格式一览
- 1670天前
-
 2
2
- 优动漫PAINT试用版和完整版区别介绍
- 1710天前
-
 3
3
- CDR高版本转换为低版本
- 1855天前
-
 4
4
- 优动漫导入ps图层的方法教程
- 1709天前
-
 5
5
- ZBrush雕刻衣服以及调整方法教程
- 1705天前
-
 6
6
- 修改Xshell默认存储路径的方法教程
- 1721天前
-
 7
7
- Overture设置一个音轨两个声部的操作教程
- 1699天前
-
 8
8
- PhotoZoom Pro功能和系统要求简介
- 1875天前
-
 9
9
- CorelDRAW添加移动和关闭调色板操作方法
- 1748天前
相关推荐
热门关注
-

- Xshell 6 简体中文
- ¥899.00-¥1149.00
-

- DaVinci Resolve Studio 16 简体中文
- ¥2550.00-¥2550.00
-

- Camtasia 2019 简体中文
- ¥689.00-¥689.00
-

- Luminar 3 简体中文
- ¥288.00-¥288.00
-

- Apowersoft 录屏王 简体中文
- ¥129.00-¥339.00