如何修复 Windows 11 中缺少网络配置文件类型的问题:5 种解决方法
 发布于2023-04-24 阅读(50)
发布于2023-04-24 阅读(50)
扫一扫,手机访问
Windows 允许您为连接到 BSS(基本服务器集)设置不同的网络配置文件类型。通常,网络配置文件需要 XML 数据片段。但是,用户在更改网络配置文件类型时可能会遇到丢失配置文件等问题,尤其是在 Windows 11 上。
因此,我们将讨论缺少的 Windows 11 网络配置文件类型以及此问题的原因。同样,我们将带您了解如何修复 Windows 10/11 无法将网络更改为私有或公共,以及其他网络配置文件类型问题。
为什么 Windows 11 中缺少我的网络配置文件类型?
- 过时的设备驱动程序:在您的计算机上运行过时的驱动程序可能会导致一些困难,例如缺少 Windows 11 网络配置文件类型。它会阻碍您的计算机的流畅性能。但是,该系统缺乏必要的更新来帮助其顺利运行。同样,Windows 11 网络配置文件类型缺失问题表明应安装某些更新但不可用。因此,这些设备驱动程序的不可用可能会导致计算机的某些组件,例如网络行为异常。
- 过时的 Windows:大多数用户忽略过时的 Windows 可以做的困难。过时的 Windows 可能导致 Windows 找不到本地配置文件问题。但是,计算机缺少运行其组件和修复错误所需的更新。所以,它会提示这样的错误。
- 网络适配器问题:如果网络适配器出现问题,用户可能会在其 PC 上遇到网络连接问题。网络适配器控制计算机网络连接的建立方式和执行方式。因此,如果网络适配器无法正常运行,可能会出现在 Windows 10/11 上看不到网络配置文件的问题。
如何在 Windows 11 中将我的网络类型更改为专用?
将以太网的网络类型更改为专用
- 单击屏幕上的开始,然后从下拉列表中选择设置。
- 选择网络和 Internet。
- 单击以太网并转到网络配置文件类型选项卡。
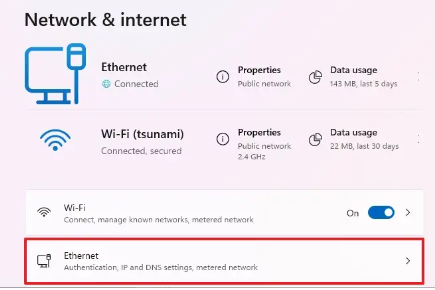
- 单击“私人”框。
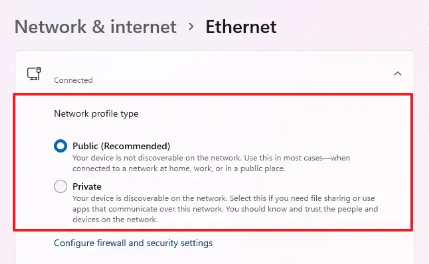
将网络类型更改为专用的 Wi-Fi
- 单击屏幕上的开始并选择设置。
- 选择网络和互联网。
- 单击Wi-Fi ,然后单击管理已知网络。
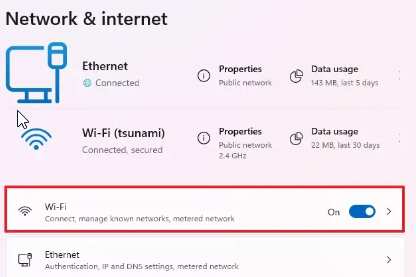
- 选择无线连接并转到网络配置文件类型。
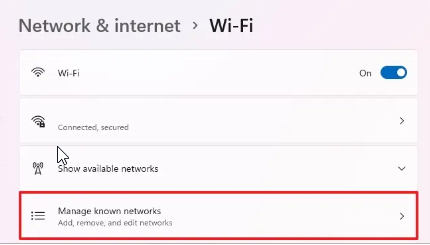
- 点击私人框。
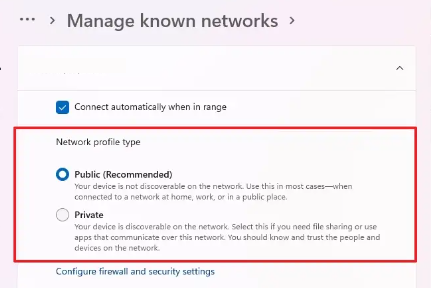
如何修复 Windows 11 中缺少的网络配置文件类型?
1.重启你的电脑
- 单击开始。
- 选择电源并单击重新启动。
- 单击确定。
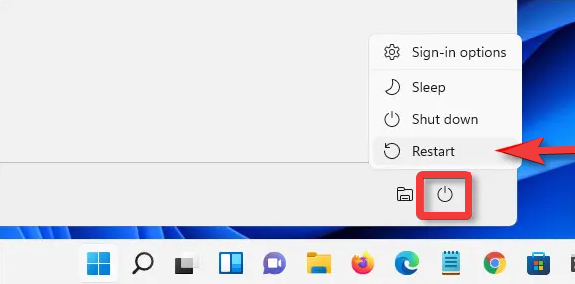
重新启动计算机将帮助它修复可能提示问题的启动错误。
2.更新设备驱动
- 同时按Windows+R 键提示运行。
- 输入devmgmt.msc并单击Enter以提示设备管理器。
- 请选择要更新的设备并右键单击它。
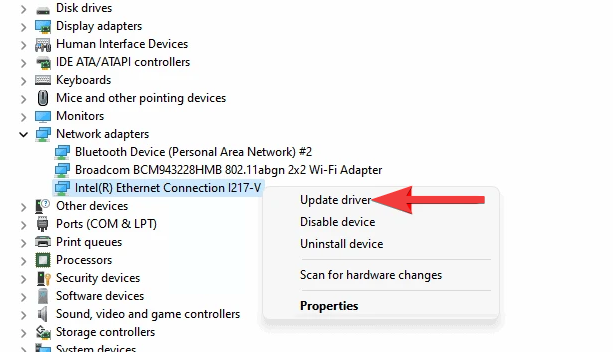
- 单击更新设备并选择自动搜索驱动程序。
重新启动设备以正确同步更新。
如果您想创建所有当前和过时设备的详细报告,您可以使用DriverFix轻松实现。我们推荐此软件,因为它会扫描您的 PC 以查找丢失和过时的设备驱动程序。
3. 更新Windows
- 点击开始。
- 从选项中选择设置。
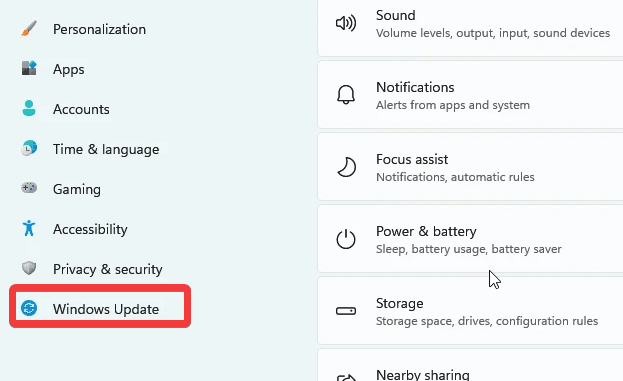
- 单击Windows 更新,然后选择检查更新。
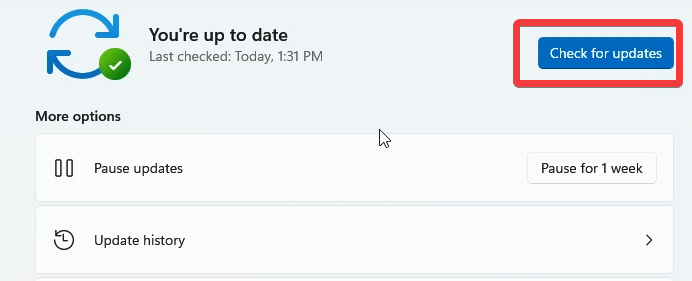
如果有可用的更新,Windows 将自动搜索和下载更新。
4. 网络适配器故障排除
- 按Windows键,输入疑难解答设置,然后启动它。
- 单击其他疑难解答并选择网络适配器。
- 单击运行疑难解答。
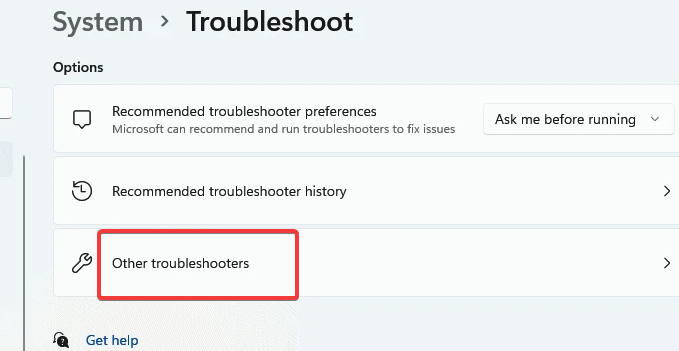
- 从选择要诊断的网络适配器选项卡中选择一个网络,然后选择下一步。
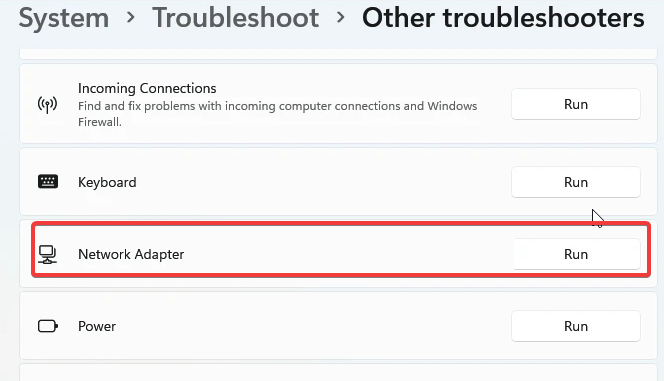
- 等待它运行。检查诊断并查看它是否确定了问题。
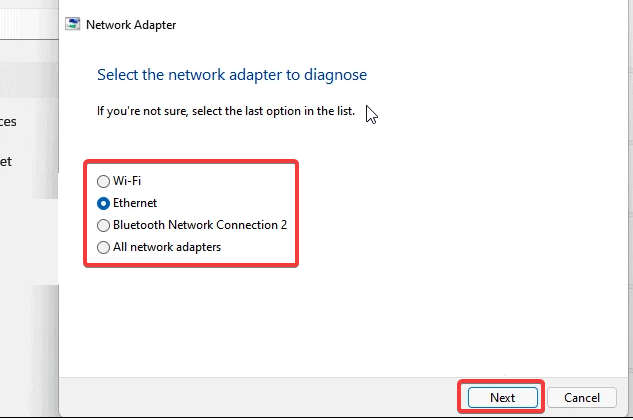
但是,诊断会指出问题出在哪里;peradventure,网络适配器有故障。
5.重启路由器/网络
重新建立网络连接有助于修复缺少的 Windows 11 网络配置文件类型。因此,请在路由器上执行电源循环以帮助它更好地实现。
如何在 Windows 11 中将网络 2 更改为网络 1?
- 按Windows+X 键提示快速链接菜单。
- 从菜单中选择网络连接。
- 按下ALT键盘并单击Advanced。
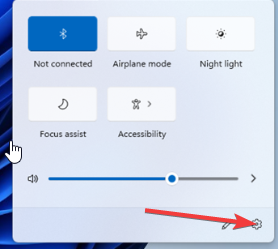
- 选择高级设置。
- 选择您要优先考虑的网络连接,然后单击箭头将其向上移动。
- 单击确定以保存更改。
但是,您的计算机在连接到可用网络时将遵循该顺序。
尽管如此,用户可以阅读我们关于没有针对此设备问题的网络配置文件的 Windows 技术修复的文章。同样,您可以查看有关如何将 Windows 10 网络设置更改为 private的更多信息。
本文转载于:https://www.yundongfang.com/Yun188497.html 如有侵犯,请联系admin@zhengruan.com删除
产品推荐
-

售后无忧
立即购买>- DAEMON Tools Lite 10【序列号终身授权 + 中文版 + Win】
-
¥150.00
office旗舰店
-

售后无忧
立即购买>- DAEMON Tools Ultra 5【序列号终身授权 + 中文版 + Win】
-
¥198.00
office旗舰店
-

售后无忧
立即购买>- DAEMON Tools Pro 8【序列号终身授权 + 中文版 + Win】
-
¥189.00
office旗舰店
-

售后无忧
立即购买>- CorelDRAW X8 简体中文【标准版 + Win】
-
¥1788.00
office旗舰店
-
 正版软件
正版软件
- 如何解决升级到Windows 11时卡在加载中的问题
- 最近有不少用户都尝试升级win11系统,但是出现了升级一直卡在加载中的问题,这可能是因为我们没有选择合适的启动方式,需要重新进入bios设置进行设置,下面就一起来看一下具体的解决方法吧。升级win11一直卡在加载中怎么办:方法一:1、首先有可能是系统卡住了,我们可以先尝试通过使用电源键重启电脑。2、看看重启之后是否能够正常进入系统,不行的话才使用下面的方法解决。方法二:1、如果无法解决可以尝试修改uefi启动,首先重启电脑使用热键进入bios设置。2、进入之后选择进入“高级模式”,如图所示、3、然后选择进
- 7分钟前 升级 win 加载中 0
-
 正版软件
正版软件
- 如何解决telnet命令不被识别的问题
- 小伙伴们,但在使用Telnet命令有没有碰到过这个状况呢?那就是“telnet不是内部或外部命令”的提示,估计或多或少当遇到过些吧!那么遇到这该问题该如何处理你们知道吗?不知道那么接下来就由小编来为大家演示一下它的解决方法吧。最近小伙伴发现有小伙伴想知道提示“telnet不是内部或外部命令”的解决办法,所以小编就花了些时间来了解这个,所以现在小编就来把解决“telnet不是内部或外部命令”的办法来分享给大家伙。内部图-4telnet不是内部或外部命令图-56、最后再次使用“telnet”命令登陆远程服务器
- 12分钟前 telnet 内部 外部命令 0
-
 正版软件
正版软件
- 设置Windows 10输入法为中文简体
- 当我们日常使用Windows10操作系统时,大部分情况下都需要手动输入文字。由于使用者偏好各异,有部分用户会发现自己在输入过程中所得到的文本显示为繁体中文版式,今天小编就来教大家如何设置中文简体吧。win10输入法设置中文简体教程1、首先我们点击开始按钮,找到设置,点击进去。2、随后我们进入windows设置中,我们点击时间和语言的选项。3、进入以后我们,直接点击左侧的语言,然后在右侧找到汉语,点击选项。4、进入选项以后,我们点击页面中的常规,这个选项。5、进入常规选项的页面以后,我们找到挑选字符集里的将
- 27分钟前 0
-
 正版软件
正版软件
- Win10调节屏幕亮度功能失效
- 现在小伙伴们使用电脑的时间越来越多,长时间使用电脑,对我们的眼睛伤害很大。建议大家使用一两个小时的电脑就要停下来休息10分钟,眺望远方。除此之外,电脑屏幕亮度的控制也是很有必要的。但是发现win10亮度调节无效怎么办,这个该怎么办呢?下面带来了解决方法,具体的一起来看看吧。win10屏幕亮度调节失灵的解决方法1、在win10中使用快捷键“Win+R”打开运行窗口并输入“regedit”按确定调出注册表编辑器;2、在注册表中搜索“featuretestcontrol”选项;(找到路径为:HKEY_LOCAL
- 42分钟前 win 屏幕亮度 失灵 0
-
 正版软件
正版软件
- 解决win101909键盘故障的有效方案
- win10更新1909版本后键盘失灵的问题困扰了很多的用户,这可能是系统本身存在的bug,也有可能是兼容性问题,或者是更新的过程中出现错误导致的。我们可以尝试回退系统、重装系统来解决问题。win101909键盘失灵怎么解决:方法一:第一步:按快捷键win+r打开运行窗口,输入powercfg.cpl回车。第二步:在打开的电源选项窗口中,点击左侧的选择电源按钮的功能。第三步:进入系统设置窗口中,点击更改当前不可用的设置。第四步:接着把“关机设置”中“启用快速启动(推荐)”前面的复选框对勾去掉,保存修改即可。
- 57分钟前 win 解决方法 键盘失灵 0
最新发布
-
 1
1
- KeyShot支持的文件格式一览
- 1671天前
-
 2
2
- 优动漫PAINT试用版和完整版区别介绍
- 1711天前
-
 3
3
- CDR高版本转换为低版本
- 1856天前
-
 4
4
- 优动漫导入ps图层的方法教程
- 1711天前
-
 5
5
- ZBrush雕刻衣服以及调整方法教程
- 1707天前
-
 6
6
- 修改Xshell默认存储路径的方法教程
- 1723天前
-
 7
7
- Overture设置一个音轨两个声部的操作教程
- 1701天前
-
 8
8
- PhotoZoom Pro功能和系统要求简介
- 1877天前
-
 9
9
- CorelDRAW添加移动和关闭调色板操作方法
- 1749天前
相关推荐
热门关注
-

- Xshell 6 简体中文
- ¥899.00-¥1149.00
-

- DaVinci Resolve Studio 16 简体中文
- ¥2550.00-¥2550.00
-

- Camtasia 2019 简体中文
- ¥689.00-¥689.00
-

- Luminar 3 简体中文
- ¥288.00-¥288.00
-

- Apowersoft 录屏王 简体中文
- ¥129.00-¥339.00