WPS word三线表怎么做更好看吗
 发布于2025-01-08 阅读(0)
发布于2025-01-08 阅读(0)
扫一扫,手机访问
我们在使WPS文字编辑时,为使文字内容更美观展现我们所要表达的东西,总是会需要在文字插入不同形式的表格。其中,三线表是我们用的比较多的,也是众多表格中比较好看美观的,那么,当我们的表格是三线表时要如何做呢?今天我这里分享一篇教程,教大家如何在WPS文档绘制三线表。
方法/步骤
1、当我们在wps文字中插入表格时,默认的样式如下图所示,表格的行、列都以实线的样式展示。

2、首先把鼠标移至表格上,单击鼠标右键后,弹出下图所示的窗口。
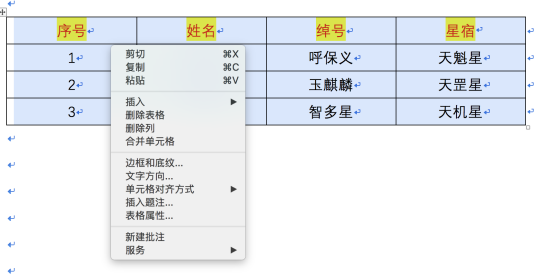
3、单击下图所示位置的【表格属性】命令。
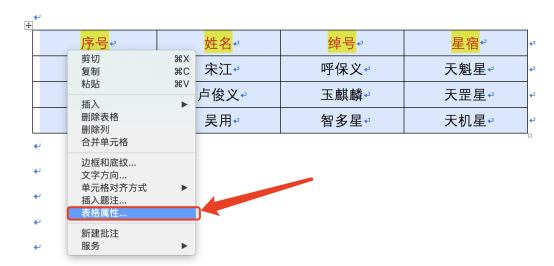
4、单击后,会弹出下图示的对话窗口,选择【表格】。
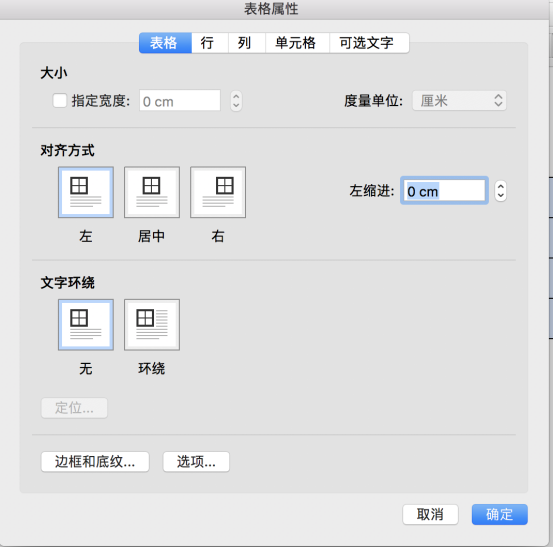
5、单击【表格】后,弹出对话窗口如下图所示,这时我们选择【边框和底纹】后,单击【边框和底纹】。
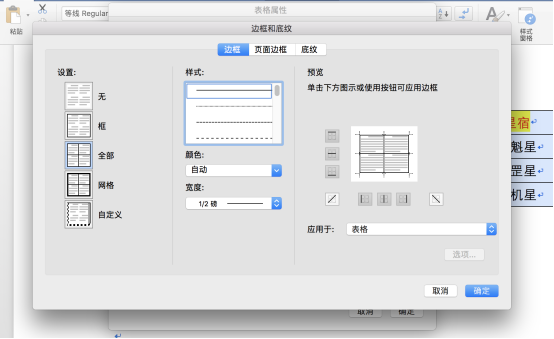
6、首先我们要把现有表格默认的表格线设置为无边框的样式,按下图所示,将【边框和底纹】中的【设置】选项中设置为【无】。
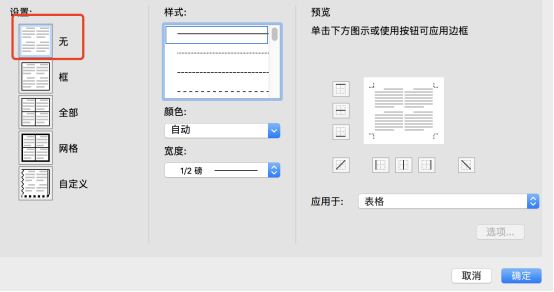
7、当【边框和底纹】中设置为【无】时,表格的实线变成了虚线,如下图所示。
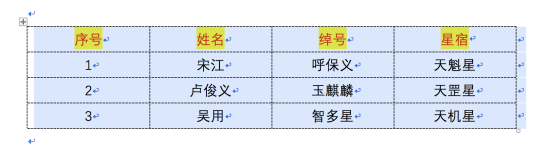
8、按下图一标记位置进行设置后,效果如下图二所示。

9、按下图一所示位置设置后,效果如图二所示。
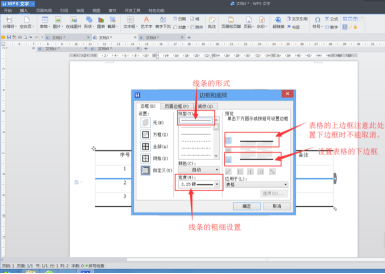
10、将选中的行进行下边框的设置,效果如下图所示。这样一个完整的三线表格就在WP文字中完成了。
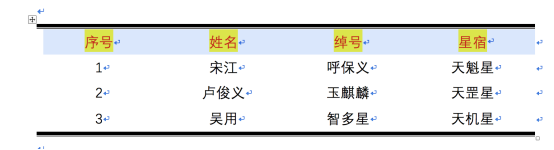
这样一来,一个好看的三线表格就做好,是不是很简单呢?好了,我们今天的课程到这里就结束了,我们下期再见哦!
本文转载于:https://huke88.com/baike/w15278/ 如有侵犯,请联系admin@zhengruan.com删除
产品推荐
-

售后无忧
立即购买>- DAEMON Tools Lite 10【序列号终身授权 + 中文版 + Win】
-
¥150.00
office旗舰店
-

售后无忧
立即购买>- DAEMON Tools Ultra 5【序列号终身授权 + 中文版 + Win】
-
¥198.00
office旗舰店
-

售后无忧
立即购买>- DAEMON Tools Pro 8【序列号终身授权 + 中文版 + Win】
-
¥189.00
office旗舰店
-

售后无忧
立即购买>- CorelDRAW X8 简体中文【标准版 + Win】
-
¥1788.00
office旗舰店
-
 正版软件
正版软件
- 抖店0元入驻被罚需要缴纳吗?0元入驻什么时候扣保证金?
- 抖音电商平台近年来迅速发展,吸引了大量商家入驻。其中,抖店0元入驻成为不少商家的首选,因为它免去了传统电商平台的入驻费用,降低了创业门槛。然而,一些商家却担心,万一在运营过程中违反了平台规定,是否会面临罚款的风险?究竟抖店0元入驻被罚是否需要缴纳呢?一、抖店0元入驻被罚需要缴纳吗?我们需要明确的是,抖音抽0元入驻是指商家在入驻抖音电商平台时不需支付一次性的入驻费用,并不代表商家在后续运营过程中完全免费。事实上,抖店对于商家存在一定的监管机制,一旦商家违反了平台的规定,就可能会面临相应的处罚措施,包括罚款。
- 10分钟前 罚款 抖店 0
-
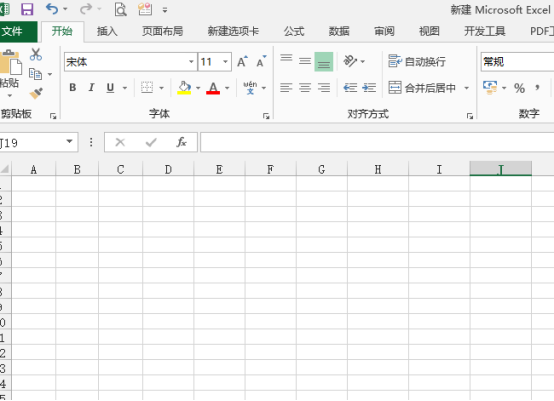 正版软件
正版软件
- excel控件怎么制作
- 我们在使用excel办公软件的时候,如果能够巧妙地使用一些控件,可以帮助我们在excel表格中做出比较专业的效果,比如添加选择控件,可以使填表人员轻松的完成表格的填写。下边,我们就演示excel选择控件的制作方法,希望对你有帮助!1、首先,我们新建并打开一个空白的excel表格。2、添加“开发工具”选项卡,点击左上侧文件按钮,找到“Excel选项”,之后,我们在自定义功能区的选项内找到开发工具,勾选,使其前边出现对号就可以。3、回到excel工作界面,就可以看到“开发工具”选项卡了,一般情况,不设置的话,
- 15分钟前 Excel 控件 0
-
 正版软件
正版软件
- 《小米手机》root权限怎么开启
- 小米手机是一款功能强大的智能手机,有时候我们可能需要获取root权限来进行更多的操作。下面将介绍如何开启小米手机的root权限,让您享受更多的自定义和优化功能。小米手机root权限怎么开启1、首先打开小米手机中的设置功能,滑动页面选择【应用设置】服务;2、然后在应用设置页面,找到【授权管理】功能;3、最后在授权管理功能页,点击【root权限管理】即可开启。
- 30分钟前 小米手机 0
-
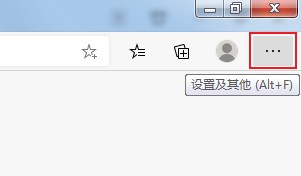 正版软件
正版软件
- Edge浏览器怎么开启关闭确认窗口?Edge浏览器显示确认关闭窗口方法
- Edge浏览器怎么开启关闭确认窗口?我们有些用户在使用该浏览器访问网页的时候,因为点击的速度快,点到了关闭按钮,并没有确认窗口出现直接关闭软件,很多用户想要设置显示确认关闭窗口,针对这个问题,今日的软件教程就来为大伙分享设置方法,有需要的小伙伴一起来看看具体的操作步骤吧。 Edge浏览器显示确认关闭窗口方法: 1、打开软件,点击右上角的“...”按钮。 2、接着点击下拉菜单选项中的“设置”。 3、然后在打开的界面中,选择左侧的“外观&
- 45分钟前 Edge浏览器 开启关闭确认窗口 0
-
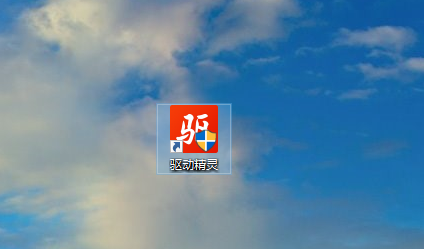 正版软件
正版软件
- 驱动精灵如何设置垃圾警告大小-驱动精灵设置垃圾警告大小的方法
- 近日有一些小伙伴咨询小编驱动精灵如何设置垃圾警告大小?下面就为大家带来了驱动精灵设置垃圾警告大小的方法,有需要的小伙伴可以来了解了解哦。1、打开“驱动精灵”软件(如图所示)。2、进入驱动精灵后,点击右上角“三”(如图所示)。3、进入选项后,点击“设置”(如图所示)。4、进入设置后,点击“提醒设置”(如图所示)。5、在垃圾警告大小项,选择“1G”即可(如图所示)。
- 1小时前 05:09 设置 驱动精灵 0
最新发布
-
 1
1
-
 2
2
-
 3
3
-
 4
4
-
 5
5
-
 6
6
- 微软预告:移动端Edge获得单点登录等诸多功能
- 1839天前
-
 7
7
-
 8
8
- Win10Sets多标签功能下线了 微软回应正在优化
- 1848天前
-
 9
9
- Windows10五月更新存储空间条件变更了
- 1871天前
相关推荐
热门关注
-

- Xshell 6 简体中文
- ¥899.00-¥1149.00
-

- DaVinci Resolve Studio 16 简体中文
- ¥2550.00-¥2550.00
-

- Camtasia 2019 简体中文
- ¥689.00-¥689.00
-

- Luminar 3 简体中文
- ¥288.00-¥288.00
-

- Apowersoft 录屏王 简体中文
- ¥129.00-¥339.00