photoshop窗框制作花朵形状的操作方法
 发布于2025-01-09 阅读(0)
发布于2025-01-09 阅读(0)
扫一扫,手机访问
1、打开photoshop,新建一个PS文件。
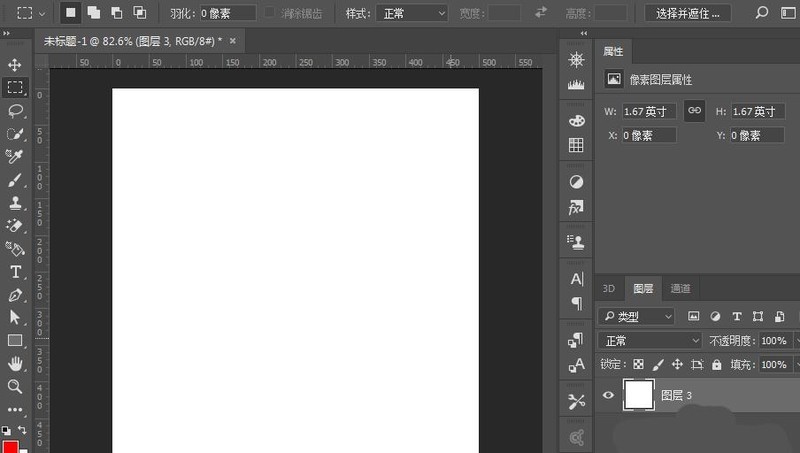
2、在图层面板点击新建图层按钮,新建一个空图层。
3、在菜单栏-滤镜-渲染中选择图片框。
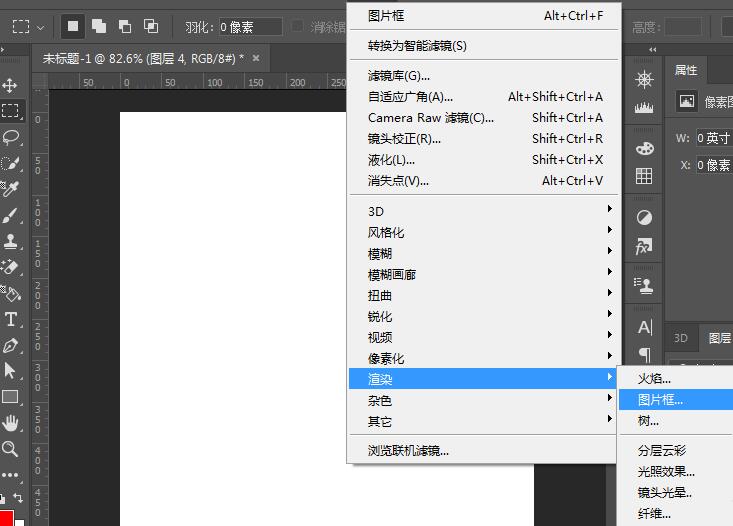
4、选择一种图片框样式,设置美色为棕褐色。具体参数如图所示。
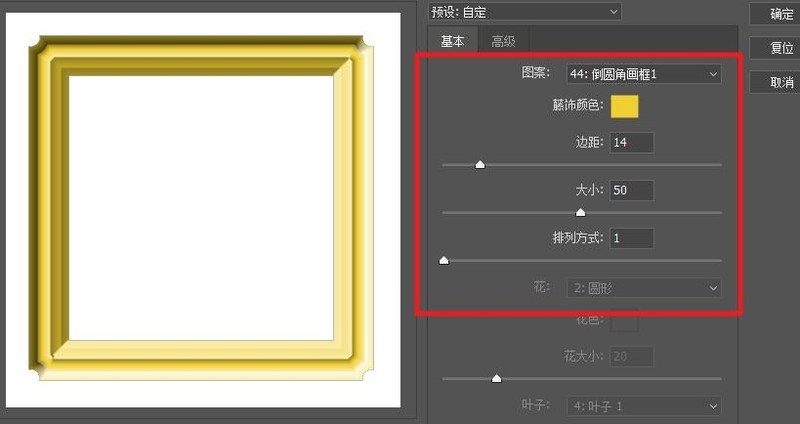
5、选择高级,设置参数如图所示:
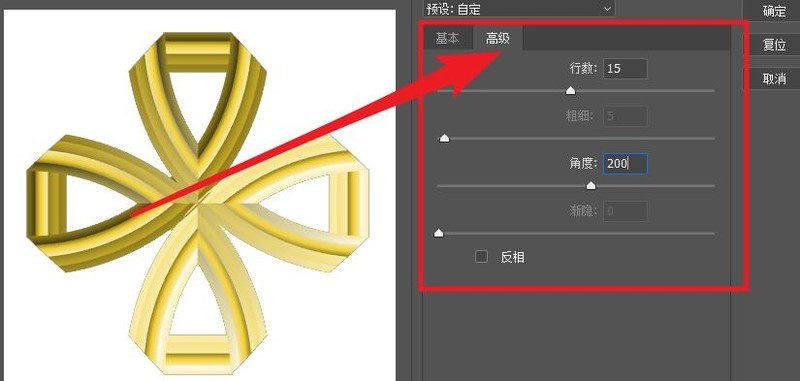
6、点击确定后,会在生成相应的画框,调整好画框的大小。
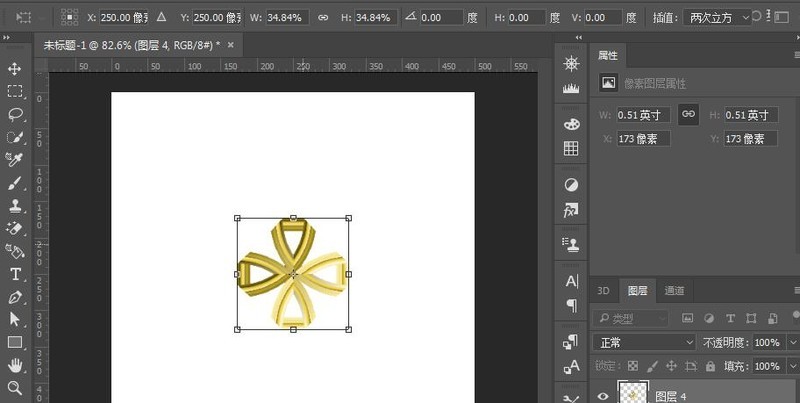
7、使用参考线把图形框住。再使用矩形选区选择图形。
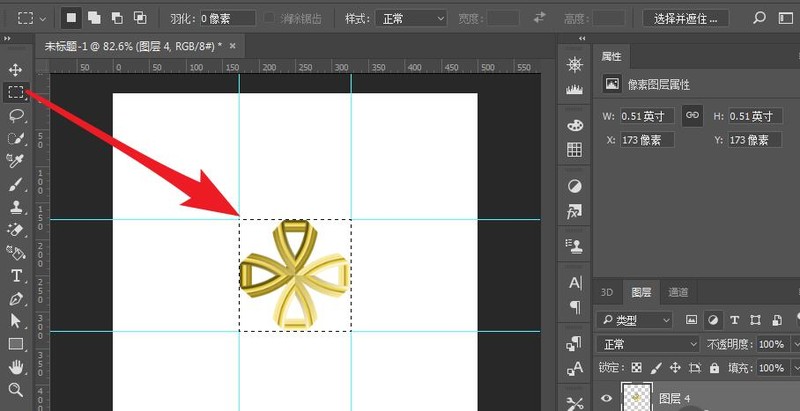
8、将所选图形定义为图案。
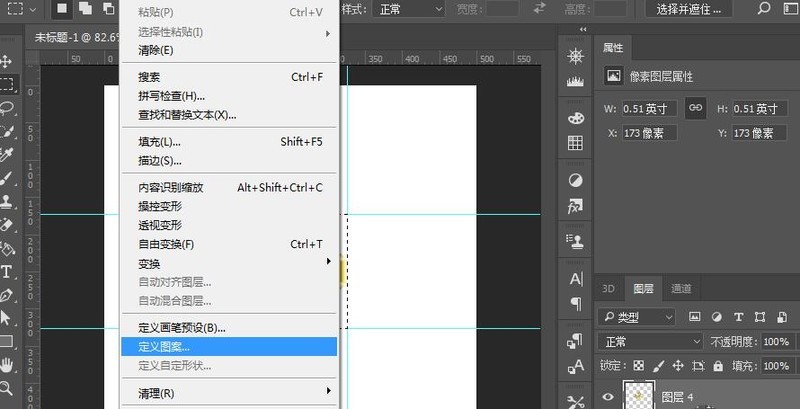
9、隐藏图片框图层,再新建一个图层。
10、按Shift+F5打开填充,选择图案填充,再选择刚定义的图案进行填充。
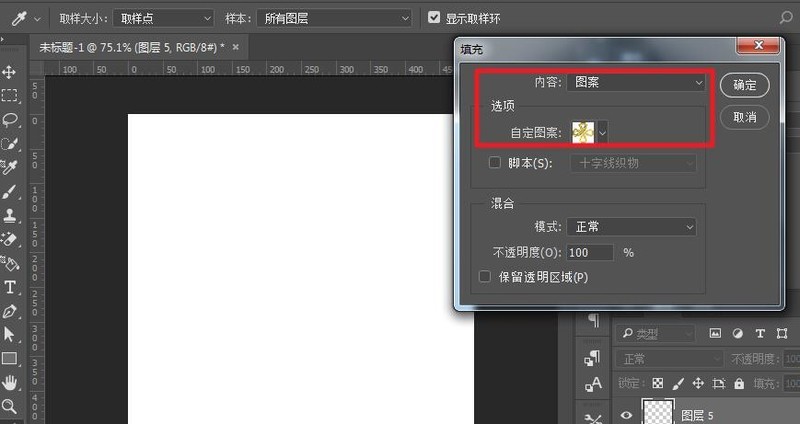
11、删除多余的画框,这样效果就操作完成了。
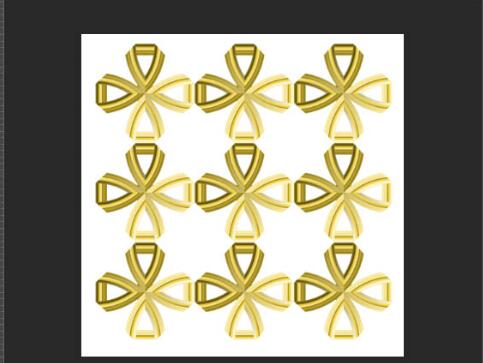
本文转载于:https://xiazai.zol.com.cn/jiqiao/116122.html 如有侵犯,请联系admin@zhengruan.com删除
产品推荐
-

售后无忧
立即购买>- DAEMON Tools Lite 10【序列号终身授权 + 中文版 + Win】
-
¥150.00
office旗舰店
-

售后无忧
立即购买>- DAEMON Tools Ultra 5【序列号终身授权 + 中文版 + Win】
-
¥198.00
office旗舰店
-

售后无忧
立即购买>- DAEMON Tools Pro 8【序列号终身授权 + 中文版 + Win】
-
¥189.00
office旗舰店
-

售后无忧
立即购买>- CorelDRAW X8 简体中文【标准版 + Win】
-
¥1788.00
office旗舰店
-
 正版软件
正版软件
- 小白U盘重装系统:快捷方便的电脑系统重置利器
- 随着电脑系统的长时间使用,很多用户都会遇到系统卡顿、崩溃等问题,甚至有时候病毒攻击也会让电脑系统陷入混乱。这时候,重装系统就成为了解决问题的有效手段,但是对于很多用户来说,重装系统操作繁琐,容易出错。因此,小白U盘重装系统成为了一种快捷方便的电脑系统重置利器,能够帮助用户解决系统问题,提高电脑运行效率。本文将为大家介绍小白U盘重装系统的使用方法及其便捷性。工具原料:系统版本:Windows10品牌型号:惠普战66软件版本:小白U盘重装系统V3.0一、小白U盘重装系统介绍小白U盘重装系统是一款基于Windo
- 10分钟前 小白U盘重装系统 小白U盘系统重装 0
-
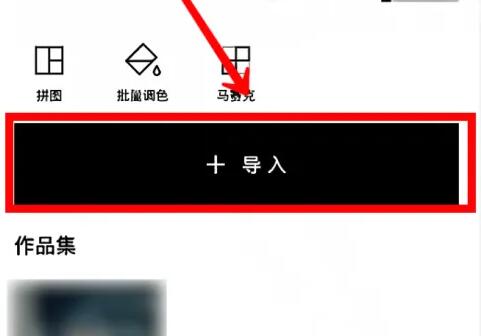 正版软件
正版软件
- 《醒图》换证件照背景方法
- 醒图是一款功能强大的图片编辑软件,用户可以使用它轻松更换证件照背景,只需简单几步操作,即可将证件照的背景换成任意颜色或图片,让证件照更加美观和专业,下面就是详细的介绍,赶紧来看看吧。醒图怎么换证件照背景答:点击构图,然后点击下面的背景就能够更换。具体介绍:1、首先点击导入,选择自己的证件照。2、之后在人像里选择抠图功能。3、完成后点击确认键。4、点击背景按键,就能够更换了。
- 15分钟前 醒图 0
-
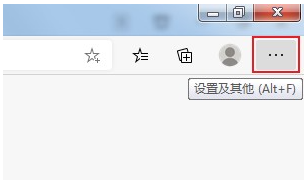 正版软件
正版软件
- Edge浏览器禁止网站获取位置信息方法
- Edge浏览器是微软自带的一款浏览器,功能丰富全面,在使用Edge浏览器打开某些网站时会弹出提示询问我们是否允许网站获取位置信息的情况,那么Edge浏览器怎么设置禁止网站获取位置信息呢?本篇教程就来介绍一下解决方法吧。 解决方法 1、首先我们进入软件后点击页面右上角的三个点(菜单按钮)。 2、接着在菜单页面的选项列表中找到设置并点击。 3、然后在设置页面点击左侧的站点权限。 4、然后在该页面找到位置选项并点击。 5、最后将访问前询问右侧的开关按钮关闭就可以了。
- 1小时前 22:59 Edge浏览器 位置信息 0
-
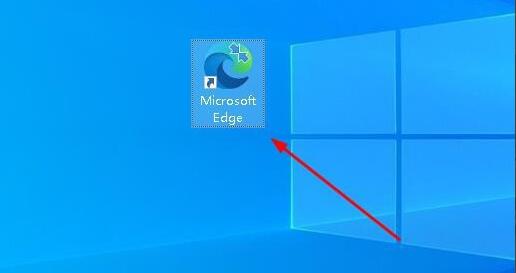 正版软件
正版软件
- Microsoft Edge浏览器打开是360导航怎么改-更改打开是360导航的方法
- 怎么更改MicrosoftEdge浏览器打开是360导航的页面呢?其实很简单,那么现在小编就和大家一起分享关于更改MicrosoftEdge浏览器打开是360导航页面的方法,有需要的朋友可以来看看哦,希望可以帮助到大家。打开MicrosoftEdge浏览器。我们看到是下图这种页面。点击右上角的三点图标。点击“设置”。在设置页面的左侧栏里点击“启动时”。点击右侧栏里的图中示意的三点(不要能点击“打开新标签页”),然后点击编辑,将网址改成“0”(或其他无意义的数字)。然后点击“保存”。接下来,选择“新标签页”
- 1小时前 22:54 提问 内容 0
-
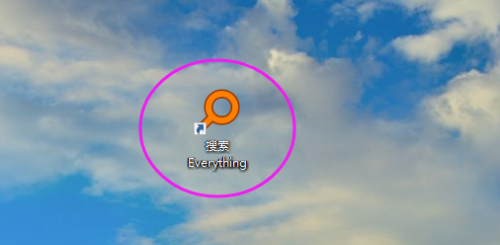 正版软件
正版软件
- Everything如何连接ETP服务器-Everything连接ETP服务器的方法
- 很多人不知道Everything如何连接ETP服务器?今日为你们带来的文章是Everything连接ETP服务器的方法,还有不清楚小伙伴和小编一起去学习一下吧。第一步:首先双击桌面的Everything图标,打开软件。第二步:打开界面如下,我们点击右上方菜单栏中的工具。第三步:在下拉菜单中选择连接ETP服务器。第四步:在连接ETP服务器界面,我们输入需要连接的主机地址,用户名和密码,点击确定就可以了。
- 1小时前 22:39 连接ETP服务器 0
最新发布
-
 1
1
-
 2
2
-
 3
3
-
 4
4
-
 5
5
-
 6
6
- 微软预告:移动端Edge获得单点登录等诸多功能
- 1839天前
-
 7
7
-
 8
8
- Win10Sets多标签功能下线了 微软回应正在优化
- 1848天前
-
 9
9
- Windows10五月更新存储空间条件变更了
- 1871天前
相关推荐
热门关注
-

- Xshell 6 简体中文
- ¥899.00-¥1149.00
-

- DaVinci Resolve Studio 16 简体中文
- ¥2550.00-¥2550.00
-

- Camtasia 2019 简体中文
- ¥689.00-¥689.00
-

- Luminar 3 简体中文
- ¥288.00-¥288.00
-

- Apowersoft 录屏王 简体中文
- ¥129.00-¥339.00