如何在 Windows 11 中添加辅助 IP 地址
 发布于2023-04-24 阅读(0)
发布于2023-04-24 阅读(0)
扫一扫,手机访问
为什么我需要在 Windows 11 中分配辅助 IP 地址?
现在,我们来到最重要的问题,为什么您需要在 Windows 11 中分配一个辅助 IP 地址甚至多个?
假设您有一台具有默认 IP 地址的设备并且想要使用另一台设备,这可能需要添加一个辅助设备。除此之外,它还用于托管各种 SSL 网站。
如果您必须在短时间内发送大量电子邮件,获取多个 IP 地址可能会有所帮助,因为在特定时间范围内可以从一个 IP 地址发送多少是有限制的。
此外,一些用户对其进行了设置,以避免被列入垃圾邮件过滤器的黑名单。此外,添加辅助 IP 地址有助于规避防火墙。
除此之外,用户在 Windows 11 中添加辅助或多个 IP 地址还有其他几个原因。现在,您对这个概念有了基本的了解,让我们看看如何做到这一点。
如何在 Windows 11 中添加辅助和多个 IP 地址?
1. 通过网络连接
- 按Windows+R启动“运行”命令,在文本字段中输入ncpa.cpl ,然后单击“确定”或点击Enter启动“网络连接”窗口。
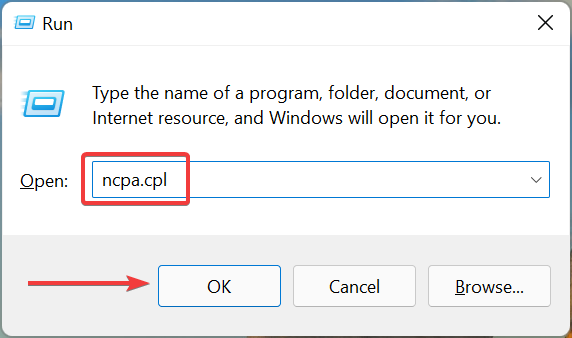
- 现在,右键单击相关的网络适配器,然后从上下文菜单中选择属性。
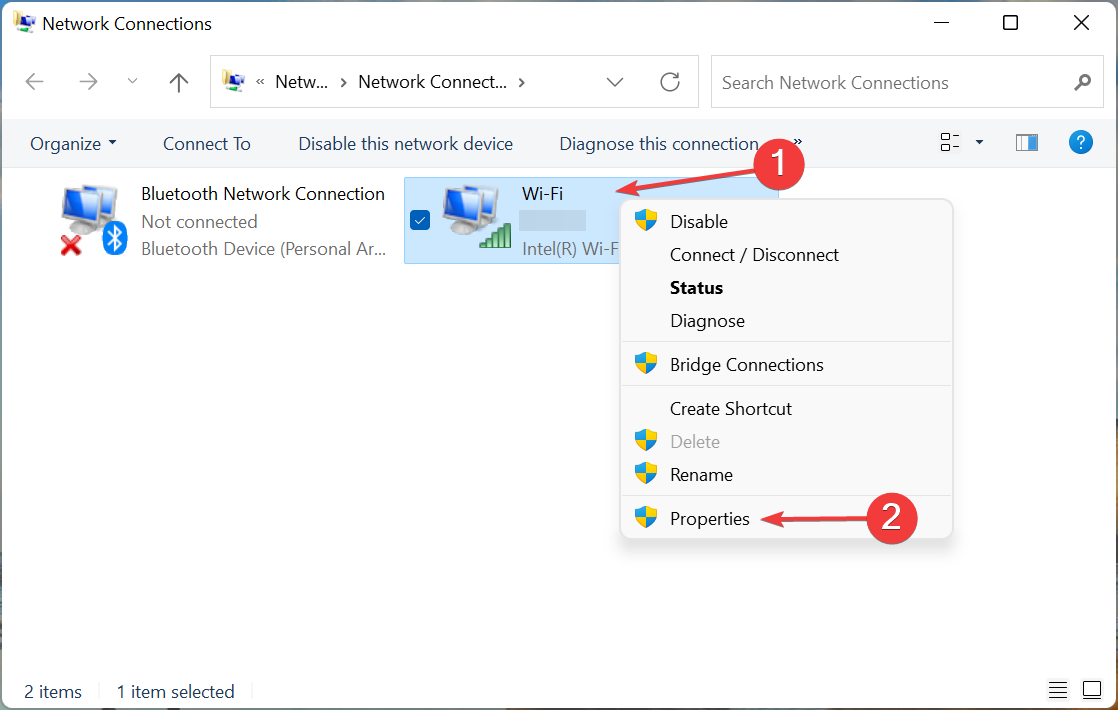
- 双击此处的Internet 协议版本 4 (TCP/IPv4)条目,或选择它并单击Properties。
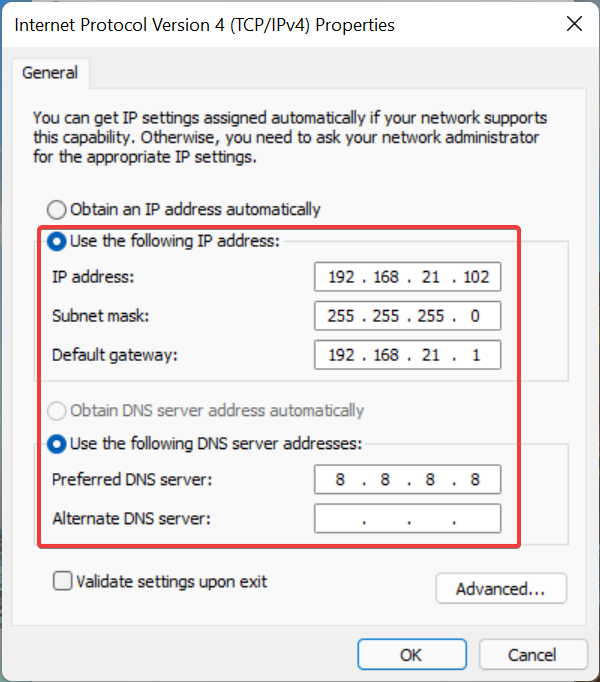
- 完成后,单击高级按钮。
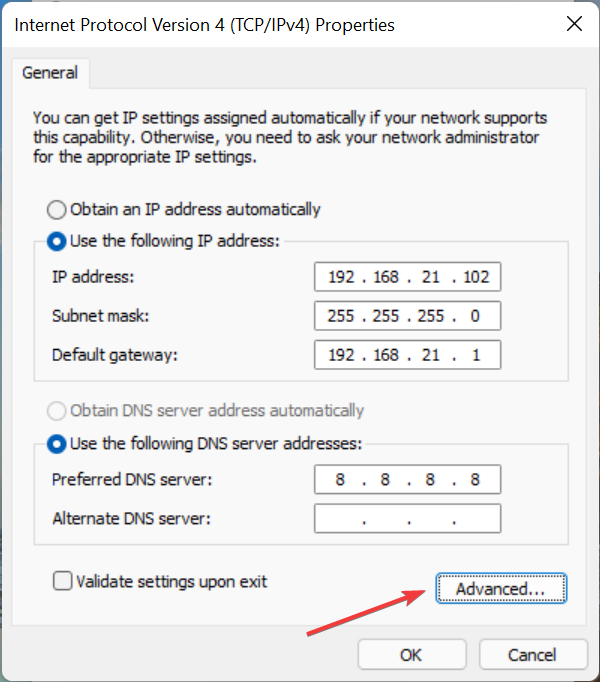
- 接下来,单击添加按钮。
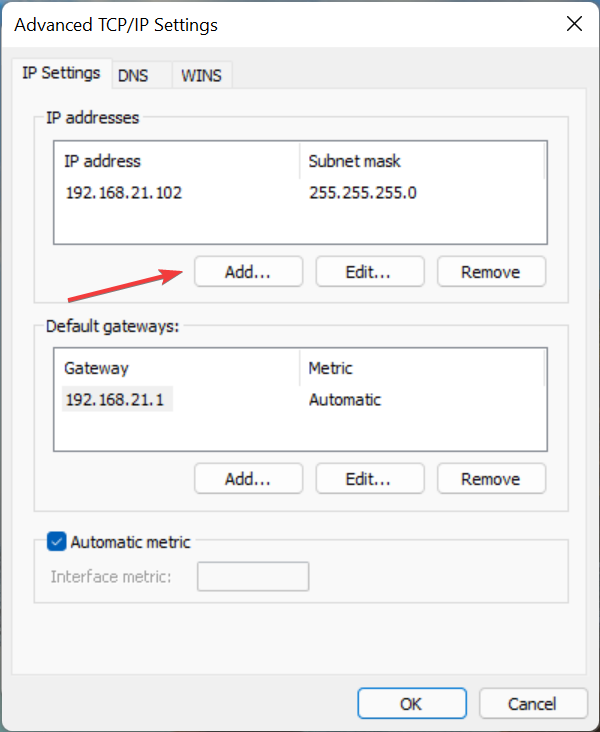
- 您现在可以在此处的相关字段中输入IP 地址和子网,然后单击添加。
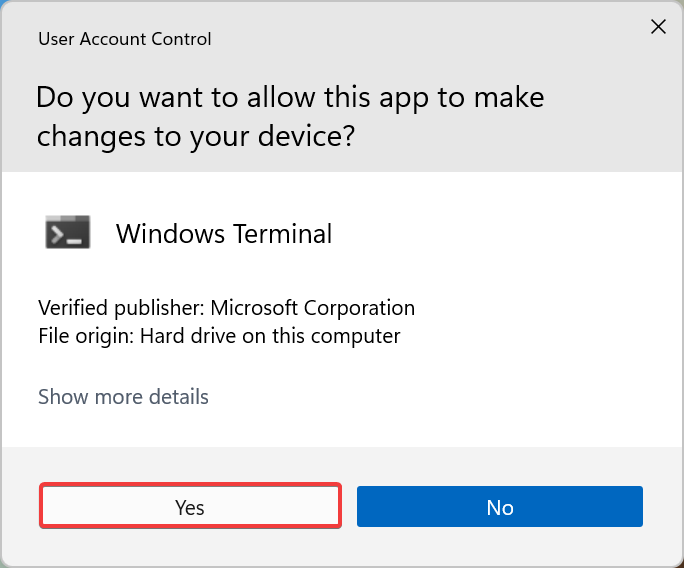
- 接下来,单击顶部的向下箭头,然后从选项列表中选择命令提示符。或者,您可以点击Ctrl++在新选项卡Shift中2启动命令提示符。
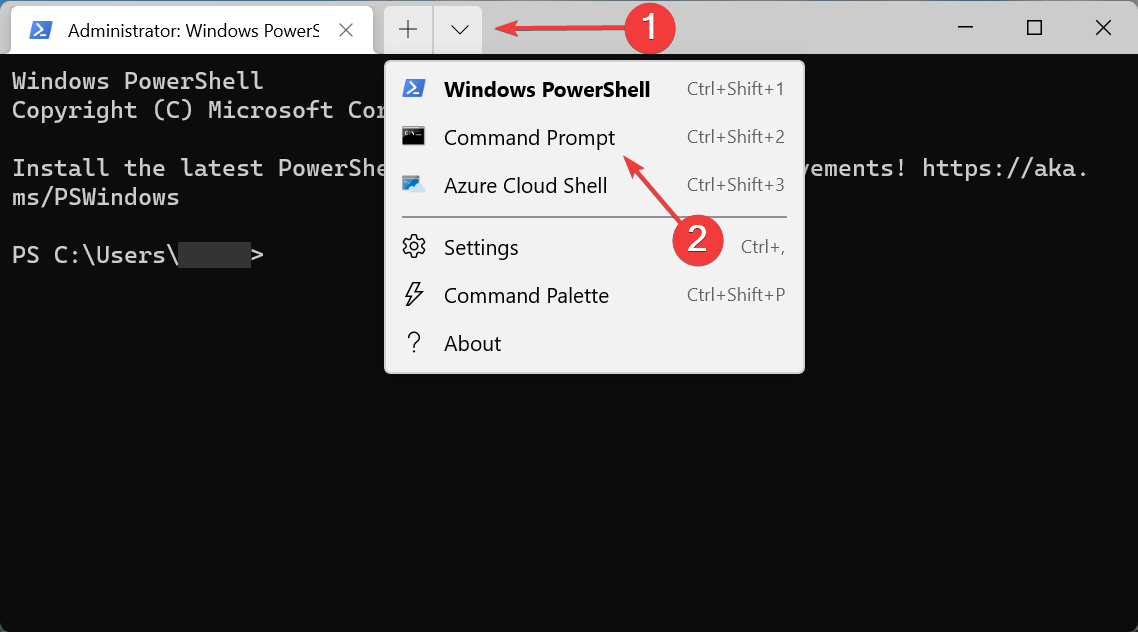
- 接下来,在替换NIC(网络接口卡)名称、IP 地址和子网时执行以下命令:
netsh int ipv4 add address "NIC name" 192.168.21.102 255.255.255.0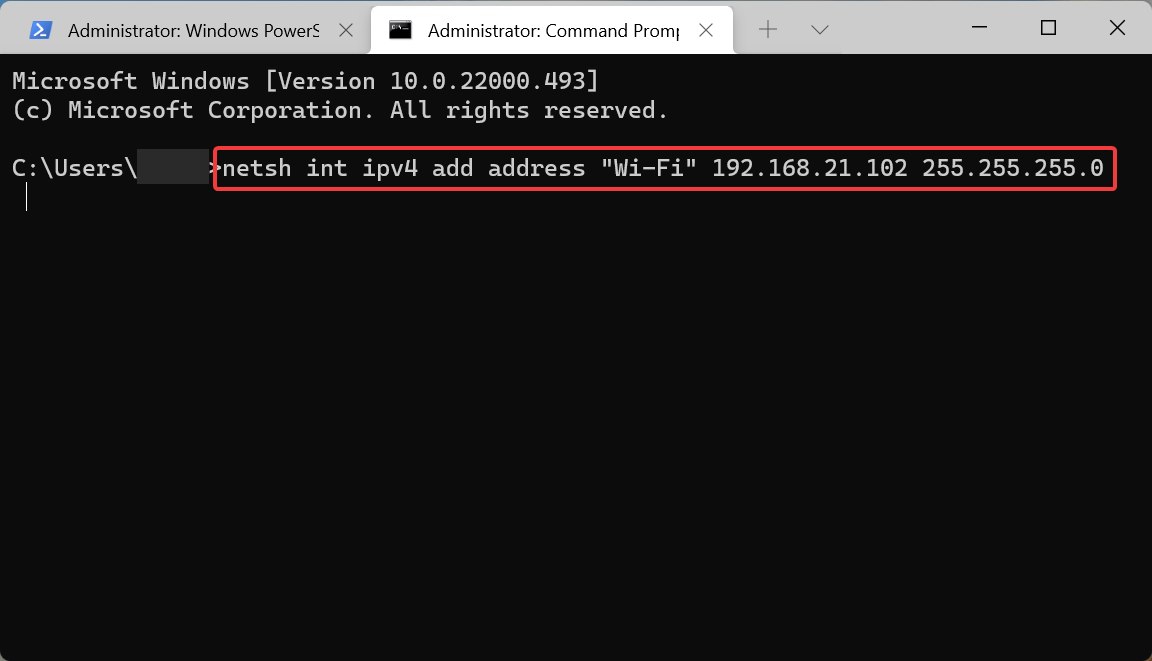
而已!现在将添加辅助 IP 地址,您可以在网络属性中进行验证或使用ipconfig /all命令。
有几个用户更喜欢执行命令,而不是使用传统的GUI(图形用户界面)方法,这种方法将帮助他们做到这一点。
此外,请查看下一部分以了解如何在 Windows 11 中添加多个 IP 地址。
3. 使用命令提示符添加多个 IP 地址
- 启动提升的Windows 终端,然后在其中打开命令提示符选项卡。
- 您现在必须执行以下命令来自动添加多个 IP 地址,同时替换此处的相关条目,就像您之前所做的那样:
FOR /L %variable IN (Start,Increase/Decrease,Stop) DO netsh interface ipv4 add address "NIC name" IP address (with variable) Subnet - 如果要将 IP 地址 192.168.21.101 到 192.168.21.103 添加到所需的网络适配器,命令如下所示:
FOR /L %x IN (101,1,103) DO netsh interface ipv4 add address "NIC name" 192.168.21.%x 255.255.255.0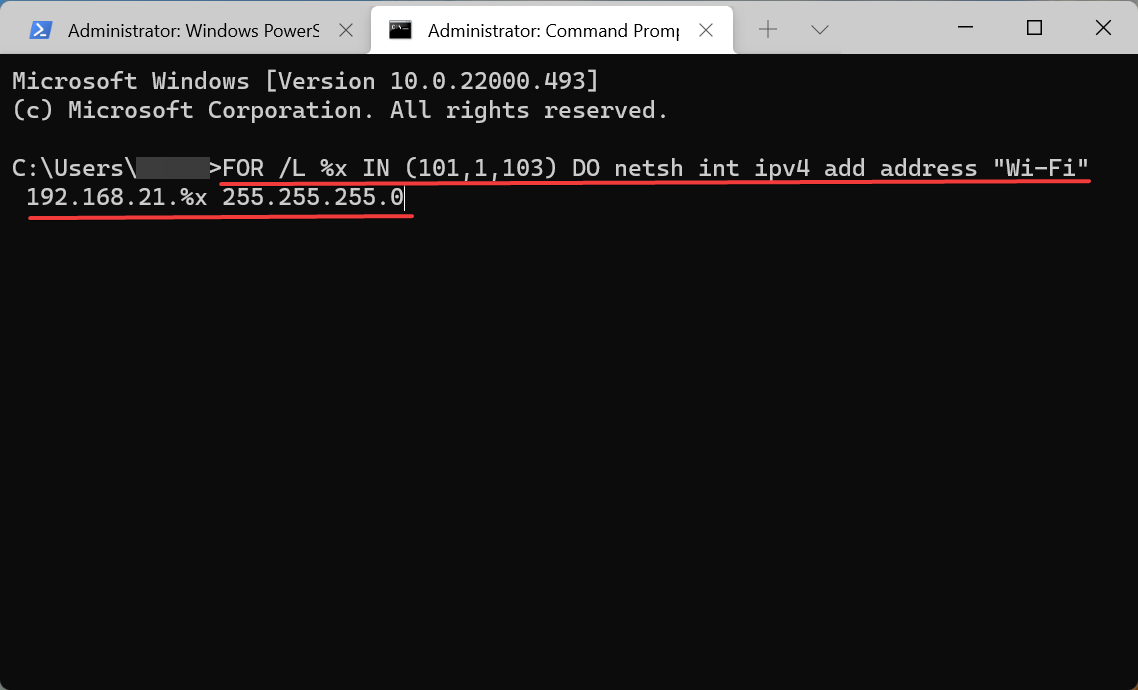
- 该命令可能需要几秒钟的时间才能执行,具体取决于要添加的 IP 地址的数量,请耐心等待。
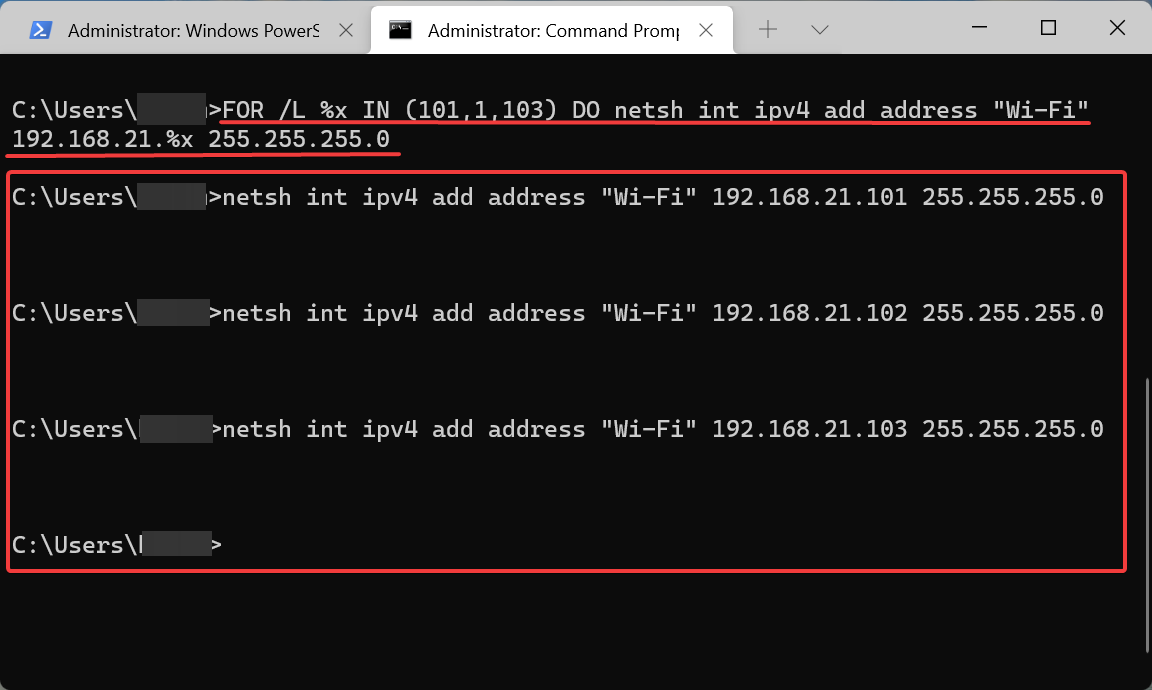
- 完成后,您可以使用以下命令检查新的 IP 地址:
ipconfig /all
这种方法有点棘手,需要使用计算语言中经常使用的For循环。但是在 Windows 11 中一次添加多个 IP 地址会节省大量时间。
如何在 Windows 11 中删除辅助 IP 地址?
- 按Windows+S启动搜索菜单,在文本字段中输入查看网络连接,然后单击出现的相关搜索结果。
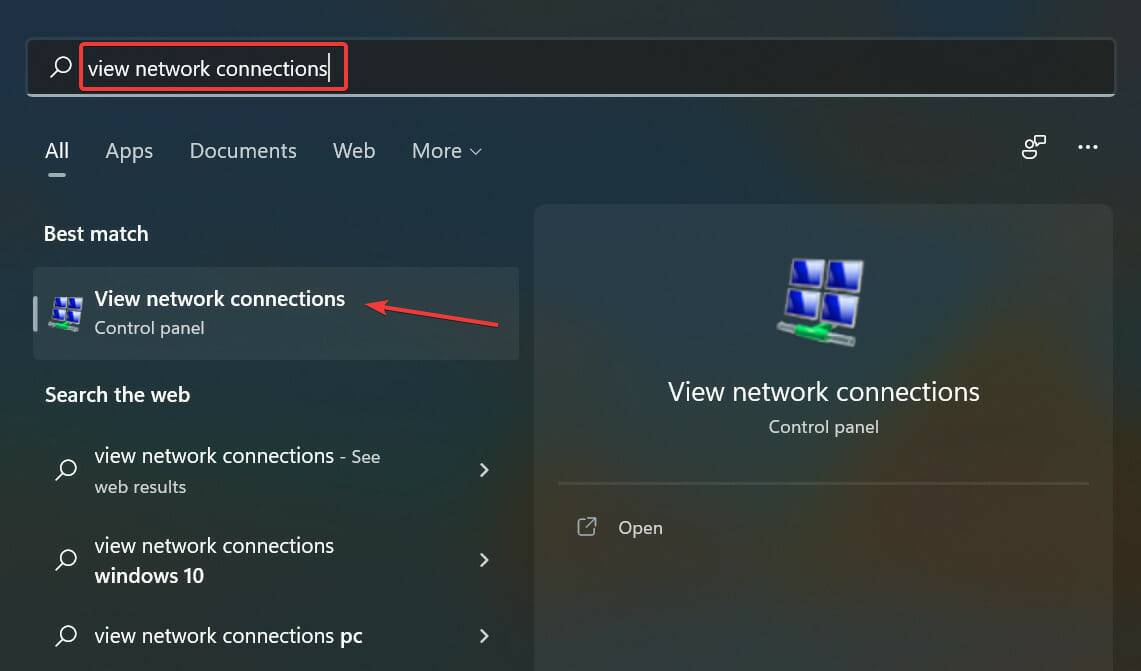
- 右键单击相关的网络适配器,然后从上下文菜单中选择属性。
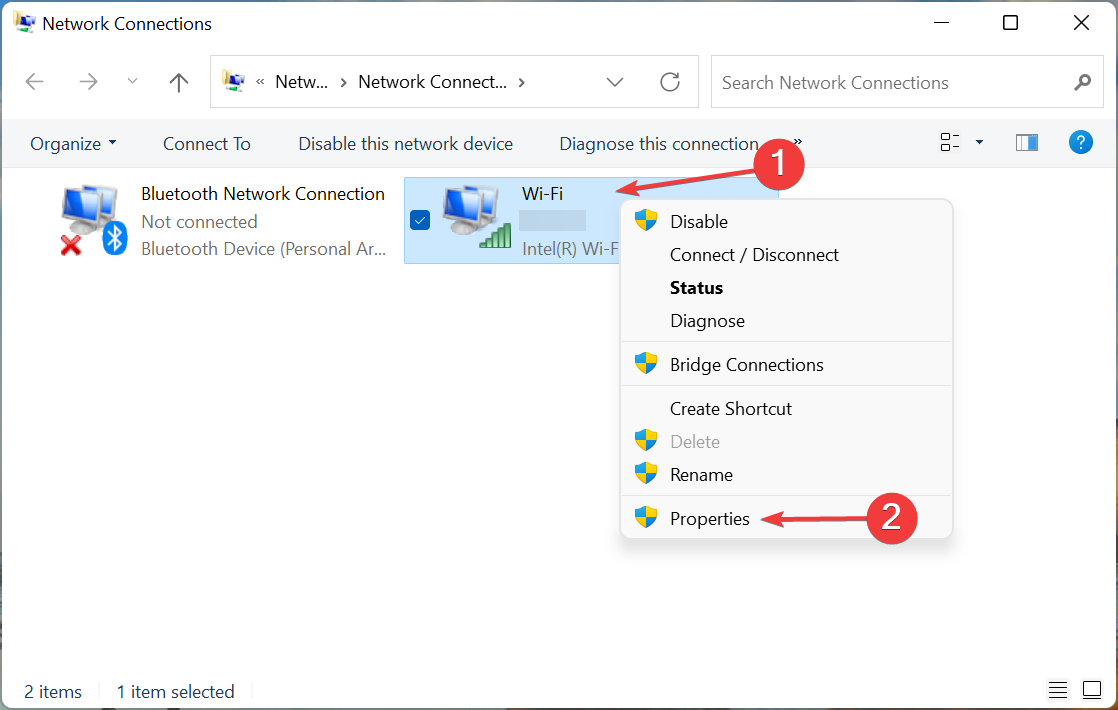
- 双击Internet 协议版本 (TCP/IPv4)条目以启动其属性。
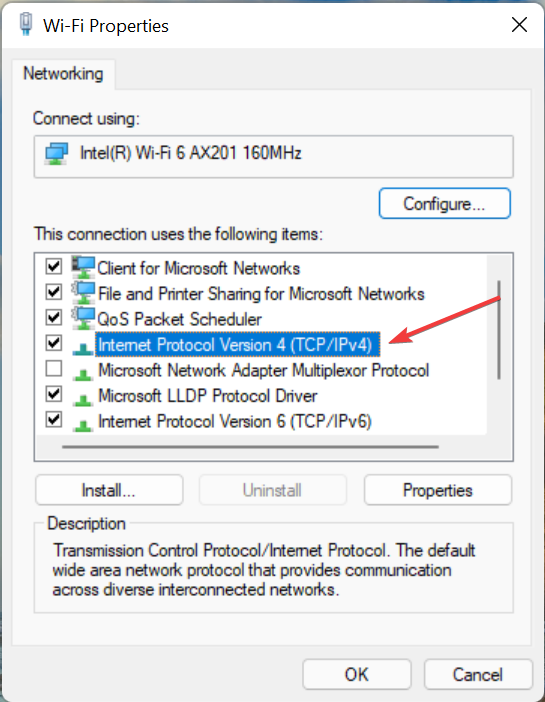
- 现在,单击底部附近的高级按钮。
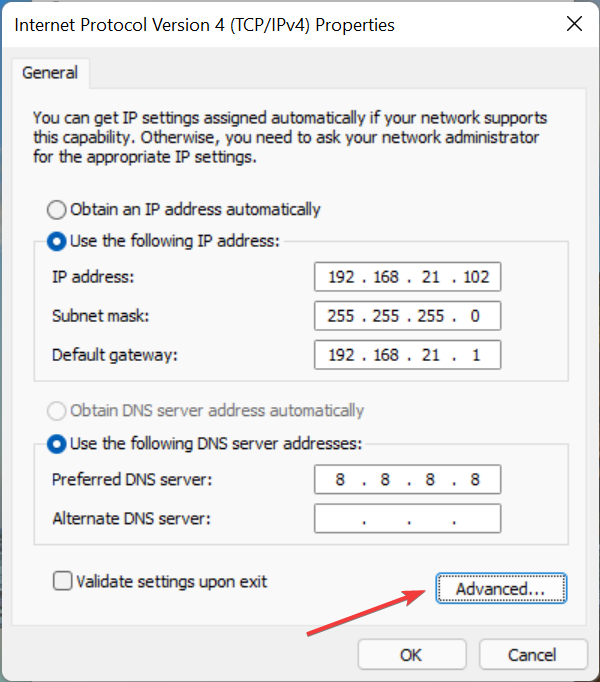
- 最后,选择不再需要的 IP 地址,然后单击删除按钮
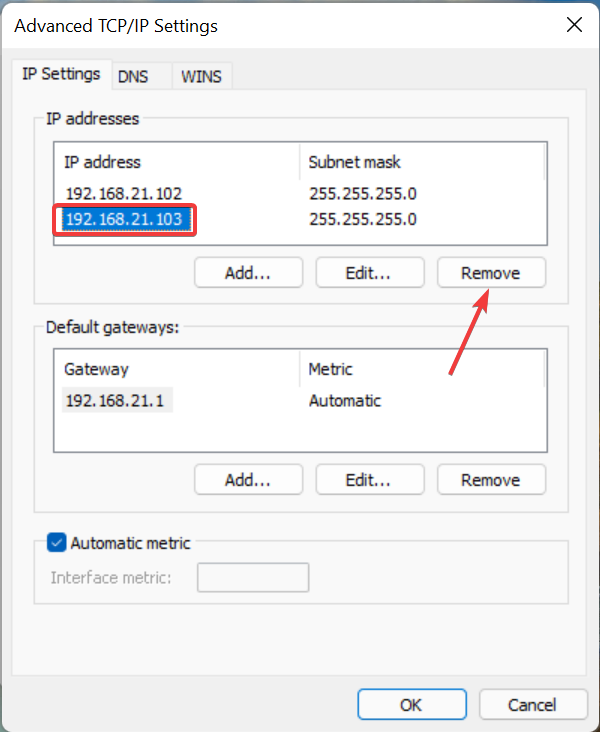
- 完成后,单击每个窗口底部的“确定”以保存更改。
删除辅助 IP 地址的过程就像添加它一样简单。但请确保不要删除关键地址,甚至不要输入任何随机地址,因为这可能会导致连接到 Internet 时出现问题。
如何在 LAN(局域网)上隐藏或屏蔽我的 IP 地址?
有几个论点支持隐藏或屏蔽您的 IP 地址,但它们当然不适用于大量用户。许多人认为它保持匿名性和安全性,这是互联网上最重要的两件事。
除此之外,由于地理限制,特定国家/地区的人们无法访问某些网站或数据,但通过屏蔽 IP 地址,您可以轻松访问它,因为这是识别您在网络上的位置的唯一方法。
产品推荐
-

售后无忧
立即购买>- DAEMON Tools Lite 10【序列号终身授权 + 中文版 + Win】
-
¥150.00
office旗舰店
-

售后无忧
立即购买>- DAEMON Tools Ultra 5【序列号终身授权 + 中文版 + Win】
-
¥198.00
office旗舰店
-

售后无忧
立即购买>- DAEMON Tools Pro 8【序列号终身授权 + 中文版 + Win】
-
¥189.00
office旗舰店
-

售后无忧
立即购买>- CorelDRAW X8 简体中文【标准版 + Win】
-
¥1788.00
office旗舰店
-
 正版软件
正版软件
- 设置Windows 10输入法为中文简体
- 当我们日常使用Windows10操作系统时,大部分情况下都需要手动输入文字。由于使用者偏好各异,有部分用户会发现自己在输入过程中所得到的文本显示为繁体中文版式,今天小编就来教大家如何设置中文简体吧。win10输入法设置中文简体教程1、首先我们点击开始按钮,找到设置,点击进去。2、随后我们进入windows设置中,我们点击时间和语言的选项。3、进入以后我们,直接点击左侧的语言,然后在右侧找到汉语,点击选项。4、进入选项以后,我们点击页面中的常规,这个选项。5、进入常规选项的页面以后,我们找到挑选字符集里的将
- 2分钟前 0
-
 正版软件
正版软件
- Win10调节屏幕亮度功能失效
- 现在小伙伴们使用电脑的时间越来越多,长时间使用电脑,对我们的眼睛伤害很大。建议大家使用一两个小时的电脑就要停下来休息10分钟,眺望远方。除此之外,电脑屏幕亮度的控制也是很有必要的。但是发现win10亮度调节无效怎么办,这个该怎么办呢?下面带来了解决方法,具体的一起来看看吧。win10屏幕亮度调节失灵的解决方法1、在win10中使用快捷键“Win+R”打开运行窗口并输入“regedit”按确定调出注册表编辑器;2、在注册表中搜索“featuretestcontrol”选项;(找到路径为:HKEY_LOCAL
- 17分钟前 win 屏幕亮度 失灵 0
-
 正版软件
正版软件
- 解决win101909键盘故障的有效方案
- win10更新1909版本后键盘失灵的问题困扰了很多的用户,这可能是系统本身存在的bug,也有可能是兼容性问题,或者是更新的过程中出现错误导致的。我们可以尝试回退系统、重装系统来解决问题。win101909键盘失灵怎么解决:方法一:第一步:按快捷键win+r打开运行窗口,输入powercfg.cpl回车。第二步:在打开的电源选项窗口中,点击左侧的选择电源按钮的功能。第三步:进入系统设置窗口中,点击更改当前不可用的设置。第四步:接着把“关机设置”中“启用快速启动(推荐)”前面的复选框对勾去掉,保存修改即可。
- 32分钟前 win 解决方法 键盘失灵 0
-
 正版软件
正版软件
- 详细介绍电脑驱动查看的位置
- 当我们安装驱动程序时,通常会选择默认的安装位置。因此,很多人都不知道如何查看计算机上的驱动程序。实际上,只要我们有特定的驱动程序,就可以在设备管理器中找到驱动并查看详细信息。电脑驱动在哪里查看:首先,我们需要在任务栏中找到搜索按钮。打开搜索栏,然后在搜索栏中输入并打开“设备管理器”。双击鼠标左键,即可打开您想要查看的电脑驱动程序。接下来,我们需要点击游戏界面上方的“驱动程序”选项卡。这个选项卡位于游戏界面的顶部,点击后会出现一些相关的设置和选项。通过点击这个选项卡,我们可以进行一些与游戏驱动程序相关的操作
- 47分钟前 详细介绍 查看位置 电脑驱动 0
-
 正版软件
正版软件
- 解决xp系统驱动器未就绪问题的方法及原因
- 许多XP系统用户在开机时遇到了XP驱动器未就绪的问题,不知道原因何在。实际上,这是由于系统中的驱动器故障引起的,只需要进入设备管理器并卸载该驱动程序即可解决。xp驱动器未就绪怎么回事:答:系统错误地将软驱误认为了驱动器。因此,我们只需要卸载软驱即可解决问题。首先,我们需要右键点击我们的电脑图标,然后选择“管理”选项。接下来,我们将指导您如何在Windows操作系统中找到设备管理器。首先,您需要打开计算机的左边栏。在左边栏中,您可以看到各种不同的选项和功能。请您仔细寻找并点击“设备管理器”选项。一旦您点击了
- 1小时前 02:24 解决方法 驱动器 就绪 0
最新发布
-
 1
1
- KeyShot支持的文件格式一览
- 1671天前
-
 2
2
- 优动漫PAINT试用版和完整版区别介绍
- 1711天前
-
 3
3
- CDR高版本转换为低版本
- 1856天前
-
 4
4
- 优动漫导入ps图层的方法教程
- 1711天前
-
 5
5
- ZBrush雕刻衣服以及调整方法教程
- 1707天前
-
 6
6
- 修改Xshell默认存储路径的方法教程
- 1723天前
-
 7
7
- Overture设置一个音轨两个声部的操作教程
- 1700天前
-
 8
8
- PhotoZoom Pro功能和系统要求简介
- 1877天前
-
 9
9
- CorelDRAW添加移动和关闭调色板操作方法
- 1749天前
相关推荐
热门关注
-

- Xshell 6 简体中文
- ¥899.00-¥1149.00
-

- DaVinci Resolve Studio 16 简体中文
- ¥2550.00-¥2550.00
-

- Camtasia 2019 简体中文
- ¥689.00-¥689.00
-

- Luminar 3 简体中文
- ¥288.00-¥288.00
-

- Apowersoft 录屏王 简体中文
- ¥129.00-¥339.00