谷歌浏览器怎么更改网站主页?Google更改网站主页的方法
 发布于2025-01-09 阅读(0)
发布于2025-01-09 阅读(0)
扫一扫,手机访问
使用Chrome浏览器的过程中,一般打开浏览器之后就是简洁的页面,如果想要将常用的网站设置为新的主页,应该怎么进行设置呢?其实很简单,有的小伙伴可能不清楚具体的操作方法,接下来小编就来和大家分享一下更改网站主页的方法。
设置方法
1、在谷歌浏览器中先打开自己想要设置为主页的网站,然后复制该网站的网址。
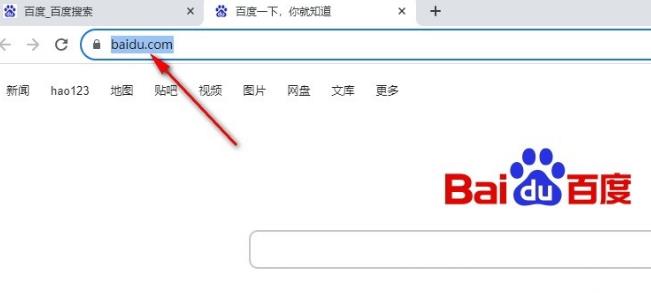
2、复制好网址之后,点击打开谷歌浏览器页面右上角的三个竖点图标。
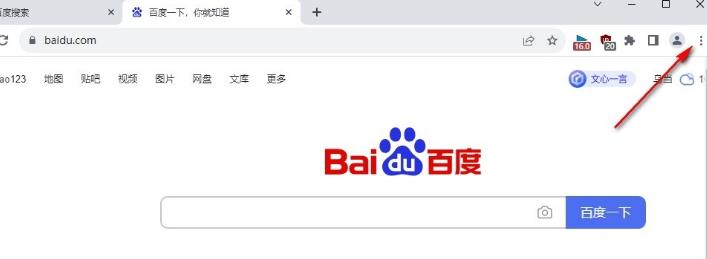
3、打开三个竖点图标之后,在下拉列表中点击打开“设置”选项。
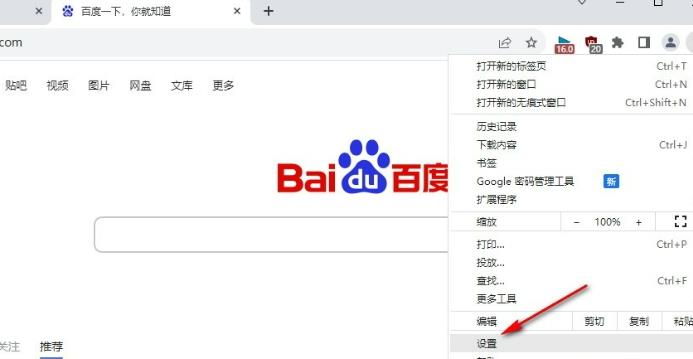
4、接着在外观设置页面中将“显示主页按钮”的开关按钮点击打开。
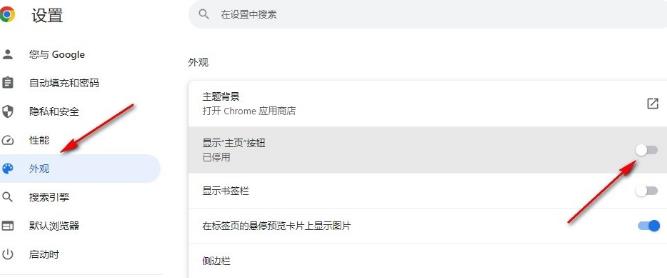
5、最后点击自定义选项,然后在框内输入新的主页网址即可。
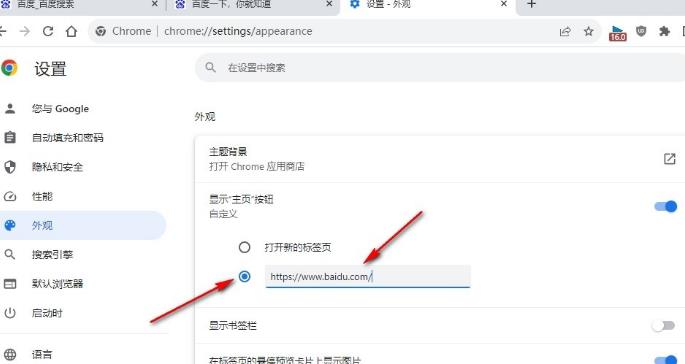
本文转载于:https://www.win10h.com/jiaocheng/44211.html 如有侵犯,请联系admin@zhengruan.com删除
产品推荐
-

售后无忧
立即购买>- DAEMON Tools Lite 10【序列号终身授权 + 中文版 + Win】
-
¥150.00
office旗舰店
-

售后无忧
立即购买>- DAEMON Tools Ultra 5【序列号终身授权 + 中文版 + Win】
-
¥198.00
office旗舰店
-

售后无忧
立即购买>- DAEMON Tools Pro 8【序列号终身授权 + 中文版 + Win】
-
¥189.00
office旗舰店
-

售后无忧
立即购买>- CorelDRAW X8 简体中文【标准版 + Win】
-
¥1788.00
office旗舰店
-
 正版软件
正版软件
- 滴滴出行怎么设置微信支付 设置微信支付的方法
- 滴滴出行app为大家日常出行提供更多方便,想去哪里就去那里,而且所有的滴滴车辆都是随叫随到的,再也不需要焦急等待了,数十个打车红包免费领,出行速度更快。打开软件首页,根据个人的行程安排,输入出发点以及目的地,正下方不同价位的车辆自由选择,一键下单发布行程出去,滴滴司机都是秒接单的,以最快的速度到达指定地点,上车前核对手机号即可,当然支付车费的方式非常多,微信支付宝都可以,但大家通常都是用微信,一键设置支付轻松搞定,现在小编在线仔细一一为滴滴出行用户们带来设置微信支付的方法。 1、我们在手机上找到&l
- 12分钟前 滴滴出行 微信支付 0
-
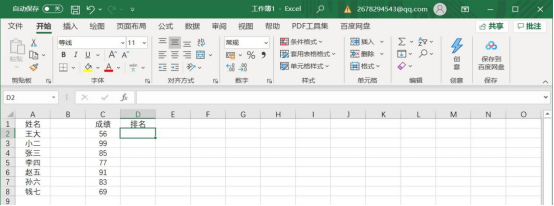 正版软件
正版软件
- 如何运用excel排名来整理数据
- 在统计领域,排名应用随处可见,排名常常应用于对成绩高低的排列,对于教师来说是一个非常重要的技能。那么,如何对数据进行excel排名呢?今天,小编就带大家一探究竟。首先,打开需要进行排名的表格并查看数据。举个简单的例子,假设我们要进行成绩排名,找到相应的数据列。2.然后我们选择RANK排名函数,我们看到有3个参数,number,ref,order即数值、引用、排序。我们看好我们的数据(如图成绩在C2-C8),然后输入第一个参数我们填C2,第二个参数则要选择所有数据(如图形式填写),第三则是顺序,0为降序,为
- 17分钟前 Excel 排名 0
-
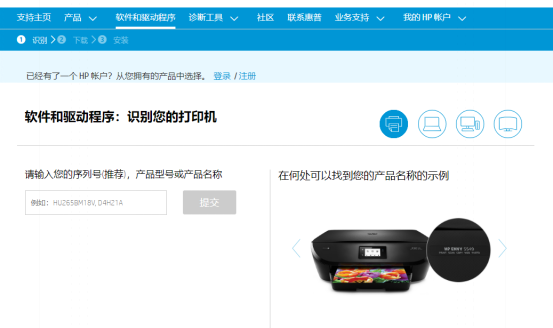 正版软件
正版软件
- 教你如何快速安装打印机驱动(详细教程)
- 电脑连接打印机之后,需要安装相应的打印机驱动才能正常运作,一些打印机故障也是需要通过打印机驱动才能解决的。那么我们要怎么安装打印机驱动呢?主要分为两种方法,一种是手动那种,一种是借助第三方软件。 方法一:手动安装法要确保知道自己使用的打印机品牌和型号,可以在购买时的详情页面或说明书上查找,另外也可以在打印机本身上寻找相关标识。 在搜索引擎输入品牌名,认准官网后进入在【软件和驱动下载】处选择【打印机】,输入产品型号,下载打印机驱动程序。 下载完成后,找到对应的程序,双击进行安装,待安装完毕后重启电
- 32分钟前 打印机 驱动 0
-
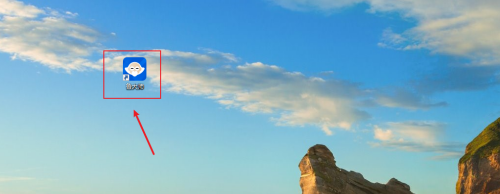 正版软件
正版软件
- 鲁大师怎么查看处理器核心代号-鲁大师查看处理器核心代号的方法
- 很多人不知道鲁大师怎么查看处理器核心代号?今日为你们带来的文章是鲁大师查看处理器核心代号的方法,还有不清楚小伙伴和小编一起去学习一下吧。第一步:双击打开电脑桌面上的鲁大师软件图标(如图所示)。第二步:打开鲁大师主界面后选择点击硬件参数选项(如图所示)。第三步:在硬件参数菜单中选择点击处理器选项(如图所示)。第四步:打开处理器选项菜单后选择点击核心代号查看即可(如图所示)。
- 47分钟前 鲁大师 处理器核心代号 0
-
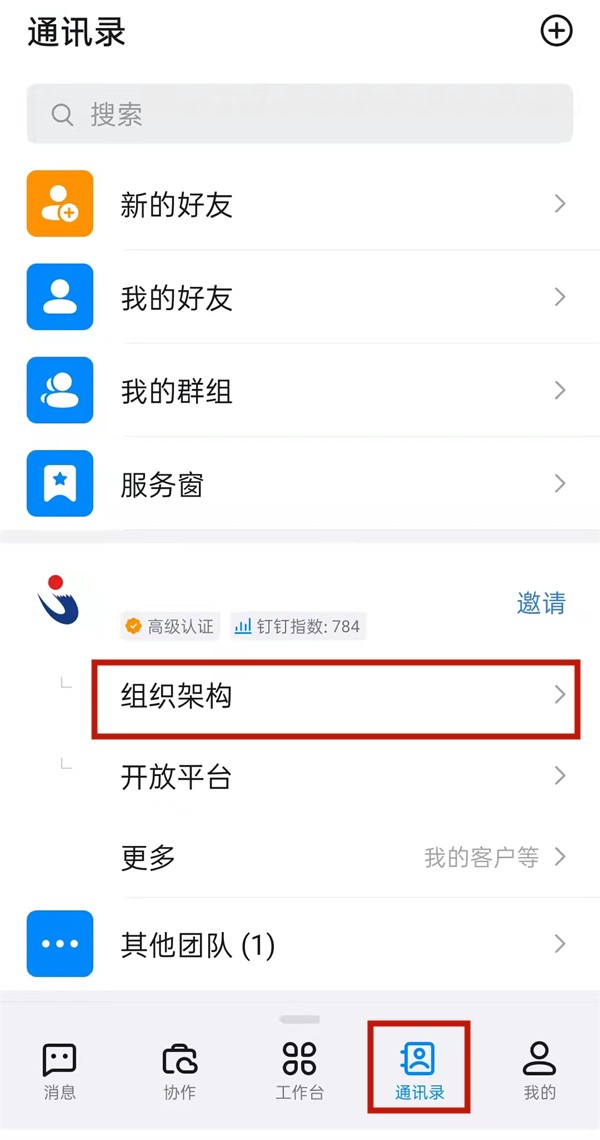 正版软件
正版软件
- 钉钉怎么退出上一家公司_钉钉退出上一家公司的方法
- 1、首先,我们在手机上打开钉钉app,点击通讯录,选择企业后点击组织架构。2、点击三个点后,点击退出该企业。
- 1小时前 06:34 钉钉 退出 0
最新发布
-
 1
1
-
 2
2
-
 3
3
-
 4
4
-
 5
5
-
 6
6
- 微软预告:移动端Edge获得单点登录等诸多功能
- 1840天前
-
 7
7
-
 8
8
- Win10Sets多标签功能下线了 微软回应正在优化
- 1849天前
-
 9
9
- Windows10五月更新存储空间条件变更了
- 1872天前
相关推荐
热门关注
-

- Xshell 6 简体中文
- ¥899.00-¥1149.00
-

- DaVinci Resolve Studio 16 简体中文
- ¥2550.00-¥2550.00
-

- Camtasia 2019 简体中文
- ¥689.00-¥689.00
-

- Luminar 3 简体中文
- ¥288.00-¥288.00
-

- Apowersoft 录屏王 简体中文
- ¥129.00-¥339.00