Excel表格去掉显示错误符号的操作步骤
 发布于2025-01-10 阅读(0)
发布于2025-01-10 阅读(0)
扫一扫,手机访问
1、先打开工作表,如图,我们可以看到这个是输入数值的时候造成错误符号#N/A的出现。
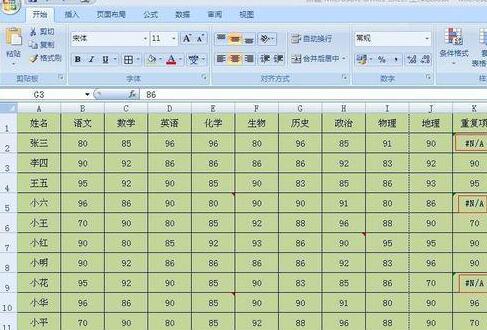
2、那么先复制错误符号,复制之后单击菜单栏里的【开始】按钮,在最右侧我们可以看到有一个【查找和选择】选项,单击该按钮会下拉选项,在下拉的选项里我们单击【替换】。
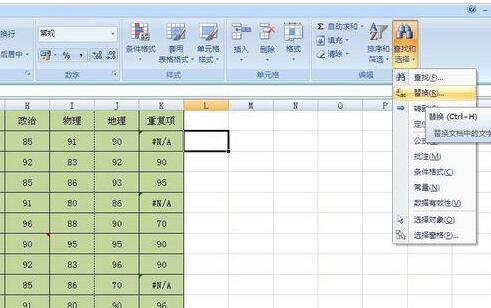
3、单击【替换】按钮之后会弹出如图对话框,这时我们在【查找内容】后面的输入框里面黏贴错误符号#N/A,如果你是想把错误符号改成空白的话,那么就直接单击下方的【全部替换】按钮即可。若想把错误符号改为0就在【替换为】后面的输入框里面输入0即可。


4、单击【全部替换】之后会弹出如图对话框,这时会提示已经把有错误符号的单元格都替换为空白了。
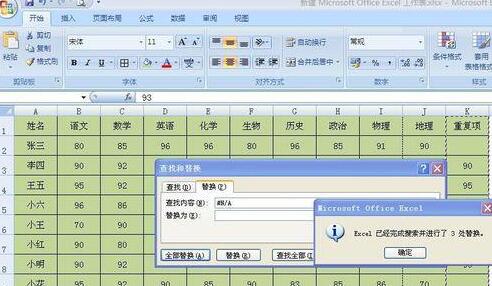
5、若是输入公式造成的错误符号的话,我们只需要修改下我们的公式就可以啦。如图,这个工作表我们所使用的是vlookup函数公式,原公式是:=VLOOKUP(A:A,Sheet3!A:B,2,0)。
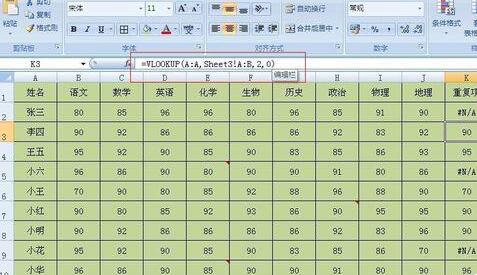
6、那么如何修改这个公式呢,那就是将原有的公式修改成这样:IF(ISERROR (原公式)),"",原公式)))。我们之前的公式是这样的:=VLOOKUP(A:A,Sheet3!A:B,2,0),修改后就是这样了:=IF(ISERROR(VLOOKUP(A:A,Sheet3!A:B,2,0)),"",VLOOKUP(A:A,Sheet3!A:B,2,0))。
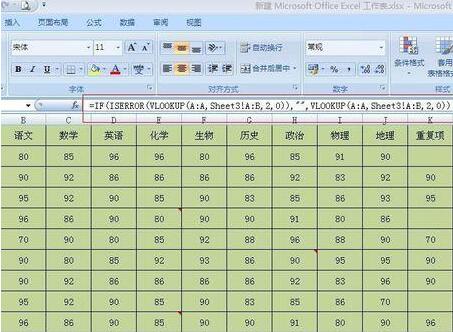
7、公式修改后按回车键就会出现如图所示,这时可以看到之前的错误符号显示为空白了,这时我们只需要将公式往下拉,就能全部去掉错误符号了。如果是其他公式按照这个方法来修改也是一样可以的。
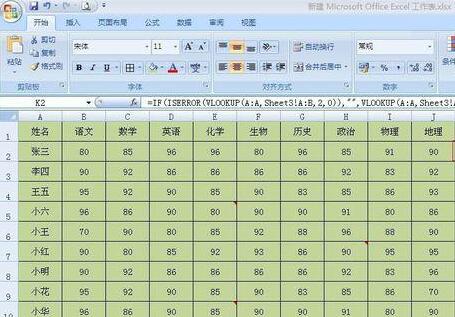
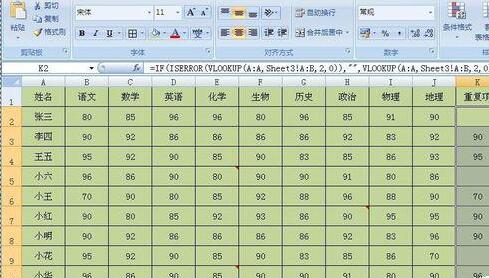
产品推荐
-

售后无忧
立即购买>- DAEMON Tools Lite 10【序列号终身授权 + 中文版 + Win】
-
¥150.00
office旗舰店
-

售后无忧
立即购买>- DAEMON Tools Ultra 5【序列号终身授权 + 中文版 + Win】
-
¥198.00
office旗舰店
-

售后无忧
立即购买>- DAEMON Tools Pro 8【序列号终身授权 + 中文版 + Win】
-
¥189.00
office旗舰店
-

售后无忧
立即购买>- CorelDRAW X8 简体中文【标准版 + Win】
-
¥1788.00
office旗舰店
-
 正版软件
正版软件
- 淘宝大赢家1月6日:古时候人们的存钱罐叫什么名字
- 淘宝大赢家1月6日问题:古时候,人们的存钱罐叫什么名字?很多小伙伴不知道古时候人们的存钱罐叫什么名字,那么接下来小编就为大家带来了1.6淘宝大赢家每日一猜今日答案分享,感兴趣的小伙伴快来了解一下吧。淘宝每日一猜答案大全淘宝大赢家1月6日:古时候,人们的存钱罐叫什么名字问题:古时候,人们的存钱罐叫什么名字?答案:B.扑满答案解析:1、点击进来找线索,在如下图的页面即可找到问题的答案;2、存钱罐也叫“扑满”,是古时以泥烧制而成的贮钱罐;3、扑满最早的记载文字,见于司马迁所写的《史记》中;4、它还有许多别称,如
- 7分钟前 淘宝 古时候 0
-
 正版软件
正版软件
- Win10正式版KB5035941(19045.4239)补丁!请下载!
- 本站于3月27日发布了最新消息,微软已发布了3月份的Win10正式版补丁KB5035941,版本号升级至19045.4239。此次更新引入了WindowsSpotlight到桌面背景,并在锁屏界面添加了更多内容,同时修复了触摸键盘偶尔无法打开的问题。以下是更新内容的详细说明:Win1022H2KB5035941(19045.4239)补丁下载地址:https://download.02kk.cn/sitedown/software/xtzj/fystore.exe?attname=Win10_22H2_K
- 17分钟前 0
-
 正版软件
正版软件
- 酷家乐怎样旋转视角-酷家乐旋转视角的方法
- 本章节为大伙带来的内容是关于酷家乐的,你们知道酷家乐怎样旋转视角吗?下面教程就带来了酷家乐旋转视角的方法,感兴趣的用户一起来下文看看吧。第一步:进入酷家乐,选择新建或打开项目。第二步:点击左下角的3D。第三步:点击鼠标左键,使光标变为手掌样式。第四步:左右滑动鼠标即可左右旋转视角。
- 32分钟前 酷家乐 旋转视角 0
-
 正版软件
正版软件
- Steam创建账户请求失败怎么办?(Steam无法创建账户)
- Steam是游戏资源非常丰富的一个平台,首次使用都需要先创建账号,但是有用户发现自己无法创建账号,显示创建账号请求失败,这是怎么回事?有什么办法可以解决呢?下面就来看看具体的操作步骤吧。 方法一: 1、点击电脑桌面左下角的“开始”,然后进入设置。 2、然后再搜索框中输入“防火墙”,点击“防火墙和网络保护”。 3、点击“windowsdefender防火墙”下面的开关将其关闭。 4、然后右键点击st
- 47分钟前 Steam 账户 0
-
 正版软件
正版软件
- 钉钉加入群显示未激活是为什么_钉钉加入群显示未激活解决办法
- 1、首先打开手机中的钉钉,进入未激活的用户,打开个人信息页面。2、然后点击【邀请激活】,分享二维码激活。3、可以管理员登录管理后台(oa.dingtalk.com)-【通讯录】-找到指定员工并点击右侧的邀请,即可邀请该员工注册并激活钉钉。说明:家长/学生下载钉钉登录后状态即会显示正常。
- 1小时前 14:49 钉钉 未激活 0
最新发布
-
 1
1
-
 2
2
-
 3
3
-
 4
4
-
 5
5
-
 6
6
- 微软预告:移动端Edge获得单点登录等诸多功能
- 1840天前
-
 7
7
-
 8
8
- Win10Sets多标签功能下线了 微软回应正在优化
- 1849天前
-
 9
9
- Windows10五月更新存储空间条件变更了
- 1872天前
相关推荐
热门关注
-

- Xshell 6 简体中文
- ¥899.00-¥1149.00
-

- DaVinci Resolve Studio 16 简体中文
- ¥2550.00-¥2550.00
-

- Camtasia 2019 简体中文
- ¥689.00-¥689.00
-

- Luminar 3 简体中文
- ¥288.00-¥288.00
-

- Apowersoft 录屏王 简体中文
- ¥129.00-¥339.00