如何锁定 Microsoft Word 文档以防止编辑
 发布于2023-04-24 阅读(0)
发布于2023-04-24 阅读(0)
扫一扫,手机访问
如果您不锁定和保护 Word 文档,其他人打开您的 Word 文档并覆盖它的可能性非常高。好吧,确保没有其他人编辑您的 Word 文档的一种方法是打印出来。但可以肯定的是,此选项并不总是实用的,因为这涉及物理副本。另一种选择是将您的 Word 文档转换为 PDF,然后共享 PDF。但确实有可用的 PDF 编辑器,而且编辑 PDF 也很容易。
那么还有其他解决方案吗?您如何锁定您的文档并设置密码,以便任何想要编辑您的文档的人都必须输入此密码?听起来很酷?那么,请继续阅读。
如何锁定和保护 Microsoft Word 文档
第 1 步:首先,在 Microsoft Word 中打开要锁定和保护的 Word 文档。
现在,单击顶部的“审查”选项卡。然后单击“保护”部分中的“限制编辑”按钮。
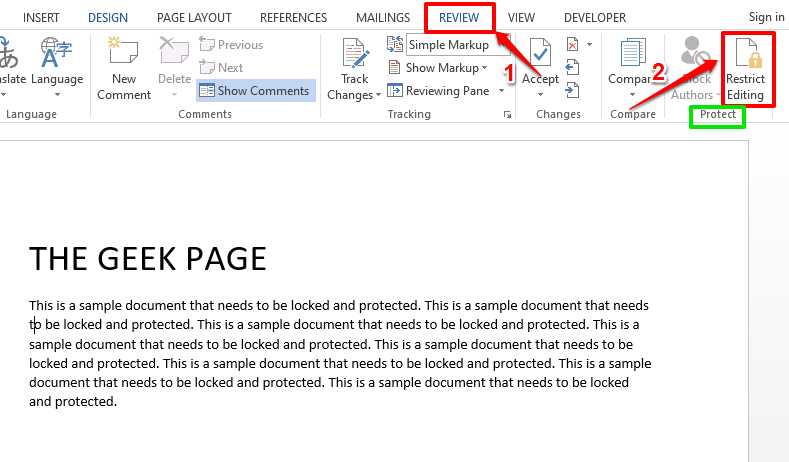
第 2 步:当限制编辑选项打开时,执行以下操作:
- 在编辑限制部分下,选中与Allow only this type of editing in the document对应的复选框。
- 在同一部分本身下,从关联的下拉菜单中选择无更改(只读) 。
- 现在,在Exceptions (optional)标题下,选中与Everyone对应的复选框。
- 最后,在“开始执行”部分下,单击“是,开始执行保护”按钮。
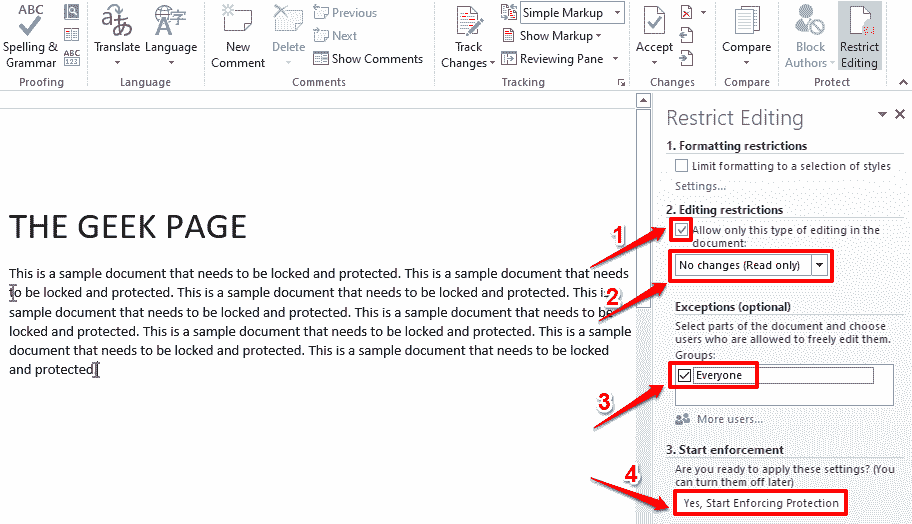
第 3 步:您现在可以看到一个名为Start Enforcing Protection的窗口。在密码部分下,您必须提供密码以保护您的文档,然后通过重新输入密码来确认密码。如果您想稍后解锁您的文档,则需要此密码。如果您认为自己会忘记密码,请将密码写在某处。
输入密码后,点击确定按钮。
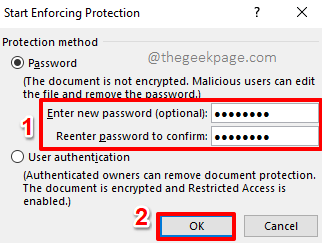
第4步:就是这样。您的文档现在受到保护。如果您现在尝试编辑您的文档,在窗口的底部,您将收到一条消息,指出不允许此修改,因为选择已锁定。
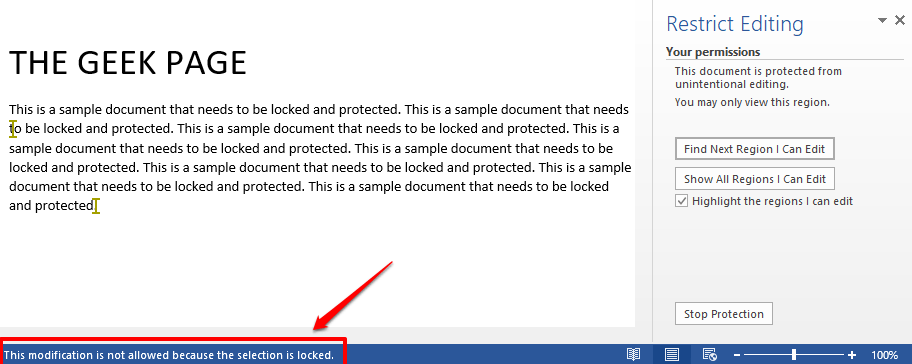
如何解锁受保护的 Microsoft Word 文档
因此,没有人可以再编辑您的文档了。但是,如果您自己想在将来的某个时间编辑文档怎么办?好吧,让我们看看如何做到这一点。
第 1 步:打开受保护的文档,然后单击顶部的“审阅”选项卡。接下来,单击“限制编辑”按钮。
在限制编辑选项下,您将能够看到一个名为停止保护的按钮。点击它。
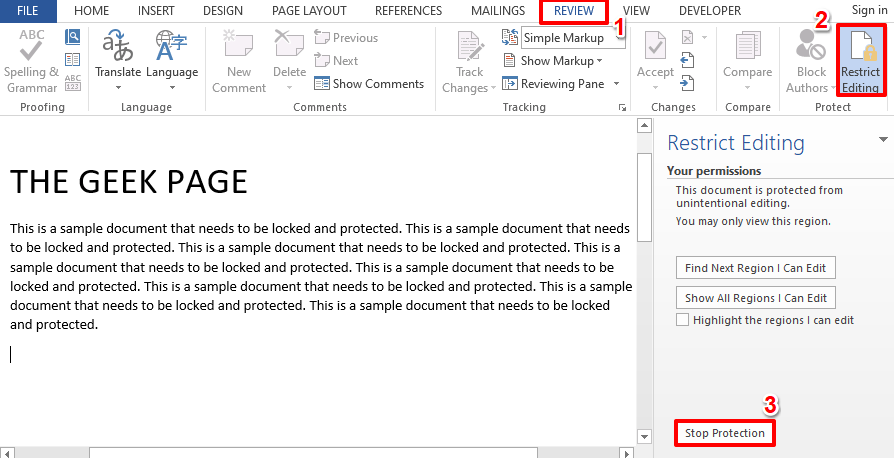
第 2 步:您现在将被提示输入您在第 1 节中锁定文档时使用的密码。输入密码并点击OK按钮。
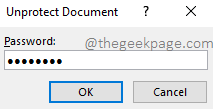
第3步:你去!您的文档不再受保护。您可以根据需要进行任意数量的编辑并再次锁定它。享受!
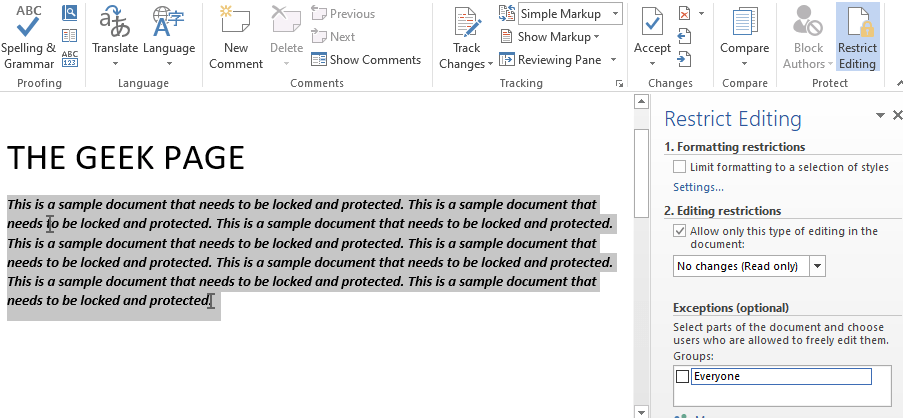
产品推荐
-

售后无忧
立即购买>- DAEMON Tools Lite 10【序列号终身授权 + 中文版 + Win】
-
¥150.00
office旗舰店
-

售后无忧
立即购买>- DAEMON Tools Ultra 5【序列号终身授权 + 中文版 + Win】
-
¥198.00
office旗舰店
-

售后无忧
立即购买>- DAEMON Tools Pro 8【序列号终身授权 + 中文版 + Win】
-
¥189.00
office旗舰店
-

售后无忧
立即购买>- CorelDRAW X8 简体中文【标准版 + Win】
-
¥1788.00
office旗舰店
-
 正版软件
正版软件
- 如何重新启用win10文件历史记录?
- win10文件历史记录已关闭是一个设置问题,解决起来不是特别的简单,但是只要按照小编给的详细步骤就可以设置成功了,主要在本地组策略编辑器,下面来看看详细的设置教程吧。win10文件历史记录已关闭怎么办1、按“Wins+R'键,打开运行,输入“gpedit.msc”点击确定打开本地组策略编辑器。2、在本地组策略编辑器中,双击“计算机配置—管理模板—Windows组件—文件历史记录中的关闭文件历史记录”。3、在关闭文件历史记录设置中,进行配置,已启用:用户无法激活文件历史记录来创建定期备份。4、已禁用或未配置
- 5分钟前 win文件恢复 win文件备份 win文件丢失问题 0
-
 正版软件
正版软件
- 是否MacBook Air支持运行Windows 11的安装详解
- MacBookAir是苹果旗下非常好用的办公笔记本电脑,有着非常多忠实的用户。不过它一直使用的都是mac系统,最近win11推出后,很多朋友想知道macbookair是否可以安装win11,其实是可以的,下面就一起来看一下吧。macbookair可以安装win11吗答:可以安装。不过需要装双系统之后再安装。1、首先,我们需要先使用“bootcamp”工具安装一个win10系统。2、安装完成后,再下载一个win11的镜像系统。3、接着根据教程替换掉其中的“appraiserres.dll”文件4、替换完成后
- 15分钟前 win 安装 MacBook Air 0
-
 正版软件
正版软件
- 解决steam错误代码102的详细教程
- 很多用户都在steam这个平台上遇见过错误代码102的问题,这个情况该怎么解决呢?其实steam的错误代码都大同小异,我们可以打开运行界面然找到steam.dll,删掉这个DLL文件,删掉后steam会自动更新就可以了。steam错误代码102怎么解决:1、首先打开CMD命令行,具体操作为Ctrl+R,然后输入CMD,即可进入命令行2、在命令行里面输入“netshinterfaceipsetdns本地连接static114.114.114.114”,然后在输入“netshinterfaceipadddns
- 30分钟前 解决方法 详细教程 Steam错误代码 0
-
 正版软件
正版软件
- 提高win10运行速度的操作方法,速度增加90%
- 很多小伙伴在使用电脑的过程中,难免会遇到电脑运行速度降低导致卡顿等现象,这十分影响我们的体验。别急,一起往下看看小编如何教你win10运行速度提高90%怎么操作。1、首先,右键此电脑,点击属性。2、在弹出的新中,在左侧列表中点击高级系统设置。3、在弹出的窗口中,点击高级选项,点击性能选项下方的设置选项。4、在虚拟内存处点击更改选项。5、在弹出的窗口中,取消勾选自动管理所有驱动器的分页文件大小。6、点击自定义大小,输入需要的初始大小和最大值,点击确定即可。以上就是小编今天分享的教你win10运行速度提高90
- 45分钟前 运行速度 0
-
 正版软件
正版软件
- 如何将我的电脑快捷方式放到桌面上?
- 很多小伙伴兴高采烈的安装了win10系统之后,打开桌面一看傻眼了。怎么就一个回收站在桌面,其他什么都没有,怎么至少也得有我的电脑图标啊。其实它只是藏起来了。今天,就看看我是怎么找到它的吧win10系统界面新颖,操作流畅,安全性兼容性都比较高。是现在大众非常喜爱的一款操作系统。可是一些朋友在升级后发现桌面上我的电脑图标不见了,怎么找到它呢?接下来,我就教大家如何找回我的电脑图标1、在桌面空白处点击鼠标右键选择个性化win10图-12、在个性化界面点击更改桌面图标我的电脑怎么放在桌面图-23、将我的计算机勾选
- 1小时前 15:19 win10 我的电脑 0
最新发布
-
 1
1
- KeyShot支持的文件格式一览
- 1673天前
-
 2
2
- 优动漫PAINT试用版和完整版区别介绍
- 1713天前
-
 3
3
- CDR高版本转换为低版本
- 1858天前
-
 4
4
- 优动漫导入ps图层的方法教程
- 1712天前
-
 5
5
- ZBrush雕刻衣服以及调整方法教程
- 1708天前
-
 6
6
- 修改Xshell默认存储路径的方法教程
- 1724天前
-
 7
7
- Overture设置一个音轨两个声部的操作教程
- 1702天前
-
 8
8
- PhotoZoom Pro功能和系统要求简介
- 1878天前
-
 9
9
- CorelDRAW添加移动和关闭调色板操作方法
- 1751天前
相关推荐
热门关注
-

- Xshell 6 简体中文
- ¥899.00-¥1149.00
-

- DaVinci Resolve Studio 16 简体中文
- ¥2550.00-¥2550.00
-

- Camtasia 2019 简体中文
- ¥689.00-¥689.00
-

- Luminar 3 简体中文
- ¥288.00-¥288.00
-

- Apowersoft 录屏王 简体中文
- ¥129.00-¥339.00