在 Windows 11 上添加启动程序:详细步骤
 发布于2023-04-24 阅读(50)
发布于2023-04-24 阅读(50)
扫一扫,手机访问
如何将程序添加到启动
以下是您可以将程序添加到启动的不同方法。
方法 1:从设置应用程序
进行任何此类更改的传统方法是从“设置”应用程序进行。就是这样:
按下Win+I以打开“设置”应用程序。然后点击应用程序。
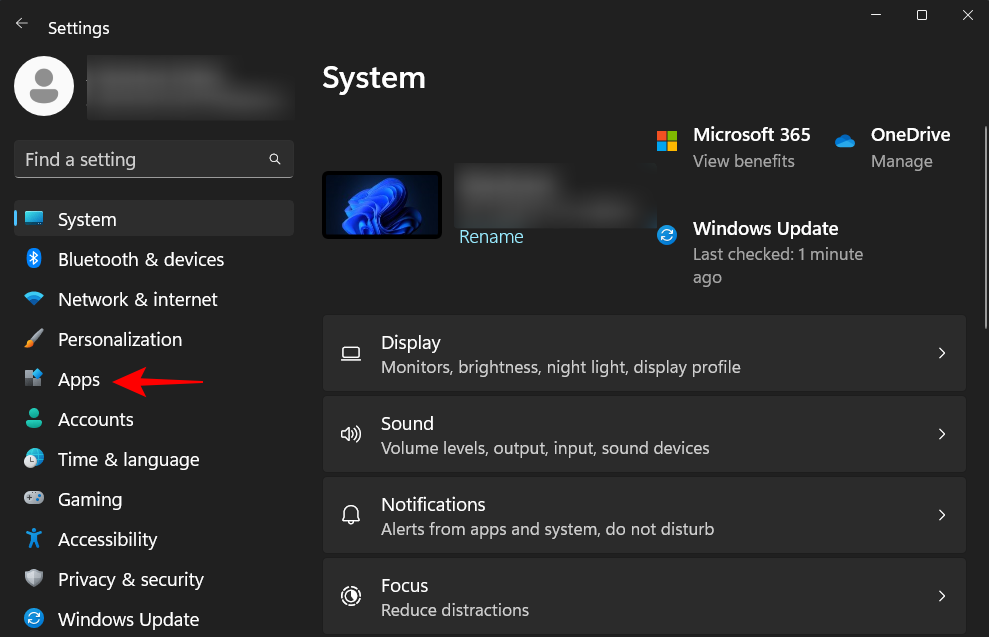
在右侧向下滚动并选择启动。
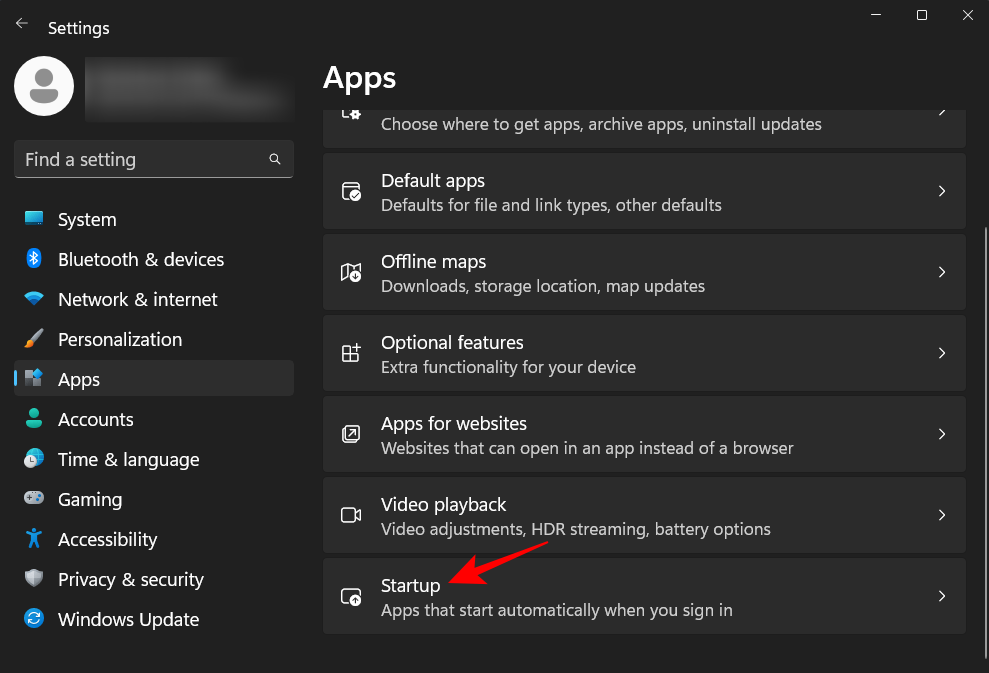
您将在此处找到要启用或添加到启动的应用程序列表。只需轻按要在启动时启动的那些旁边的开关。
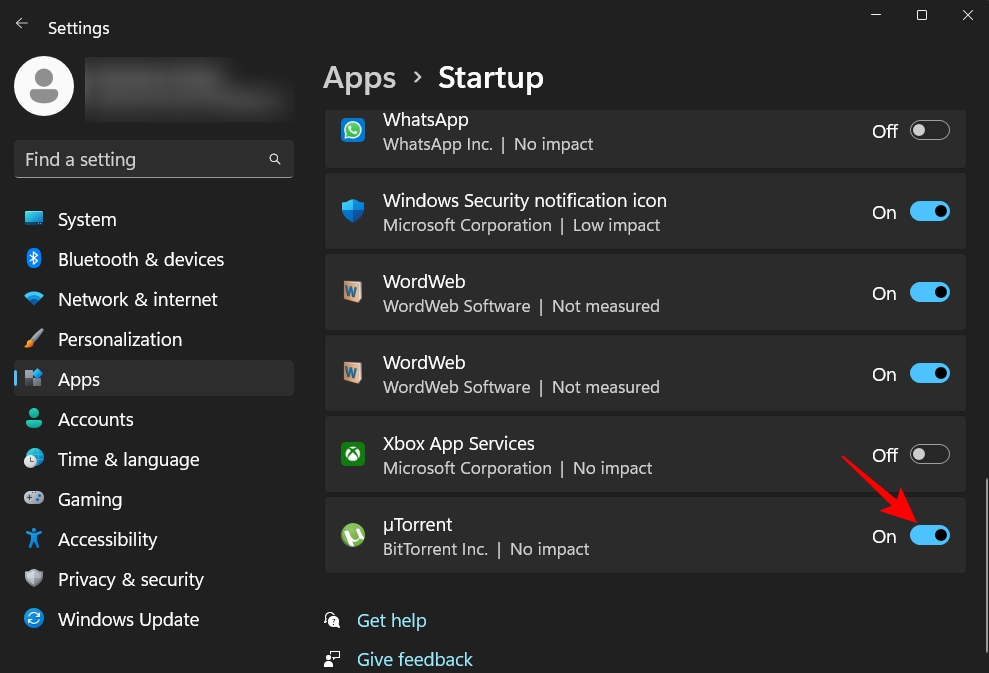
如果此处未列出一些已安装的应用程序,请继续使用其他方法将它们添加到启动中。
方法二:在启动文件夹中创建快捷方式
当您启动电脑时,在“启动”文件夹中具有快捷方式的应用程序将打开。您可以通过在文件夹中为它们创建快捷方式来自行将程序添加到启动程序。以下是如何去做:
在下一节的此页面上打开启动文件夹,如下所示。向下滚动一点以在本节的所有方法之后找到该部分。
如前所示导航到 Startup 文件夹。我们将在示例中使用当前用户的 Startup 文件夹,但要知道它对所有用户的 Startup 文件夹也同样有效。
进入“启动”文件夹后,单击“新建”。
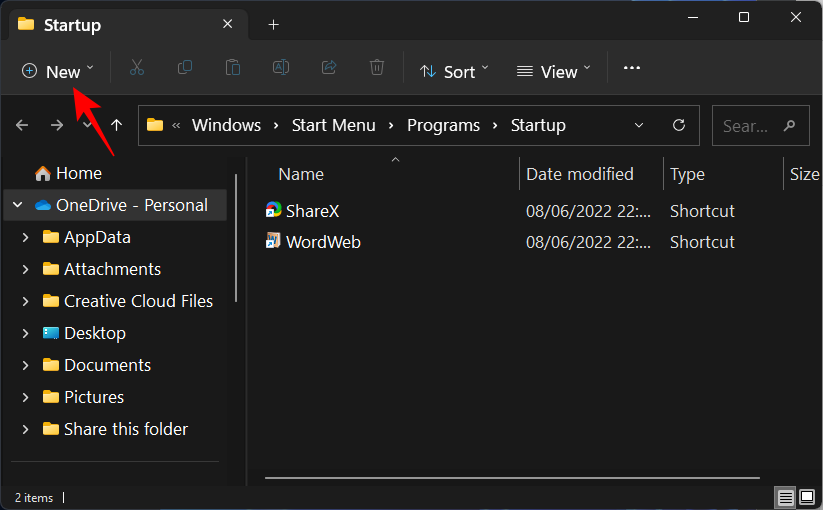
然后选择 快捷方式。
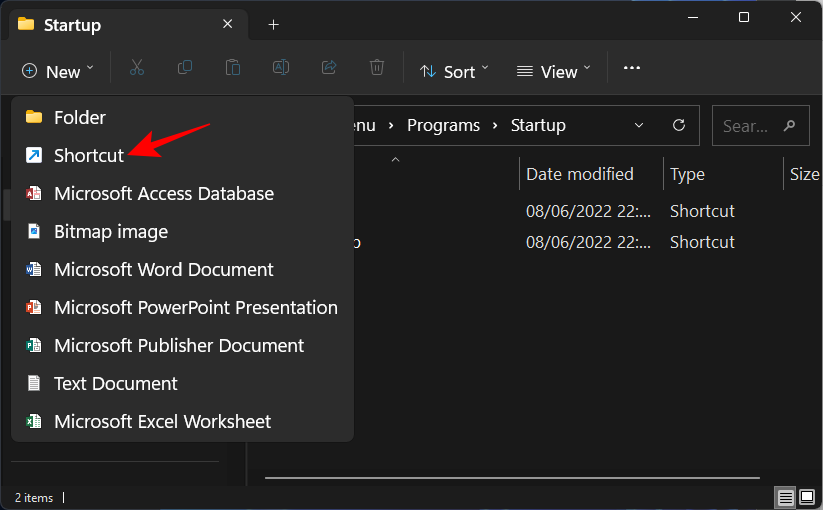
在“创建快捷方式”窗口中,单击“ 浏览” 。
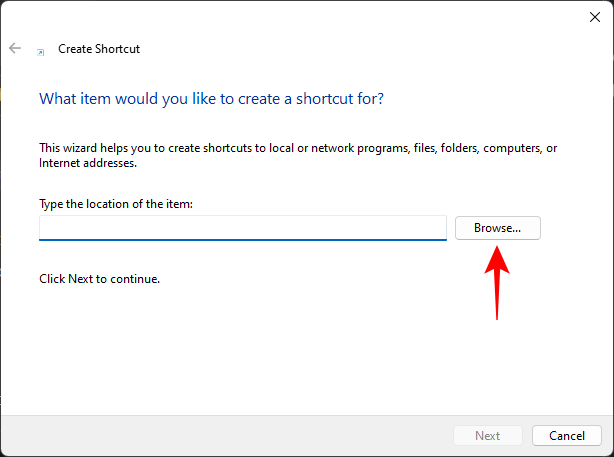
现在导航到要在启动时运行的应用程序的可执行文件并选择它。
注意:安装应用程序的默认驱动器是“C”系统驱动器。在其中,经典或遗留的 32 位程序将安装在“Program Files (x86)”文件夹中,而大多数 64 位程序都在“Program Files”文件夹中。
找到应用程序的文件夹和可执行文件后,选择它。然后单击 “确定”。
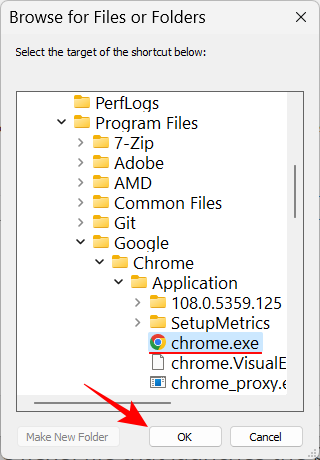
该应用程序的位置现在将位于该字段中。添加文件位置的另一种方法是使用文件资源管理器导航到它,右键单击可执行文件,然后选择复制为路径。
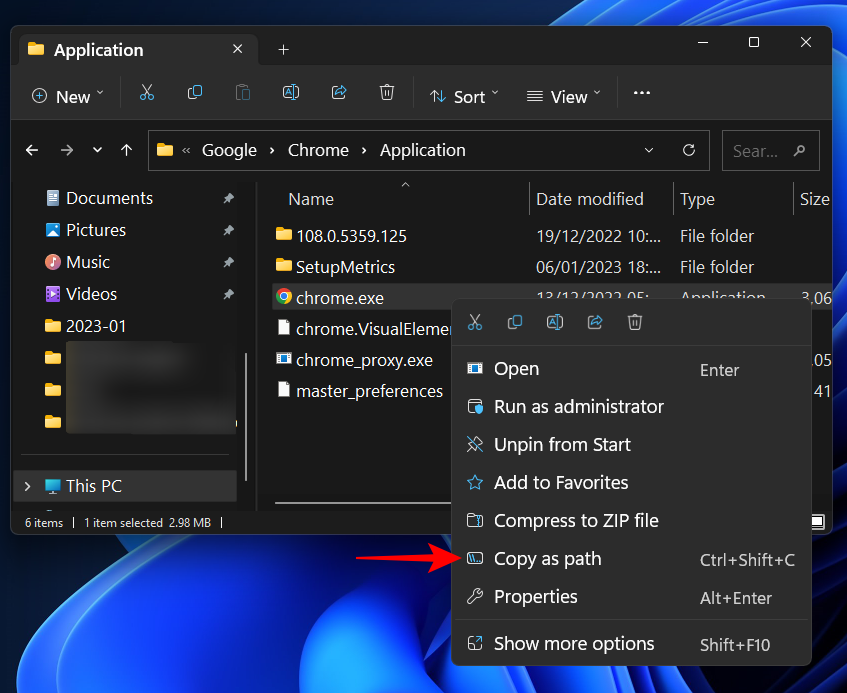
将复制的路径粘贴到位置字段中。
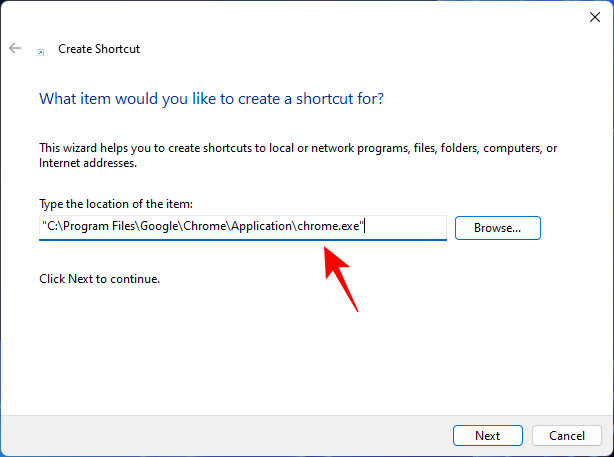
单击 下一步。
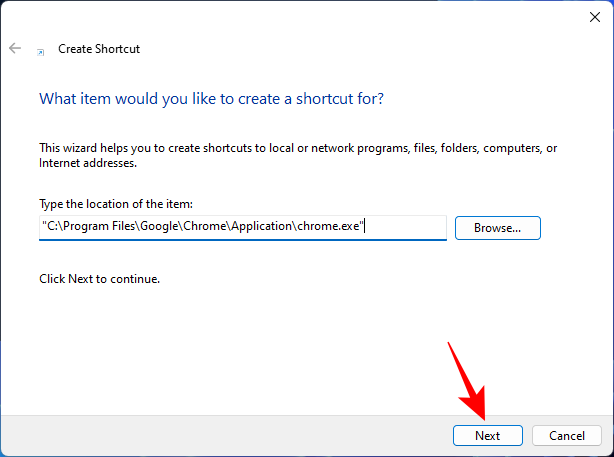
单击 完成。
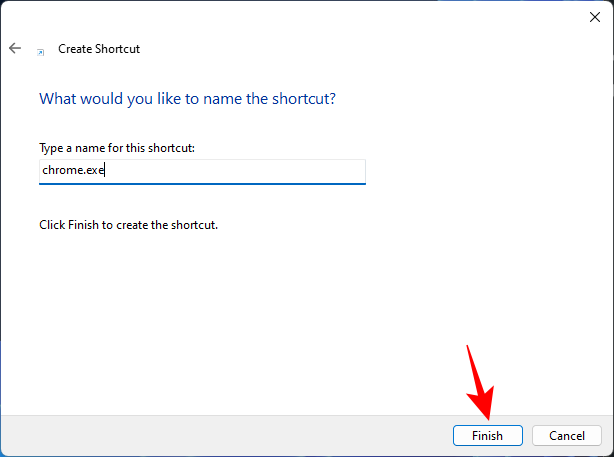
您的程序应用程序现在将位于 Startup 文件夹中。
方法三:创建程序快捷方式并将其移动到启动文件夹
除了在 Startup 文件夹中创建快捷方式,您还可以在其他任何地方创建应用程序的快捷方式,然后将其移至 Startup 文件夹。
现在,有几种创建快捷方式的方法,其中一种我们已经在方法 2 中看到过。如果要在桌面上创建快捷方式,只需在桌面上单击鼠标右键,选择“新建”,然后然后“快捷方式”。
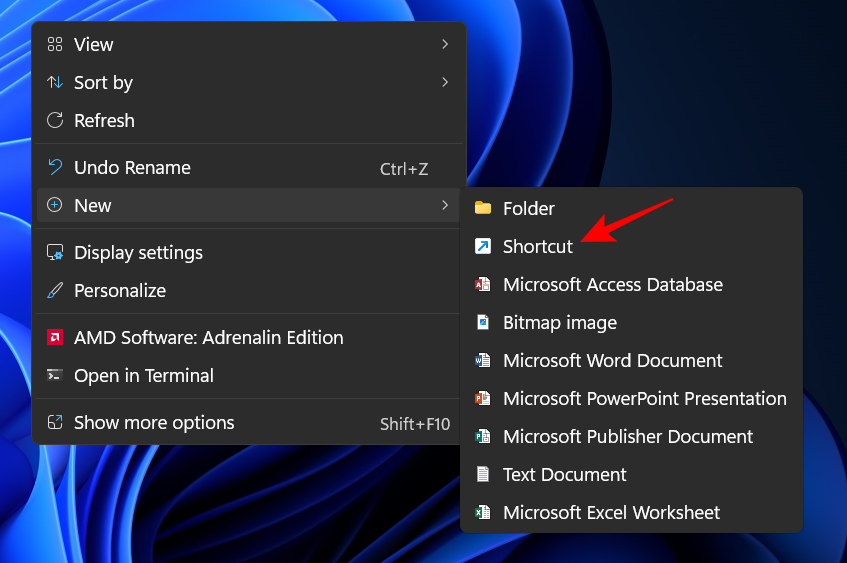
然后如前所示使用“创建快捷方式”窗口。或者,您可以直接转到应用程序的可执行文件并将其快捷方式发送到桌面。为此,请右键单击该应用程序并选择显示更多选项。
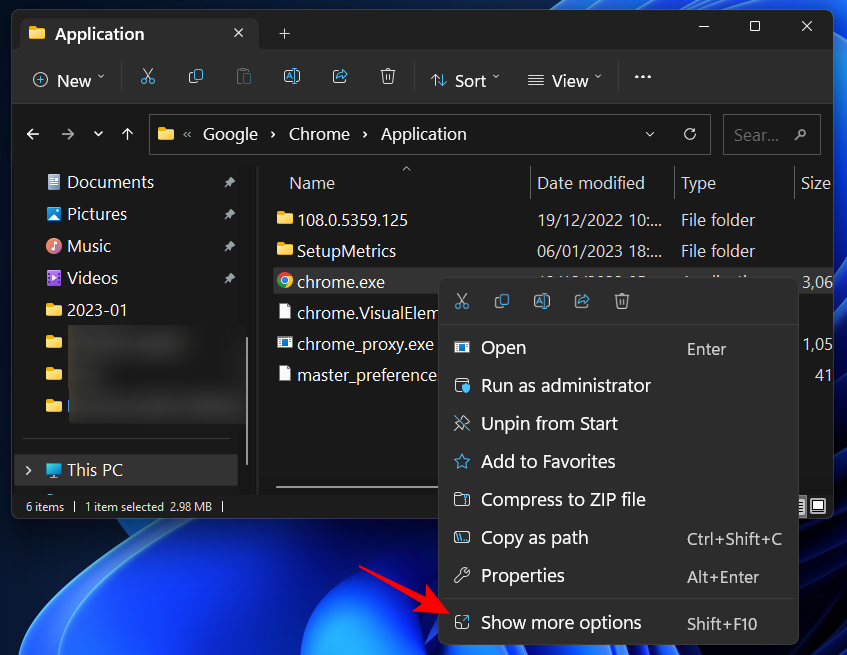
然后选择 发送到 并单击 桌面(创建快捷方式)。
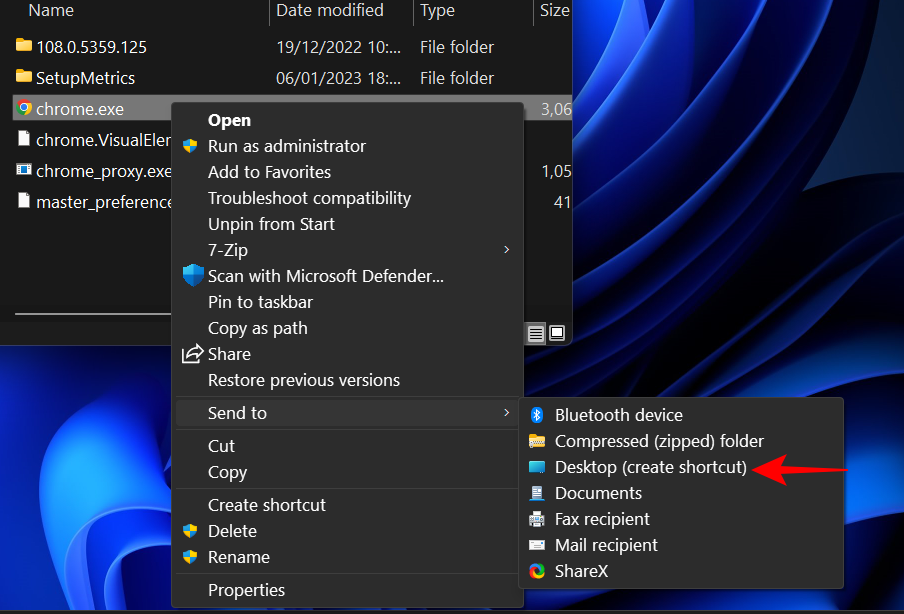
现在唯一要做的就是复制此快捷方式 ( Ctrl+C),然后将其粘贴 ( Ctrl+V) 到“启动”文件夹中。
或者将其拖放到那里。
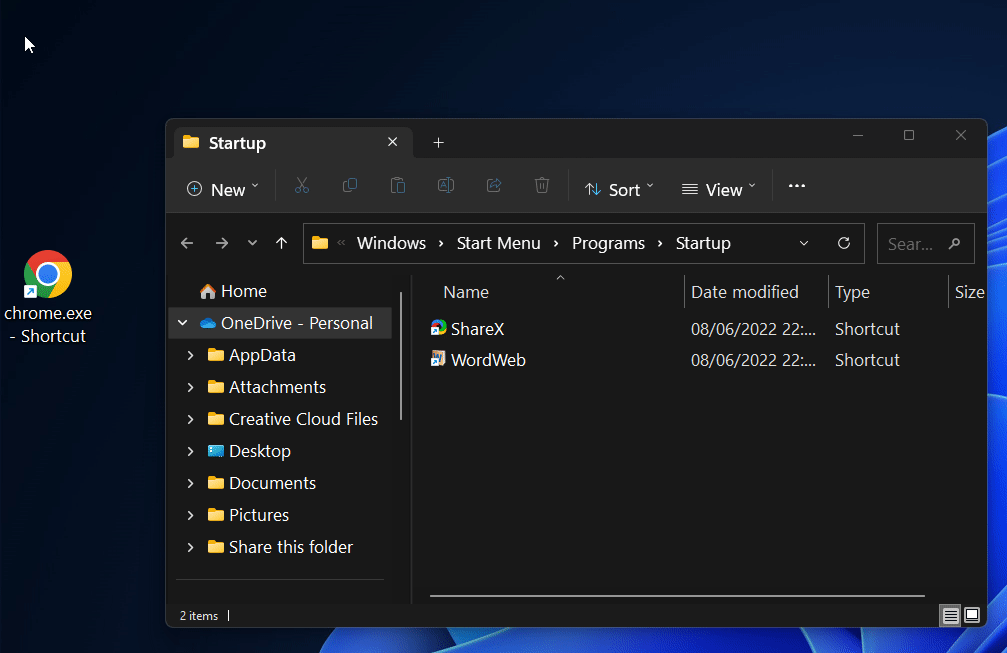
方法 4:将 Windows 应用程序复制到“启动”文件夹
有一些现代原生应用程序,如日历、相机、计算器等,其快捷方式无法使用上述方法创建。但它们位于“应用程序”文件夹中,其中还列出了所有其他应用程序,因此您可以轻松地将应用程序从那里移动到“启动”文件夹。操作方法如下:
按下Win+R以打开“运行”框,键入shell:appsfolder并按 Enter。
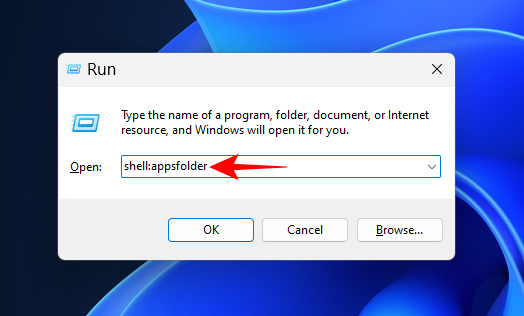
这将打开“应用程序”文件夹。
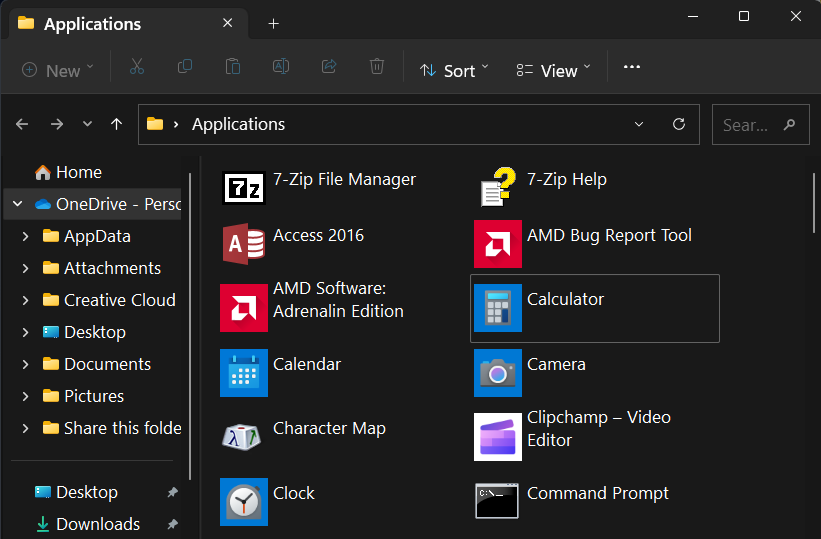
现在如前所示打开 Startup 文件夹(shell:startup在当前用户的 Startup 文件夹的 RUN 命令框中键入)。
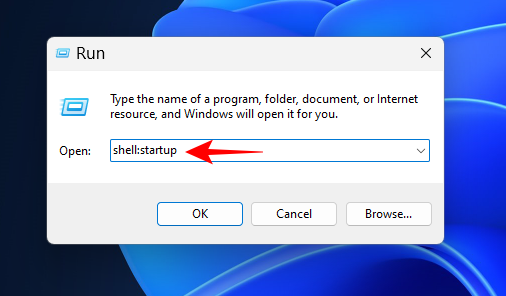
将两个文件夹并排排列。然后将您的应用程序从应用程序窗口拖放到 Startup 文件夹中。
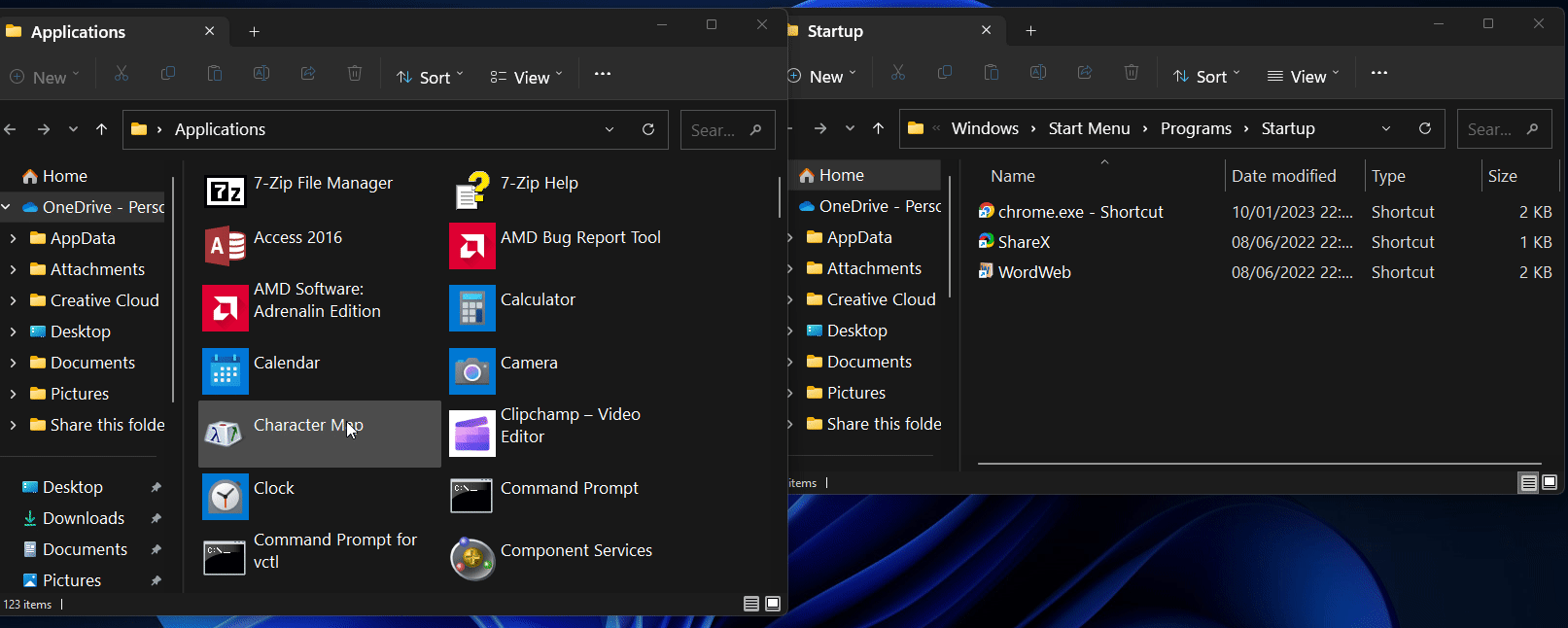
您的快捷方式现已添加到“启动”文件夹中。
方法 5:从应用程序的设置和首选项
除了创建和移动快捷方式外,一些第三方应用程序还提供了启用“启动时运行”或应用程序首选项部分中的类似设置的选项。
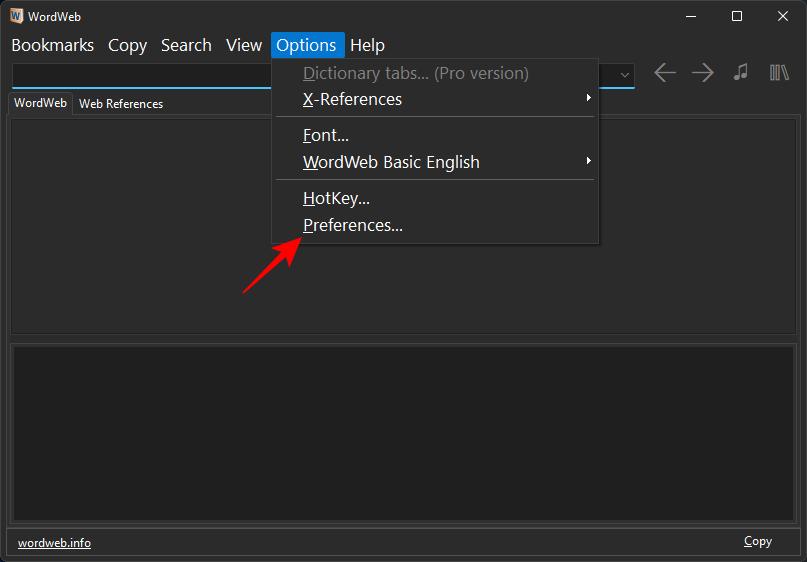
在您要在启动时运行的应用程序中查找“常规”设置或首选项。然后寻找类似于“启动时运行”或“计算机启动时运行”的选项。如果可用,请确保它已启用并“确定”或“保存”您的设置。
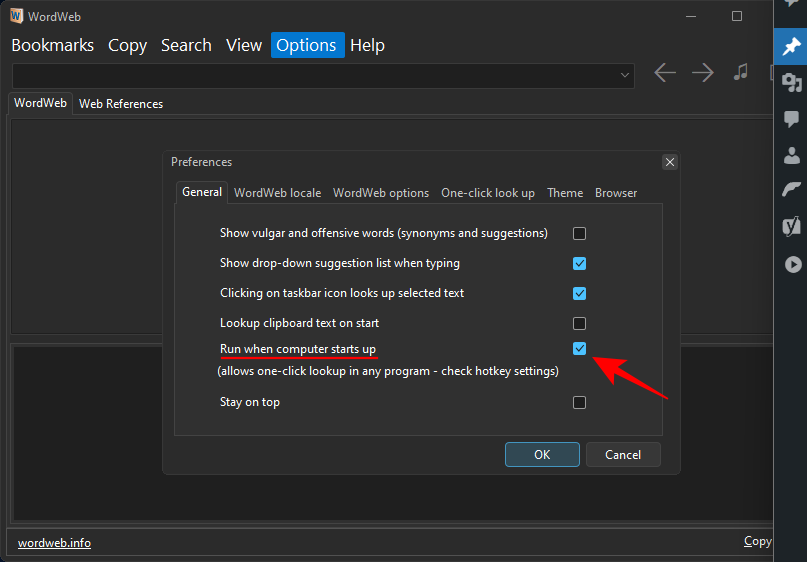
如果您的应用没有这样的选项,请使用其他方法。
方法 6:使用任务计划程序
任务计划程序应用程序可用于根据预定义的计划自动执行各种操作,例如在启动时运行应用程序。这是如何:
按开始,键入task scheduler,然后按 Enter。
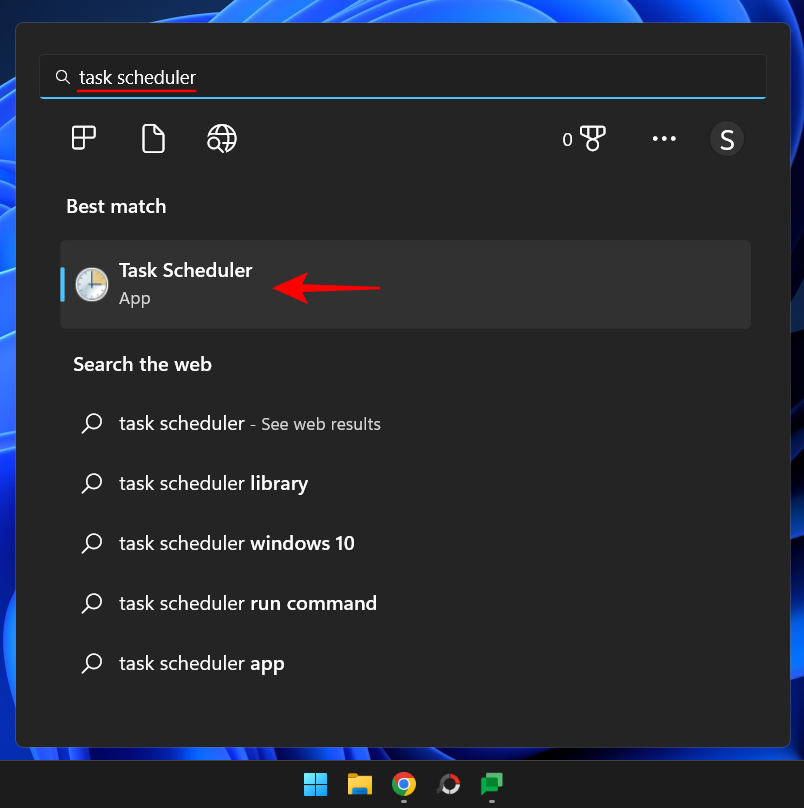
然后右键单击 左窗格中的Task Scheduler Library ,然后选择Create Basic Task…
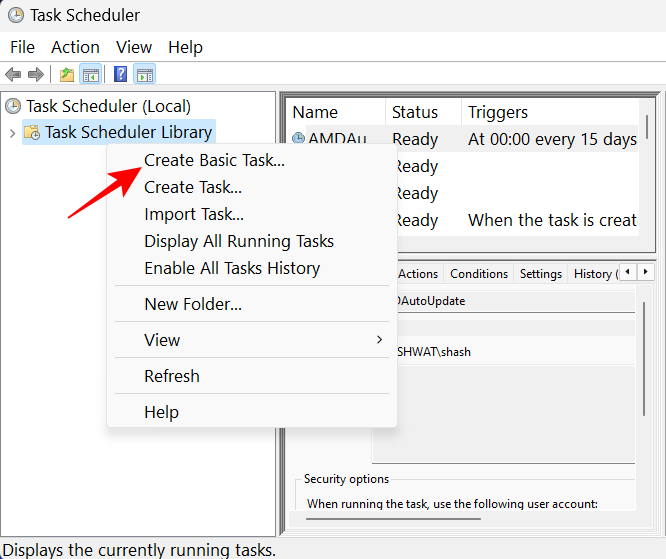
为该任务命名,然后单击Next。
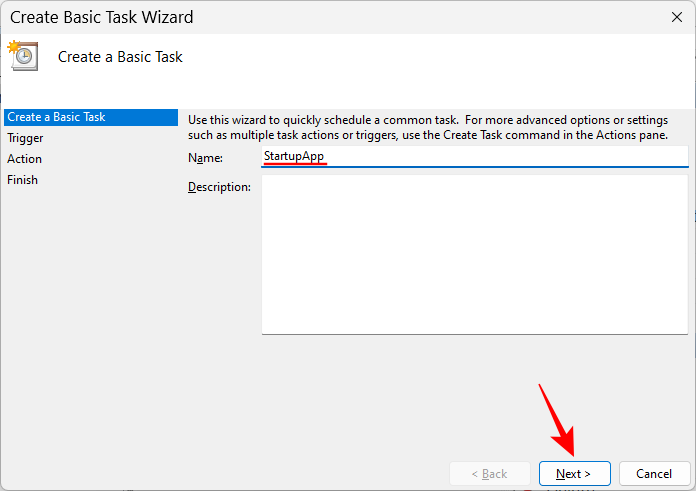
选择 当我登录时。
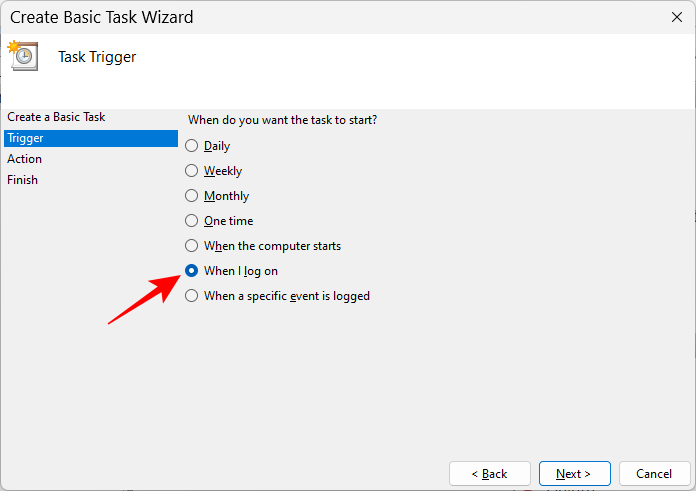
然后单击 “下一步”。
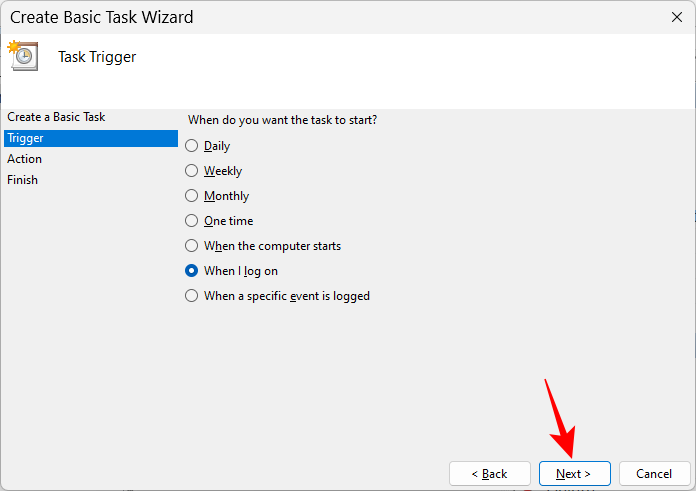
选择“ 启动程序” ,单击“ 下一步”。
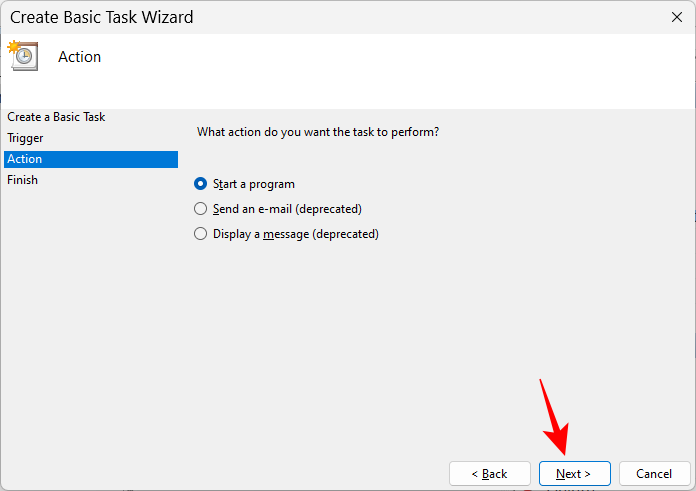
单击 浏览。
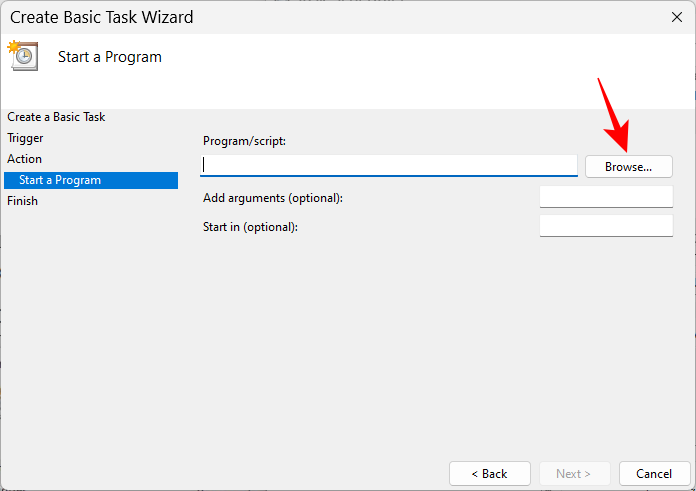
导航到应用程序的可执行文件,选择它,然后单击 打开。
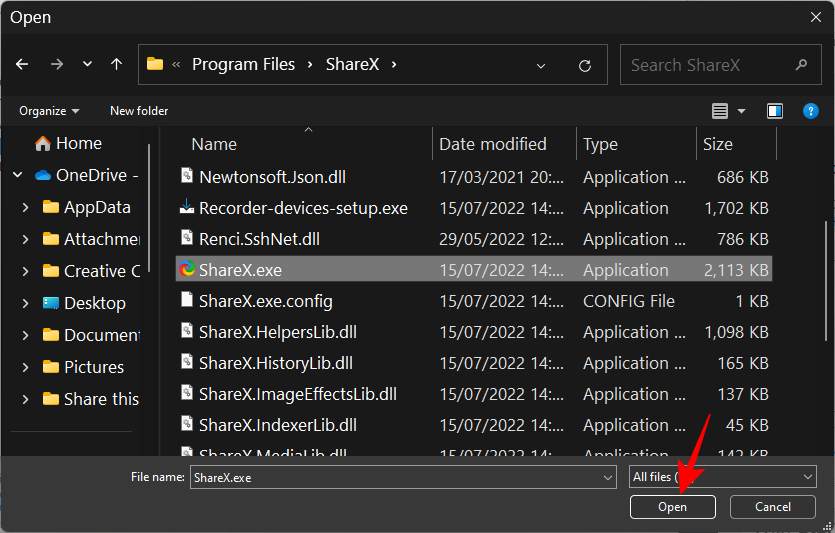
然后单击 “下一步”。
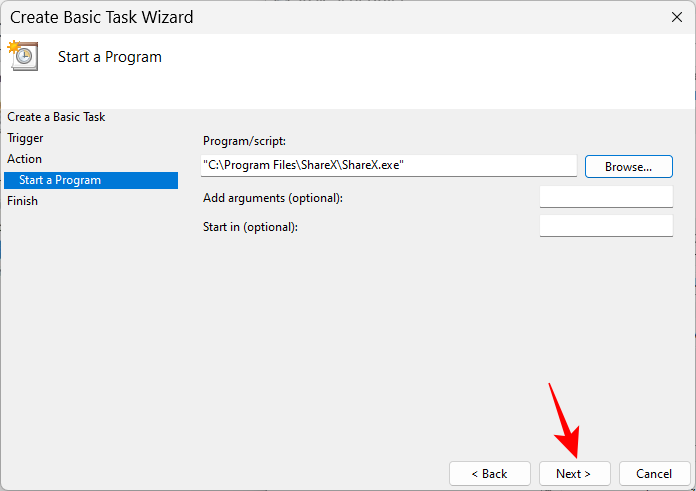
检查您的配置,然后单击 Finish。
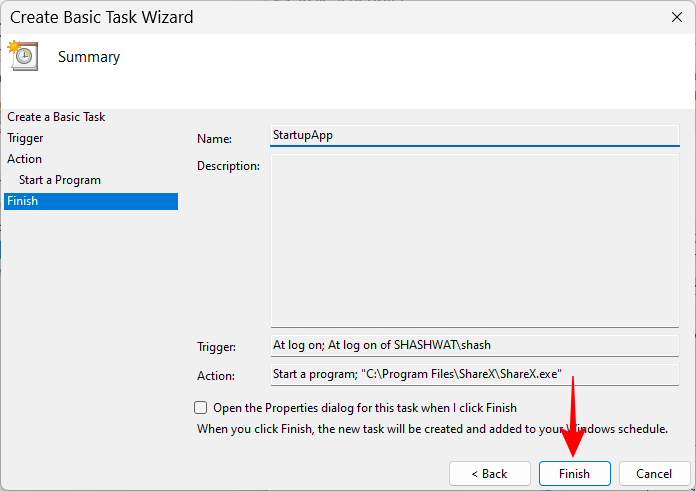
您的应用程序现在将在下次启动时启动并运行。
方法 7:使用注册表编辑器
注册表编辑器提供了另一种将程序添加到启动的途径。这些步骤会略有不同,具体取决于您是为单个用户还是为所有用户添加它们。
对于当前用户
单击任务栏上的“开始”按钮或按键盘上的 Windows 键。
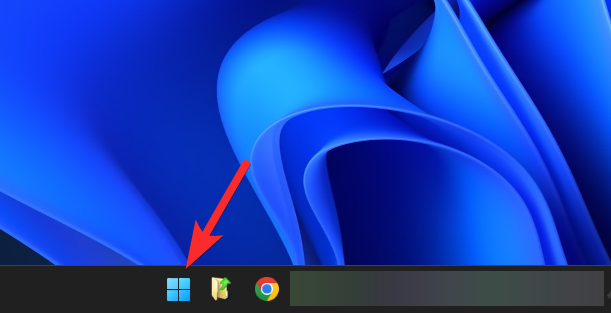
键入regedit,然后按 Enter。
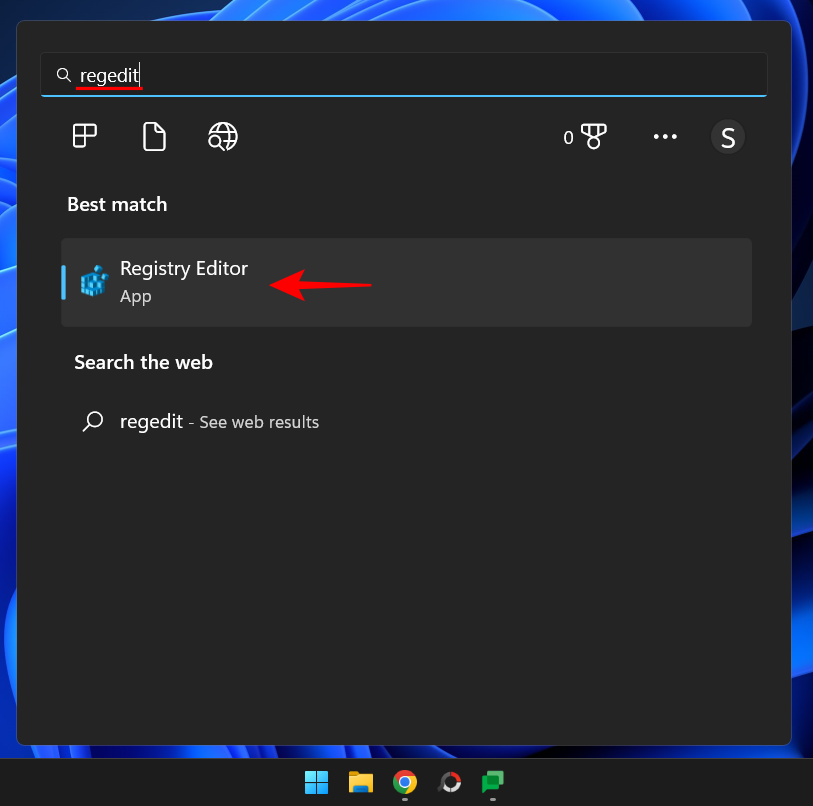
导航到以下地址:
HKEY_CURRENT_USER\Software\Microsoft\Windows\CurrentVersion\Run
或者,复制以上内容并将其粘贴到注册表编辑器的地址栏中。
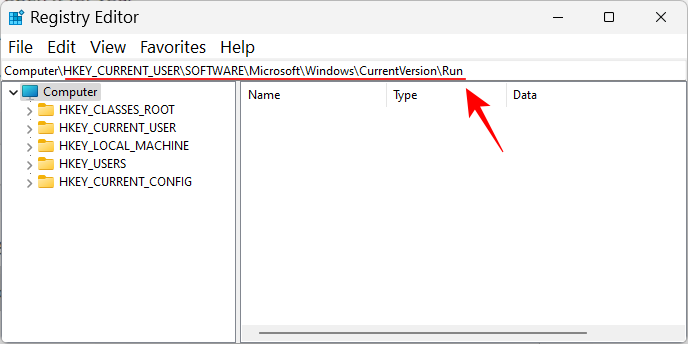
然后点击 Enter。在左窗格中选择“运行”,右键单击右侧的空白区域,选择新建,然后选择字符串值。
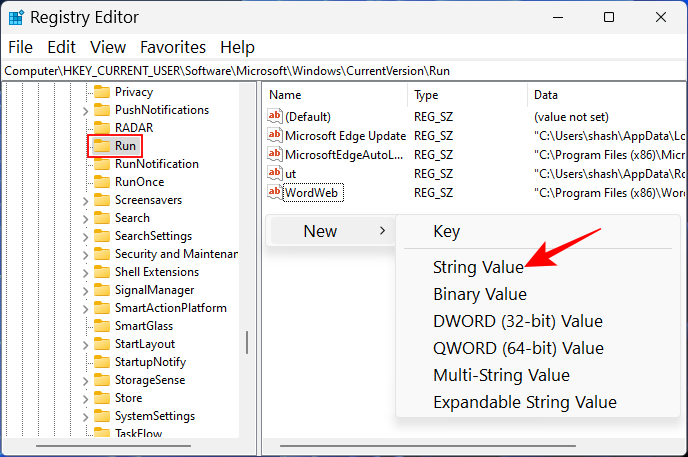
给这个字符串起一个名字,然后双击修改它。
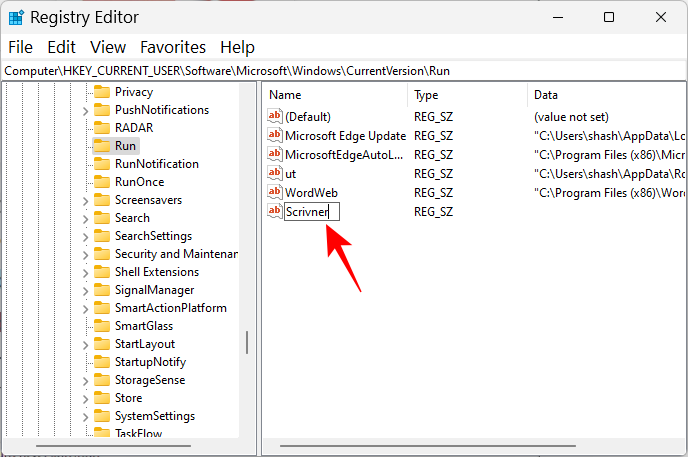
在“数值数据”字段中,我们将添加应用程序文件的路径。为了方便起见,在文件资源管理器中导航到应用程序文件,右键单击它并选择Copy as path。
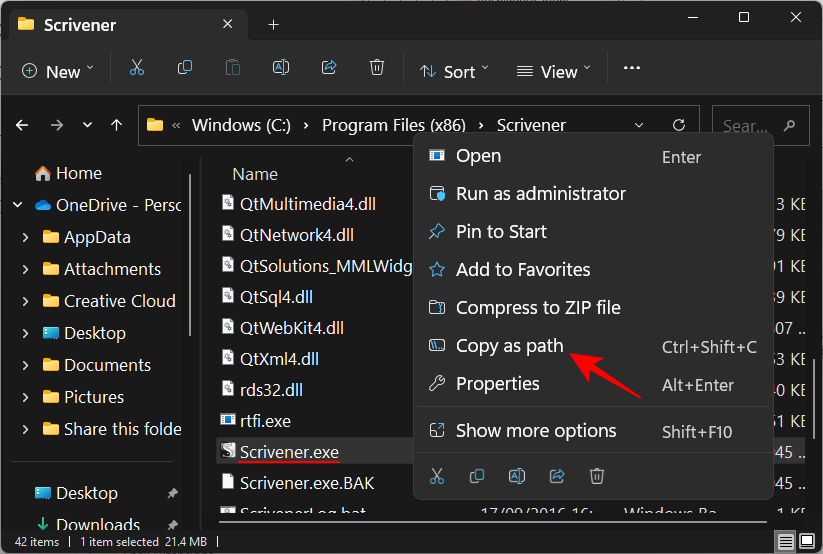
然后将其粘贴到值字段中。
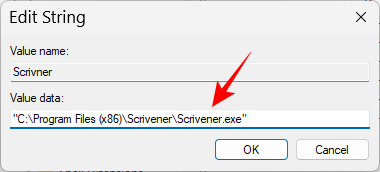
单击确定。
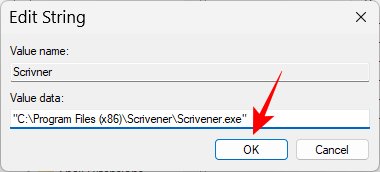
下次重新启动并登录时,您新添加的应用程序将自动启动。
对于所有用户
如果您希望某个应用程序在启动时为您系统上的所有用户启动,则需要创建字符串值的位置是不同的。
在注册表编辑器中,导航到以下地址:
HKEY_LOCAL_MACHINE\SOFTWARE\Microsoft\Windows\CurrentVersion\Run
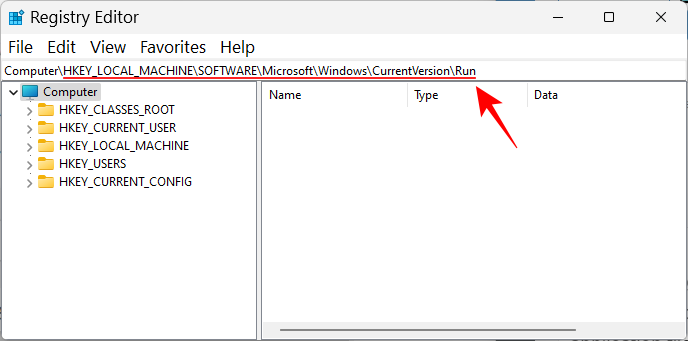
现在,和以前一样,右键单击右侧,选择 New和 String Value。
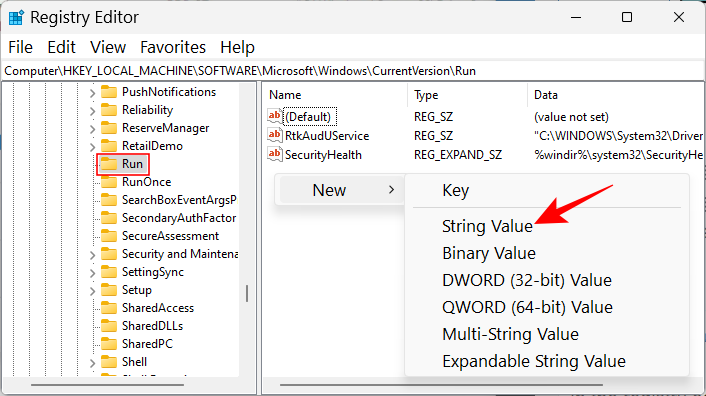
为字符串值命名,输入应用程序的文件位置并保存。
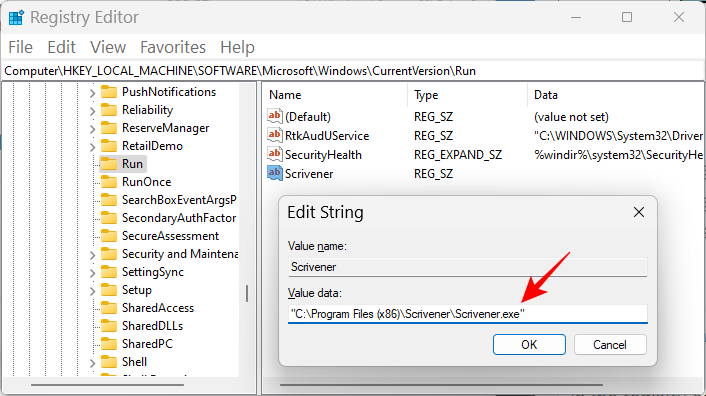
方法 8:在任务管理器中启用启动应用程序
任务管理器还允许您启用某些应用程序。以下是如何去做:
右键单击任务栏并选择 任务管理器。
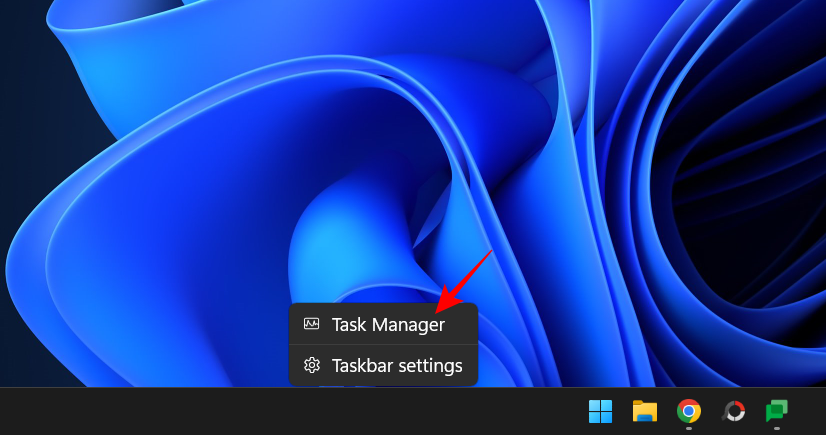
或者按下Ctrl+Shift+Esc并打开任务管理器。单击左上角的汉堡包图标。
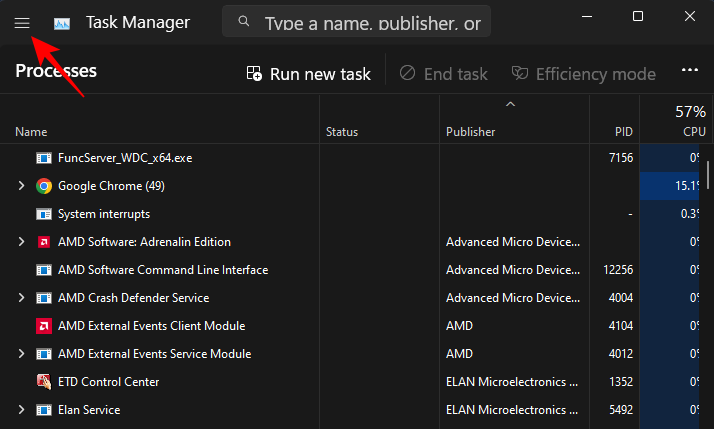
选择 启动应用程序。
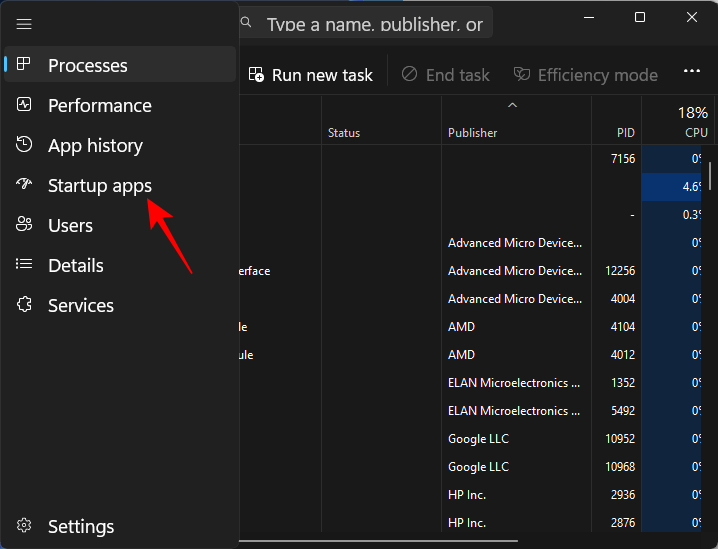
在这里,您会找到一个应用程序列表,与“设置”应用程序中的列表相同(如方法 1 所示),您可以启用或禁用这些应用程序。在“状态”下检查它们的当前状态。
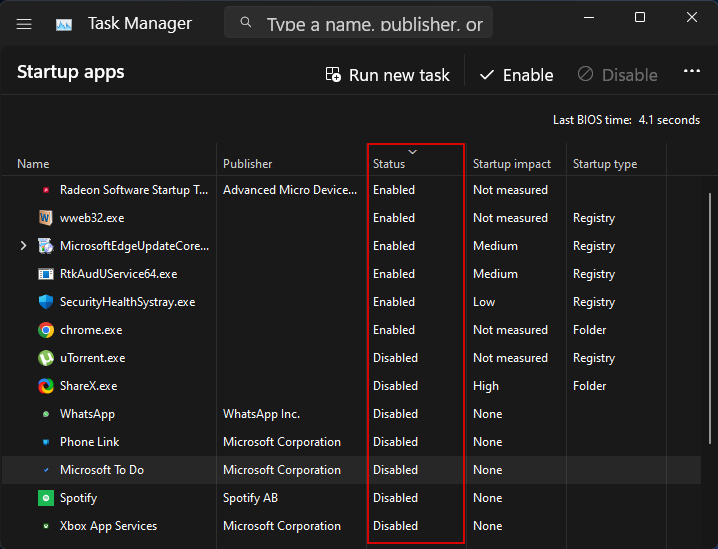
要使应用程序在启动时运行,只需选择它并单击顶部的启用。
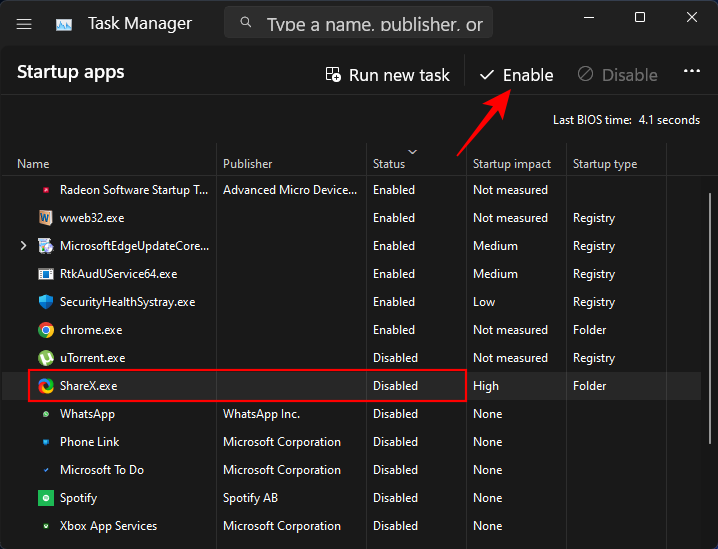
方法 9:使用第三方应用程序管理启动应用程序(Sysinternals Autorun)
除了本机解决方案之外,您还可以查看专为管理启动应用程序而构建的程序,尤其是当您必须定期管理启动应用程序和服务时。Microsoft的Autorun 工具是一个很好的选择。
但它只允许您管理已设置为在登录时启动的应用程序,而不能添加任何新应用程序。然而,它可以在多个方面提供帮助,并使管理程序成为一次或两次点击的事情。使用上面给出的链接下载并运行该应用程序。
请注意,此应用程序是一种高级工具,它将向您显示有关设置为在启动时运行的每件事情的信息,包括重要的服务和注册表项,我们没有业务干涉。因此,如果您不了解特定条目的用途,最好不要管它。
在“一切”选项卡下,您会发现许多东西,从离散程序到后台服务和触发其他任务的任务。
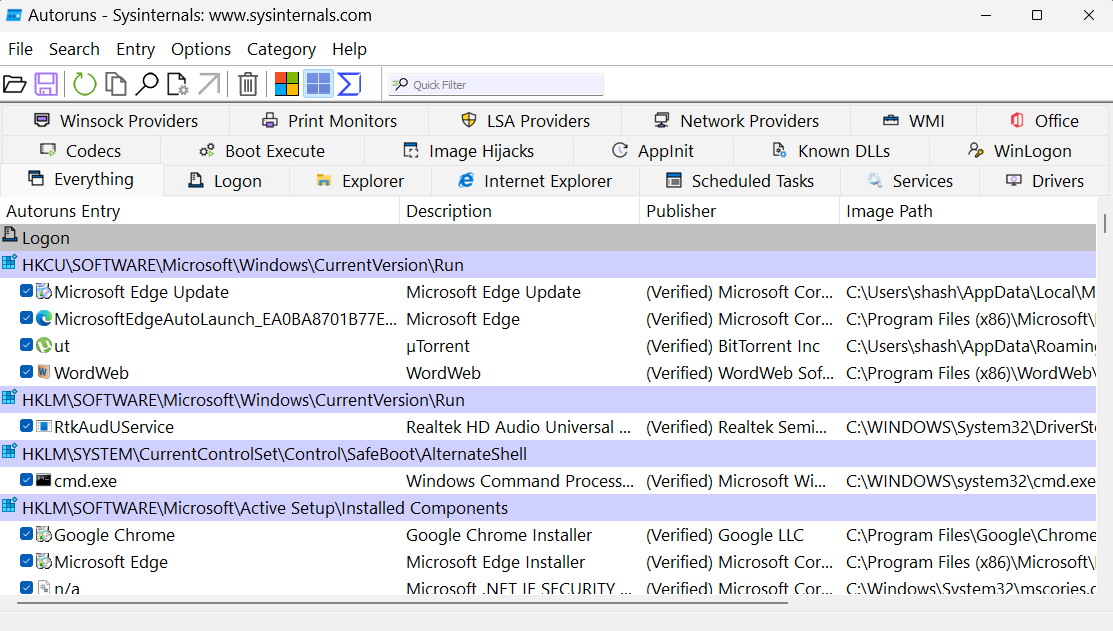
然而,我们只需要处理登录部分。单击它以切换到它。
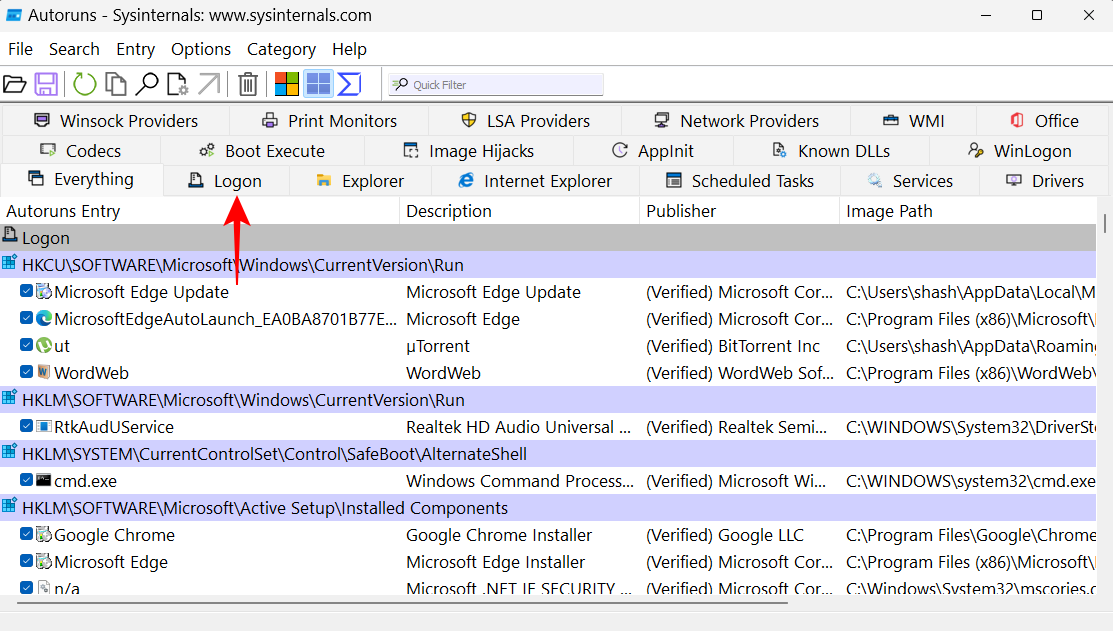
在这里,您所要做的就是勾选启用或禁用启动程序。
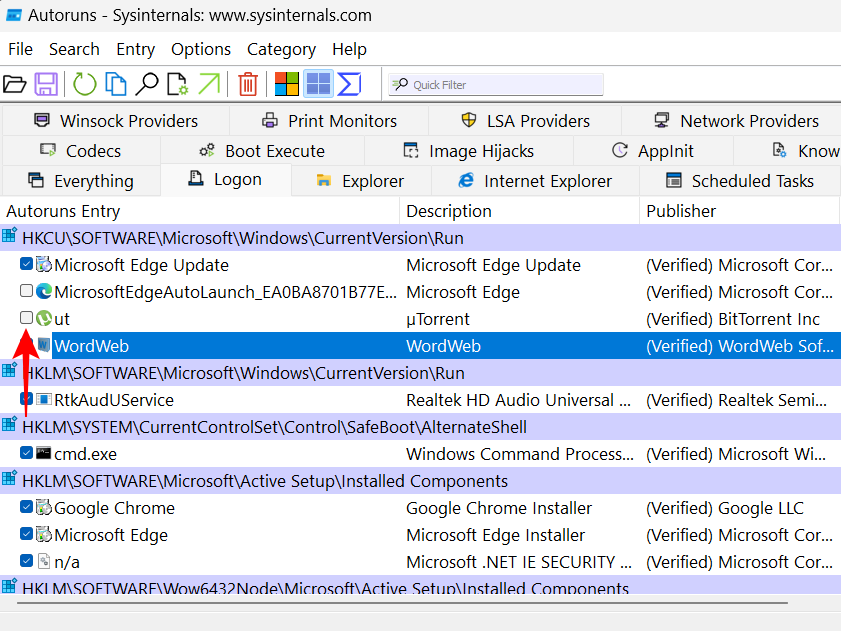
如何在 Windows 11 中查找和打开“启动”文件夹
让我们看看 Startup 文件夹在 Windows 11 中的位置。有两个单独的启动文件夹 – 一个用于当前用户(您的用户名),另一个对您系统上的所有用户通用。
1. 对于当前用户
当前用户的位置如下:
C:\Users\(username)\AppData\Roaming\Microsoft\Windows\Start Menu\Programs\Startup
要访问它,您只需按下Win+E并导航到文件夹即可打开文件资源管理器。或者您可以复制上面给出的地址并将其粘贴到文件资源管理器的地址栏中,然后按 Enter。
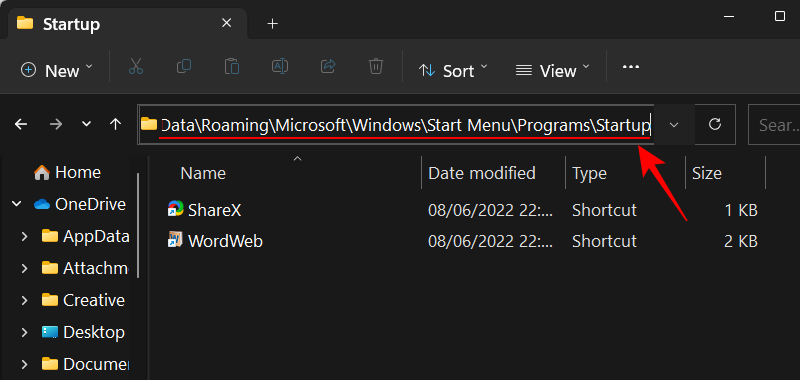
一种更快的方法是简单地使用直接 shell 命令。为此,请按Win+R打开运行框。然后输入:
shell:startup
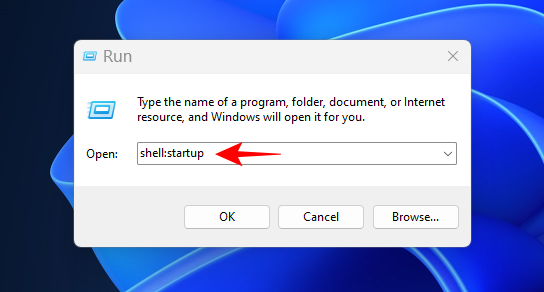
然后点击 Enter。瞧!您已到达用户的启动文件夹。
2. 对于所有用户
公共启动文件夹的位置如下:
C:\ProgramData\Microsoft\Windows\Start Menu\Programs\Startup
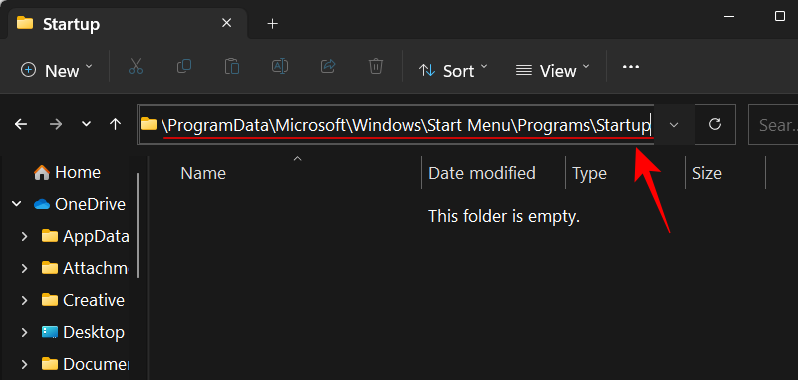
而相同的 shell 命令是:
shell:common startup
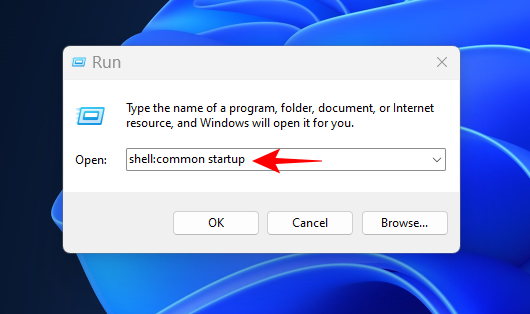
注意:如果您使用文件资源管理器访问启动文件夹,则必须将文件资源管理器的视图选项设置为显示“隐藏项目”才能访问文件路径位置中的某些隐藏文件夹。
常见问题
让我们来看看有关在 Windows 11 上将程序添加到启动的几个常见问题。
为什么在启动列表中找不到我安装的应用程序?
“设置”应用中的启动列表不会显示您计算机上所有已安装的应用。如果要将不在启动列表中的程序添加到启动中,则必须使用其他同样简单的方法。请参阅我们上面的教程以了解更多信息。
Windows 11 启动文件夹位于何处?
Windows 有两个启动文件夹——一个供当前用户使用,另一个供所有用户使用。以下是他们的位置:
用户启动文件夹:C:\Users\(username)\AppData\Roaming\Microsoft\Windows\Start Menu\Programs\Startup
所有用户启动文件夹:C:\ProgramData\Microsoft\Windows\Start Menu\Programs\Startup
如何使用命令访问启动文件夹?
访问启动文件夹的最快方法是使用 RUN 命令。Win+R使用快捷方式打开“运行”框。然后键入shell:startup您的启动文件夹,或键入shell:common startup通用启动文件夹,然后按 Enter。
产品推荐
-

售后无忧
立即购买>- DAEMON Tools Lite 10【序列号终身授权 + 中文版 + Win】
-
¥150.00
office旗舰店
-

售后无忧
立即购买>- DAEMON Tools Ultra 5【序列号终身授权 + 中文版 + Win】
-
¥198.00
office旗舰店
-

售后无忧
立即购买>- DAEMON Tools Pro 8【序列号终身授权 + 中文版 + Win】
-
¥189.00
office旗舰店
-

售后无忧
立即购买>- CorelDRAW X8 简体中文【标准版 + Win】
-
¥1788.00
office旗舰店
-
 正版软件
正版软件
- 过期的Win10家庭版许可证的影响
- 不少用户在使用电脑的时候会遇到一些问题,其中就有提示Windows激活许可证到期的问题,如果许可证到期了,那么就会引起许多问题,我们需要尽快来进行操作处理。win10家庭版许可证过期后果1、安全无法及时更新一些最新的漏洞补丁和系统版本,导致你的系统安全能力会比较低。2、功能同样会导致你的电脑的一些功能会失效,而且系统会不定时地进行提示,会影响到你的使用。一般来说,正常win激活就是永久的,如果半途出现这种提示,那么大概率是激活时候用的是临时序列号,一般只能用六个月的样子,到期就需要重新激活。查看计算机激活
- 10分钟前 0
-
 正版软件
正版软件
- 选择最佳主板电脑配置,让小米达到最高性能水平
- 小米配什么主板电脑好些在当今信息技术迅速发展的时代,电脑已经成为人们生活中必不可少的工具之一。而在选择电脑时,主板是其中最重要的组件之一。小米作为一家著名的科技公司,也推出了一系列高性能的电脑产品。那么,小米应该选择什么样的主板电脑呢?本文将从性能、稳定性、扩展性和品牌声誉等多个方面进行详细阐述性能性能是选择主板时最重要的考虑因素之一。小米的高端电脑配置最高,因此需要选择一款性能强劲的主板来匹配。我们可以考虑选择一款支持最新一代处理器的主板,比如Intel的第十代酷睿处理器。主板的内存和存储扩展性也需要考
- 15分钟前 小米 电脑 配置 主板 什么 配 好些 最 高的 0
-
 正版软件
正版软件
- 如何解决Microsoft Edge浏览器无法打开链接的问题?
- 有朋友最近遇到了无法用microsoftedge浏览器下载链接的情况,问我该怎么办,毕竟用microsoftedge浏览器的用户还是比较多的,我想你们遇到到这种情况的朋友大多数也是不清楚怎么解决的,下面小编就给大家带来无法用microsoftedge浏览器下载链接该怎么办图文教程吧,希望大家看完之后都能够喜欢这个方法哦!遇到无法用microsoftedge浏览器下载链接时,该怎么办你知道吗?系统提示下载失败,可下载链接没有问题,可能是这不是链接有问题,而是系统设置了SmartScreen拦截,或者是浏览器
- 30分钟前 IE文件下载错误 IE下载失败 浏览器下载失败 0
-
 正版软件
正版软件
- 解决win11透明任务栏出现黑线问题
- 很多朋友在使用translucenttb设置透明任务栏之后,发现win11透明任务栏有一条黑线,观感非常难受,这时候应该怎么解决呢,其实在软件里就能解决。win11透明任务栏有一条黑线:方法一:1、根据用户反馈,可以右键translucenttb,打开设置。2、然后将图示选项的“margin”设置为“1”就可以解决了。方法二:1、如果还是不行,可以右键空白处打开“个性化”2、然后在其中选择系统默认的主题更换即可解决。方法三:1、如果都不行,那么建议大家卸载translucenttb。2、然后更换start
- 50分钟前 win 任务栏 透明 0
-
 正版软件
正版软件
- 如何卸载和重新安装win7声卡驱动
- 如果用户在日常使用电脑的时候忽然就没有了声音,那么很大可能是因为电脑的声卡驱动出现了问题,我们可以进入到系统的设备管理器里面去卸载重装一下驱动。win7声卡驱动怎么卸载重装1、右键桌面上的“计算机”,点击“属性”2、进入以后选择“设备管理器“3、点击进入“声音视频和游戏控制器”4、选中声卡驱动右键点击“卸载”5、再右键选择“扫描检测硬件改动”就可以重新安装了。
- 1小时前 01:09 卸载 重装 声卡驱动 0
最新发布
-
 1
1
- KeyShot支持的文件格式一览
- 1672天前
-
 2
2
- 优动漫PAINT试用版和完整版区别介绍
- 1712天前
-
 3
3
- CDR高版本转换为低版本
- 1857天前
-
 4
4
- 优动漫导入ps图层的方法教程
- 1712天前
-
 5
5
- ZBrush雕刻衣服以及调整方法教程
- 1708天前
-
 6
6
- 修改Xshell默认存储路径的方法教程
- 1724天前
-
 7
7
- Overture设置一个音轨两个声部的操作教程
- 1701天前
-
 8
8
- PhotoZoom Pro功能和系统要求简介
- 1878天前
-
 9
9
- CorelDRAW添加移动和关闭调色板操作方法
- 1750天前
相关推荐
热门关注
-

- Xshell 6 简体中文
- ¥899.00-¥1149.00
-

- DaVinci Resolve Studio 16 简体中文
- ¥2550.00-¥2550.00
-

- Camtasia 2019 简体中文
- ¥689.00-¥689.00
-

- Luminar 3 简体中文
- ¥288.00-¥288.00
-

- Apowersoft 录屏王 简体中文
- ¥129.00-¥339.00