excel下拉序号怎么增加
 发布于2025-01-11 阅读(0)
发布于2025-01-11 阅读(0)
扫一扫,手机访问
随着社会快速的发展,我们的工作节奏也变快了很多,为了能够适合这么快的工作节奏,我们就要通过电脑软件来提高我们的工作效率,尤其是excel软件已经成为我们必不可少的操作工具,它里面强大的编辑功能能够满足我们各种需求。我们有时在excel软件里编辑数据时,随着数据的增加我们需要增加前面的序号,那么excel表格里下拉序号怎么增加呢,小编今天就给大家介绍一个方法,操作如下所示。
1、首先在表格第一行和第二行输入1、2,如下图。
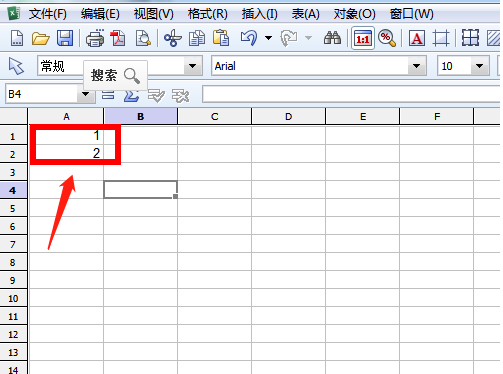
2、然后选中你输入数字的这两格表格,如下图所示。
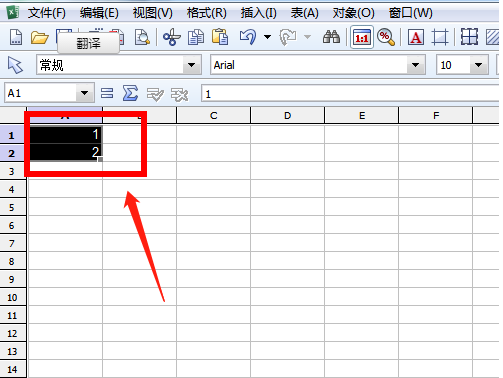
3、选中之后,把鼠标指针移到有2的表格右下角(记住不要点击鼠标,是把光标移到那里。)移到右下角之后,等到光标变成“十”型,然后再点击鼠标往下拉,往下拉之后就可以看到序号呈现递增模式了。
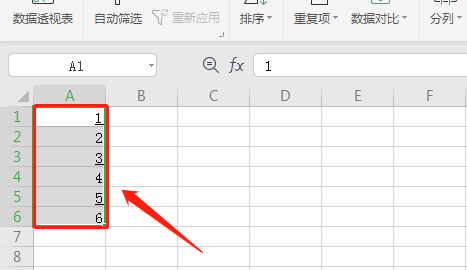
excel表格里下拉序号怎么增加的操作方法就给大家介绍完了,其实特别简单,三步就能完成下拉序号的增加了,操作的时候需要注意一下就是在鼠标往下拉的时候,在数字最后一行的右下角光标变成“十”字型,才能往下拉,要不然拉下来的数据是相同的不是递增的。
本文转载于:https://huke88.com/baike/w23192/ 如有侵犯,请联系admin@zhengruan.com删除
产品推荐
-

售后无忧
立即购买>- DAEMON Tools Lite 10【序列号终身授权 + 中文版 + Win】
-
¥150.00
office旗舰店
-

售后无忧
立即购买>- DAEMON Tools Ultra 5【序列号终身授权 + 中文版 + Win】
-
¥198.00
office旗舰店
-

售后无忧
立即购买>- DAEMON Tools Pro 8【序列号终身授权 + 中文版 + Win】
-
¥189.00
office旗舰店
-

售后无忧
立即购买>- CorelDRAW X8 简体中文【标准版 + Win】
-
¥1788.00
office旗舰店
-
 正版软件
正版软件
- 优酷视频如何设置始终跳过片头片尾
- 有用户觉得优酷的片头片尾没有必要观看,想知道优酷视频如何设置始终跳过片头片尾,为此小编就给大家详细介绍一下优酷设置始终跳过片头片尾方法,大家感兴趣的话可以来看一看。1、双击打开软件,点击右上角的三条横线图标,选择下方选项列表中的"设置"。2、在打开的窗口界面中,点击左侧中的"播放设置"选项。3、然后找到"始终跳过片头片尾",将其小方框取消勾选,最后点击下方中的保存即可。
- 8分钟前 0
-
 正版软件
正版软件
- 《小米》钱包的公交卡怎么转移
- 小米钱包的公交卡转移功能非常实用,可以方便地将公交卡的余额一键转移到其他小米钱包账户。但是,有些小伙伴可能还不太熟悉这个功能的使用方法。今天,小编就来给大家详细介绍一下,怎么样快速、简单地将小米钱包的公交卡转移给其他账户。小米钱包的公交卡怎么转移1、首先打开小米钱包APP,进入界面选择其中的【小米公交】;2、之后跳转到最新的界面,点击右下角的【+】号蓝色按钮;3、接着选择你需要移除的公交卡,点击右侧的【立即移入】;4、然后等待一会就会移入成功,即可在新手机中使用公交卡。
- 18分钟前 小米 0
-
 正版软件
正版软件
- 夸克广告标记错了怎么恢复
- 1、在夸克浏览器的浏览页面后,找到广告长按点击标记广告进入;2、然后回到软件主页中,点击下方的三横线进入菜单;3、点击右上的设置功能进入;
- 33分钟前 夸克广告 标记恢复 0
-
 正版软件
正版软件
- 火狐浏览器怎么导出书签?-火狐浏览器导出书签方法
- 第一步:双击打开Firefox进入首页,可以在界面上方看到当前的书签;第二步:在界面右侧点击如图所示的三条横线图标,在展开的选项中点击“书签”;第三步:在子选项中点击“管理书签”;第四步:在打开的窗口中点击需要导出的书签栏,点击“导入和备份”——“导出书签到HTML”;第五步:在新窗口中点击设置需要的保存位置,文件名称并进行保存就可以了。
- 48分钟前 火狐浏览器 导出书签 0
-
 正版软件
正版软件
- Microsoft Excel 2020表格文字怎么居中-Microsoft Excel 2020表格文字居中的方法
- 大家知道MicrosoftExcel2020表格文字怎么居中吗?下文小编就带来了MicrosoftExcel2020表格文字居中的方法,希望对大家能够有所帮助,一起跟着小编来学习一下吧!1、首先我们选中需要居中的单元格,如下图所示。2、然后点击“开始”,如下图所示。3、接着点击“居中”,如下图所示。4、最后就可以看到文字居中了,如下图所示。上面就是小编为大家带来的MicrosoftExcel2020表格文字怎么居中的全部内容,希望对大家能够有所帮助哦。
- 1小时前 17:34 Python 编程 0
最新发布
-
 1
1
-
 2
2
-
 3
3
-
 4
4
-
 5
5
-
 6
6
- 微软预告:移动端Edge获得单点登录等诸多功能
- 1841天前
-
 7
7
-
 8
8
- Win10Sets多标签功能下线了 微软回应正在优化
- 1850天前
-
 9
9
- Windows10五月更新存储空间条件变更了
- 1873天前
相关推荐
热门关注
-

- Xshell 6 简体中文
- ¥899.00-¥1149.00
-

- DaVinci Resolve Studio 16 简体中文
- ¥2550.00-¥2550.00
-

- Camtasia 2019 简体中文
- ¥689.00-¥689.00
-

- Luminar 3 简体中文
- ¥288.00-¥288.00
-

- Apowersoft 录屏王 简体中文
- ¥129.00-¥339.00