火狐浏览器怎么导出书签?-火狐浏览器导出书签方法
 发布于2025-01-11 阅读(0)
发布于2025-01-11 阅读(0)
扫一扫,手机访问
第一步:双击打开Firefox进入首页,可以在界面上方看到当前的书签;
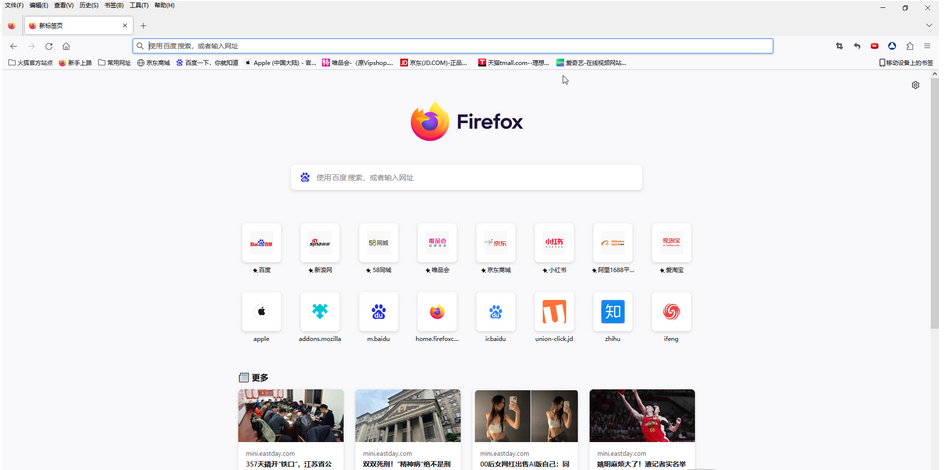
第二步:在界面右侧点击如图所示的三条横线图标,在展开的选项中点击“书签”;
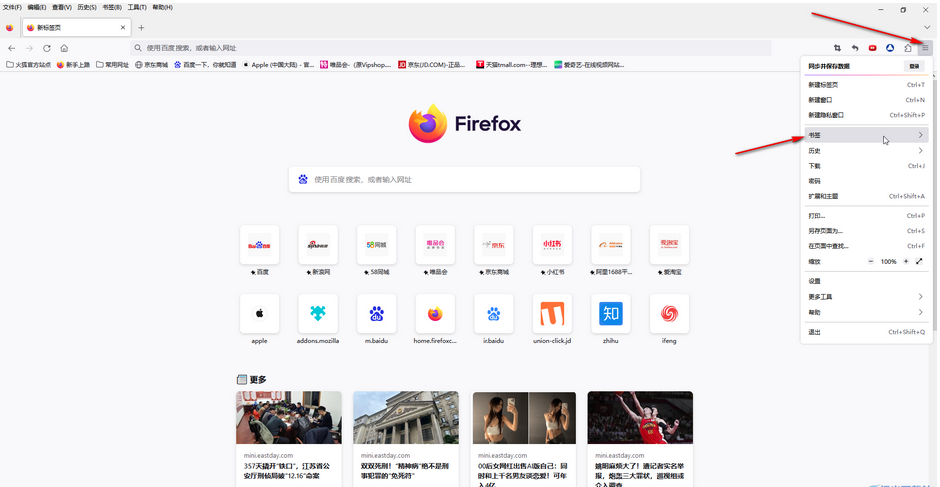
第三步:在子选项中点击“管理书签”;
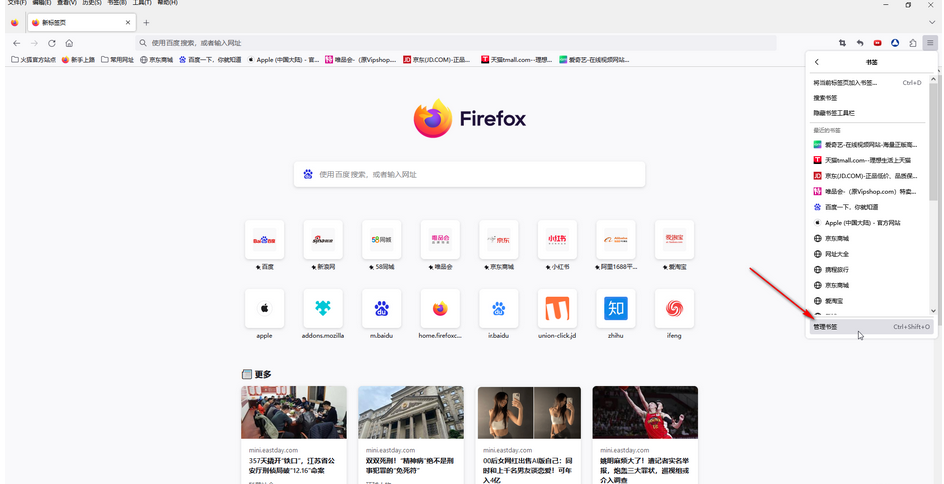
第四步:在打开的窗口中点击需要导出的书签栏,点击“导入和备份”——“导出书签到HTML”;
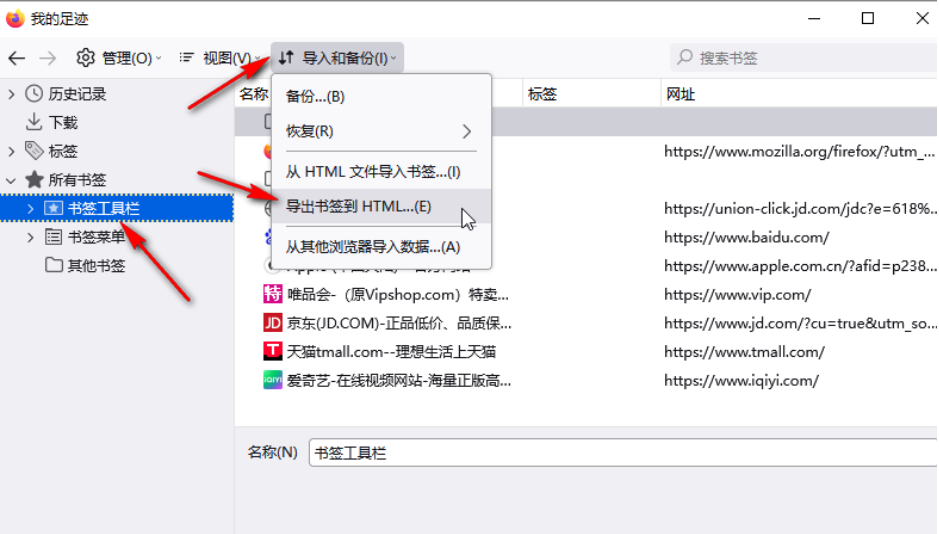
第五步:在新窗口中点击设置需要的保存位置,文件名称并进行保存就可以了。
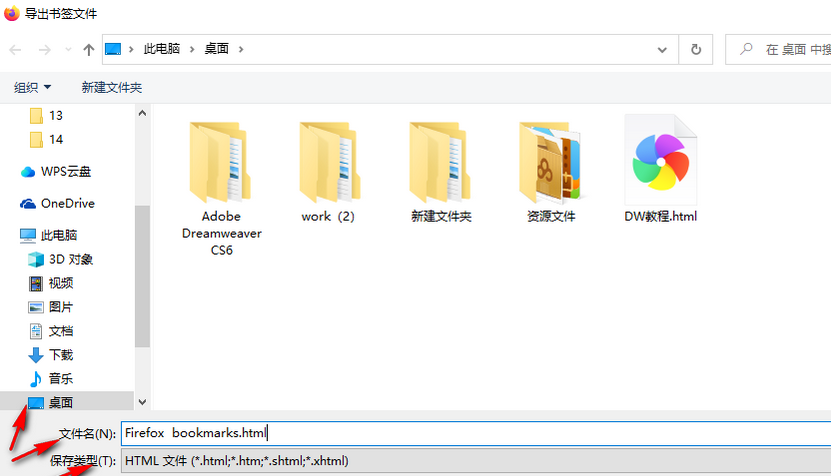
本文转载于:https://www.onlinedown.net/article/10040446.htm 如有侵犯,请联系admin@zhengruan.com删除
产品推荐
-

售后无忧
立即购买>- DAEMON Tools Lite 10【序列号终身授权 + 中文版 + Win】
-
¥150.00
office旗舰店
-

售后无忧
立即购买>- DAEMON Tools Ultra 5【序列号终身授权 + 中文版 + Win】
-
¥198.00
office旗舰店
-

售后无忧
立即购买>- DAEMON Tools Pro 8【序列号终身授权 + 中文版 + Win】
-
¥189.00
office旗舰店
-

售后无忧
立即购买>- CorelDRAW X8 简体中文【标准版 + Win】
-
¥1788.00
office旗舰店
-
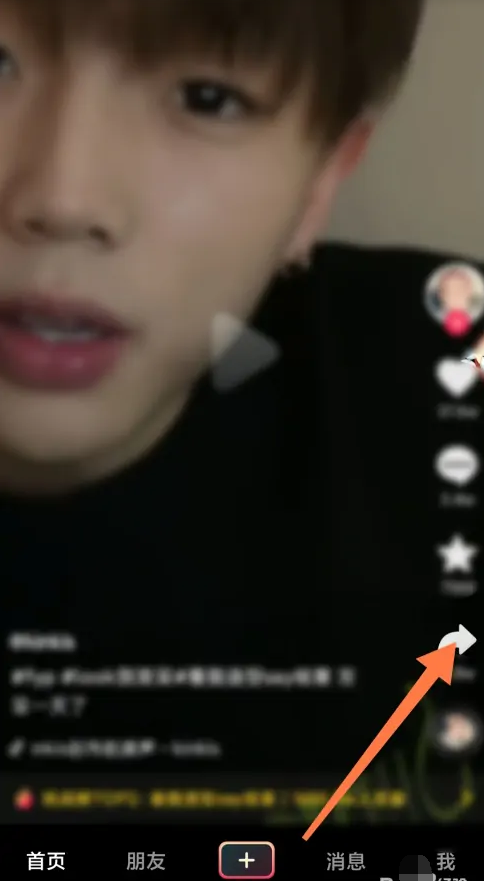 正版软件
正版软件
- 《抖音》怎么设置动态壁纸
- 抖音是一款广受欢迎的社交娱乐应用,它不仅提供了各种有趣的视频内容,还允许用户设置自定义的动态壁纸,为用户的使用体验增添了一份个性与活力。如果你也想为自己的抖音账号设置一个独特的动态壁纸,下面就跟随着我的步骤来进行设置吧!抖音怎么设置动态壁纸1、首先我们打开抖音以后,在首页点击如图所示的视频转发按钮。2、我们在转发界面中点击如图所示的动态壁纸选项。3、我们看到弹出插件安装提示,点击立即安装即可。4、接着我们在个人界面中点击右上角三条杠图标,如图所示。5、然后我们点击如图所示的设置选项。6、最后我们在设置界面
- 8分钟前 抖音 0
-
 正版软件
正版软件
- 蚂蚁新村每日一题1.19:天仙配是我国哪个剧种的经典剧目
- 蚂蚁新村每日一题1.19:今日问题:《天仙配》是我国哪个剧种的经典剧目?很多小伙伴不知道天仙配是我国哪个剧种的经典剧目,接下来就是小编为用户带来的1.19蚂蚁新村每日一题答案分享,感兴趣的用户快来一起看看吧!蚂蚁新村今日答案最新更新蚂蚁新村每日一题1.19:《天仙配》是我国哪个剧种的经典剧目问题:《天仙配》是我国哪个剧种的经典剧目?答案:黄梅戏内容解析:1、《天仙配》是黄梅戏的经典剧目,表达了劳动人民质朴的感情和对美好生活的向往;2、黄梅戏的剧目大多带有浓厚生活气息,戏本故事多取材于底层民众日常生活以及民
- 23分钟前 蚂蚁新村 天仙配 剧种 0
-
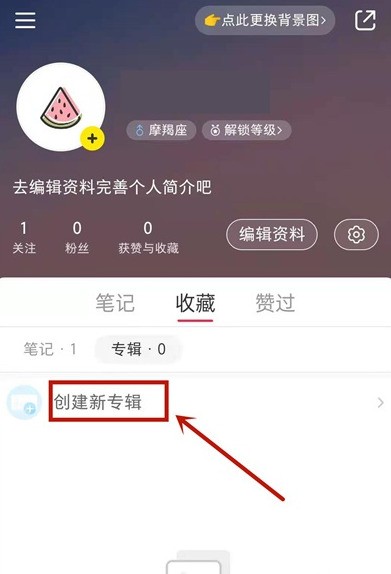 正版软件
正版软件
- 小红书收藏怎么隐藏_小红书隐藏收藏方法
- 1、打开小红书,点击右下角【我】,在收藏里点击【创建新专辑】。2、在新建专辑里勾选【仅自己可见】。3、收藏时,会有一个【加入专辑】选项,点击它。4、选择创建好的仅自己可见专辑即可。
- 38分钟前 0
-
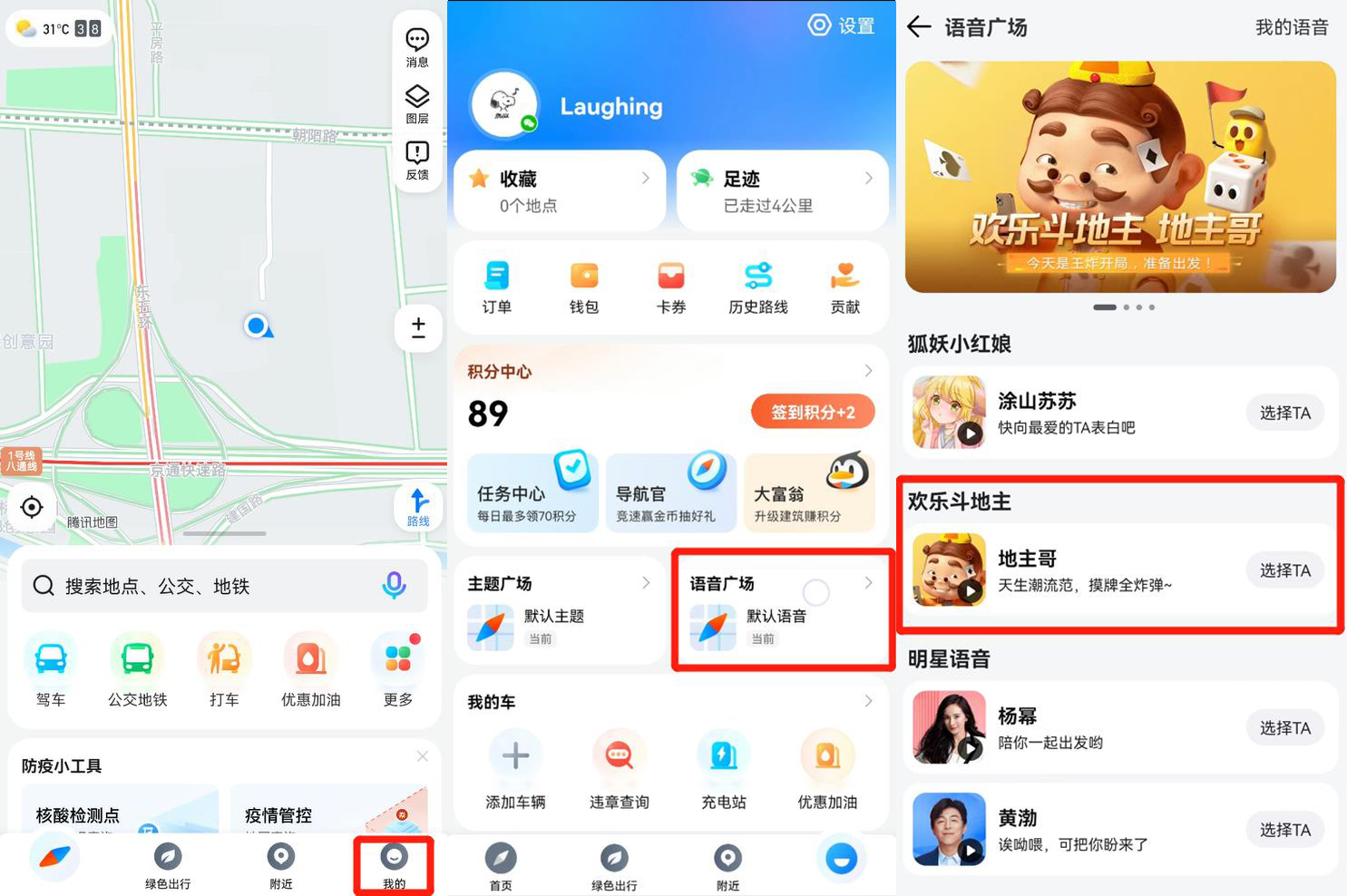 正版软件
正版软件
- 腾讯地图可以离线导航吗
- 腾讯地图帮助大家们都可以在这里享受优质的出行,都可以在这里解决每一次出行的问题,不管是不认路路,还是不知道地点,想要打车,都可以在这里满足自己,使用起来也是非常的简单,大家都可以轻松的上手这个软件,每天都可以使用这个软件为自己舒适出行,是各个路痴的福音,该平台满足大家每天的使用,就算没有网络也是可以使用的,该软件有离线导航提供大家,想要的使用的话,也是有前提的,需要你提前的下载好地图,之后就可以在没有网络的情况下使用了,有不懂操作方法的,也可以查看了解一下教程,小编帮助你使用! 1、首先打开腾讯地图
- 53分钟前 0
-
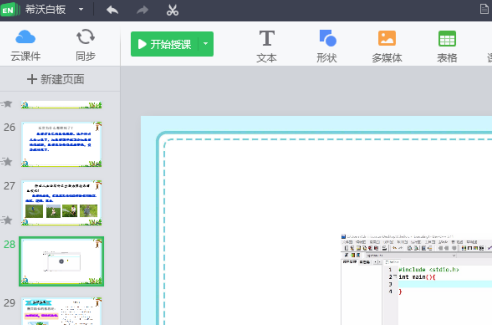 正版软件
正版软件
- 希沃白板怎么样导出视频-希沃白板导出视频的方法
- 今天为你们带来的文章是关于希沃白板软件的,你们晓得希沃白板怎么样导出视频吗?以下内容就为大伙带来了希沃白板导出视频的方法,对此感兴趣的用户快来下文看看吧。打开希沃白板。找到希沃白板中想要导出的视频。选中这个视频。右键单击弹出菜单。选择导出视频。选择保存的位置。最后点击保存即可。
- 1小时前 19:39 导出视频 希沃白板 0
最新发布
-
 1
1
-
 2
2
-
 3
3
-
 4
4
-
 5
5
-
 6
6
- 微软预告:移动端Edge获得单点登录等诸多功能
- 1841天前
-
 7
7
-
 8
8
- Win10Sets多标签功能下线了 微软回应正在优化
- 1850天前
-
 9
9
- Windows10五月更新存储空间条件变更了
- 1873天前
相关推荐
热门关注
-

- Xshell 6 简体中文
- ¥899.00-¥1149.00
-

- DaVinci Resolve Studio 16 简体中文
- ¥2550.00-¥2550.00
-

- Camtasia 2019 简体中文
- ¥689.00-¥689.00
-

- Luminar 3 简体中文
- ¥288.00-¥288.00
-

- Apowersoft 录屏王 简体中文
- ¥129.00-¥339.00