在Windows 11中删除和修复打印机的方法
 发布于2023-04-24 阅读(50)
发布于2023-04-24 阅读(50)
扫一扫,手机访问
在 Windows 11 上删除打印机
完全移除打印机需要两件事——移除打印机本身,然后移除驱动程序。您可以通过多种方式在 Windows 11 上执行这些操作。它们是:
方法 1:从设置
也许最常用的方法是,可以轻松地从 Windows 的“设置”应用程序中删除打印机。以下是如何去做:
按下Win+I以打开设置。然后单击 左窗格中的蓝牙和设备 。
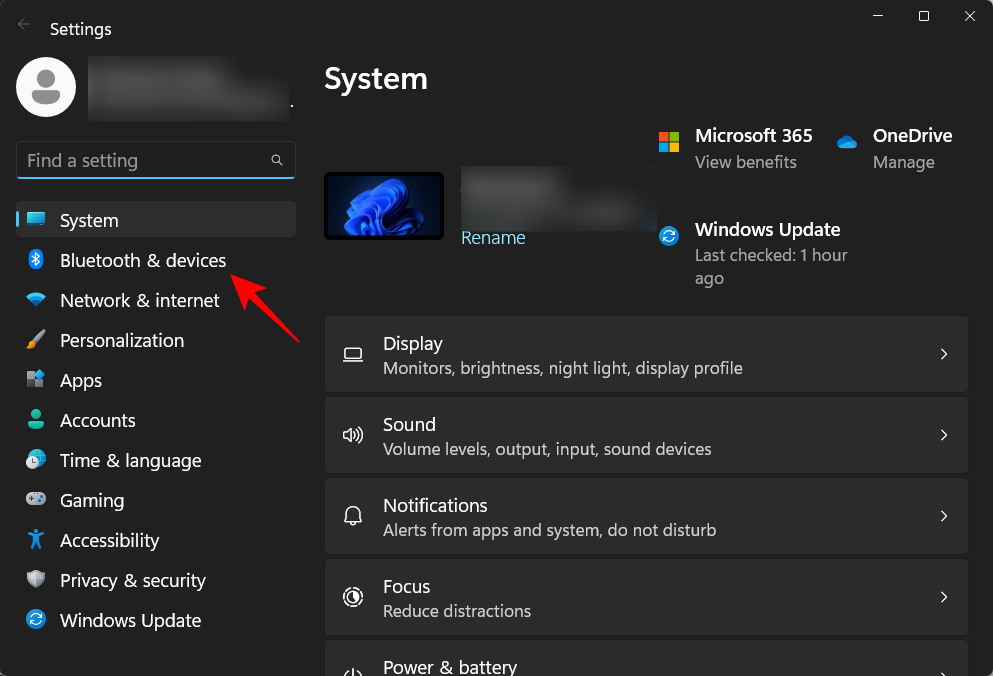
在右侧,单击 打印机和扫描仪。
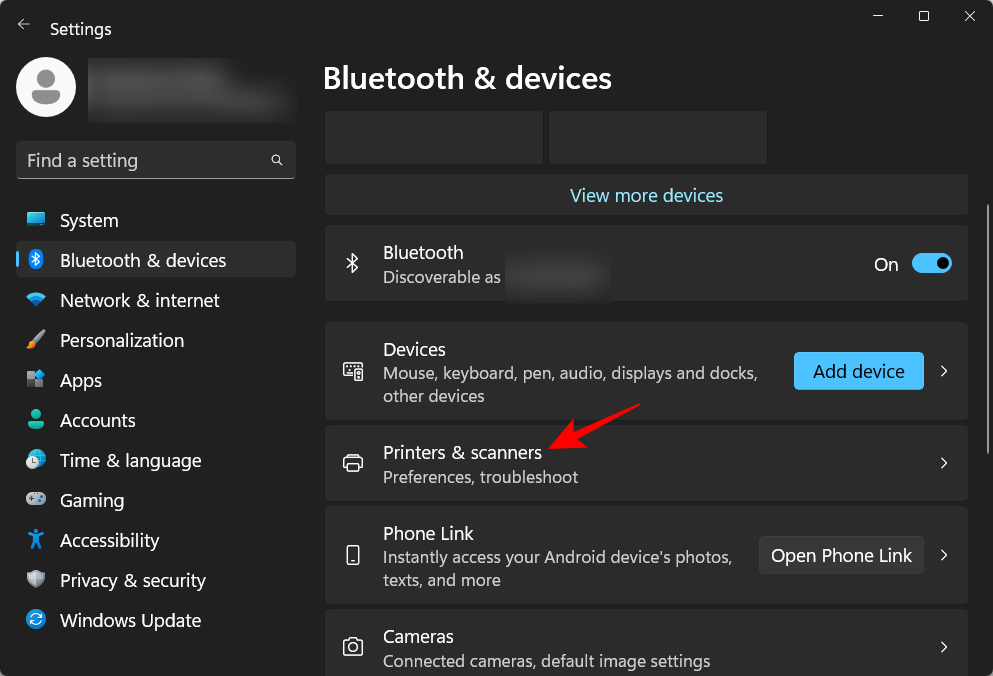
单击要卸载的打印机。
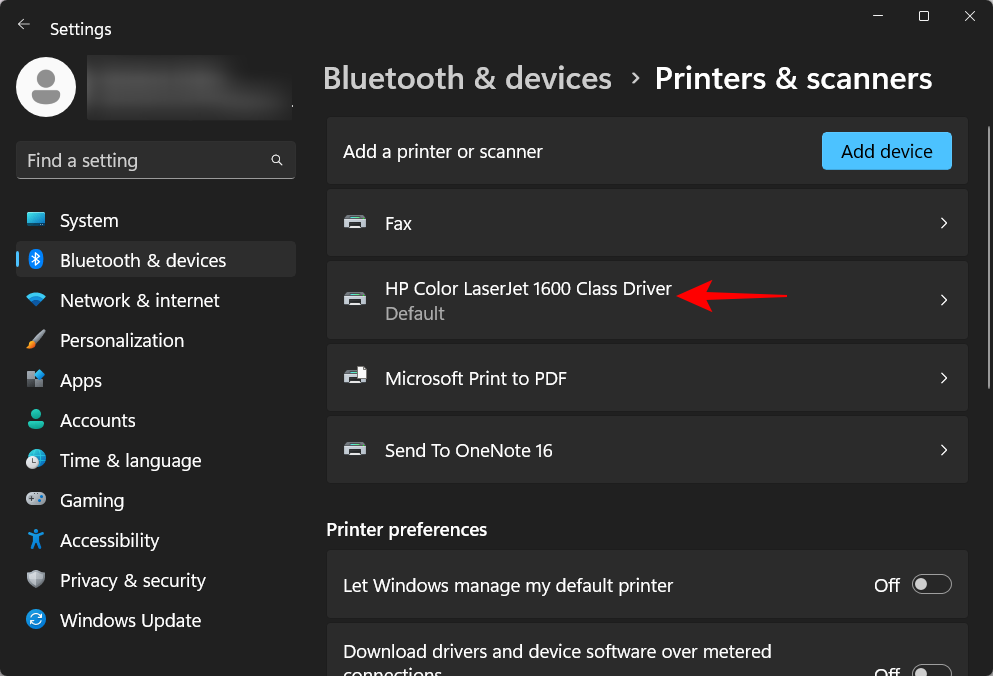
选择 删除。
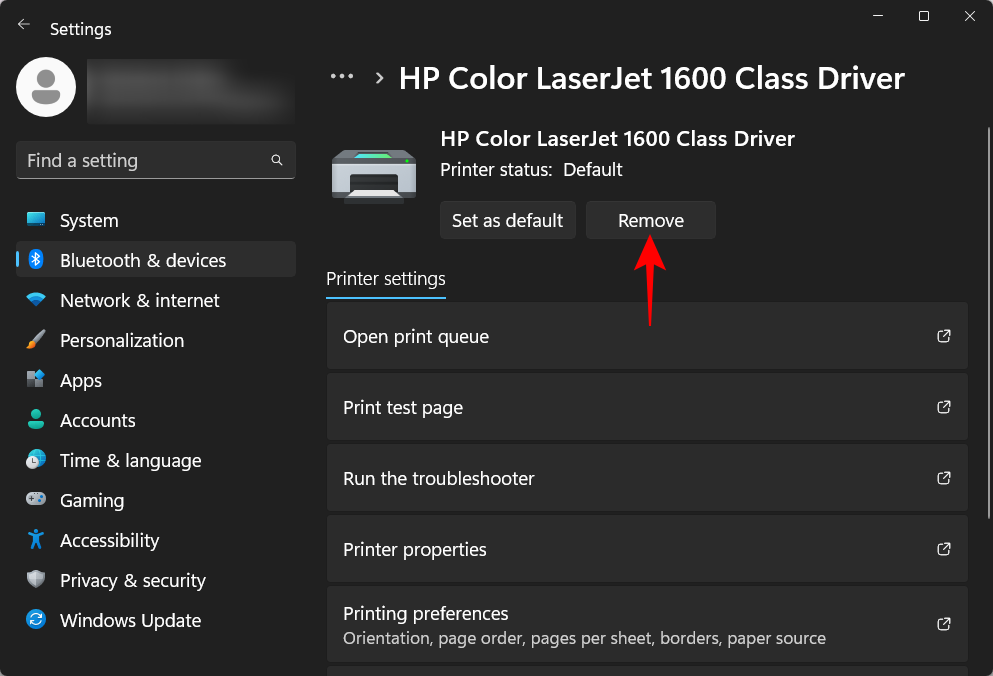
出现提示时,单击 是。
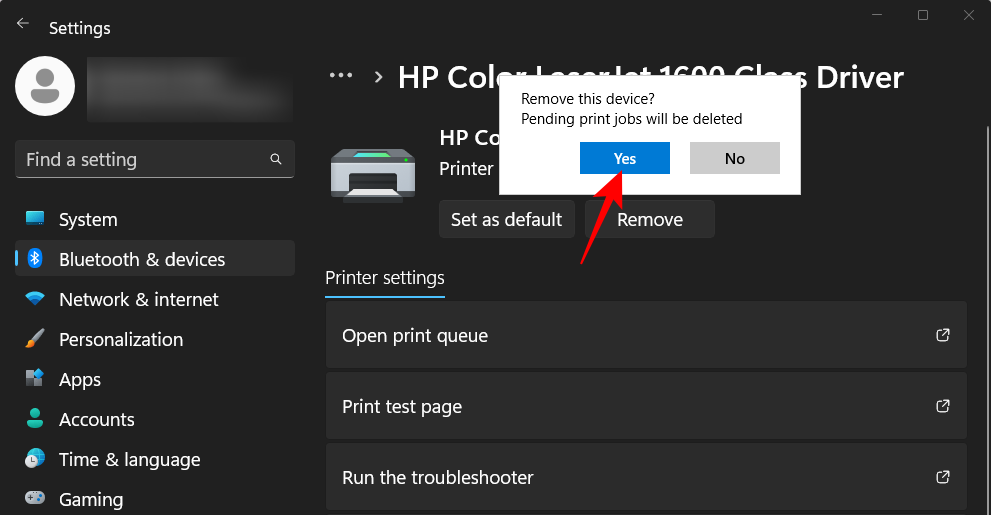
方法 2:使用设备管理器删除打印机驱动程序
设备管理器可让您管理和删除 Windows 上的设备驱动程序。以下是使用它删除打印机驱动程序的方法:
右键单击“开始”菜单,然后选择“ 设备管理器” 。
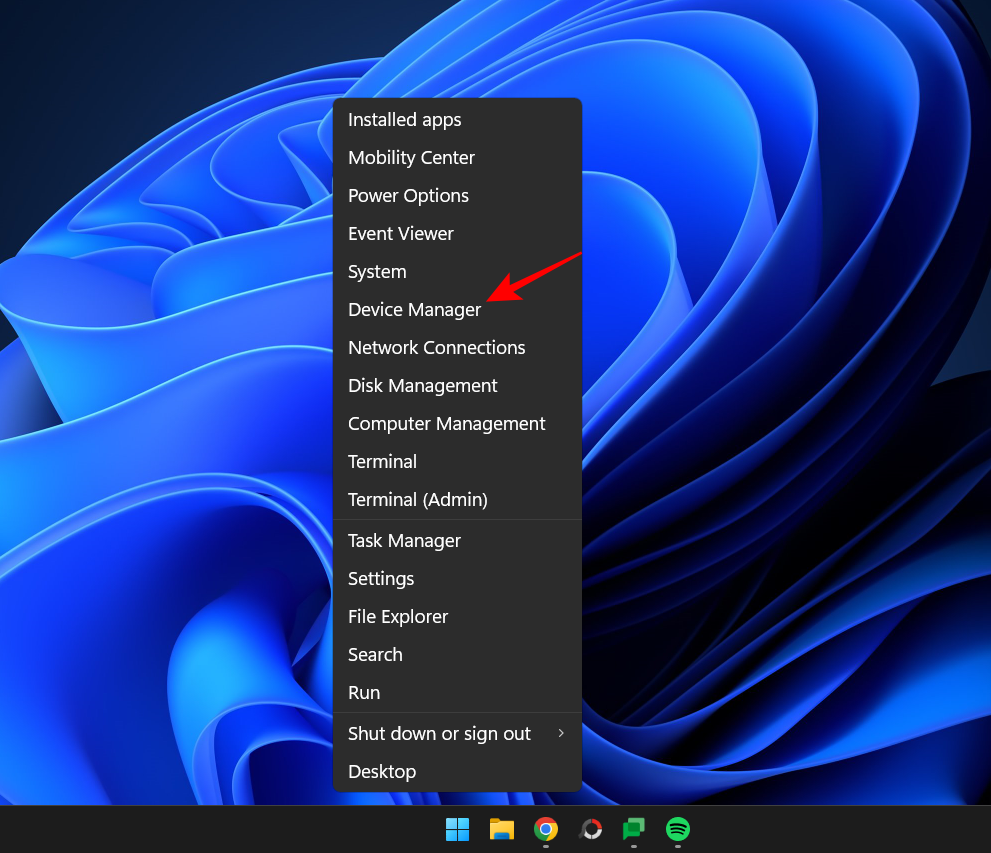
展开 打印队列 分支。
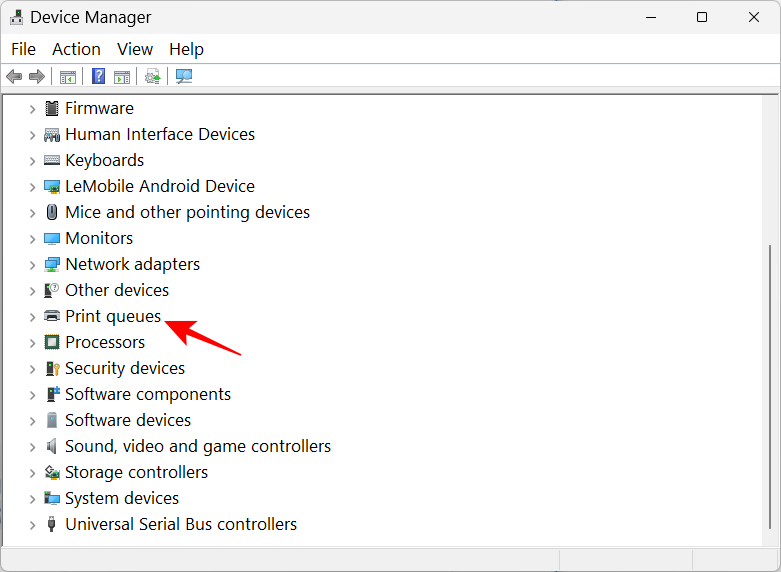
右键单击您的打印机并选择 卸载设备。
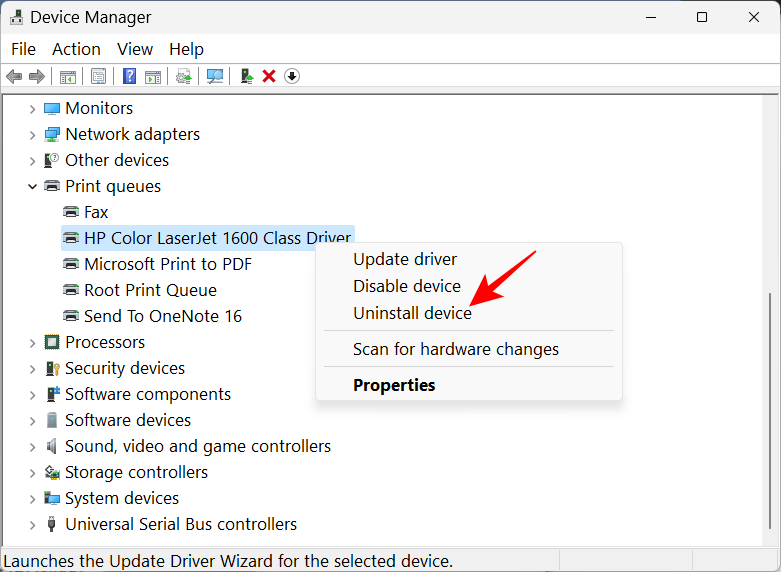
出现提示时,单击“ 卸载” 。
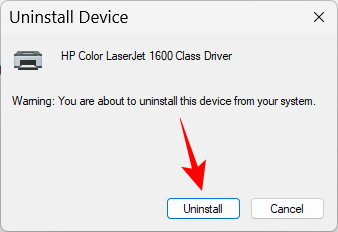
就这样,您已经删除了打印机的驱动程序。
方法 3:使用 Windows 工具(或打印管理)
本机 Windows 工具应用程序还可以让您删除与打印机相关的驱动程序。以下是如何去做:
按开始,键入 windows 工具,然后按 Enter。
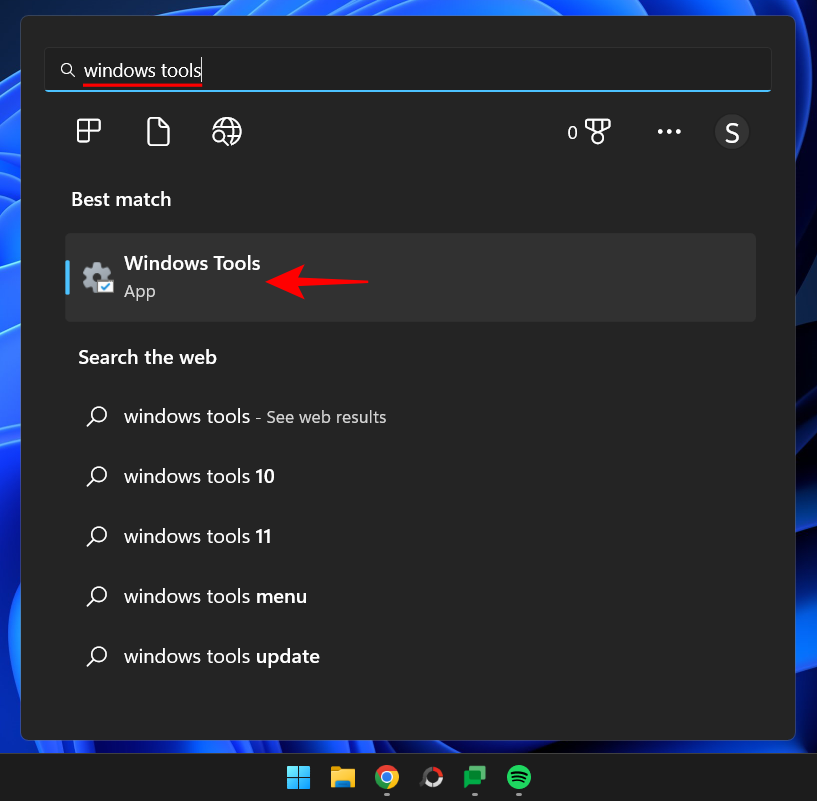
打开后,双击 打印管理。
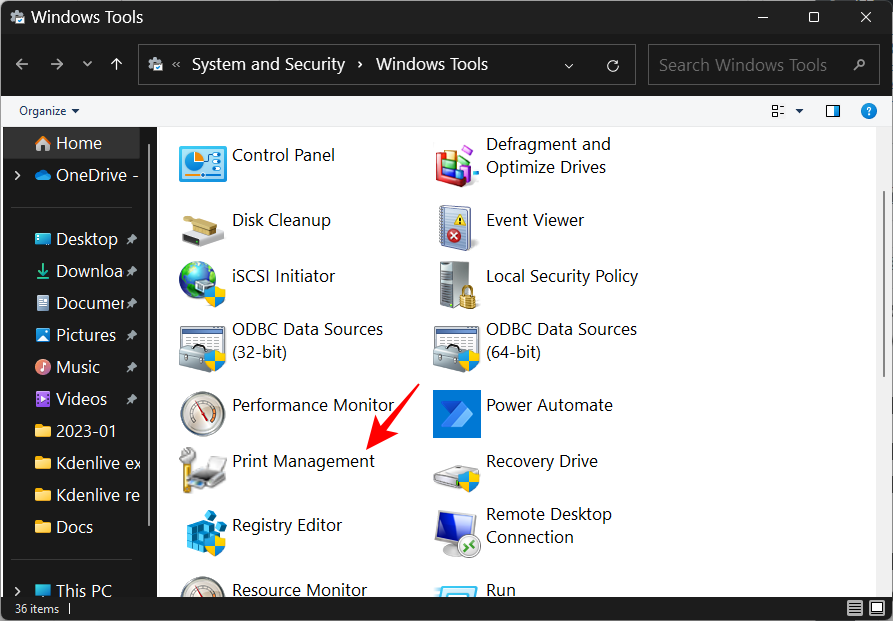
这将打开“打印管理”窗口。您也可以通过在“开始”菜单中搜索来打开“打印管理”窗口。
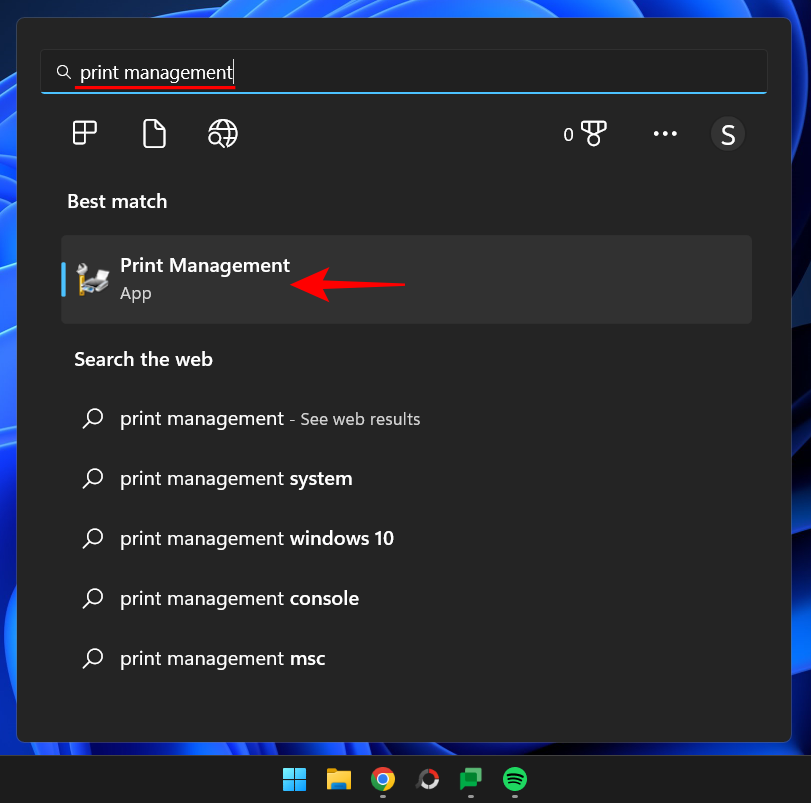
打开后,单击左窗格中的所有驱动程序 (在自定义过滤器下)。
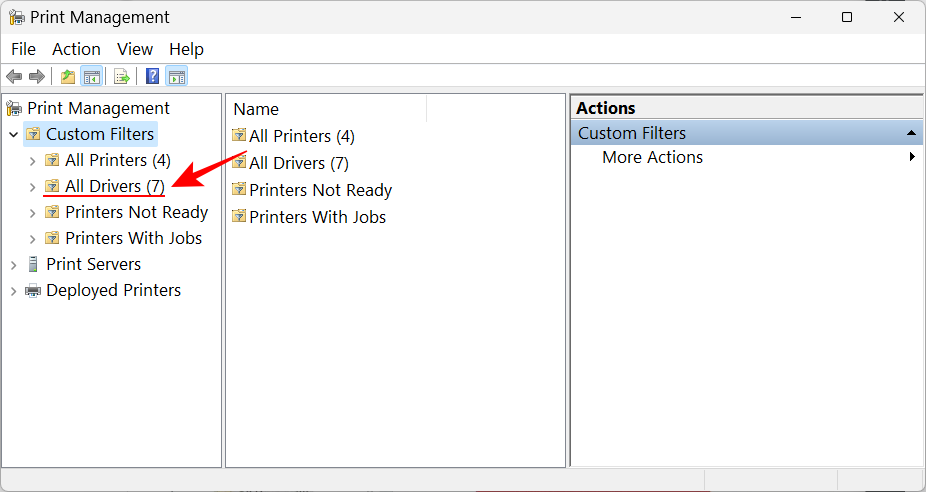
找到您要删除其驱动程序的打印机,然后右键单击它并选择 删除驱动程序包...
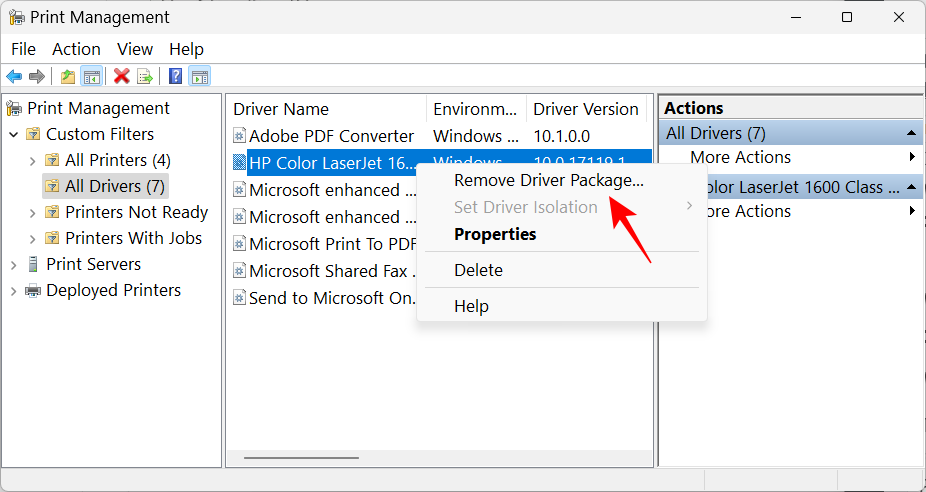
出现提示时,单击 是。
方法 4:使用 PowerShell(删除打印机命令)
Windows 11 家庭版用户无权访问“打印管理”窗口。但是,他们仍然可以使用 PowerShell 和命令提示符等命令终端删除驱动程序包。在这里,我们从前者开始:
按“开始”,键入 powershell,右键单击它,然后选择“以管理员身份运行”。
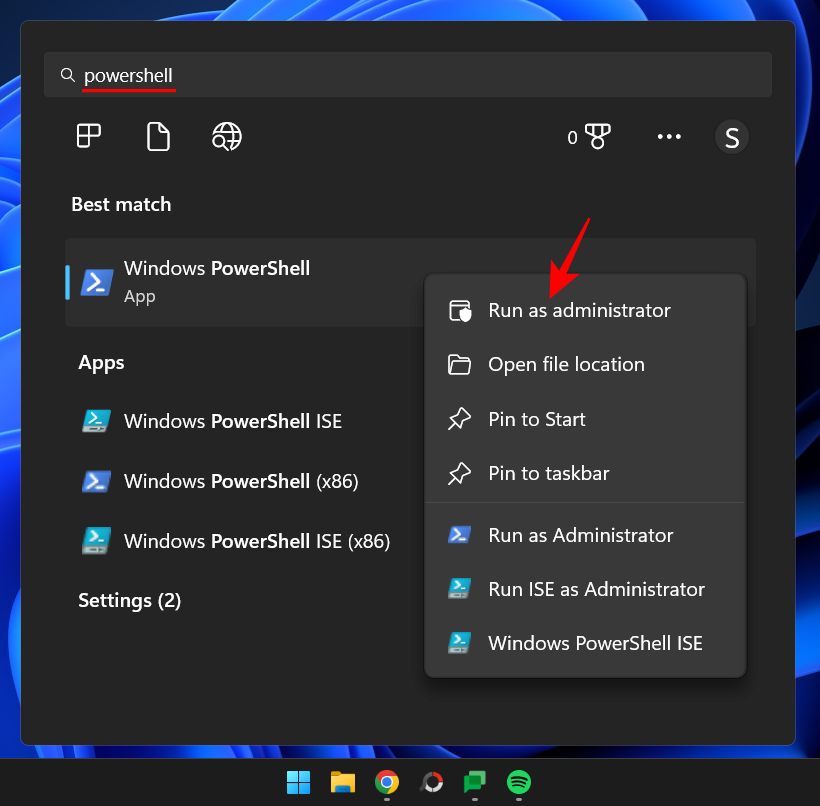
现在,首先,键入以下命令并获取计算机上的打印机驱动程序列表:
Get-PrinterDriver | Format-List Name
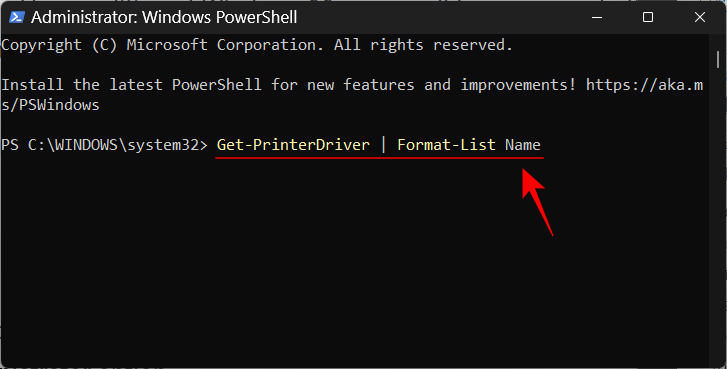
按回车键。创建列表后,记下要删除其驱动程序的打印机名称。
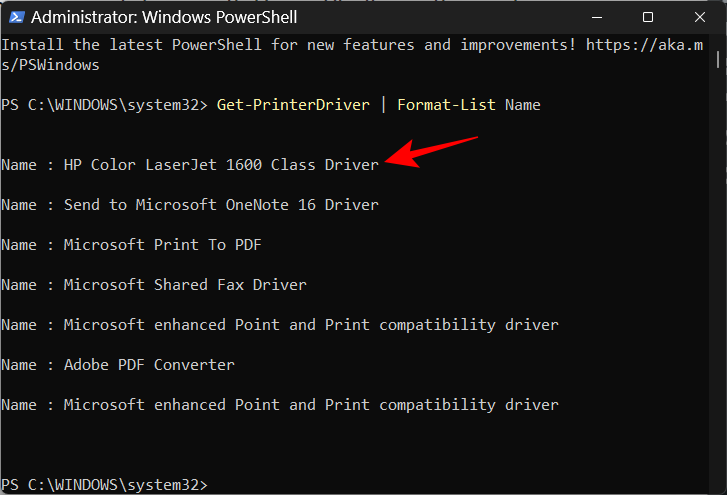
然后键入以下命令:
Remove-PrinterDriver -Name "Printer Name"
在这里,确保 使用列表中给出的打印机的实际名称删除打印机名称,如下所示:
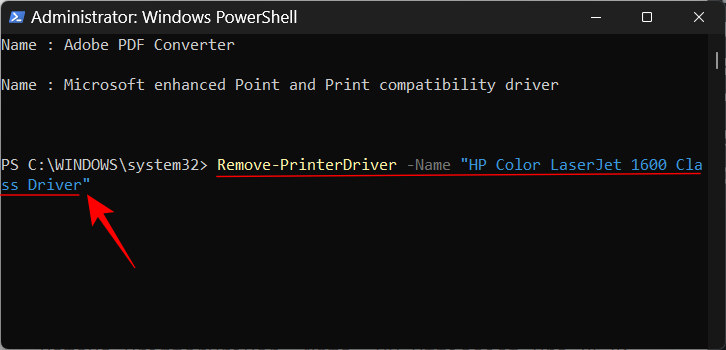
然后按 Enter。
方法 5:使用命令提示符(Printui 命令)
如果您更喜欢命令提示符,以下是使用printui 命令删除打印机驱动程序的方法:
按“开始”,键入 cmd,然后右键单击“命令提示符”并选择 “以管理员身份运行”。
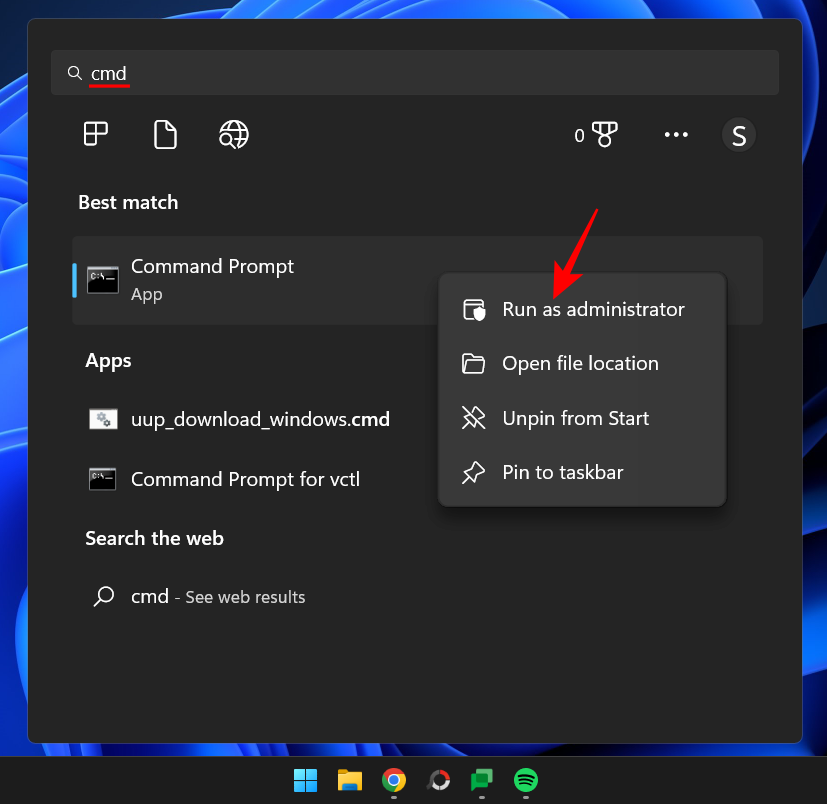
然后,首先,我们将使用稍作更改的早期 PowerShell 命令来获取系统上的打印机名称列表:
powershell "Get-Printer | Format-List Name"
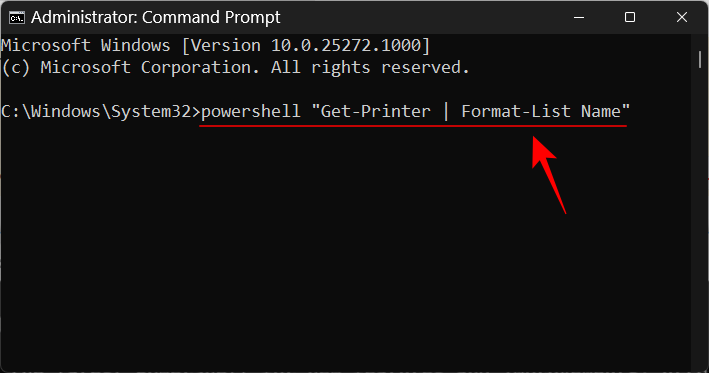
按回车键。和以前一样,您将获得打印机名称列表。记下您要删除的那个。
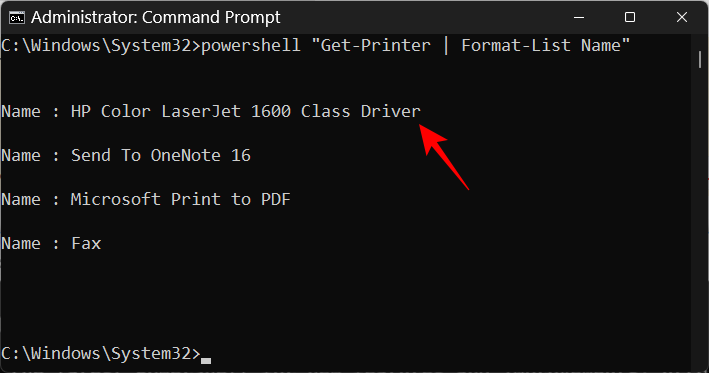
然后键入以下 printui 命令:
printui.exe /dl /n "Printer Name"
确保将 打印机名称 替换为之前记录的打印机的实际名称。
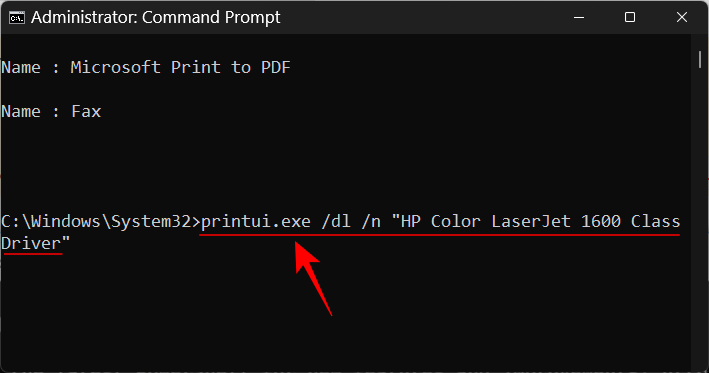
然后点击 Enter。
方法 6:从打印机文件夹
您也可以直接访问 PC 上的打印机 shell 文件夹,然后从那里删除您的打印机条目。操作方法如下:
按下Win+R以打开运行框。然后复制以下命令:
explorer shell:::{2227A280-3AEA-1069-A2DE-08002B30309D}
并将其粘贴到运行框中。按回车。
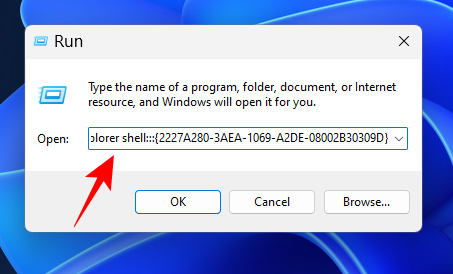
现在只需右键单击您的打印机并选择 删除。
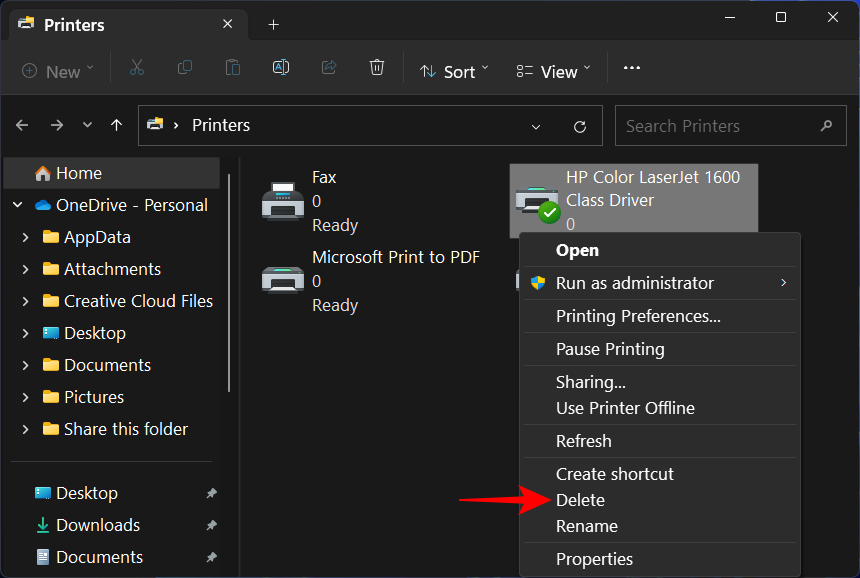
出现提示时单击 是 。
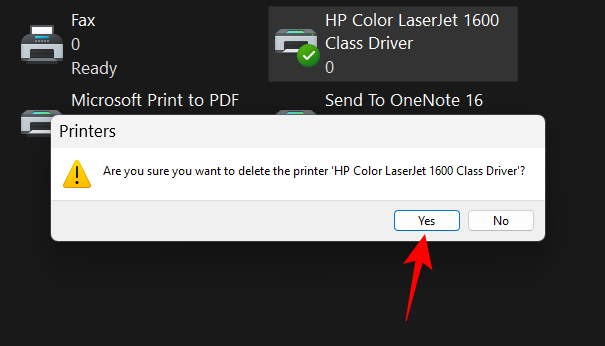
FIX:无法在 Windows 11 上删除打印机
在某些情况下,您可能无法使用上述一种或多种方法卸下打印机。原因有几个。也许队列中有待处理的打印机作业需要先清除,或者打印机服务当前正在运行。不管是什么情况,最好使用尽可能多的修复程序来找出问题的核心。以下是您可以应用的所有修复程序,以继续从您的 Windows PC 中完全删除打印机。
FIX 1:运行打印机疑难解答
Windows 可能会出现各种与打印机相关的问题。因此,当然有一个专门的“最常见”的打印机故障排除程序可以为您诊断和解决与打印机相关的问题,以便在这些问题得到解决后,删除可以顺利进行。以下是使用打印机故障排除程序的方法:
按下Win+I以打开设置。然后在右侧向下滚动并选择 “疑难解答”。
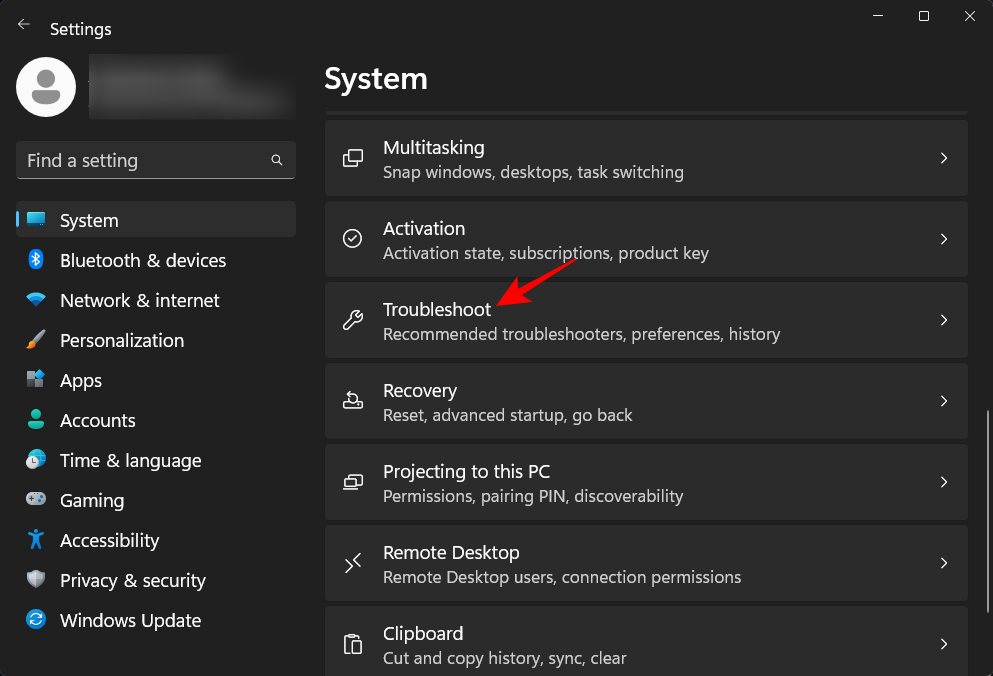
单击其他疑难解答。
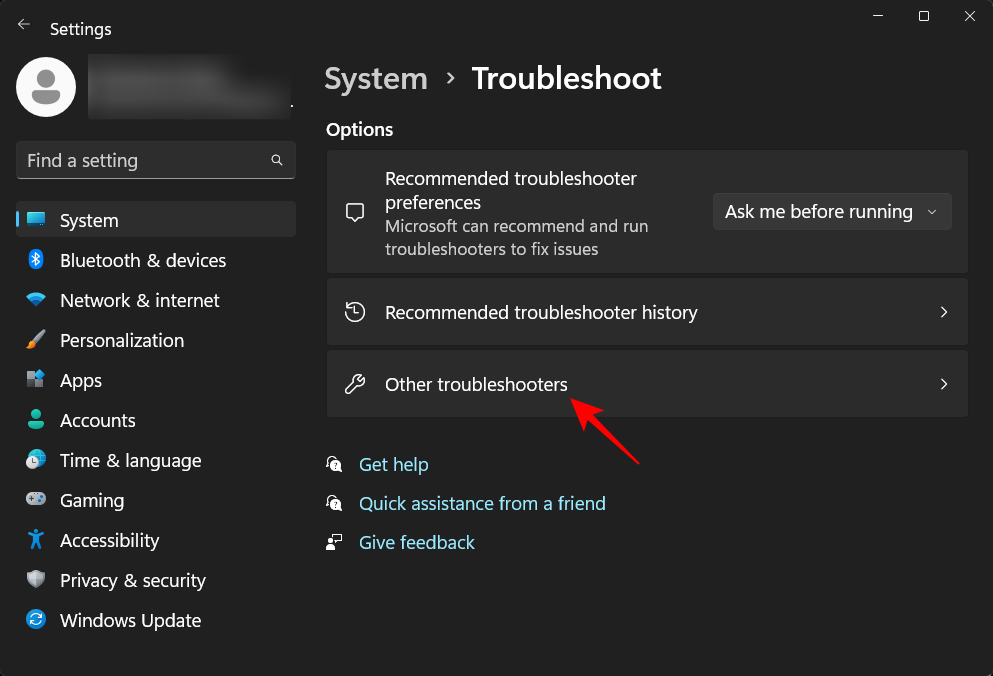
单击 打印机旁边的运行 。
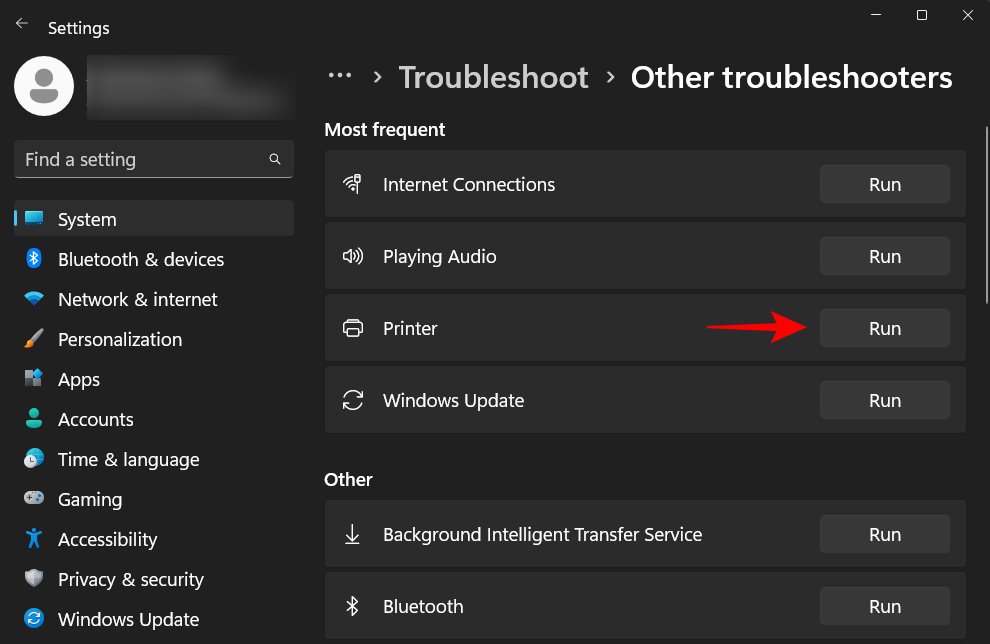
这将打开“获取帮助”窗口。在这里,单击“ 是” 以同意继续进行诊断并尝试自动执行步骤来解决问题。
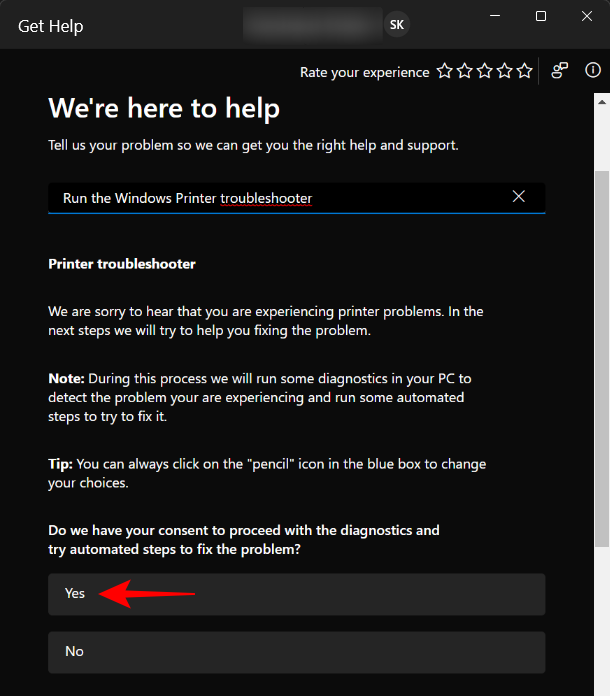
在“这是否解决了您的问题?”下,单击“ 否” 。
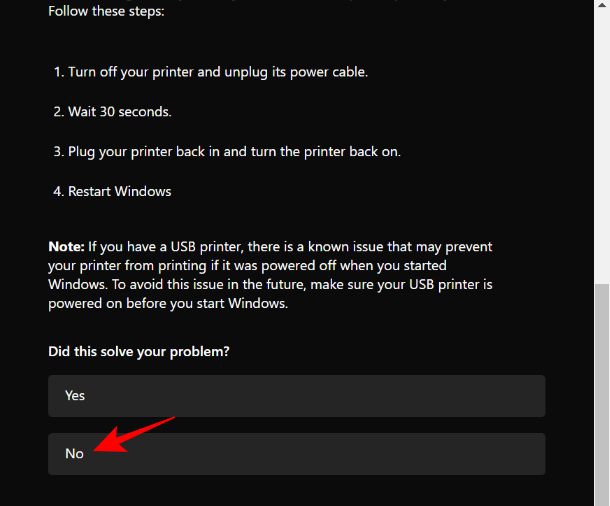
等待诊断程序运行并检查假脱机程序服务错误。
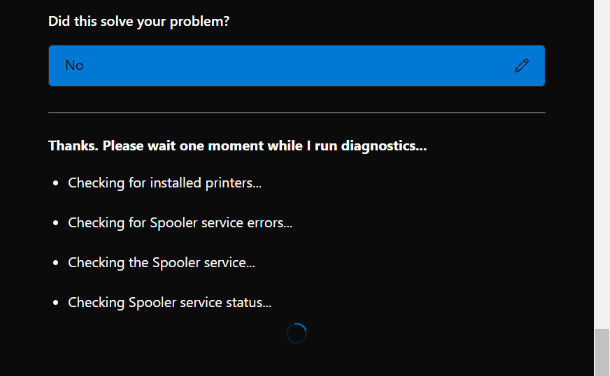
然后选择您的打印机。
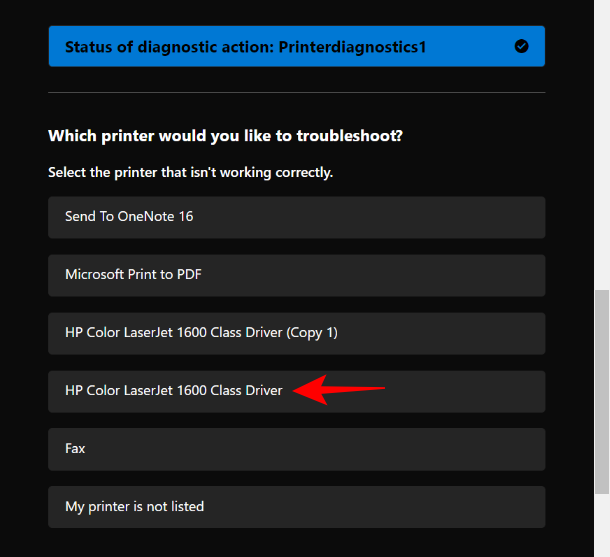
让扫描再次运行,然后应用故障排除程序建议的任何修复。
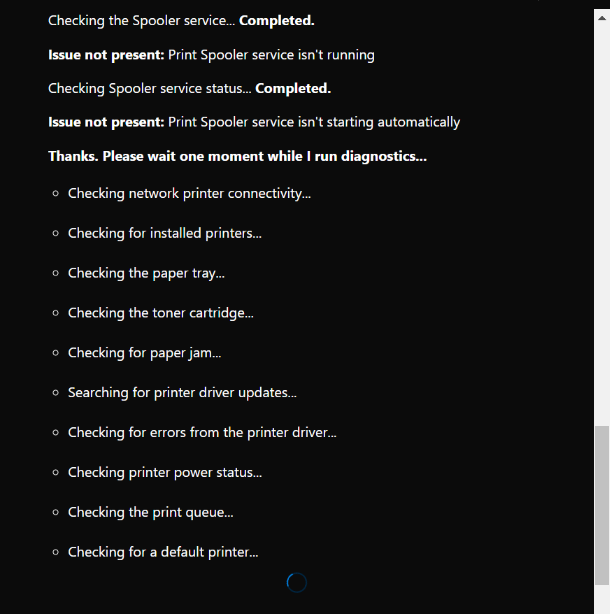
FIX 2:删除挂起的打印机作业
如果您的打印机在队列中有待处理的打印作业,这意味着它仍在与 Windows 交互并等待继续完成它们。除非解决这个问题,否则您移除打印机的请求将被拒绝。以下是删除待处理打印机作业的方法:
按下Win+I以打开“设置”应用程序。然后单击 左侧窗格中的蓝牙和设备 。
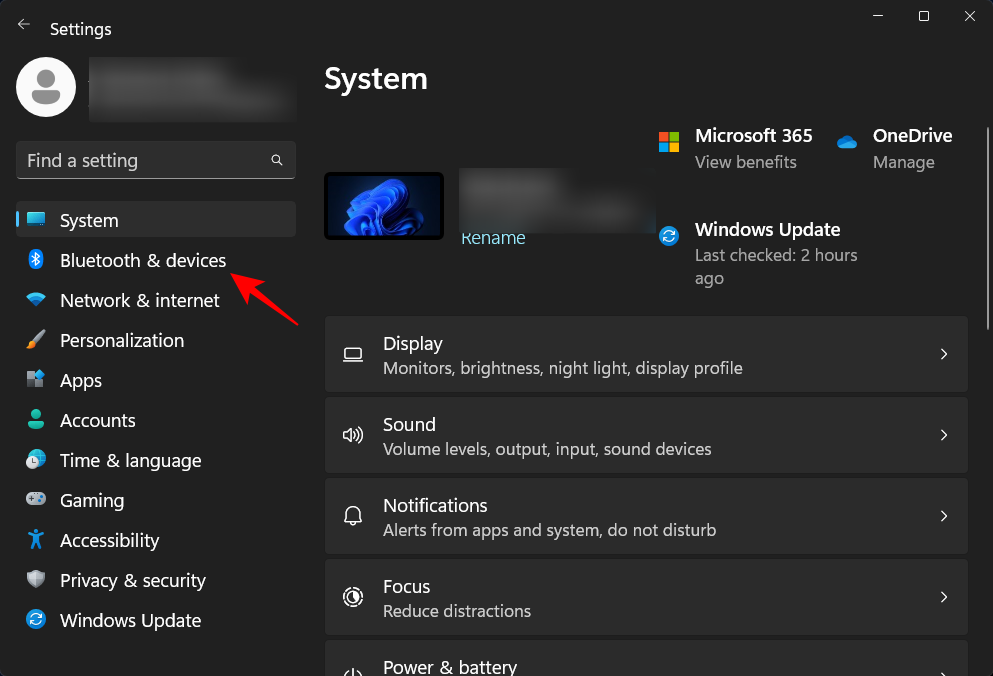
单击 右侧的打印机和扫描仪 。
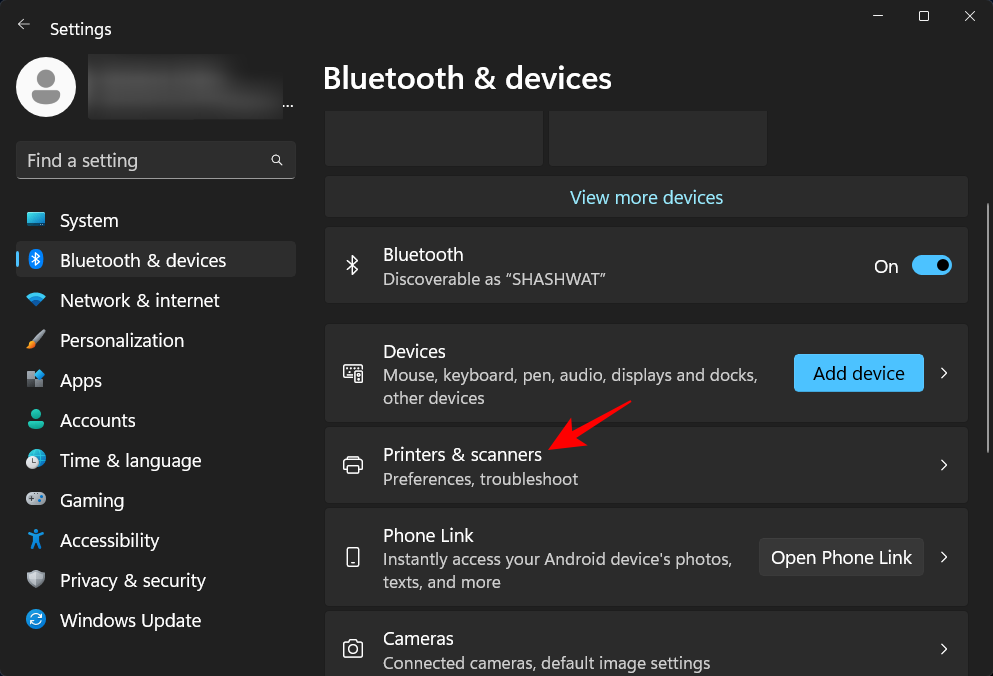
选择您的打印机。
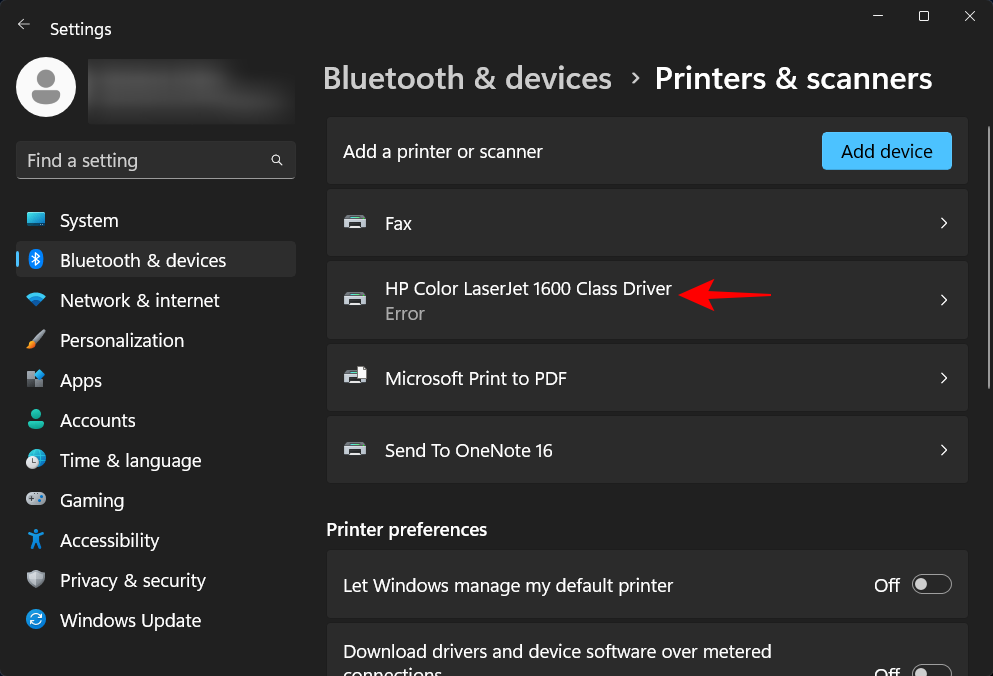
单击 打开打印队列。
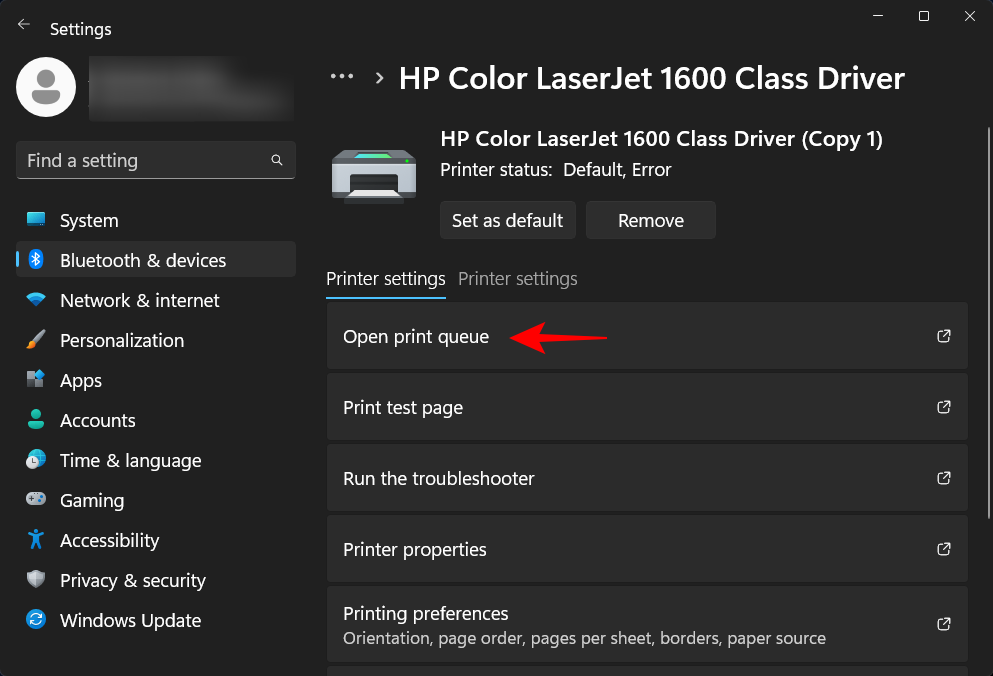
单击打印机旁边的三点图标。
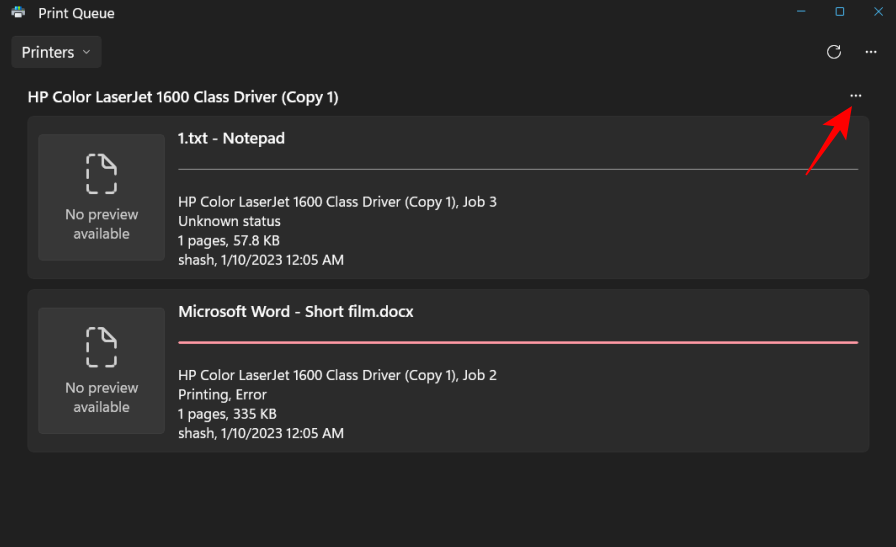
选择 全部取消。
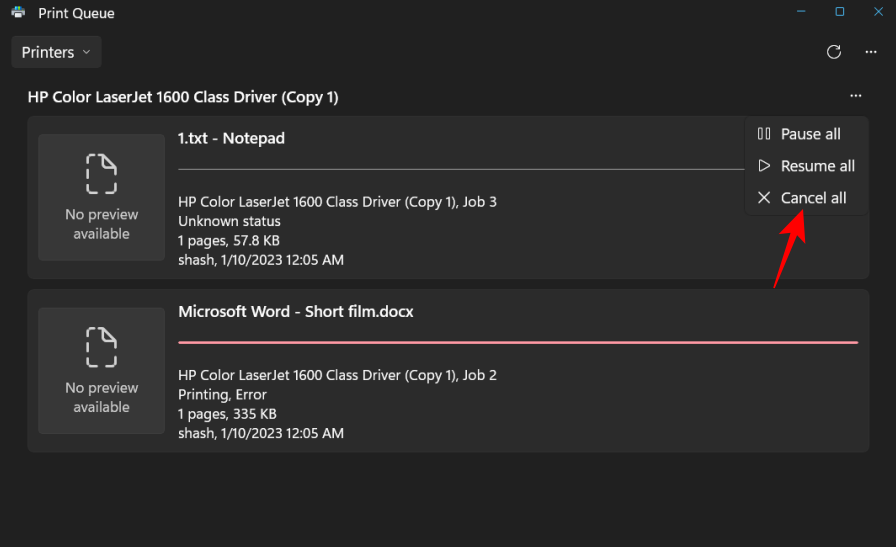
出现提示时,单击 是。
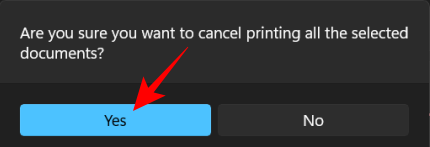
删除这些后,您可以尝试从上面给出的方法中删除打印机。
FIX 3:从打印服务器属性中删除打印机驱动程序
如果您的打印机驱动程序是问题所在,也许将它们从其他位置移除可以解决问题。以下是使用打印服务器属性删除打印机驱动程序的方法:
按下Win+I以打开“设置”应用程序。然后单击 左侧窗格中的蓝牙和设备 。
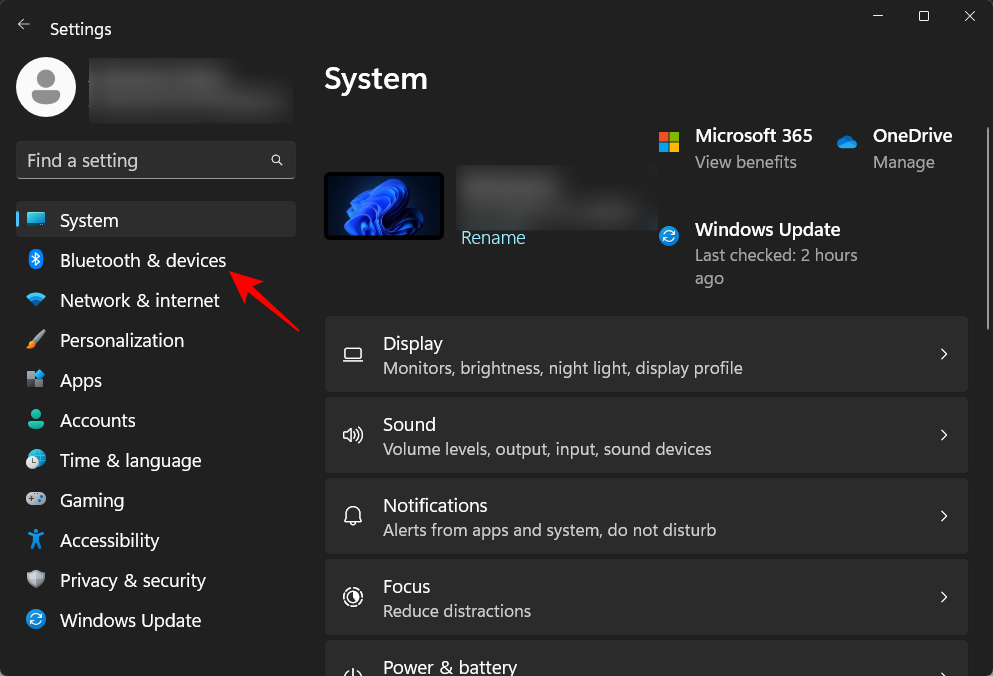
单击 右侧的打印机和扫描仪 。
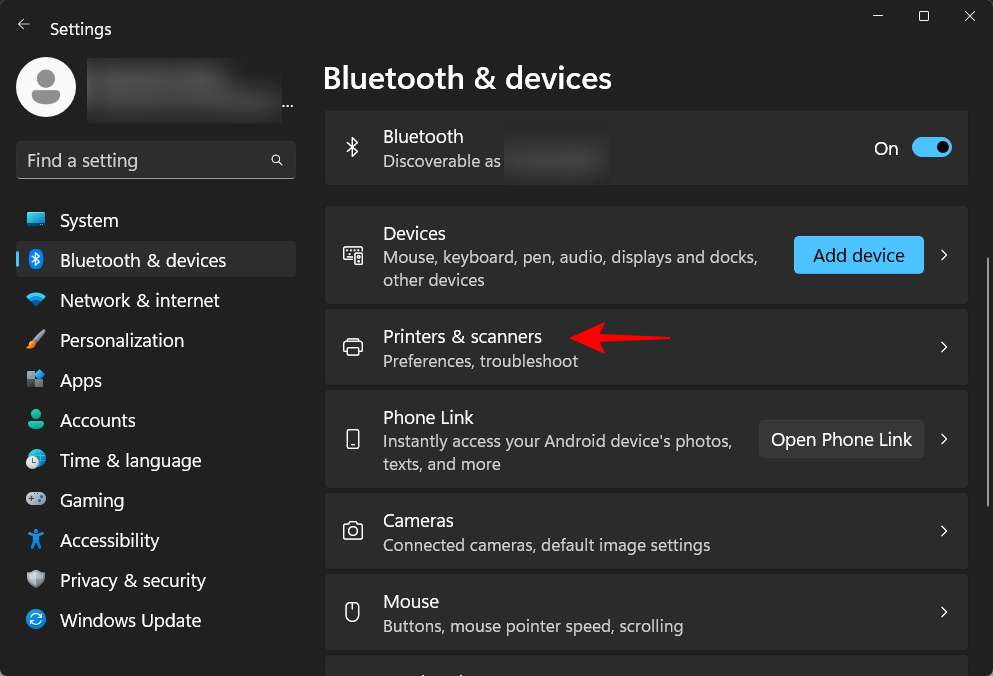
向下滚动并单击 “相关设置”下的打印服务器属性 。
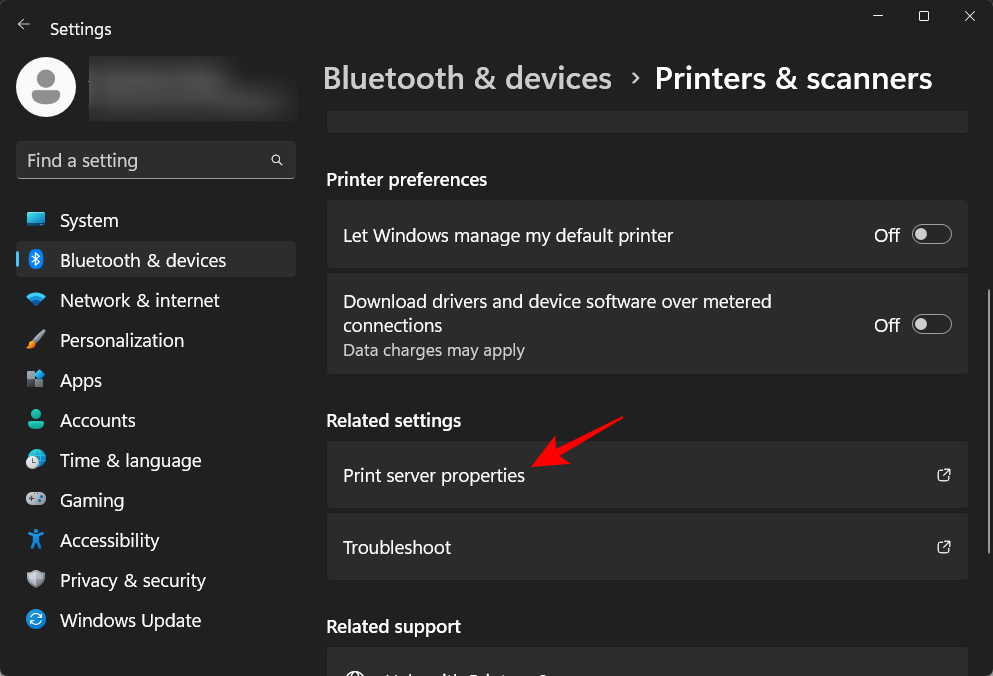
在“打印服务器属性”窗口中,单击“ 驱动程序 ”选项卡。
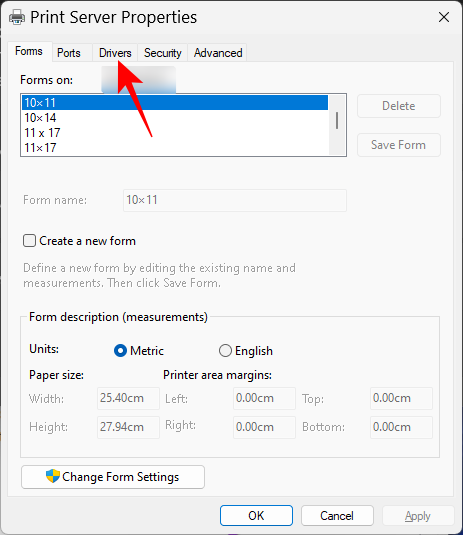
在这里,选择您的打印机。然后点击 删除。
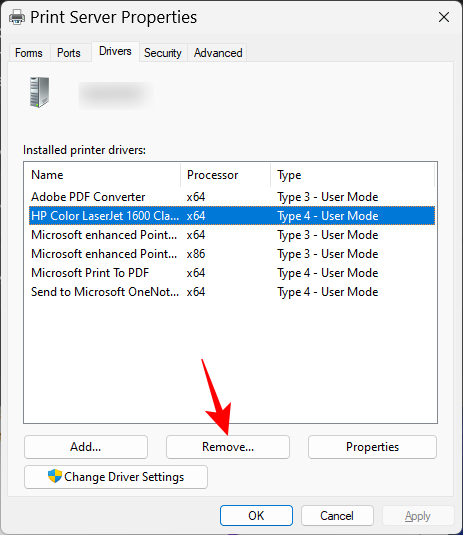
出现提示时,选择 删除驱动程序和驱动程序包。
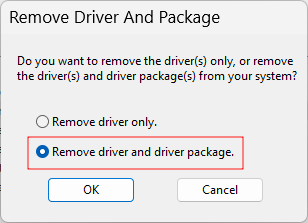
然后单击 “确定”。
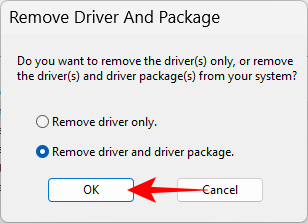
再次单击 是 。
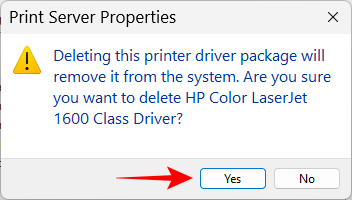
最后,再次单击 删除 。
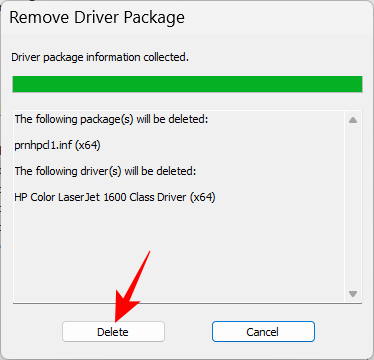
如果您在此处遇到错误,请继续进行下一个修复。
FIX 4:停止打印后台处理程序服务
众所周知,Print Spooler 服务(也称为打印机服务)在过去会造成很多问题。如果移除打印机有问题,如果它仍在运行,它很可能会在这个过程中扔掉一个活动扳手。您可能想先停止它,然后继续执行打印机删除方法。
按开始,键入 服务,然后按 Enter。
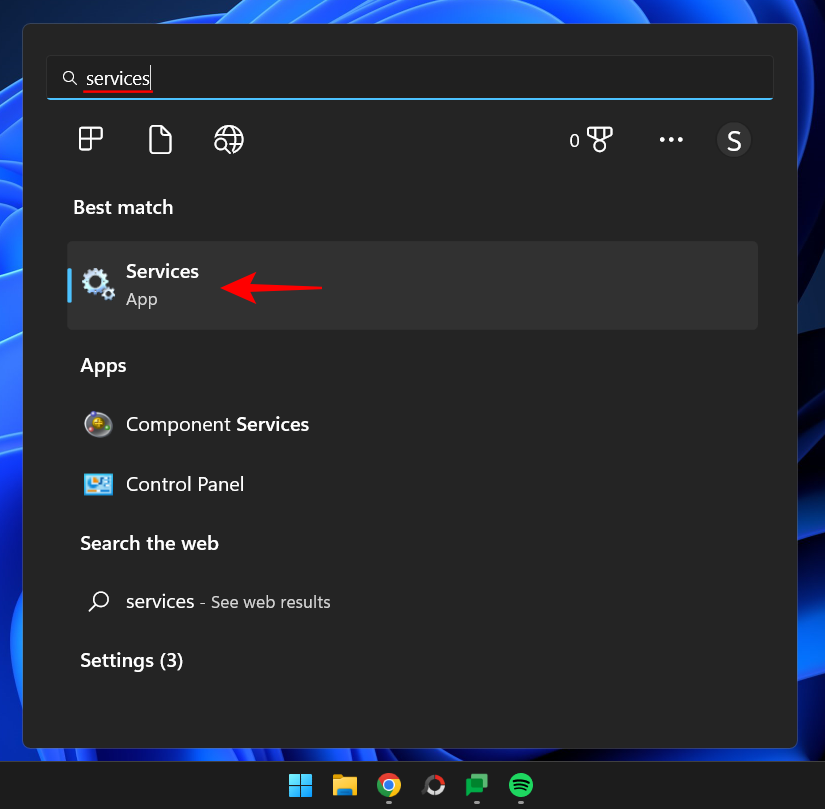
现在找到 Print Spooler 服务,右键单击它并选择 Stop。
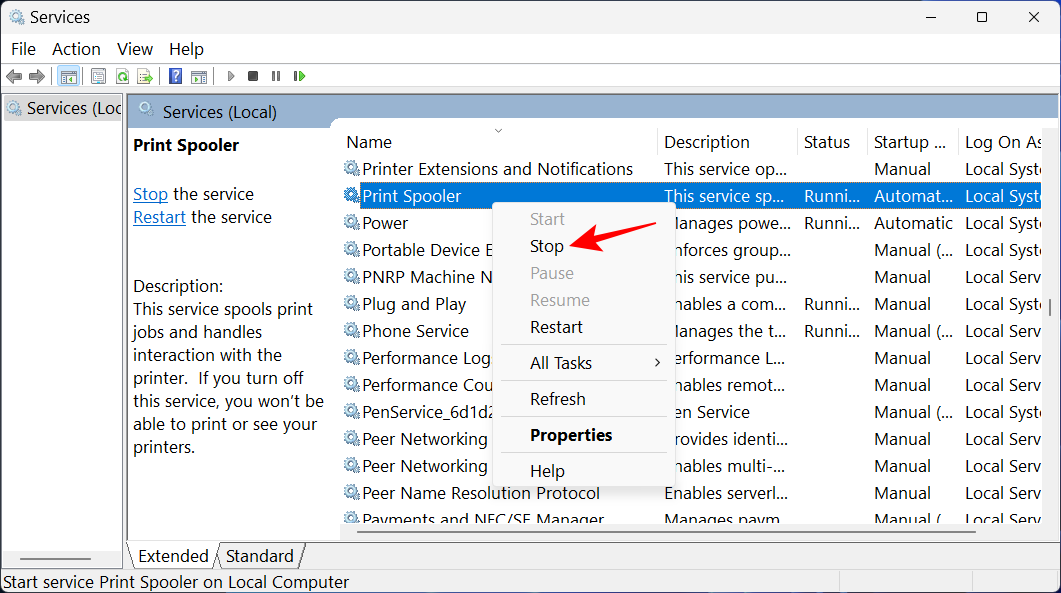
修复 6:卸载打印机应用程序
如果您安装了打印机应用程序来处理打印作业,首先将其删除有助于解决打印机删除问题。
按下Win+I以打开“设置”应用程序。然后 在左窗格中选择应用程序。
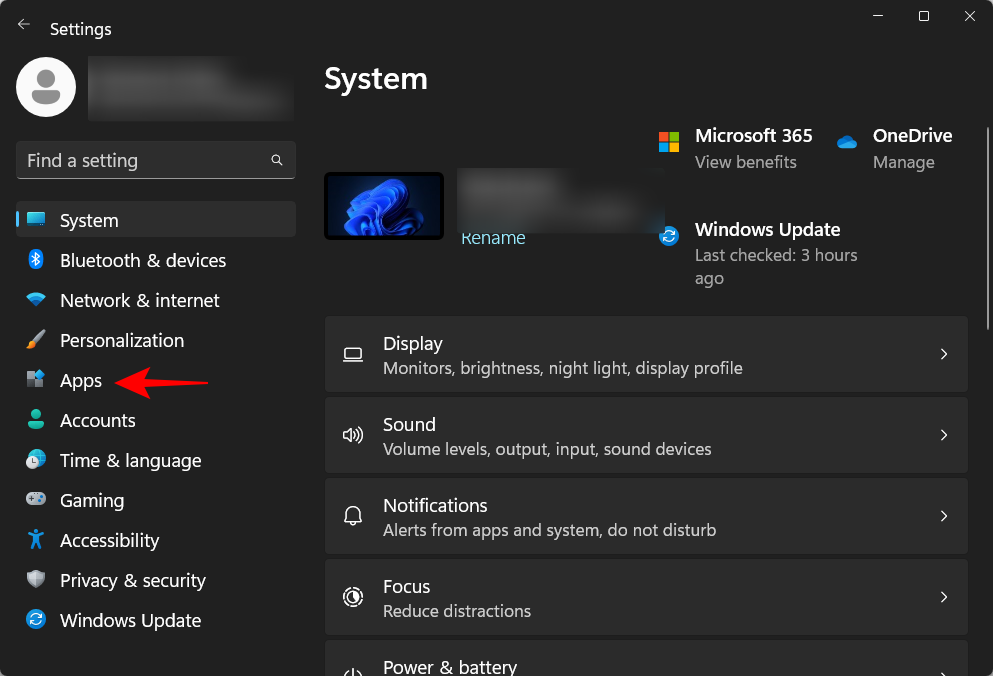
选择 右侧的 已安装应用程序。
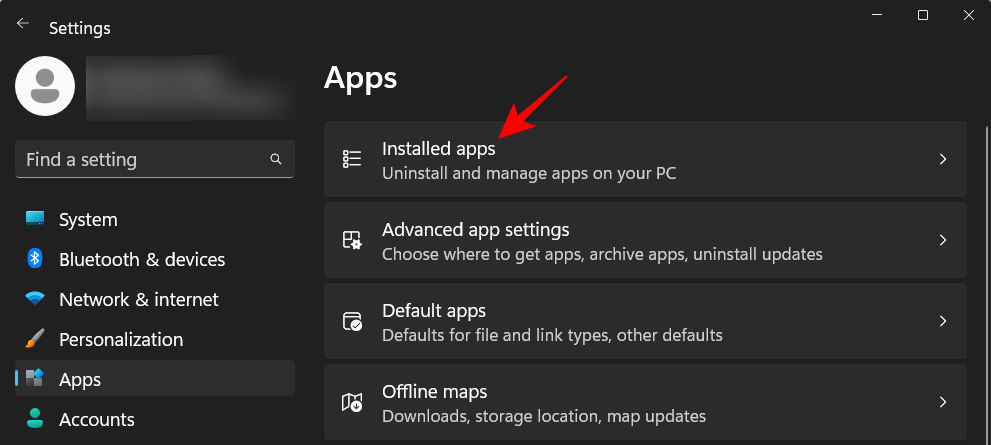
向下滚动已安装应用程序列表,然后单击打印机应用程序旁边的三点图标。
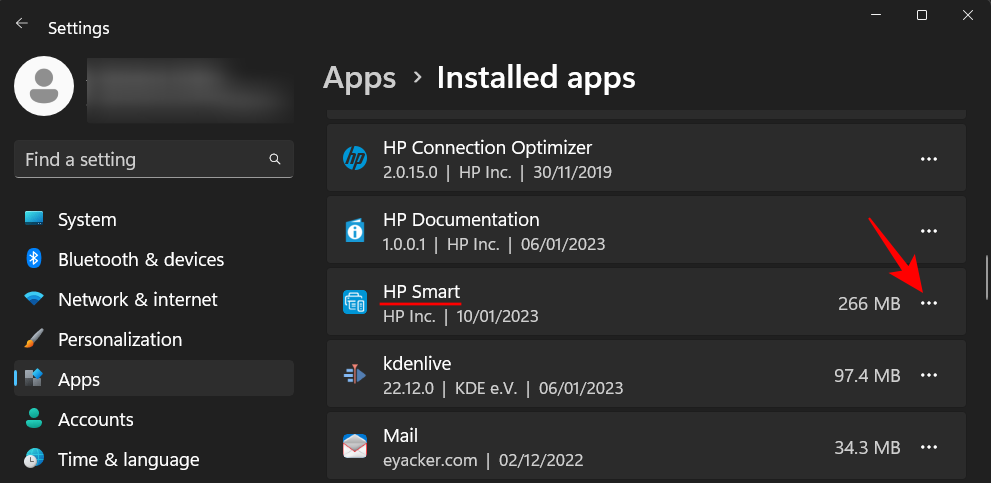
选择 卸载。
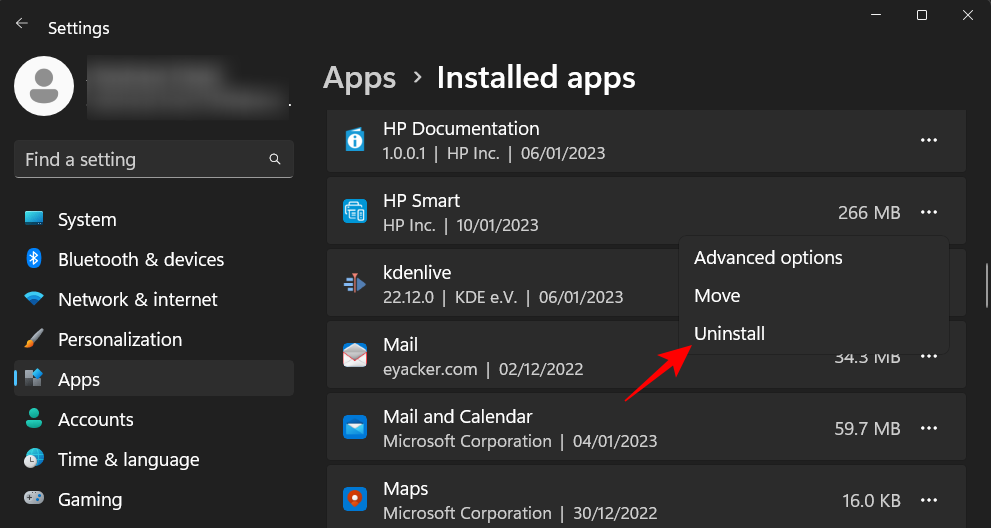
再次点击 卸载 。
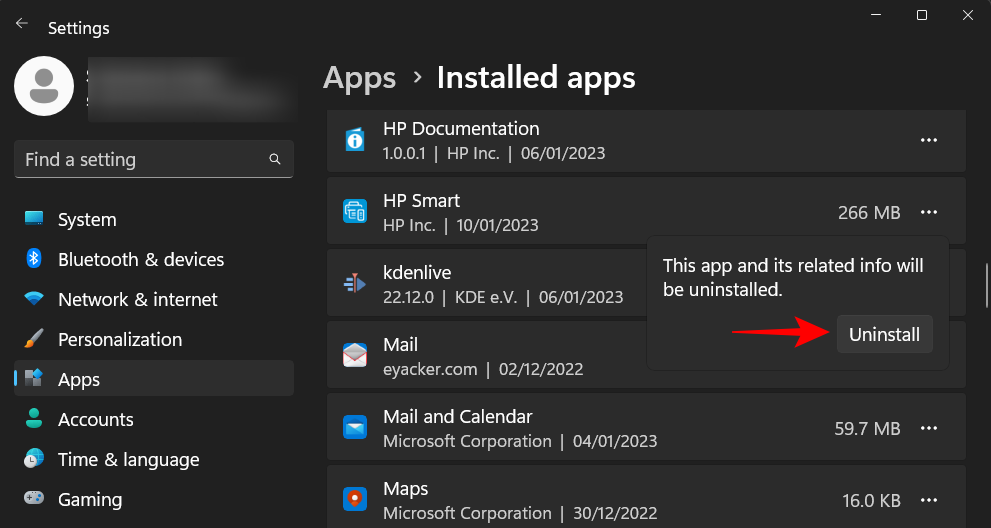
卸载完成后,尝试使用上述方法删除打印机。
FIX 7:从注册表中删除打印机
Windows 为进入您系统的每一小块硬件和软件创建注册表项。但是这些冗余的注册表项也可能成为一个障碍。您也可以从删除打印机的注册表项中受益。以下是如何去做:
按“开始”,输入 regedit,然后按 Enter。
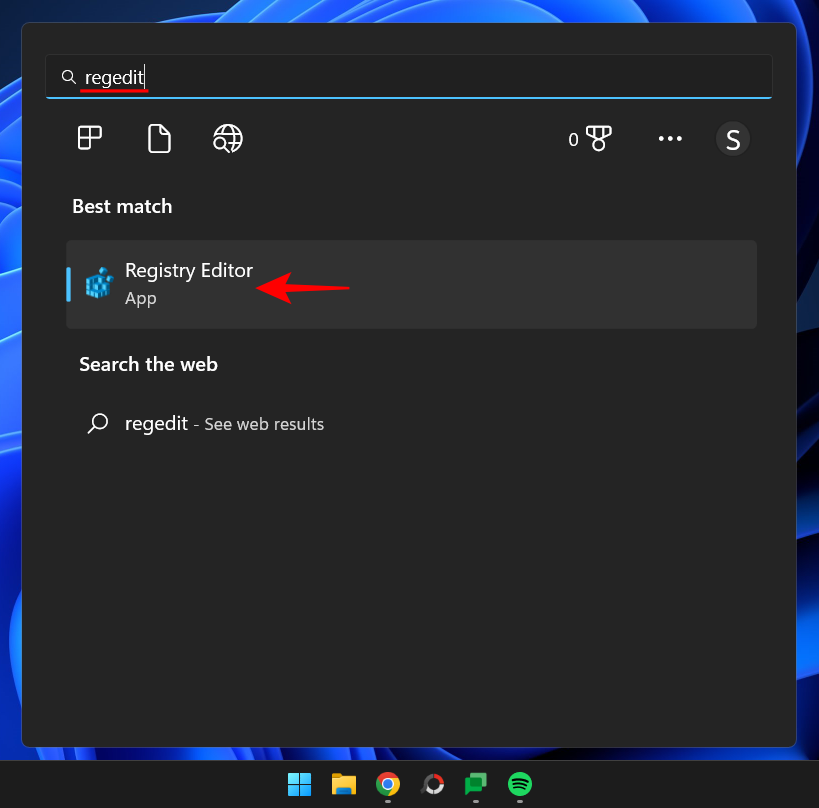
然后在注册表编辑器中导航到以下地址:
HKEY_LOCAL_MACHINE\SYSTEM\CurrentControlSet\Control\Print\Printers
或者,复制以上内容并将其粘贴到注册表编辑器的地址栏中,然后按 Enter。
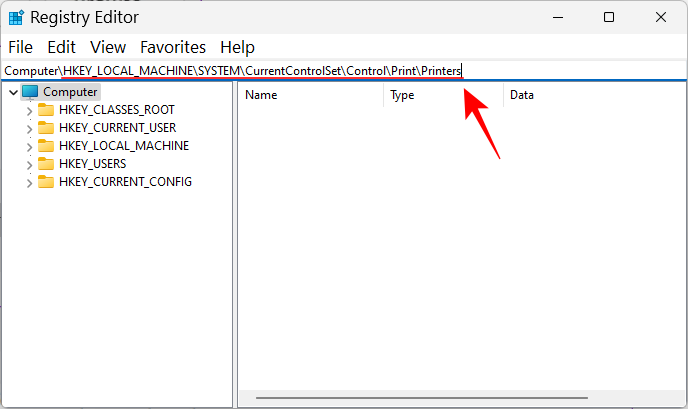
现在,在左窗格中的打印机键下找到您的打印机。右键单击它并选择 删除。
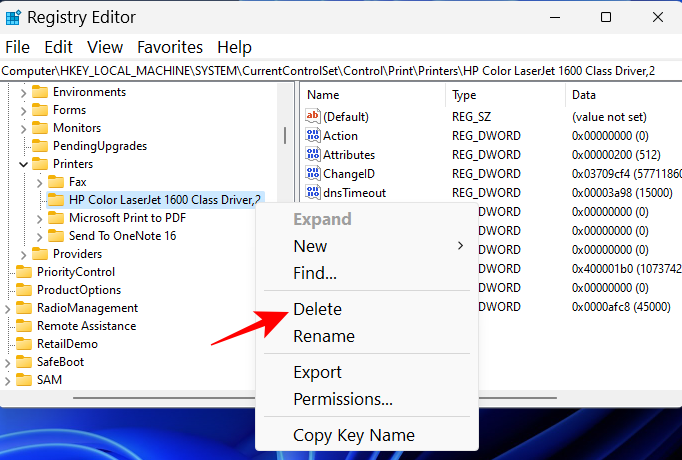
单击是。
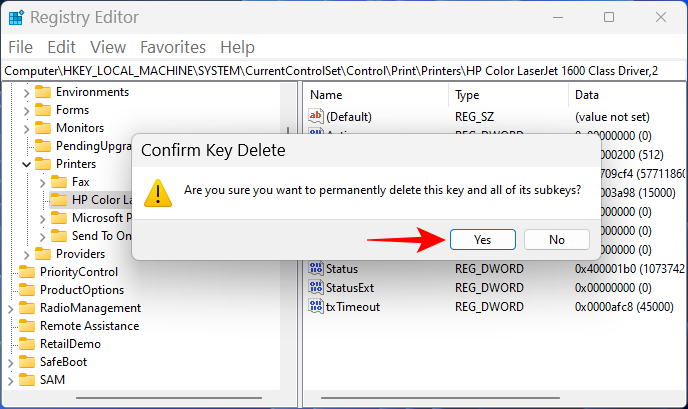
就这样,您已经从 Windows 注册表中删除了打印机。尝试使用上面给出的方法将其从其他区域移除。
常见问题
让我们来看看有关从 Windows 11 中删除和删除打印机的一些常见问题。
无法删除打印机 Windows 11?
如果您无法在 Windows 11 上删除打印机,很可能是因为正在使用打印机的驱动程序或打印机服务仍在运行。您可能还想从注册表中删除打印机条目。请参阅上面给出的修复程序以了解更多信息。
如何从计算机中完全删除打印机?
要完全删除您的打印机,您必须从“设置”应用程序中将其删除,删除其驱动程序包,并删除可能与打印机相关的任何应用程序或待处理的打印作业。还建议清理打印机的注册表文件。
如何在 Windows 11 上卸载 HP 打印机?
在 Windows 11 上卸载 HP 打印机的步骤与其他打印机相同。如果在此过程中遇到任何问题,请使用本教程中提供的方法和修复方法。
产品推荐
-

售后无忧
立即购买>- DAEMON Tools Lite 10【序列号终身授权 + 中文版 + Win】
-
¥150.00
office旗舰店
-

售后无忧
立即购买>- DAEMON Tools Ultra 5【序列号终身授权 + 中文版 + Win】
-
¥198.00
office旗舰店
-

售后无忧
立即购买>- DAEMON Tools Pro 8【序列号终身授权 + 中文版 + Win】
-
¥189.00
office旗舰店
-

售后无忧
立即购买>- CorelDRAW X8 简体中文【标准版 + Win】
-
¥1788.00
office旗舰店
-
 正版软件
正版软件
- 如何解决在Windows 11无法玩植物大战僵尸的问题
- 植物大战僵尸是一款曾经风靡一时的塔防类游戏,其中有着大量可爱有趣的植物深受玩家的喜爱。很多玩家想要在更新win11系统更新后玩一玩植物大战僵尸打发时间,但是却发现打不开游戏了,下面小编就来为大家解决一下这个问题。win11不能玩植物大战僵尸怎么办:方法一:1、因为植物大战僵尸是一款比较老的游戏,因此它在win11中无法运行很可能是因为兼容性问题。2、我们可以尝试使用兼容模式打开它,首先找到游戏的快捷方式,右键选中它进入“属性”面板。3、接着点击上方“兼容性”,然后勾选“以兼容模式运行这个程序”4、然后在下
- 3天前 win 解决方法 植物大战僵尸 0
-
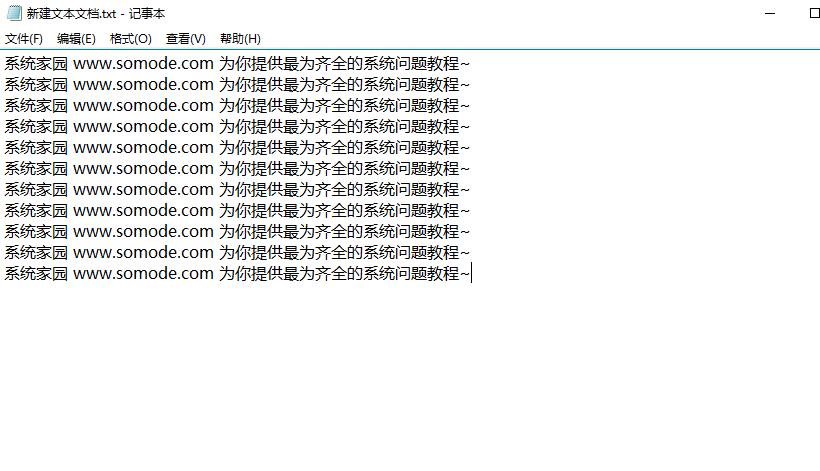 正版软件
正版软件
- 保存Win10电脑记事本的方法
- 用电脑记事本来保存一些文本可谓是最为方便简单的了,但是还有很多的用户们不清楚到底怎么去进行保存,有哪些保存方法,其实一般只要按下ctrl+s快捷键就能保存了。win10电脑记事本怎么保存:方法一:最为常用的,编辑好内容以后,+直接保存。方法二:1、也可以点击左上角的-。2、如果想存在自己选择的位置或者格式就选择-。3、这里可以选择文件保存的位置。4、这里可以填写文件的名称。5、这里选择文件的保存类型。6、这里可以选择文件的保存编码。7、选择完成后点击这里就行了。
- 3天前 win 记事本 保存 0
-
 正版软件
正版软件
- R71700是否满足安装Windows 11的要求详细解析
- 众所周知,win11升级对于处理器有很高的要求,因此有的AMD锐龙r71700处理器用户不知道自己的电脑是否能够安装win11系统,其实我们不用担心,是可以安装的,下面就跟着小编一起来看一下具体情况吧。r71700能装win11么:答:r71700处理器能够安装win11系统。安装方法一:1、首先通过左下角开始菜单进入“设置”2、然后在其中选择“更新和安全”3、然后进入windows预览体验计划,加入之后选择“dev渠道”4、然后进入“windows更新”,在其中检测更新就可以下载安装win11系统了。安
- 3天前 win R 详细介绍 0
-
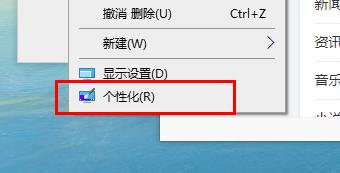 正版软件
正版软件
- 解决win10任务栏无法实现透明效果的方法
- 如果说让我们的任务栏透明,那一定会非常的酷,不过也有很多的小伙伴回温,我的任务栏透明不了该怎么办呀,其实解决的方法很简单,只需要在个性化设置即可。win10任务栏透明不了怎么办:1、首先右键选择“个性化”。2、然后点击“颜色”。3、最后我们将“透明”打开即可。
- 3天前 0
-
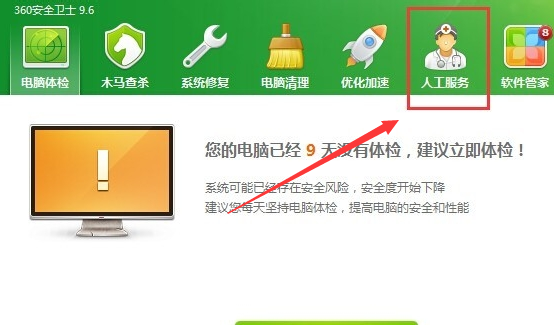 正版软件
正版软件
- win10桌面上出现白色小块标志
- 我们打开电脑的时候发现桌面图标上有一个白色的框框,这让很多小伙伴图标难受,但是又不知道如何解决,通过使用360的人工服务删除快捷方式小箭头就可以了,具体的教程下面跟我一起来看看吧。去掉win10桌面图标白色小块的方法1、有360的用户直接打开360,没有的用户可以去360网站下载软件。2、点击人工服务3、查找方案里输入去除快捷方式小箭头4、点击立即修复就可以了
- 3天前 win 桌面图标 问题解决: 白色小块 0
最新发布
-
 1
1
- KeyShot支持的文件格式一览
- 1668天前
-
 2
2
- 优动漫PAINT试用版和完整版区别介绍
- 1708天前
-
 3
3
- CDR高版本转换为低版本
- 1853天前
-
 4
4
- 优动漫导入ps图层的方法教程
- 1707天前
-
 5
5
- ZBrush雕刻衣服以及调整方法教程
- 1703天前
-
 6
6
- 修改Xshell默认存储路径的方法教程
- 1719天前
-
 7
7
- Overture设置一个音轨两个声部的操作教程
- 1697天前
-
 8
8
- PhotoZoom Pro功能和系统要求简介
- 1873天前
-
 9
9
- CorelDRAW添加移动和关闭调色板操作方法
- 1746天前
相关推荐
热门关注
-

- Xshell 6 简体中文
- ¥899.00-¥1149.00
-

- DaVinci Resolve Studio 16 简体中文
- ¥2550.00-¥2550.00
-

- Camtasia 2019 简体中文
- ¥689.00-¥689.00
-

- Luminar 3 简体中文
- ¥288.00-¥288.00
-

- Apowersoft 录屏王 简体中文
- ¥129.00-¥339.00