PPT绘制一个类似进度的环形图的图文教程
 发布于2025-01-18 阅读(0)
发布于2025-01-18 阅读(0)
扫一扫,手机访问
1、插入一个椭圆,【插入——形状——椭圆】,并按下shift+左键,可以绘制一个圆。
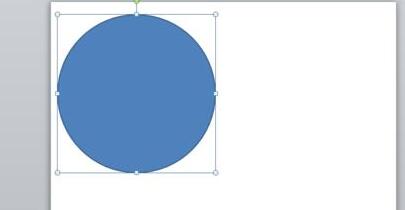
2、插入圆后,再复制一个圆,共两个圆。
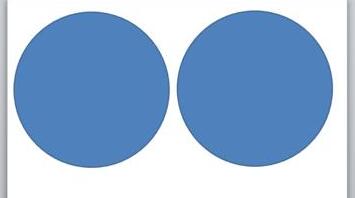
3、分别选中两个圆,将它们设置成【无轮廓】。】格式——形状轮廓——无轮廓【。
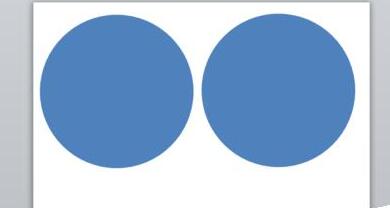
4、分别选中两个圆,任意选择两种颜色。我以橙色和紫色为例。】格式——形状填充——任选颜色【。
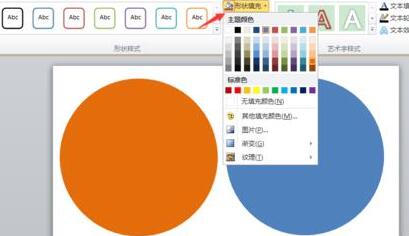
5、选中一个圆,将其改为【空心弧】。】格式——插入形状——编辑形状——选空心弧【。
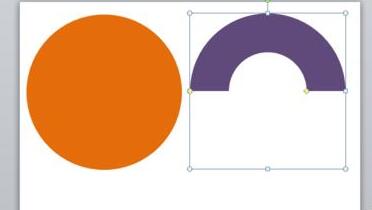
6、点击空心弧,调整高度和形状。
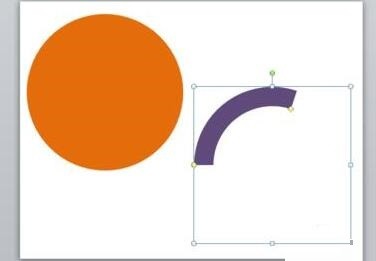
7、点击空心弧,将其拖进圆里。并全选,上下居中,左右居中。
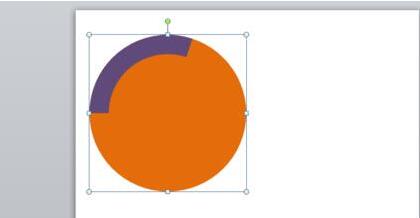
8、选中圆,编辑文字,目测输入比例数值为【42%】。
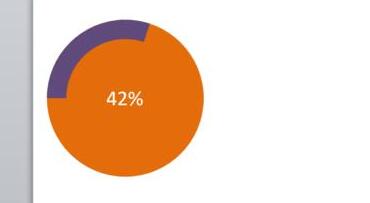
9、选中空心弧,另其【向左旋转90°】。】格式——旋转——旋转90度【
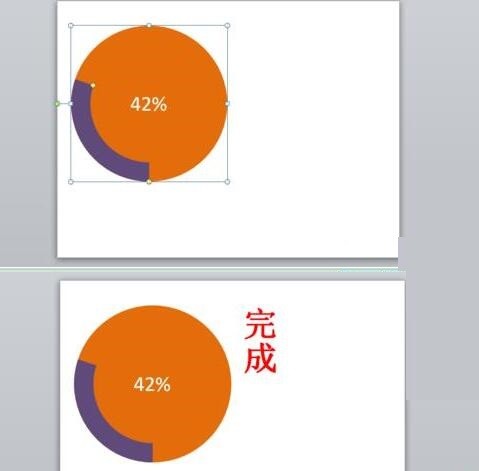
才接触PPT软件各位伙伴,今日就快来学习本文PPT绘制一个类似进度的环形图的操作内容吧,相信在以后的使用中一定会得心应手的。
本文转载于:https://xiazai.zol.com.cn/jiqiao/115727.html 如有侵犯,请联系admin@zhengruan.com删除
产品推荐
-

售后无忧
立即购买>- DAEMON Tools Lite 10【序列号终身授权 + 中文版 + Win】
-
¥150.00
office旗舰店
-

售后无忧
立即购买>- DAEMON Tools Ultra 5【序列号终身授权 + 中文版 + Win】
-
¥198.00
office旗舰店
-

售后无忧
立即购买>- DAEMON Tools Pro 8【序列号终身授权 + 中文版 + Win】
-
¥189.00
office旗舰店
-

售后无忧
立即购买>- CorelDRAW X8 简体中文【标准版 + Win】
-
¥1788.00
office旗舰店
-
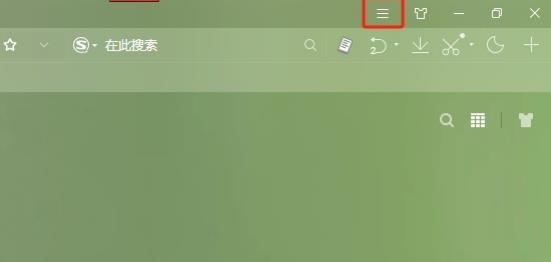 正版软件
正版软件
- 搜狗浏览器怎么进行安全检测设置?搜狗浏览器安全检测的方法
- 搜狗浏览器是一款不错的浏览工具,可以让用户享受到流畅快捷的运行体验,并且拥有着多种特色功能,为了更好的维护个人信息安全,可以对搜狗浏览器的安全检测,但是怎么设置呢?接下来就让小编来向大家分享一下搜狗浏览器进行安全检测设置的方法吧。 设置方法 1、用户在电脑上打开搜狗浏览器软件,并来到主页上点击页面右上角的三横图标。 2、在弹出来的下拉选项卡中,用户点击底部的选项功能,页面将会发生切换。 3、进入到设置窗口中,用户将左侧的选项卡切换到安全设置选项卡上来进行设置。 4、这时在右侧显示出来的功能板
- 10分钟前 安全检测 搜狗浏览器 0
-
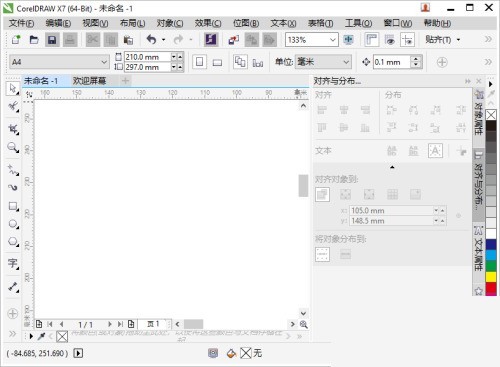 正版软件
正版软件
- coreldraw怎么更改启动设置_coreldraw更改启动设置教程
- 1、首先打开CorelDRAW,新建一个空白页面。2、然后单击菜单栏的【工具】——【选项】。3、接着在选项页面,点击【工作区】前面的【+】号。4、弹出工作区类别列表,点击【常规】选项,然后在右侧找到【入门指南】。5、最后在【入门指南】区域中,点击【CorelDRAW启动】右侧的列表框,从中选择一个选项即可,如本文的【开始一个新文档】,然后点击【确定】。这样,CorelDRAW的启动设置就更改好了。
- 15分钟前 0
-
 正版软件
正版软件
-
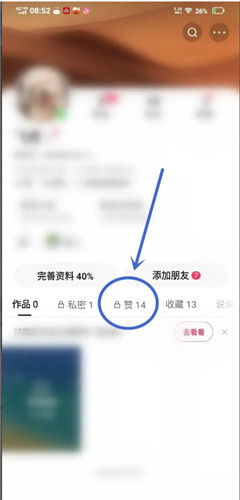 正版软件
正版软件
- 快手怎么点赞推荐给好友 快手点赞推荐给好友方法
- 快手怎么点赞推荐给好友?很多小伙伴都会使用快手来记录自己的美好生活,然后去精心剪辑一般发布出来让更多来自不同地区的用户看到并去点赞来成为自己的粉丝,小伙伴想要点赞自己喜欢的短视频内容并推荐给好友一起观看其中的内容分享快乐却不知道要怎么样操作,其实方法是非常简单的,只要完成以下几个步骤就可以了,感兴趣的小伙伴们可以到本站本站中来翻阅准备好的攻略。快手点赞推荐给好友方法 打开快手APP主页,点击“赞”图标。 进入点赞列表,打开要设置的作品。 进入作品播放页,长按“
- 45分钟前 0
-
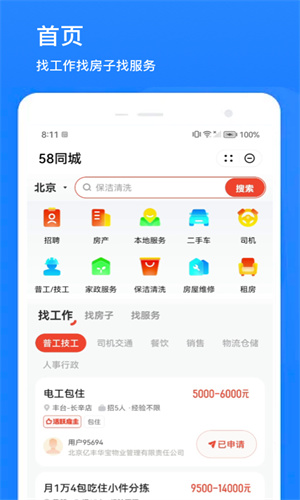 正版软件
正版软件
- 58同城如何发布出租房信息 发布出租房信息方法
- 我们在这款平台上面可以了解到诸多的一些生活的信息资讯,当然也能通过这这款平台来为别的用户们带来一些资讯都是可以的,如果你们手底下还是有着一些房源的话,都是可以在上面发布出去的,很多用户们可能对此并不是非常的了解,所以今日小编就来为你们好好详细的讲解一下怎么去进行发布租房信息,这让别的用户们所看到的是,就能够依照上面所赋予的一些联系方式来找到你租房了,效率方面还是比价强的,所以今日小编就给你们好好的讲解一下上面的租房的信息资讯,所以还比较感兴趣的朋友们,今日小编就来为你们讲解详细的内容方法,不要错过了。
- 1小时前 17:20 58同城 发布房源 0
相关推荐
热门关注
-

- Xshell 6 简体中文
- ¥899.00-¥1149.00
-

- DaVinci Resolve Studio 16 简体中文
- ¥2550.00-¥2550.00
-

- Camtasia 2019 简体中文
- ¥689.00-¥689.00
-

- Luminar 3 简体中文
- ¥288.00-¥288.00
-

- Apowersoft 录屏王 简体中文
- ¥129.00-¥339.00








