5种修复音量混合器未保存设置的方法
 发布于2023-04-24 阅读(0)
发布于2023-04-24 阅读(0)
扫一扫,手机访问
有时,当尝试降低音量混合器中的Skype声音并将其保存以备将来使用时,您会注意到关闭窗口后它不会立即保存设置。
虽然有一些方法可以解决此问题,但如果 Windows PC 上的音量太低,您也可以参考我们的详细帖子以获取一些快速解决方法。
为什么 Windows 不将设置保存在音量混合器中?
音量混合器未保存设置可能有不同的原因,例如:
- 硬件冲突 –内置音频设备可能存在问题。
- 过时或损坏的音频驱动程序–如果驱动程序未更新到最新版本或已损坏,则可能会干扰音量混合器功能。
- 该应用程序对设备没有独占控制权–如果是特定应用的问题,则它可能无法独占设备。
- 损坏的系统文件 – 损坏的系统文件会影响系统的各种功能,包括声音。这也可能导致音量混合器不显示声音。
- 最近的Windows更新 - 可能是最后一个Windows更新已损坏,因此导致音量混合器问题。
- Windows 资源管理器无法正常工作 – Windows 探索过程可能无法正常运行。
- 系统中的病毒 –可能存在病毒或其他威胁阻止音量混合器的正常运行。
但是,好消息是,我们有一个解决方案列表,可以帮助您解决音量混合器不保存设置的问题。
如果音量混合器没有保存设置,如何修复它?
在继续以下主要方法之前,我们建议您尝试以下方法:
- 安装任何挂起的 Windows 更新。
- 运行病毒扫描并删除所有威胁。
- 卸载可能导致问题的最新 Windows 更新。
- 删除可能干扰音量混合器的任何第三方应用程序。
但是,如果音量混合器仍然不保存设置,您可以按照以下方法解决问题。
1.运行Windows音频疑难解答
- 同时按 + 键以启动 Windows 设置。WinI
- 单击左侧的系统,然后单击右侧的故障排除。
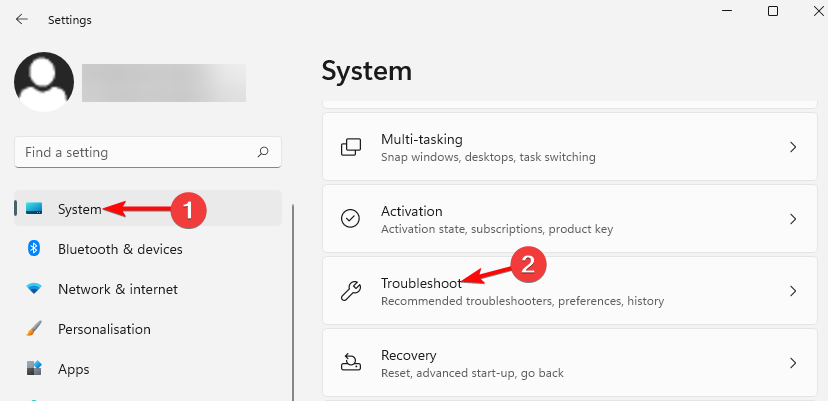
- 在下一个屏幕上的“选项”下,单击“其他疑难解答”。
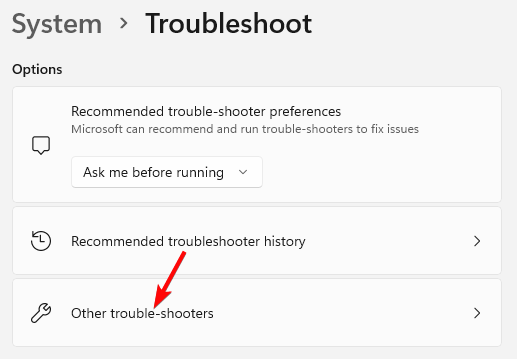
- 接下来,转到播放音频并单击运行。Windows现在将开始查找任何问题,如果找到,将自动应用修复程序。
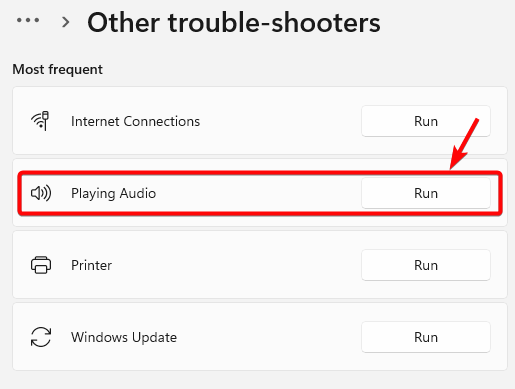
完成后,您可以检查音量混合器现在是否正在保存设置。
但是,如果Windows疑难解答由于某种原因停止工作,您可以在此处参考我们详细帖子中的解决方案。
2. 执行与音频驱动程序相关的操作
2.1 更新音频驱动程序
- 按 + 快捷键打开运行控制台。WinR
- 在搜索栏中键入 devmgmt.msc 并点击 .Enter
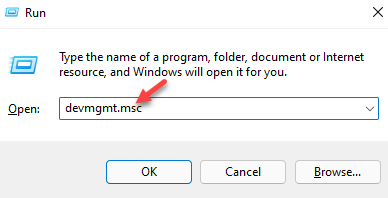
- 接下来,展开声音、视频和游戏控制器部分,右键单击设备并选择更新驱动程序。
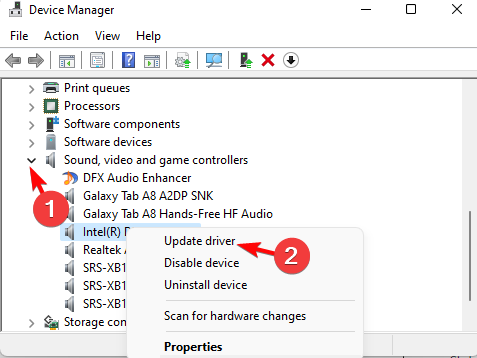
- 接下来,在新窗口中,单击自动搜索驱动程序。Windows 将检测最新版本并自动安装驱动程序。
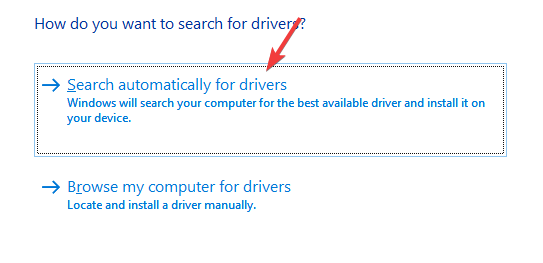
实际上,您也可以卸载驱动程序并访问制造商的网站以手动下载和安装最新的驱动程序版本以解决此问题。
专家提示:
有些PC问题很难解决,尤其是在涉及损坏的存储库或丢失的Windows文件时。如果您在修复错误时遇到问题,则您的系统可能部分损坏。
我们建议安装 Restoro,该工具将扫描您的机器并确定故障是什么。
单击此处下载并开始修复。
或者,你可以使用我们建议中的适用于 Windows 10/11 的驱动程序检测器软件来帮助快速修复设备驱动程序。
更新驱动程序的另一种安全快捷的方法是使用DriverFix。DriverFix 是一个简单而强大的工具,可以查找所有过时的驱动程序并将其更新到最新版本。
2.2 回滚音频驱动程序
- 同时按 + 键打开运行控制台。WinR
- 在搜索字段中,键入 devmgmt.msc 并点击 。Enter
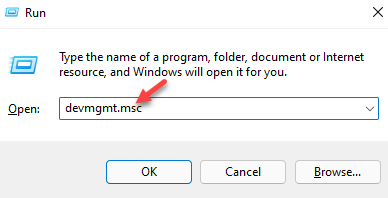
- 单击以展开“声音、视频和游戏控制器”部分,右键单击设备,然后选择“属性”。
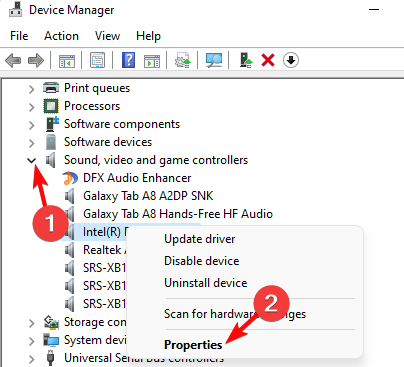
- 在“属性”对话框中,转到“驱动程序”选项卡,然后单击“回滚驱动程序”(如果突出显示)。
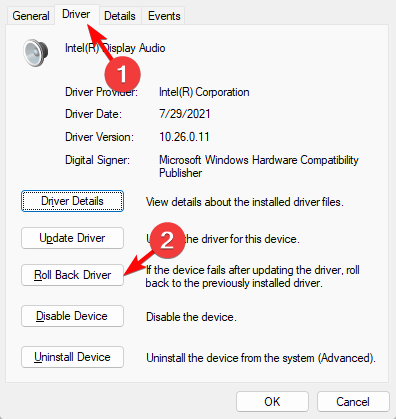
完成后,重新启动PC,现在,音量混合器应该保存设置。
3.允许应用程序独占控制此设备
- 按 + 热键打开运行控制台。WinR
- 在搜索框中键入 sndvol 并点击 .Enter
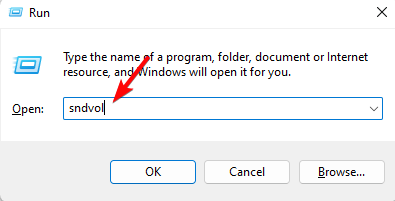
- 这将打开经典的音量混合器面板。在这里,转到设备并单击扬声器图标。
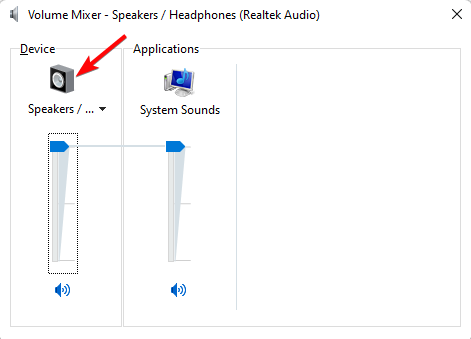
- 在“属性”对话框中,导航到“高级”选项卡,然后选择“允许应用程序独占控制此设备”和“为独占模式应用程序提供优先级”。
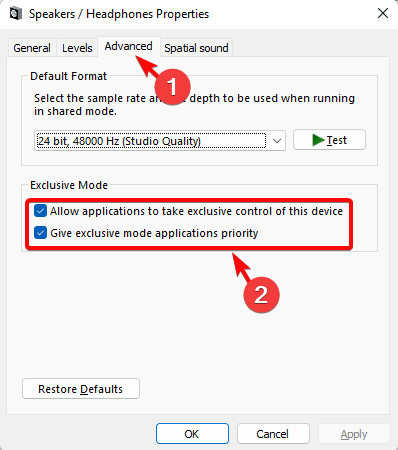
- 按应用和确定保存更改。
现在,打开音量混合器并检查它是否正在保存设置或是否仍然遇到问题。
4. 重新启动 Windows 资源管理器进程
- 同时按 + + 键打开任务管理器。CtrlShiftEsc
- 转到“进程”选项卡,然后在“窗口进程”下找到“Windows 资源管理器”。
- 右键单击Windows资源管理器,然后单击重新启动。
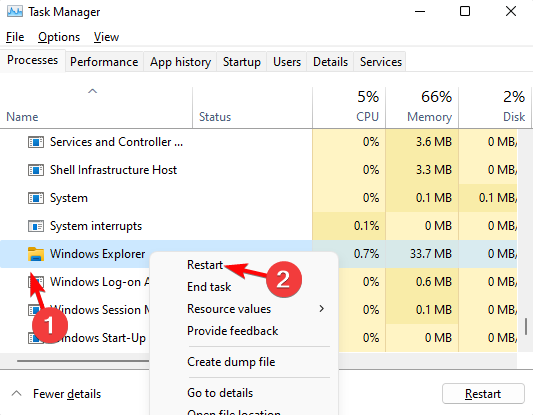
您现在可以启动音量混合器,修改设置并检查它是否正在保存更改。
5.修复损坏的系统文件
- 同时按 + 键打开运行控制台,键入 cmd,然后按 + + 热键打开提升的命令提示符。WinRCtrlShiftEnter
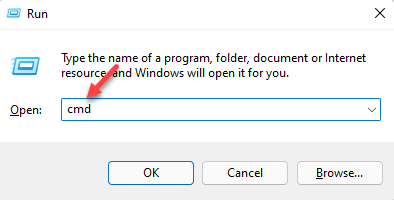
- 接下来,在命令提示符(管理员)窗口中,运行以下命令并点击:Enter
sfc /scannow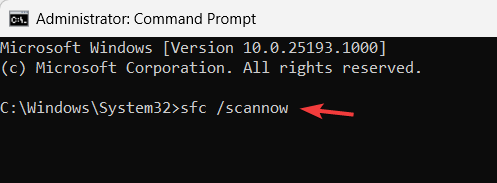
- 扫描过程需要一段时间,所以,等到它结束。
如果您想知道如何在不保存设置时使音量混合器永久使用,那么这些方法之一应该会有所帮助。
如何保存音量混合器设置?
不过,在通常情况下,您可以按照以下说明确保音量混合器保存设置中的任何更改:
- 同时按 + 键打开 Windows 设置。WinI
- 在左侧的搜索框中键入混音器,然后单击混音器选项。
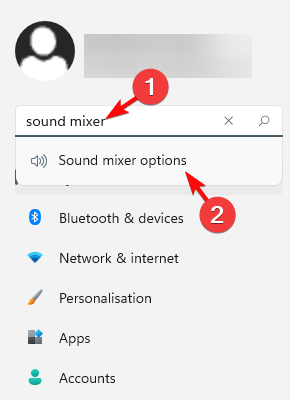
- 在下一个屏幕上,转到“应用程序”部分,然后将“系统声音”下的滑块向左或向右移动,以调整应用程序的声音设置。
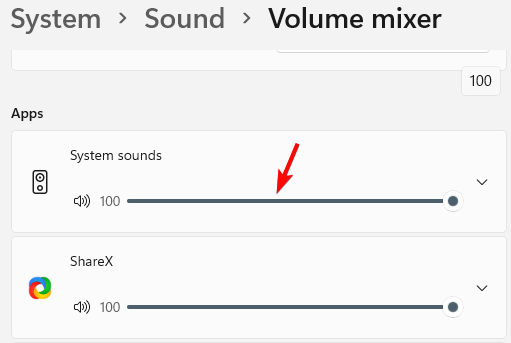
或者,您还必须检查您使用的耳机是否损坏或音量按钮是否有故障。在这种情况下,您可以更换新耳机。
但是,如果上述方法都不起作用,则可以对Windows 11 PC执行恢复出厂设置,这应该可以帮助您解决音量混合器不保存设置的问题。
产品推荐
-

售后无忧
立即购买>- DAEMON Tools Lite 10【序列号终身授权 + 中文版 + Win】
-
¥150.00
office旗舰店
-

售后无忧
立即购买>- DAEMON Tools Ultra 5【序列号终身授权 + 中文版 + Win】
-
¥198.00
office旗舰店
-

售后无忧
立即购买>- DAEMON Tools Pro 8【序列号终身授权 + 中文版 + Win】
-
¥189.00
office旗舰店
-

售后无忧
立即购买>- CorelDRAW X8 简体中文【标准版 + Win】
-
¥1788.00
office旗舰店
-
 正版软件
正版软件
- win10鼠标滚轮失灵上下乱窜怎么办?
- 鼠标是我们在使用电脑的一个重要的媒介,近期不少的win10用户们在询问win10鼠标滚轮失灵上下乱窜怎么办?用户们可以看看是不是软件的问题,可以进入到windows设置下的设备来进行操作。下面就让本站来为用户们来仔细的介绍一下win10鼠标滚轮失灵上下乱窜问题解析吧。win10鼠标滚轮失灵上下乱窜问题解析方法一、1、第一种可能就是软件问题了,我们打开电脑系统的开始菜单,点击设置。2、在设置页面选择“设备”。3、在设备页面选择鼠标,将“当我悬停在非活动窗口是对其进行滚动的
- 2小时前 01:50 win10 0
-
 正版软件
正版软件
- 如何启用Win11存储感知功能?Win11存储感知功能的启用步骤
- Win11存储感知功能怎么开启?存储感知功能,可以智能的为用户提供体贴的空间问题服务,比如防止因系统盘空间被逐渐占用而引起的系统性能下降,但是很多小伙伴对它并不熟悉,不知道如何打开,下面小编就来为大家介绍一下方法吧。解决方法1、按Win键,或点击任务栏上的开始图标。2、已固定应用下,找到并点击设置。3、设置窗口,左侧选择的是系统。4、右侧系统下,点击存储(存储空间、驱动器、配置规则)。5、最后,在系统/存储页面,将存储感知(自动释放空间、删除临时文件,并管理本地可用的云内容),右侧的开关按钮打开即可。
- 3小时前 00:55 win11 0
-
 正版软件
正版软件
- Win11最稳定和流畅的系统版本是哪些?介绍目前公认的最稳定的Win11版本
- 相信很多实用电脑的用户们都会问一个问题就是目前公认最流畅的win11版本有哪些?因为在2023年win11还是更新了挺多的版本,那么什么版本适合我的电脑?或者是有没有综合性能比较好的版本?下面就让本站来为用户们来仔细的介绍一下几款版本吧。win11目前最稳定的系统版本介绍win11版本小编还是最推荐23h2版本,因为这是微软最新的版本,想了解的用户们可以看看win1123h2版本系统合集。【点这里】1、微软官方原版Win11下载23H2全新纯净版isoV2023是一款最新版本的操作系统。在这里你可以享受到
- 3小时前 00:45 w11系统好用吗 0
-
 正版软件
正版软件
- 解决Win11 23H2黑屏问题的分辨率调整方法
- win11分辨率调错了黑屏怎么办?电脑屏幕分辨率也是可以自由调节的,但是近期有不少用户们反映,不小心调整错了电脑分辨率时,出现黑屏的情况,不知道屏幕分辨率调高了黑屏怎么恢复,接下来小编给大家带来解决方法吧。解决方法1、首先连续使用“电源键”重启电脑3次。2、直到进入图示界面,点击“高级选项”。3、然后进入“疑难解答”(如图所示)。4、再打开其中的“高级选项”(如图所示)。5、随后进入“启动设置&rd
- 3小时前 00:01 win11 23H2 0
-
 正版软件
正版软件
- 如何修改win10的截图快捷键?win10更改截图快捷键的步骤
- 快捷键截图是很多用户们在使用电脑的时候都会使用到的操作,不过也有不少的用户们想修改快捷键,那么win10截图快捷键怎么修改?用户们可以直接的点击通知下的所有设置,然后选择游戏就可以进行设置了,下面就让本站来为用户们来仔细的介绍一下win10更改截图快捷键的方法吧。win10更改截图快捷键的方法1、首先桌面点击最右下角【通知】—【所有设置】。2、进入windows设置,点击【游戏】。3、进入游戏设置,点击左边的【游戏栏】第一个选项。4、在右边就可以看到目前的截图快捷键了。5、点击输入新的快捷键方
- 4小时前 23:11 win10 0
最新发布
-
 1
1
- KeyShot支持的文件格式一览
- 1723天前
-
 2
2
- 优动漫PAINT试用版和完整版区别介绍
- 1763天前
-
 3
3
- CDR高版本转换为低版本
- 1908天前
-
 4
4
- 优动漫导入ps图层的方法教程
- 1763天前
-
 5
5
- ZBrush雕刻衣服以及调整方法教程
- 1759天前
-
 6
6
- 修改Xshell默认存储路径的方法教程
- 1775天前
-
 7
7
- Overture设置一个音轨两个声部的操作教程
- 1753天前
-
 8
8
- PhotoZoom Pro功能和系统要求简介
- 1929天前
-
 9
9
- CorelDRAW添加移动和关闭调色板操作方法
- 1801天前
相关推荐
热门关注
-

- Xshell 6 简体中文
- ¥899.00-¥1149.00
-

- DaVinci Resolve Studio 16 简体中文
- ¥2550.00-¥2550.00
-

- Camtasia 2019 简体中文
- ¥689.00-¥689.00
-

- Luminar 3 简体中文
- ¥288.00-¥288.00
-

- Apowersoft 录屏王 简体中文
- ¥129.00-¥339.00